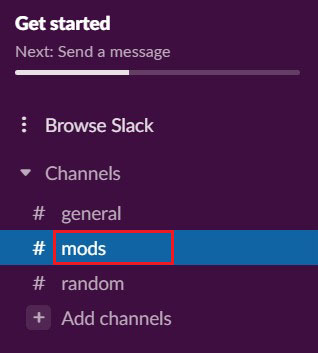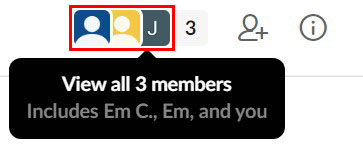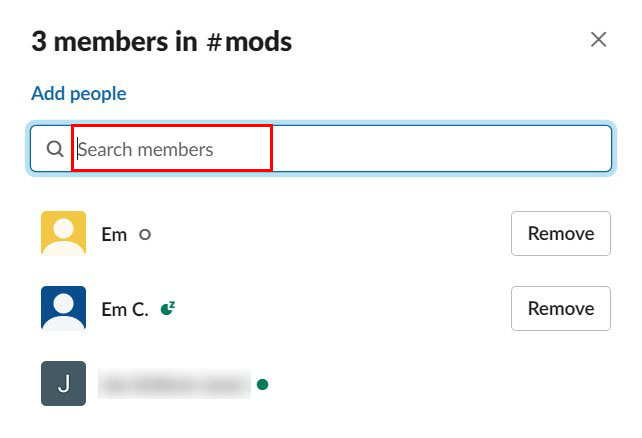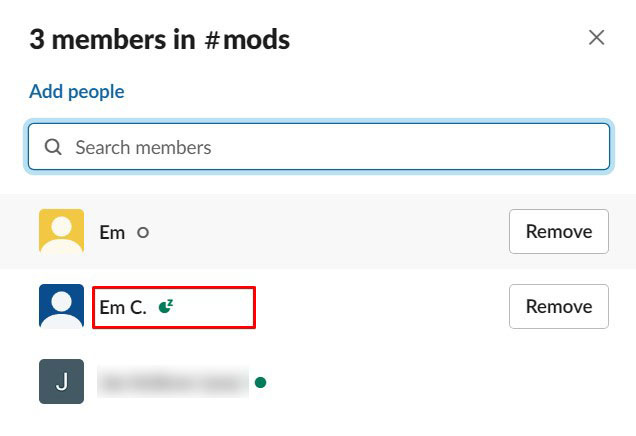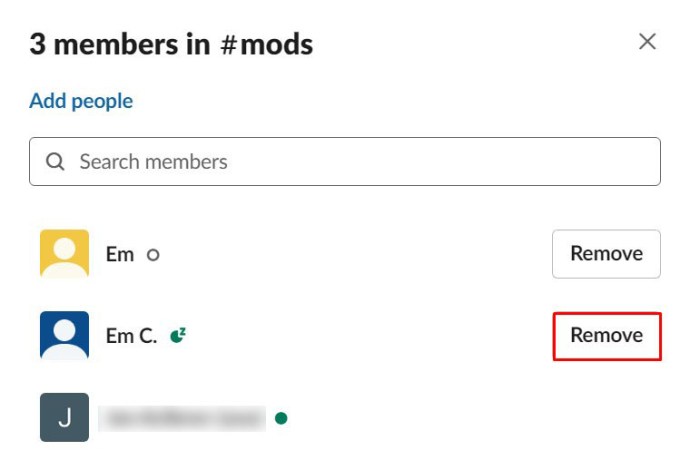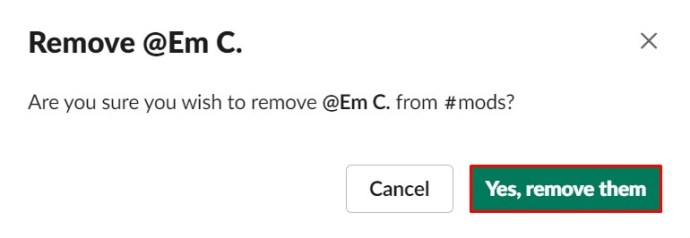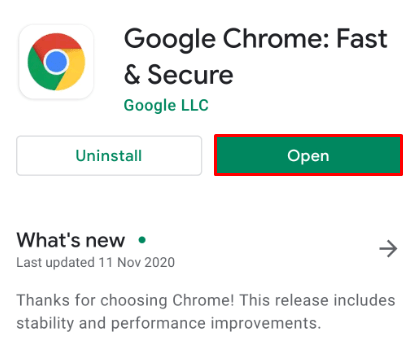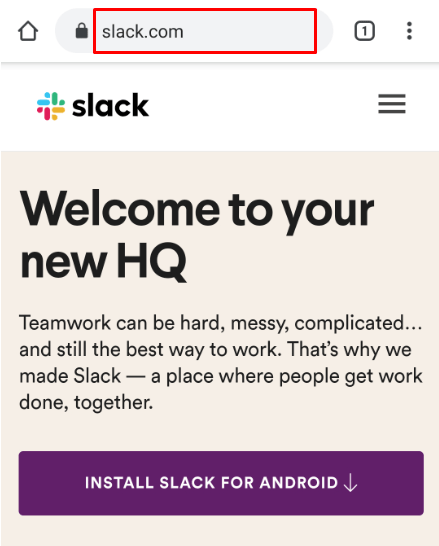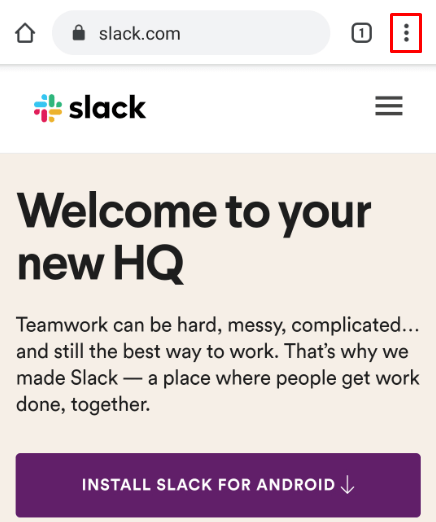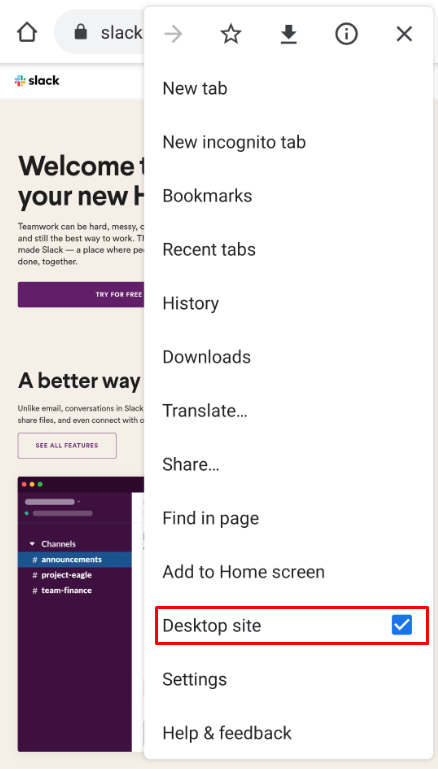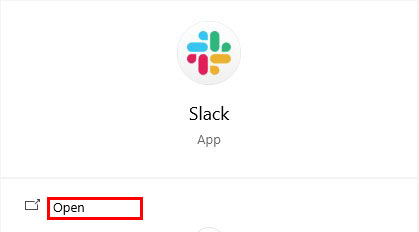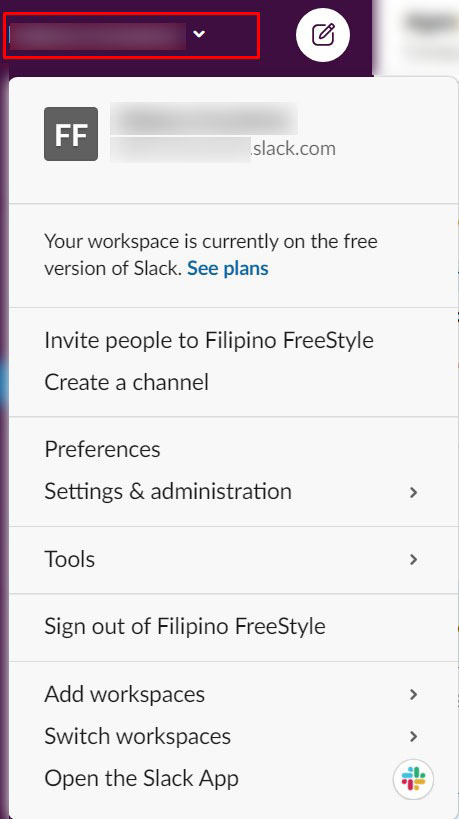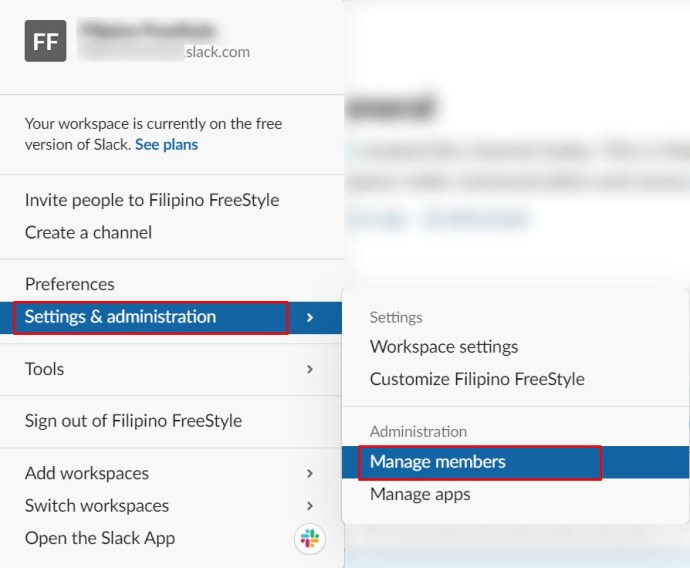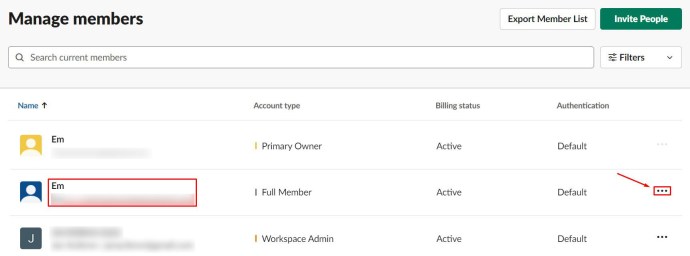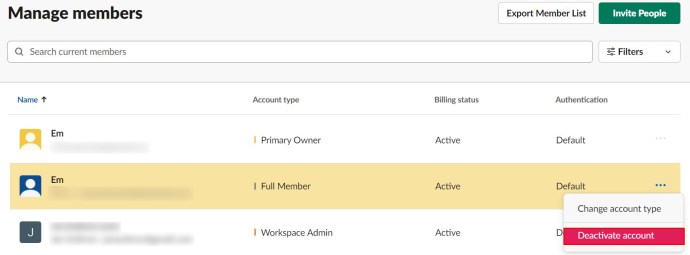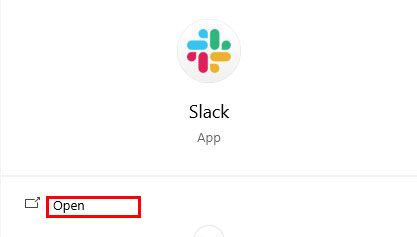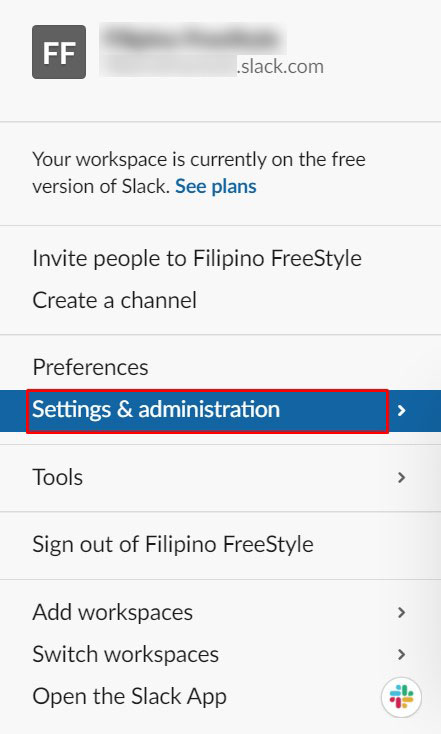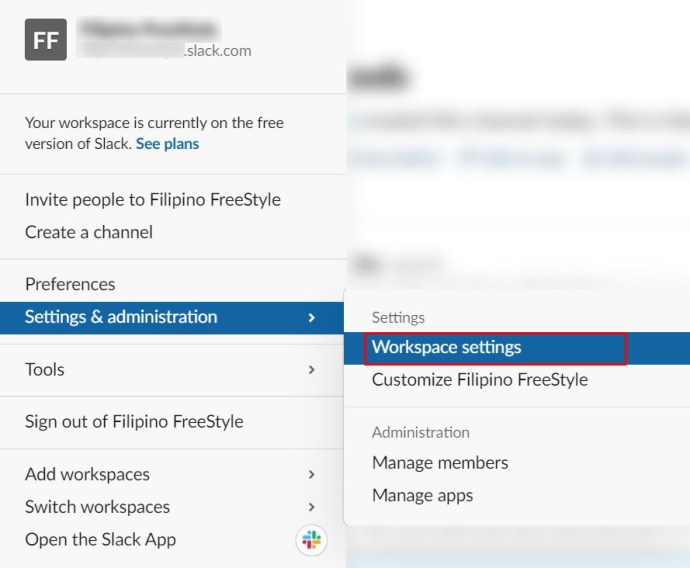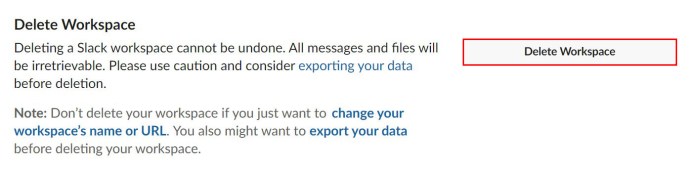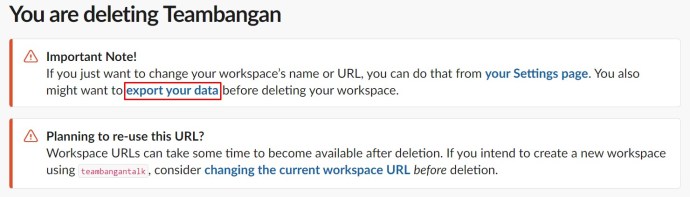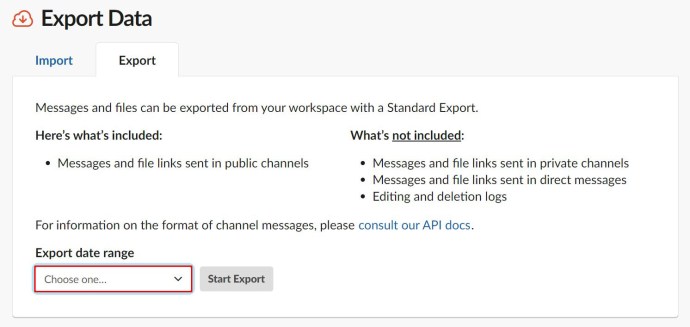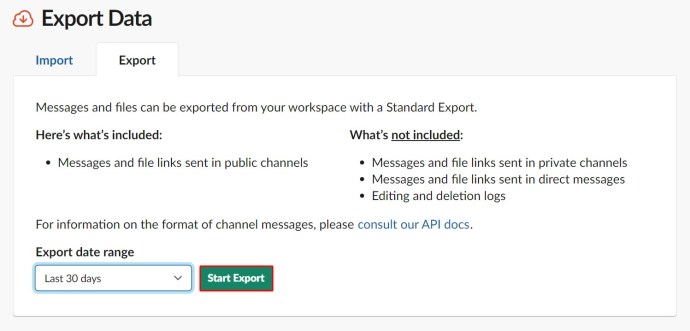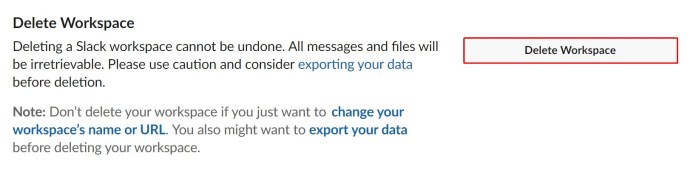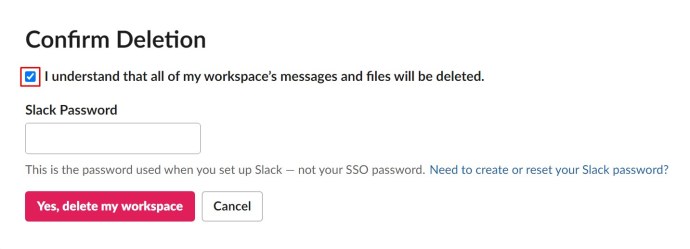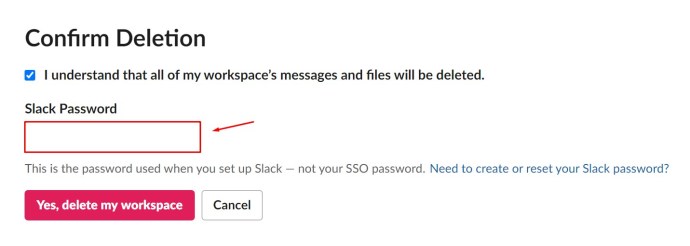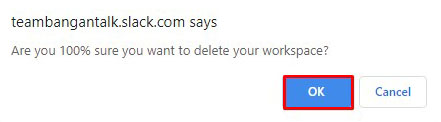Ang mundo ng propesyonal na negosyo ay hindi magiging pareho kung walang mahalagang pakikipagtulungan at mga app sa komunikasyon tulad ng Slack. Ito ay isang virtual na opisina na umaalingawngaw sa marami sa mga function ng isang tunay. At tulad ng sa isang totoong buhay na setting, kung minsan ang pangangailangan na alisin ang isang tao mula sa isang kapaligiran sa workspace ay kinakailangan. Kaya, natural, madali mong maalis ang mga tao sa isang Slack channel.
Sa artikulong ito, matututunan mo kung paano mag-alis ng isang tao sa isang channel sa Slack o mula sa iyong buong workspace.
Bago Ka Magpatuloy
Hindi tulad ng mga indibidwal na account sa Facebook o iba pang mga social media site, hindi lahat ng miyembro ng isang workspace sa Slack ay may pahintulot na mag-alis ng iba pang mga miyembro sa kalooban. Upang makapag-alis ng isang miyembro mula sa isang channel o mula sa isang workspace, kailangan mong maging isang administrator sa Slack. Mayroong dalawang uri ng mga tungkuling pang-administratibo sa Slack – may-ari at admin.
Sa pangkalahatan, ang mga tauhan ng opisina na may tungkuling may-ari ay malamang na mga executive, founder, department head, o miyembro ng senior leadership. Ang isang pagbubukod ay maaaring mga empleyado ng IT, na kailangang harapin ang mga gawain sa pangangasiwa ng account.
Ang Pangunahing May-ari ng isang workspace ay maaaring magtalaga ng iba na maglingkod din bilang mga may-ari at ilipat ang pangunahing pagmamay-ari sa ibang tao. Maaari rin nilang ganap na tanggalin ang workspace. Hindi ito magagawa ng ibang mga may-ari.
Samantala, ang mga admin ay karaniwang mga senior administrative staff, manager, IT admin, at project manager.
Tulad ng sa totoong buhay na senaryo, ang mga taong may hawak ng isa sa mga nabanggit na posisyon (maliban sa mga empleyado ng IT) ang siyang gumagawa ng mga desisyon sa ehekutibo. Samakatuwid, pinapayagan ang isang taong may tungkulin bilang isang may-ari o admin na mag-alis ng iba pang miyembro sa mga channel at workspace.
Paano Mag-alis ng Isang Tao mula sa isang Slack Channel sa Web/Mac/Windows
Ang Slack ay orihinal na dumating bilang isang app ng komunikasyon na naa-access sa website. Upang ma-access ito, ang kailangan mo lang gawin ay pumunta sa Slack.com, mag-log in, at ilunsad ang Slack web app. Ang isang alternatibong paraan ng pag-access ay ang pag-download ng Slack desktop app, na available para sa parehong Windows at Mac na mga computer.
Sa kabila ng pagiging dinisenyo para sa dalawang magkaibang operating system, ang dalawang uri ng app ay eksaktong magkapareho. Nangangahulugan ito na ang pag-alis ng mga tao sa mga channel ay eksaktong pareho, hangga't gumagamit ka ng desktop/laptop na computer. Narito kung paano mag-alis ng isang tao sa isang Slack channel.
- Buksan ang Slack desktop/web app.

- Mag-navigate sa channel kung saan mo gustong mag-alis ng miyembro.
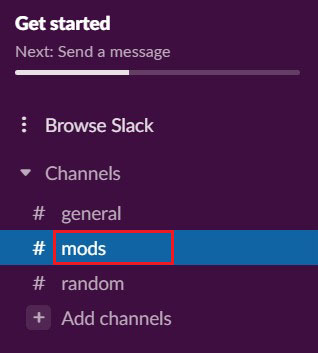
- I-click ang kumpol ng mga larawan sa profile ng miyembro ng Slack patungo sa itaas ng screen ng app.
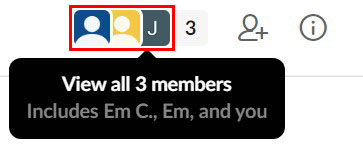
- Manu-manong hanapin ang partikular na miyembro o hanapin sila ayon sa pangalan.
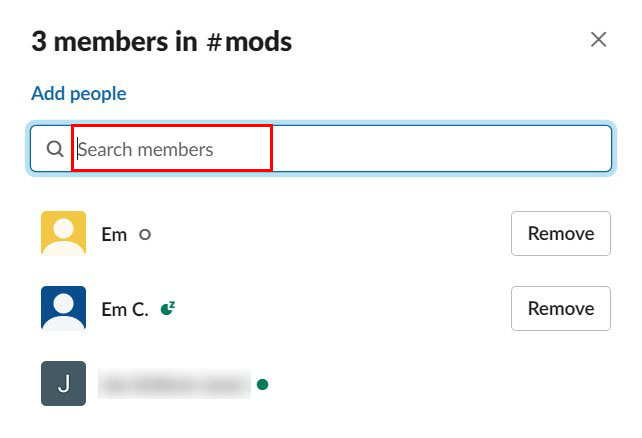
- I-click ang kanilang pangalan.
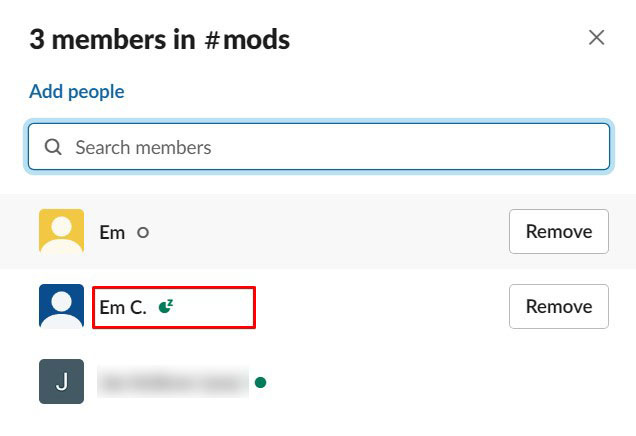
- I-click ang “Alisin.”
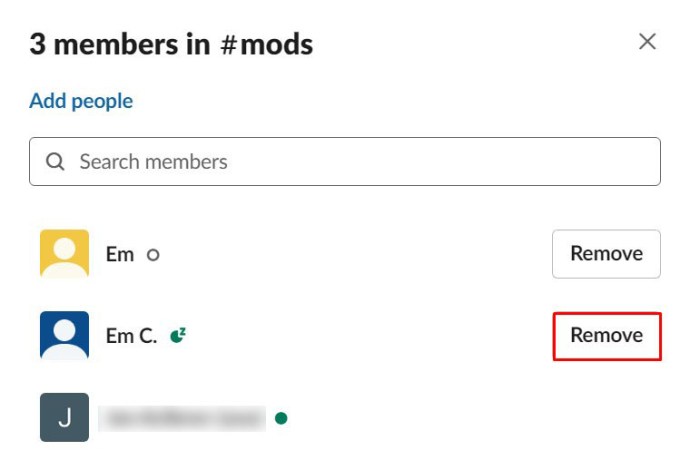
- Kumpirmahin sa pamamagitan ng pag-click sa “Oo, tanggalin mo sila."
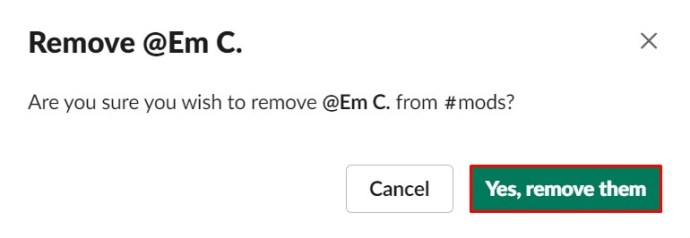
Ang isa pang paraan upang alisin ang isang tao ay ang pag-type ng sumusunod na command sa channel na pinag-uusapan: "/remove @[insert member name].” Pagkatapos ay i-click ang "Pumasok” o i-click ang icon ng eroplanong papel.
Paano Mag-alis ng Isang Tao mula sa isang Slack Channel sa iOS/Android
Tulad ng karamihan sa mga modernong app, ang Slack ay may kasamang mobile/tablet app para sa parehong iOS at Android. Ang mga app ay magkapareho para sa parehong mga uri ng mobile/tablet OS. Ang mga mobile/tablet app ay nagbibigay-daan sa mga user na may mga pribilehiyong pang-administratibo na mag-alis ng iba pang miyembro mula sa anumang channel sa loob ng isang workspace.
Mapapansin mo, gayunpaman, na ang mobile app ay hindi nag-aalok ng function na "alisin ang miyembro" sa listahan ng mga miyembro ng channel. Kaya, ang tanging paraan upang alisin ang isang tao mula sa isang Slack channel sa iOS o Android device ay ang paggamit ng command method na ipinaliwanag sa itaas. Upang recap:
- Pumunta sa channel na pinag-uusapan.
- I-type ang "/remove @[user name]”.
- Pindutin ang "pumasok”/i-tap ang icon ng eroplanong papel.
Paano Mag-deactivate ng Account sa isang Workspace
Ang pagsunod sa mga alituntunin sa itaas ay makakatulong sa iyong alisin ang isang tao mula sa isang partikular na channel sa isang workspace. Gayunpaman, mananatili pa rin sila sa pinag-uusapang workspace. Kapag natapos na ang isang propesyonal na relasyon sa isang empleyado, gugustuhin mong alisin sila sa kanilang lumang workspace. Magagawa ito sa pamamagitan ng pag-deactivate ng account.
Ang opsyon na i-deactivate ang isang account ay hindi umiiral sa mobile, tablet, o desktop app. Kung susubukan mong gamitin ang Slack desktop app para magawa ito, ire-redirect ka sa iyong default na browser kung saan magagawa mong i-deactivate ang account ng miyembro. Ang tanging paraan upang i-deactivate ang isang Slack account mula sa isang mobile o tablet device ay ang pag-access dito sa desktop mode. Bago tayo magpatuloy sa pag-deactivate ng account, tingnan natin kung paano mo maa-access ang desktop browser mode sa iyong mobile/tablet device.
iOS
Para sa iOS-default na Safari browser, ang kailangan mo lang gawin ay:
- Pumunta sa Slack.com.
- I-tap ang double-A na button sa kaliwang sulok sa itaas.
- I-tap ang "Humiling ng Desktop Website.”
Android
Para sa mga Android smartphone at tablet, ang mga bagay ay kasing simple lang:
- Ilunsad ang default na Chrome browser.
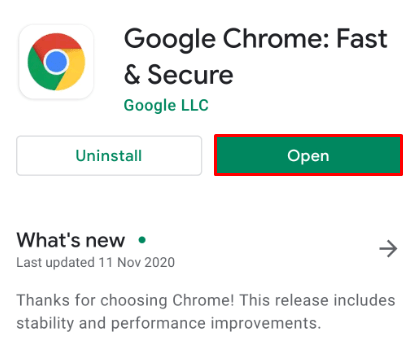
- Pumunta sa Slack.com.
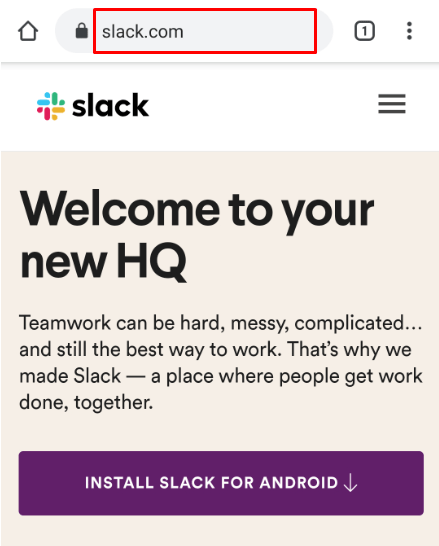
- I-tap ang icon na may tatlong tuldok.
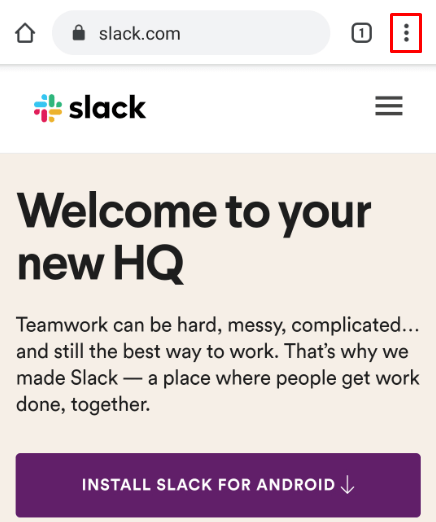
- Lagyan ng check ang kahon sa tabi ng “Desktop site.”
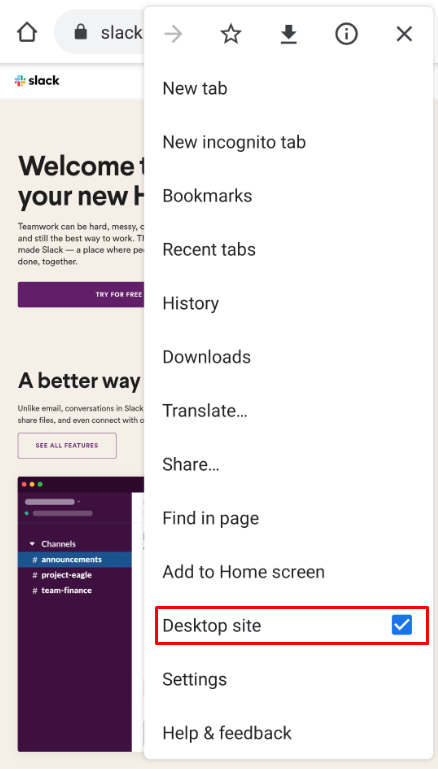
Ngayon, bumalik sa pag-deactivate ng account. Ang buong proseso ay napaka-simple.
- Mag-navigate sa workspace na pinag-uusapan (pumunta sa Slack.com o buksan ang desktop app).
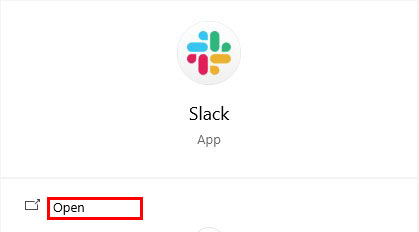
- I-tap ang pangalan ng workspace, na matatagpuan sa kaliwang sulok sa itaas.
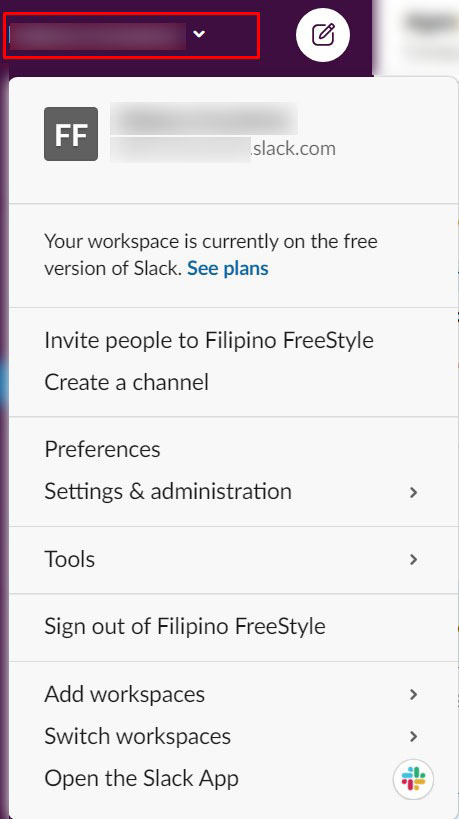
- Pumunta sa "Mga setting at pangangasiwa,” sinundan ng "Pamahalaan ang mga miyembro.”
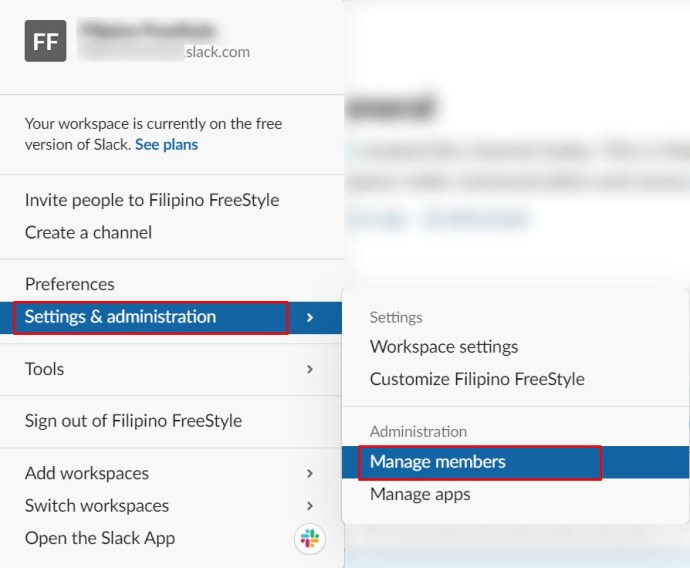
- Hanapin ang miyembro na gusto mong i-deactivate ang account at pindutin ang icon na tatlong tuldok sa tabi ng kanilang entry.
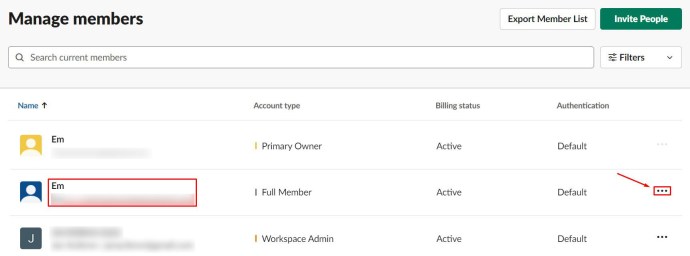
- Pumunta sa "I-deactivate ang Account.”
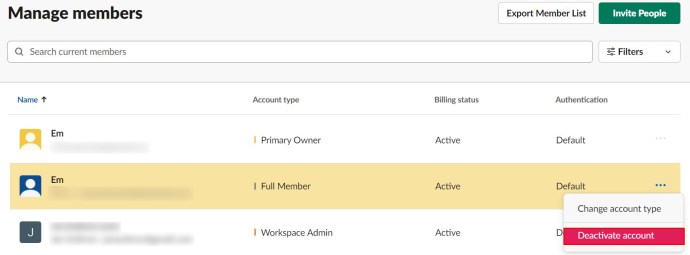
- Kumpirmahin.

Ang na-deactivate na miyembro ay hindi makakapag-sign in o makaka-access sa workspace maliban kung pipiliin mong anyayahan silang bumalik. Maa-access mo pa rin ang mga file at mensahe ng miyembro na natitira sa iyong workspace.
Paano Magtanggal ng Slack Workspace
Natapos ang mga workspace. Minsan, ang mga workspace ay ginawa para sa mga proyektong hindi nilalayong magpatuloy. Sa ibang pagkakataon, nabigo ang mga negosyo at kumpanya, at siyempre, hindi na kailangan ang mga workspace. Sa anumang kaso, ang opsyon ng pagtanggal ng workspace ay talagang kailangan. Naturally, nag-aalok ang Slack ng pagpipiliang ito.
Gayunpaman, tandaan na ang pagtanggal ng workspace ay hindi isang bagay na maaari mong i-undo. Ang bawat solong mensahe at file na ipinadala sa loob ng workspace para sa tagal nito ay permanenteng made-delete at hindi na mababawi pagkatapos nito. Kaya, bago ka magpasya na tanggalin ang isang buong workspace ng Slack, isaalang-alang ang pag-export ng mga nauugnay na mensahe at data ng file sa isang computer.
Unawain na ang mga mensahe at file lang na ipinadala sa mga pampublikong channel ang ie-export. Ang pribadong channel, direktang mensahe, at pag-edit/pagtanggal ng mga log ay hindi kasama. Bago magpatuloy sa proseso ng pagtanggal ng workspace, i-backup ang iyong data.
- Buksan ang iyong workspace gamit ang desktop o web app.
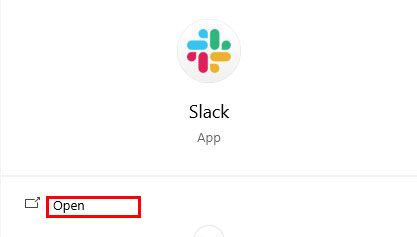
- Mag-navigate sa "Mga setting at pangangasiwa” gaya ng ginawa mo kanina.
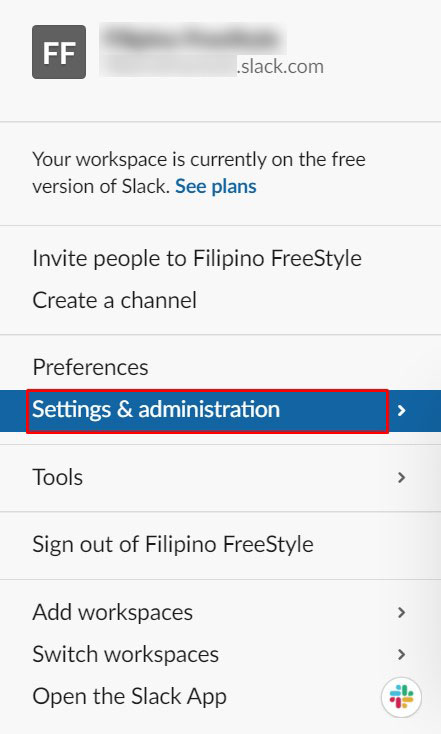
- Piliin ang "Mga setting ng workspace.”
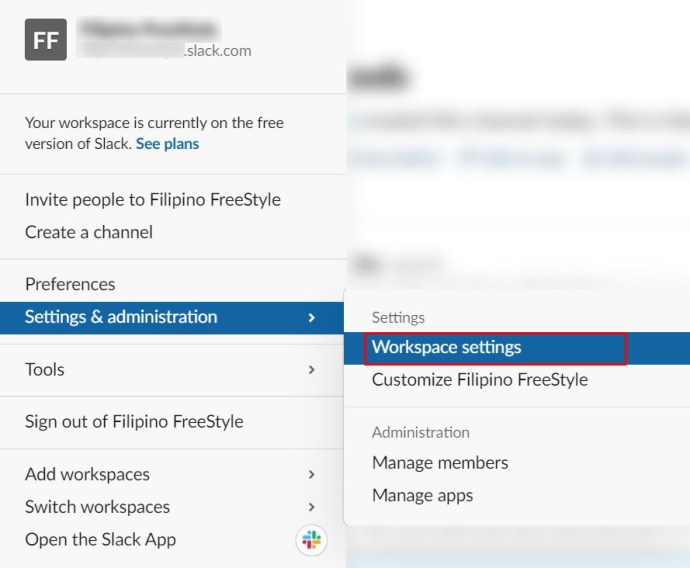
- Mag-scroll hanggang sa "Tanggalin ang Workspace” seksyon.
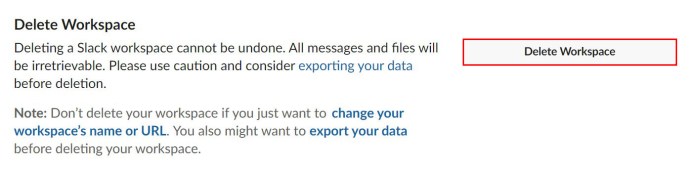
- I-click "Ine-export ang iyong data."
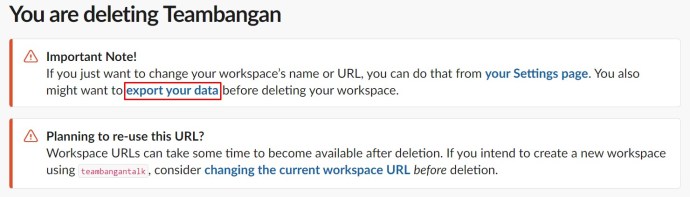
- Piliin ang nais na "hanay ng petsa ng pag-export."
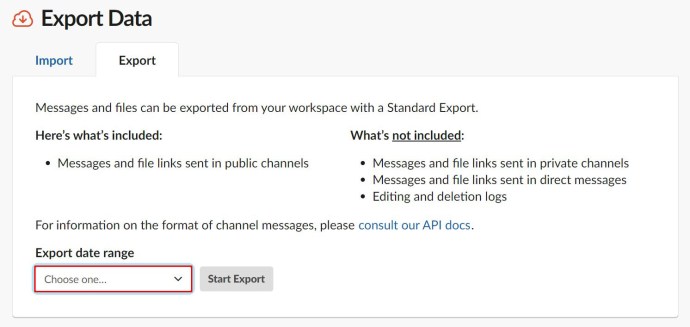
- I-click ang “Simulan ang Pag-export.”
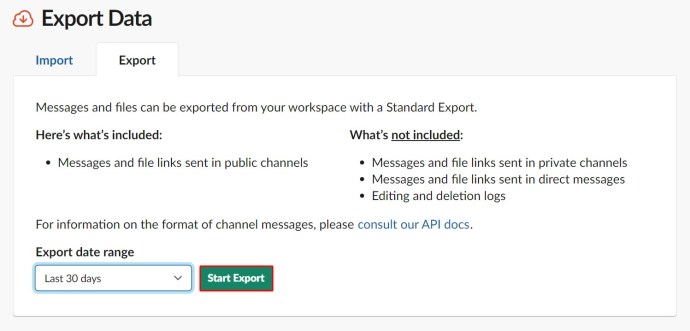
Kapag tapos na ang pag-export (o kung nagpasya kang huwag magsagawa ng backup), magpatuloy at tanggalin ang workspace na iyon na hindi mo na kailangan.
- Sa ilalim ng "Tanggalin ang Workspace” seksyon, i-click ang "Tanggalin ang Workspace.”
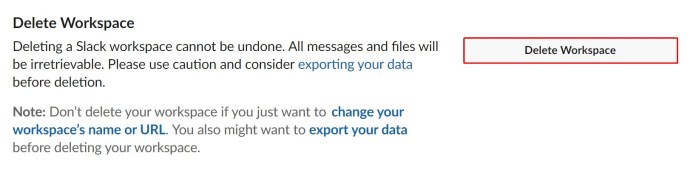
- Lagyan ng check ang kahon para kumpirmahin na nauunawaan mo kung ano ang kasama sa pagtanggal ng workspace.
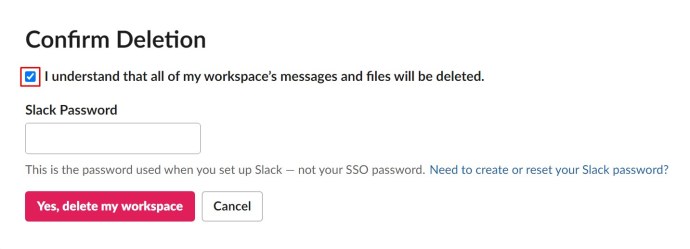
- Ilagay ang iyong Slack password.
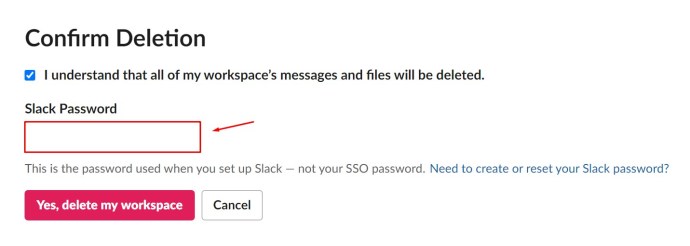
- I-click ang “Oo, tanggalin ang aking workspace.”

- Kumpirmahin muli na ikaw ay 100 porsyentong sigurado na gusto mong tanggalin ito.
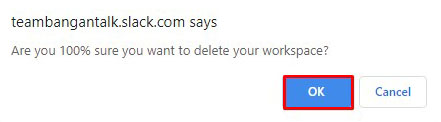
Dapat na matagumpay na matanggal ang iyong workspace.
Karagdagang FAQ
Aabisuhan ba ang tao na inalis na sila?
Kapag naalis mo na ang isang tao mula sa isang channel, hindi sila aabisuhan na nagawa mo na ito. Gayunpaman, malalaman nilang inalis na sila sa channel kapag natuklasan nilang hindi na nila ito maa-access. Ito ang dahilan kung bakit mahalaga ang pag-abiso sa tao bago siya alisin sa isang channel. Kapag nag-deactivate ng account ng isang tao sa loob ng isang workspace, hindi rin sila aabisuhan tungkol doon. Mapapansin lang ng taong inalis mo sa workspace na na-block siya sa workspace.
Paano mo tatanggalin ang mensahe ng ibang tao sa Slack?
Kung mayroon kang pahintulot na gawin ito, maaari mong tanggalin o i-edit ang iyong sariling mga mensahe sa Slack. Upang gawin ito, i-click ang icon na may tatlong tuldok, piliin ang opsyong tanggalin ang mensahe at kumpirmahin. Ganoon din sa pag-edit ng mensahe: i-tap nang matagal upang makuha ang opsyon sa pagtanggal ng mensahe sa mga tablet/smartphone device, pagkatapos ay piliin ang opsyon sa pag-edit. Sa sinabi nito, hindi mo maaaring tanggalin ang mga mensahe ng ibang tao sa Slack.
Bakit hindi ko matanggal ang isang Slack channel?
Gaya ng nabanggit kanina, tanging ang mga may-ari at admin ng workspace na may pahintulot ang makakapagtanggal ng mga channel sa Slack. Kung wala ka, hindi mo ito magagawa. Pangalawa, hindi mo maaaring tanggalin ang Pangkalahatang channel. Mananatili ang channel na ito hanggang sa tanggalin mo ang buong workspace. Isipin ang channel na ito bilang pangunahing koneksyon na pinagsasama-sama ang isang workspace.
Mabawi mo ba ang mga tinanggal na mensahe sa Slack?
Kapag na-delete mo ang isang mensahe, ganap na itong mawawala. Hindi ito mababawi. Kahit na ikaw ang admin/may-ari ng buong workspace, hindi mo maa-access ang mensahe o mabawi ito. Gayunpaman, nagagawang i-disable ng mga admin at may-ari ang mga opsyon sa pagtanggal/pag-edit.
Tinatanggal ba ito ng pagtanggal ng mensahe sa Slack para sa lahat?
Kung ang mga setting na ginawa ng isang admin o isang may-ari ng isang workspace ay nagbibigay-daan sa mga user na magtanggal ng mga mensahe, ang paggawa nito ay magde-delete ng isang mensahe para sa lahat. Kahit na ang admin, may-ari, o ang pangunahing may-ari ay hindi makaka-access nito kapag nawala na ito.
Pag-alis ng Isang Tao sa isang Channel
Hangga't mayroon kang mga pribilehiyong pang-administratibo sa loob ng isang workspace, maaari mong alisin ang mga tao sa mga channel ng Slack at kahit na i-deactivate ang mga ito sa antas ng workspace. Bago mo gawin ito, gayunpaman, iminumungkahi namin na ipaalam mo muna ang tao, upang maiwasan ang mga awkward na sitwasyon.
Nagawa mo bang alisin ang isang user sa isang channel? Paano ang tungkol sa hindi pagpapagana ng kanilang account sa loob ng isang workspace? Mayroon ka bang mga karagdagang katanungan? Kung gagawin mo, pumunta sa seksyon ng mga komento sa ibaba at alisin. At huwag pigilin ang pagdaragdag ng ilang mga sarili mong tip, alinman.