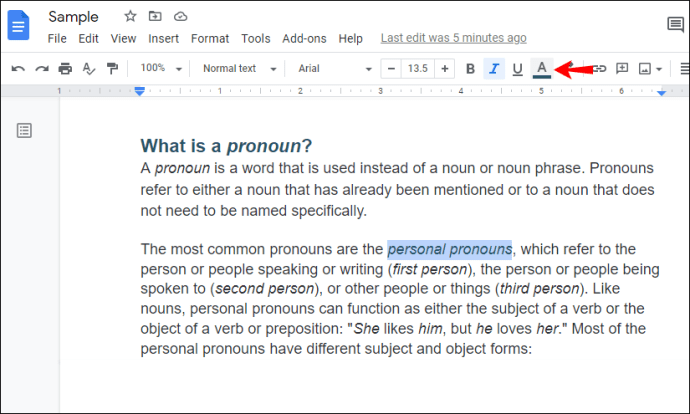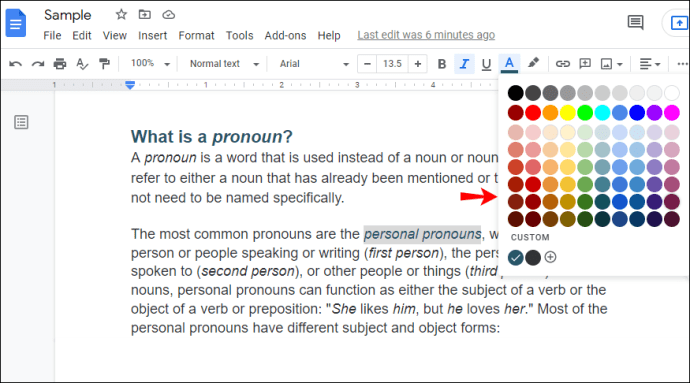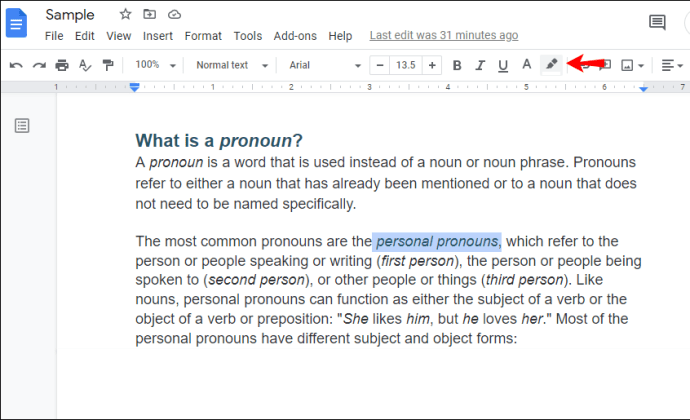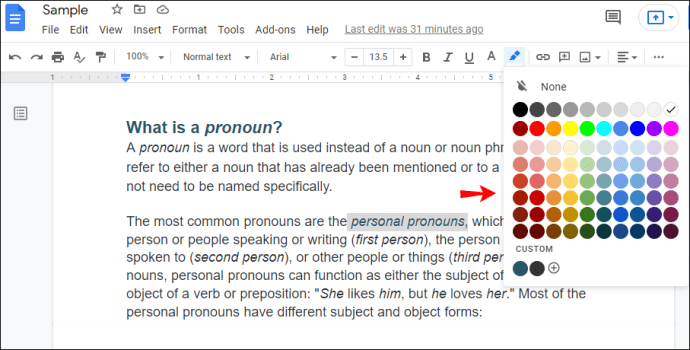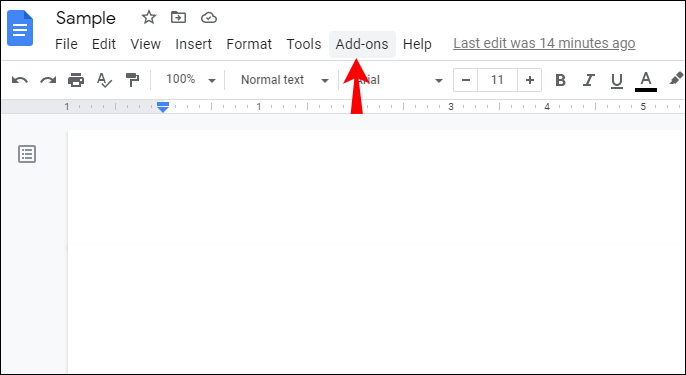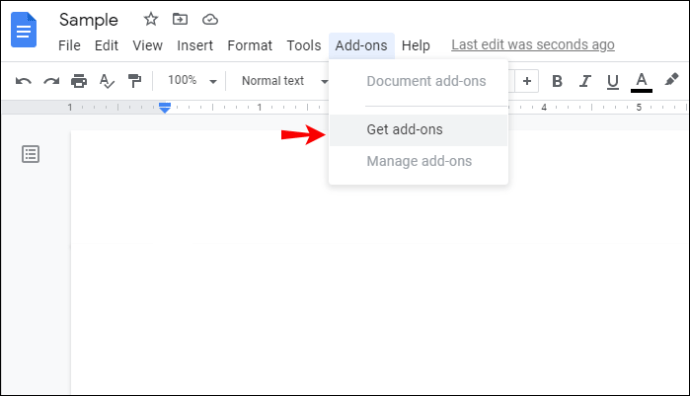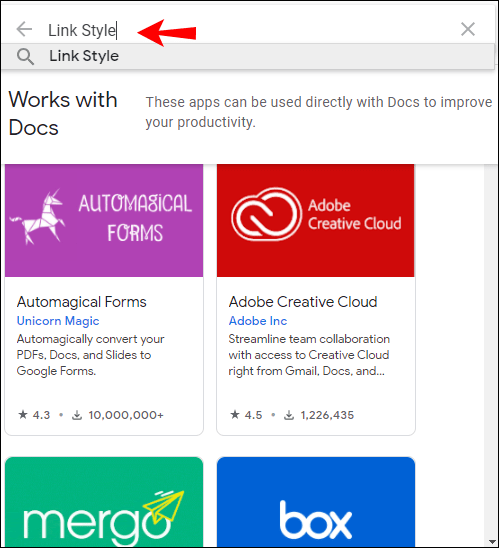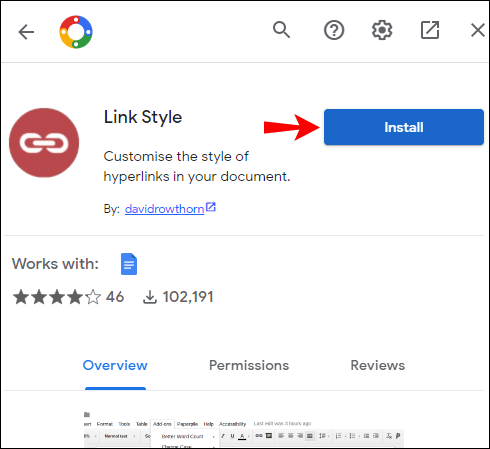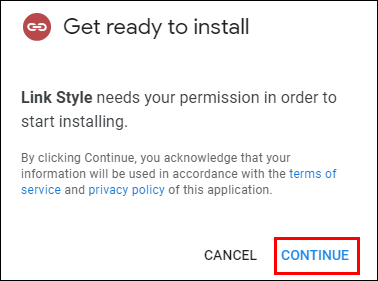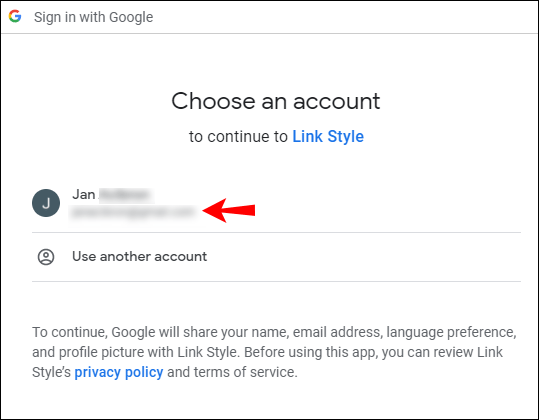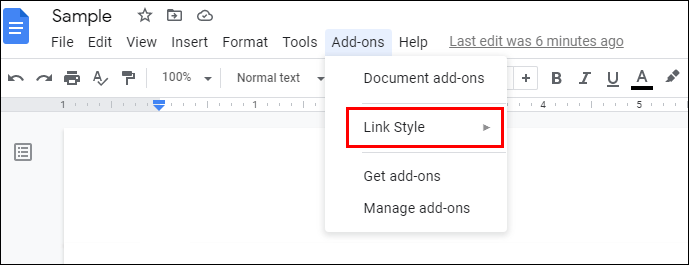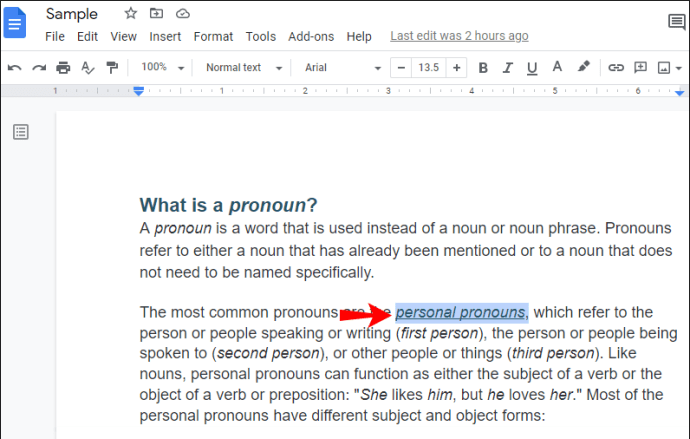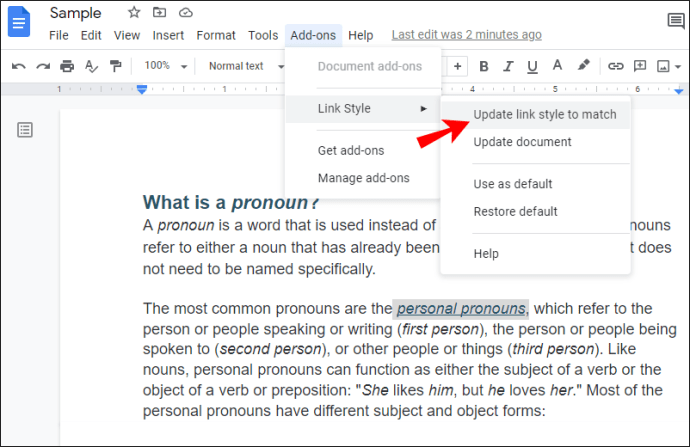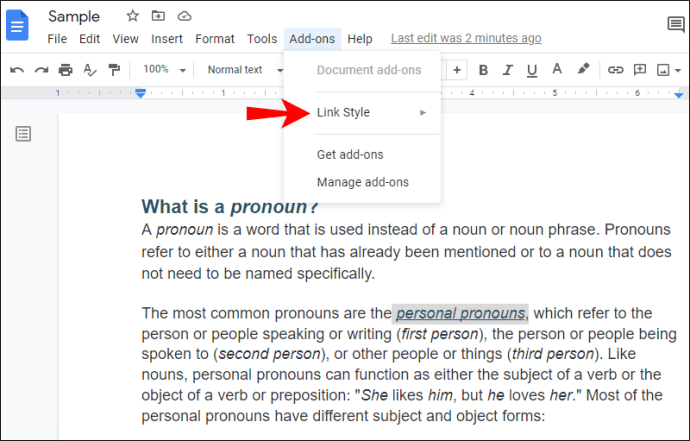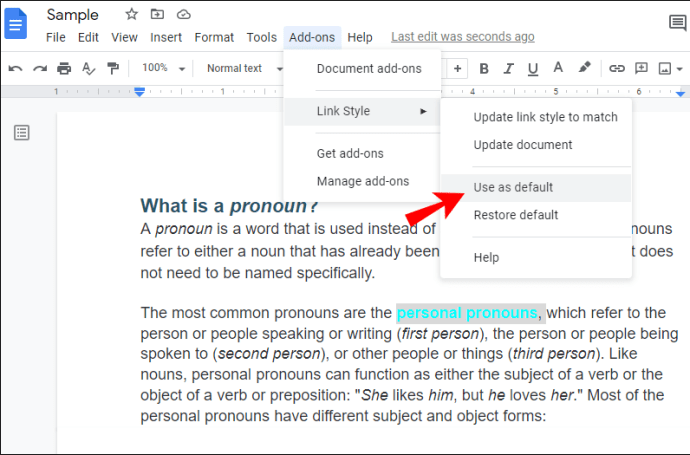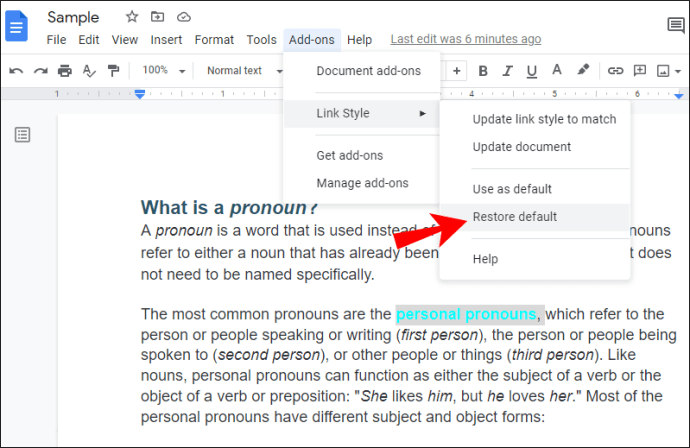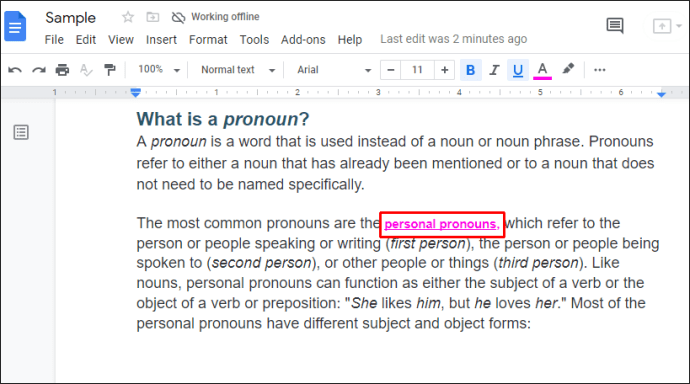Bilang default, kapag nagpasok ka ng link sa isang Google Doc, magiging asul ito. Ngunit alam mo ba na may ilang mga paraan na maaari mong baguhin ito kung hindi mo ito gusto?

Maaaring maging kapaki-pakinabang ang pag-customize ng iyong mga link sa isang Google Doc kung gusto mong bigyang-diin ang isang bagay o gusto mo lang maglaro ng iba't ibang istilo, kabilang ang pagpapalit ng mga kulay. Patuloy na basahin ang artikulong ito, at magpapakita kami sa iyo ng sunud-sunod na gabay sa kung paano baguhin ang kulay ng mga link sa isang Google Doc.
Pagbabago ng Kulay ng Mga Link
- Buksan ang Google Doc.

- Hanapin ang link na gusto mong i-customize at piliin ito.

- I-tap ang may salungguhit na titik na "A" sa toolbar.
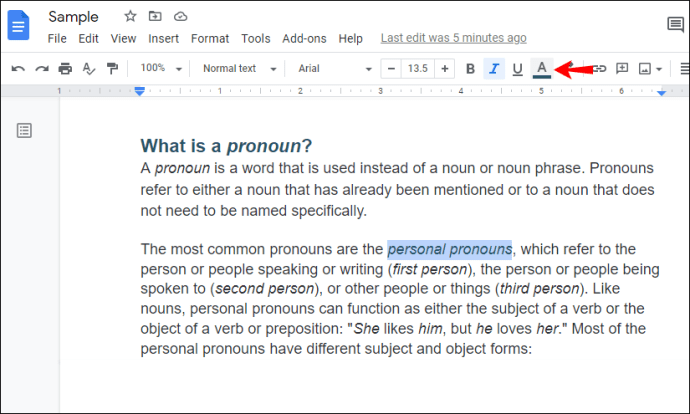
- Pumili ng isa sa mga kulay o gumawa ng sarili mong kulay para ilapat ito sa kulay ng link.
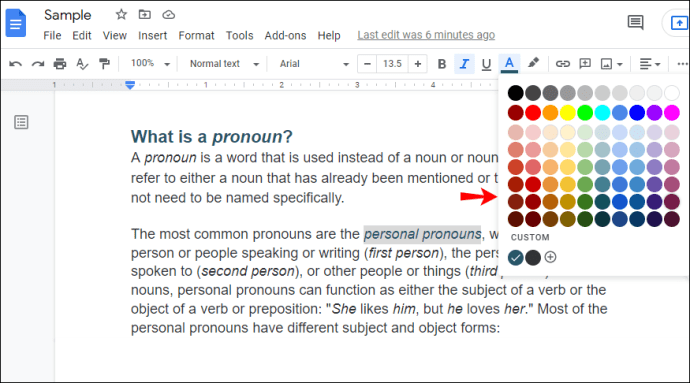
Posible bang Baguhin ang Default na Estilo ng Link sa Google Docs?
Tulad ng maaaring alam mo, ang Microsoft Word ay may isang seksyon na tinatawag na "Mga Estilo," kung saan maaari mong i-customize ang hitsura ng iba't ibang mga heading, pamagat, sanggunian, atbp. Kabilang sa mga opsyon na iyon ay isang estilo na tinatawag na "Hyperlinks," kung saan maaari kang pumili ng default na istilo ng pag-format para sa lahat ng hyperlink sa iyong dokumento, kasama ang kulay.
Kahit na may seksyon ng istilo ang Google Docs, maaari mo lamang i-customize ang iyong pamagat, subtitle, at mga heading. Bilang default, lahat ng tina-type mo sa isang Google Doc ay minarkahan bilang "Normal na text." Sa pamamagitan ng pagdaragdag ng istilo, mas iko-customize mo ang hitsura ng mga bahagi ng iyong mga dokumento. Gayunpaman, walang opsyong istilong "Hyperlink" na available sa Google Docs, na nangangahulugang hindi mo mababago ang kulay ng iyong mga link sa ganitong paraan.
Paano Mag-highlight ng Link sa isang Google Doc
Bukod sa pagpapalit ng kulay ng isang link, maaari mong piliin na i-highlight ito kung gusto mong bigyang-diin ito. Narito ang mga hakbang na dapat gawin:
- Buksan ang Google Doc.

- Piliin ang link na gusto mong i-highlight.

- I-tap ang icon ng highlighter na pinangalanang "Kulay ng highlight" sa toolbar.
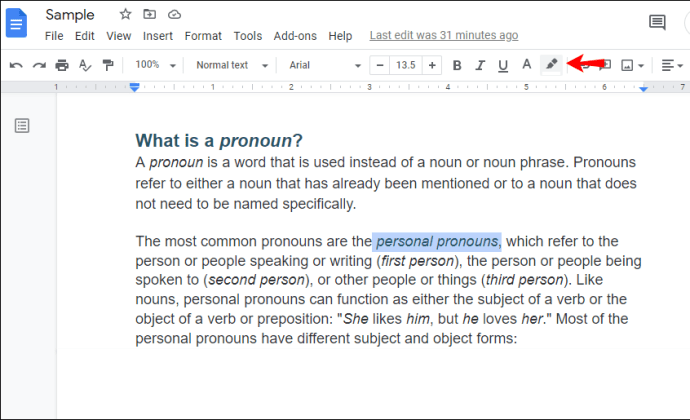
- Piliin ang kulay na gusto mo.
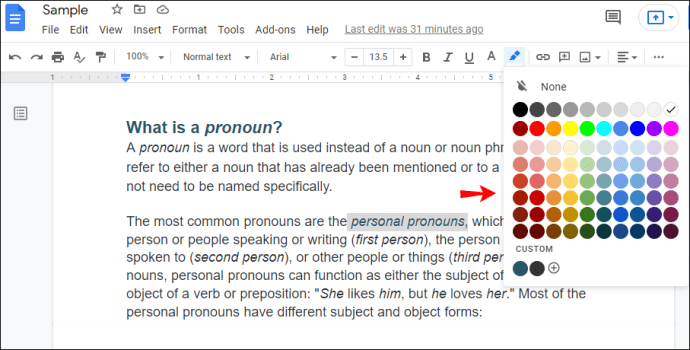
Sa pamamagitan ng pag-highlight ng isang link, hindi mo babaguhin ang kulay ng font, ang background lang. Ang font ng iyong link ay mananatiling asul bilang default maliban kung babaguhin mo ito.
Estilo ng Link
Ang Link Style ay isang add-on para sa pag-customize ng hitsura ng iyong mga link sa Google Docs. Maaari mo itong idagdag sa pamamagitan ng pagsunod sa mga hakbang sa ibaba:
- Buksan ang Google Docs.

- I-tap ang seksyong "Mga Add-on" sa toolbar.
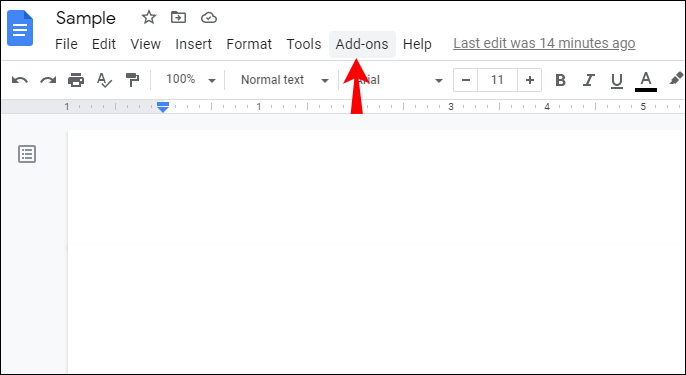
- I-tap ang “Kumuha ng mga add-on.”
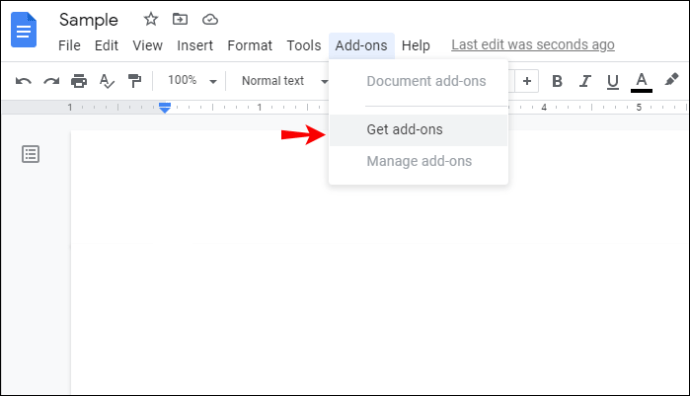
- I-type ang "Link Style" sa search bar.
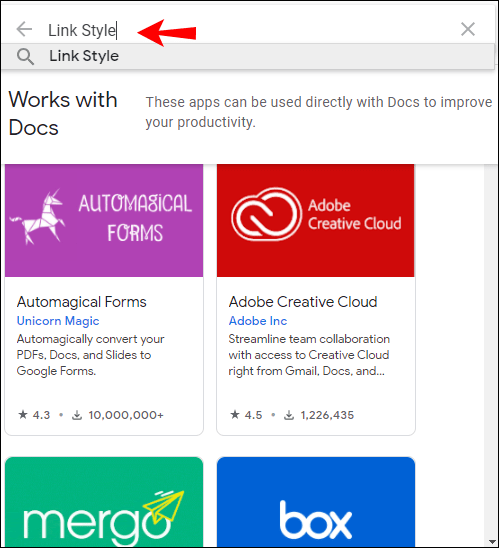
- Piliin ito at i-tap ang "I-install."
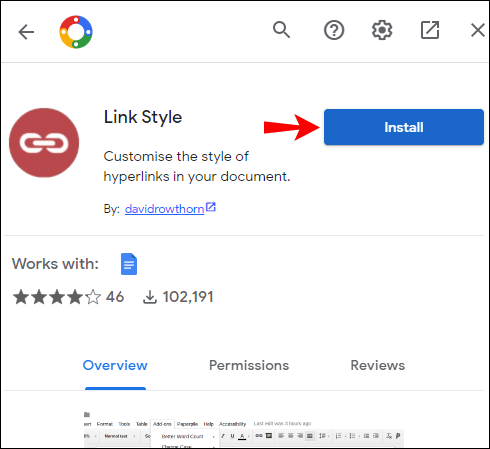
- Ang isang pop-up na mensahe na humihingi ng pahintulot ay lalabas sa iyong screen. I-tap ang “Magpatuloy.”
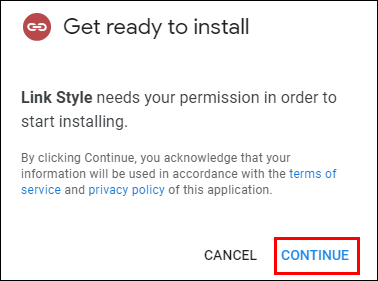
- Piliin ang Google account na gusto mong gamitin.
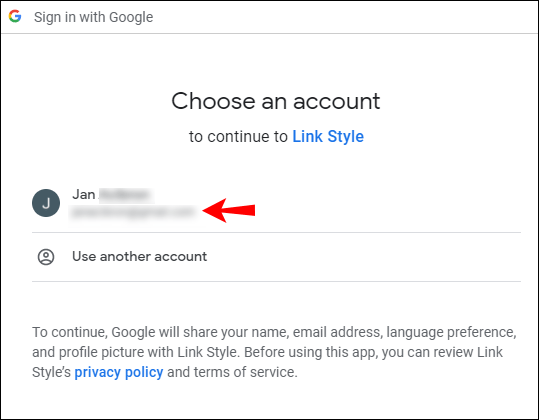
- Ang add-on ay mangangailangan ng access sa iyong Google account. I-tap ang “Magpatuloy.”
- Kapag na-install mo na ito, lalabas ang "Estilo ng Link" sa seksyong "Mga Add-on."
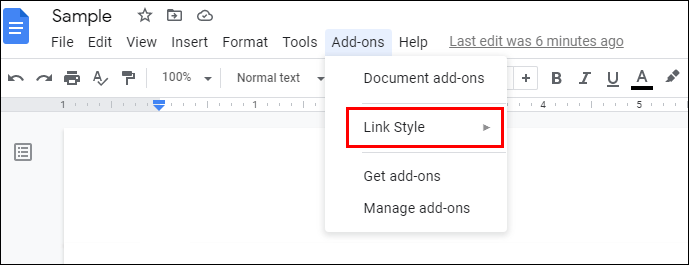
Paano Baguhin ang Kulay ng Mga Link Gamit ang Estilo ng Link
Madali mong mababago ang kulay ng lahat ng link sa isang Google Doc gamit ang Link Style. Narito ang kailangan mong gawin:
- Pumili ng link.
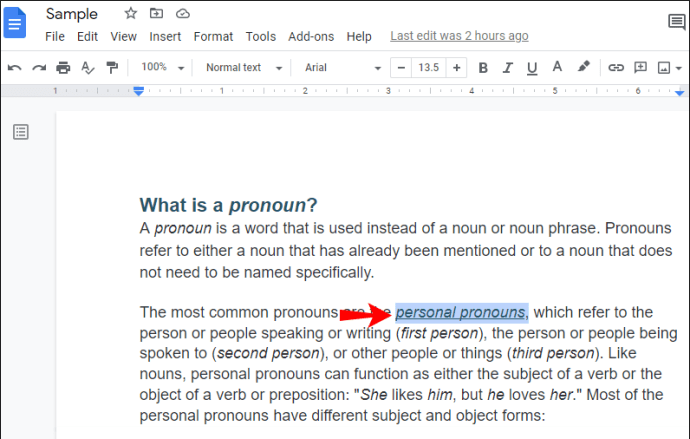
- Piliin ang kulay ng link gamit ang opsyon sa toolbar.
- I-tap ang “Mga Add-on.”

- I-tap ang “Istilo ng link.”

- I-tap ang "I-update ang istilo ng link upang tumugma."
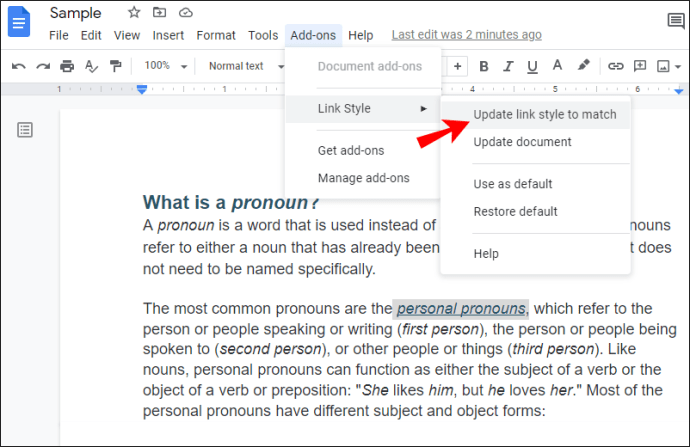
Ngayon ang lahat ng mga link sa iyong Google Doc ay magbabago ng kulay at tutugma sa isa na iyong pinili para sa unang link.
Paano Mag-update ng Mga Kamakailang Idinagdag na Link Gamit ang Estilo ng Link
Kung binago mo ang kulay ng iyong mga link gamit ang "Estilo ng Link," maaaring napansin mo na ang mga bagong idinagdag na link ay hindi tumutugma sa estilo na iyong pinili. Madali mong maitugma ang mga link na iyon sa iba sa pamamagitan ng pagsunod sa mga hakbang sa ibaba:
- I-tap ang "Mga Add-on" sa toolbar.

- I-tap ang “Istilo ng link.”
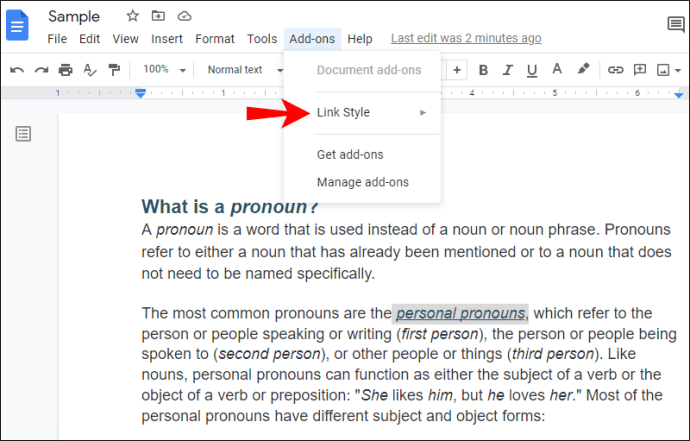
- I-tap ang “I-update ang dokumento.”

Aabutin ng ilang segundo para sa Google Docs na dumaan at ma-update ang dokumento. Kapag tapos na ito, tutugma ang lahat ng iyong link sa istilong itinakda mo dati.
Paano Mag-save ng Default na Kulay Gamit ang Link Style
Kapag nagawa mo na ang gustong kulay para sa iyong mga link sa isang Google Doc, maaari kang magpasya na i-save ito para sa iyong mga dokumento sa hinaharap. Narito kung paano mo ito magagawa:
- Pagkatapos piliin ang kulay ng isang link, i-tap ang “Mga Add-on.”

- I-tap ang "Estilo ng Link."

- I-tap ang "Gamitin bilang Default."
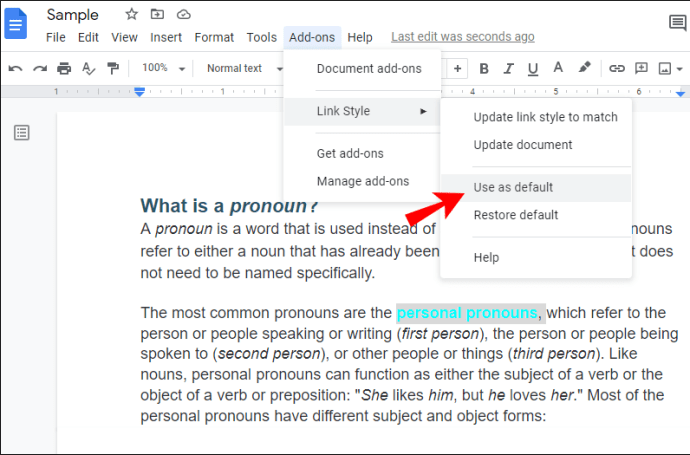
Magagamit mo na ngayon ang istilong ito para sa mga dokumentong gagawin mo sa hinaharap.
Paano Mag-restore ng Default na Estilo ng Link
Kung nag-save ka ng default na istilo ng link, maaari mo itong makuha para sa anumang dokumento sa hinaharap sa pamamagitan ng pagsunod sa mga hakbang na ito:
- I-tap ang “Mga Add-on.”

- I-tap ang "Estilo ng Link."

- I-tap ang "Ibalik ang default."
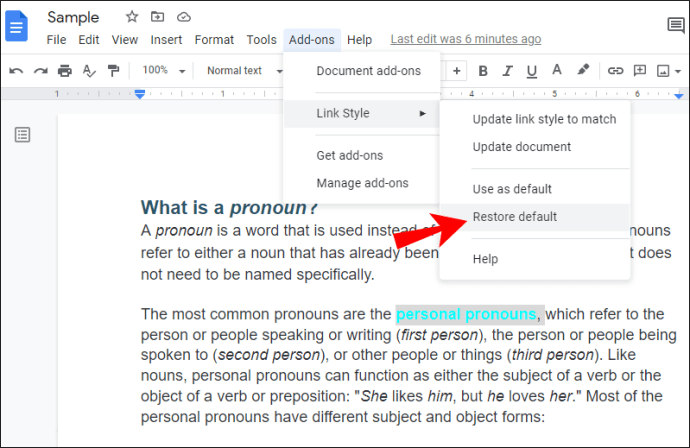
Sa ilang segundo, magbabago ang kulay ng lahat ng iyong link, na tumutugma sa default na istilo na iyong pinili.
Paano Baguhin ang Default na Estilo ng Link
Kung magpasya kang gusto mong baguhin ang istilo ng link, madali mo itong magagawa anumang oras:
- Pumili ng anumang link sa iyong Google Doc.
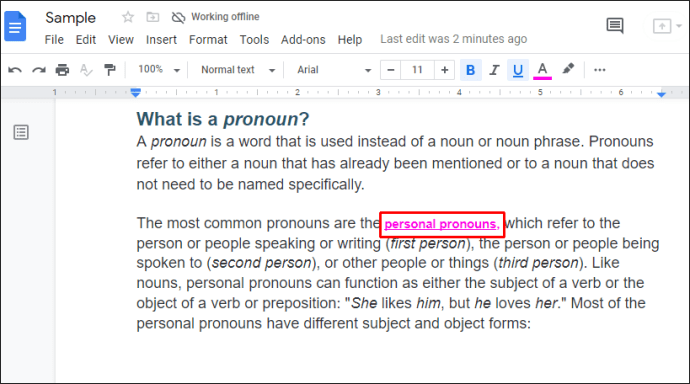
- Mag-right-click dito at i-tap ang "I-clear ang pag-format."

- I-customize ang link. Bukod sa kulay nito, maaari mo ring baguhin ang estilo ng font, laki, posisyon, atbp.
- I-tap ang "Gamitin bilang default."
Tandaan na babaguhin nito ang default na link, ngunit kung may iba pang mga link sa iyong dokumento, hindi magbabago ang mga ito ng istilo maliban kung i-tap mo ang "I-update ang istilo ng link upang tumugma."
Magdagdag ng Touch of Color sa Iyong Google Doc
Ngayon natutunan mo na kung paano baguhin ang kulay ng mga link sa isang Google Doc. Gumagamit ka man ng toolbar o "Estilo ng Link," ang pagbabago ng kulay ng mga link ay madali at magagawa sa ilang hakbang. Kahit na walang default na istilong "Hyperlink" tulad ng sa Microsoft Word, madali kang makakagawa ng isa gamit ang "Estilo ng Link," at magagamit ito para sa iba pang mga dokumento.
Nagamit mo na ba ang "Estilo ng Link" upang i-customize ang iyong mga link sa Google Docs? Sabihin sa amin sa seksyon ng komento sa ibaba.