Ang Google Drive ay isang serbisyong nagbibigay-daan sa mga user na mag-imbak ng hanggang 15 GB ng data nang libre. Nangangahulugan ito na perpekto ito para sa pag-iimbak ng iyong trabaho o mga personal na file at pag-access sa mga ito mula sa anumang computer, telepono, o tablet na may koneksyon sa internet. Ang pinakamagandang bahagi? Maaari itong magamit bilang isang collaborative tool kung saan maraming tao ang maaaring sabay na mag-edit ng parehong dokumento – hindi na mag-email nang pabalik-balik!
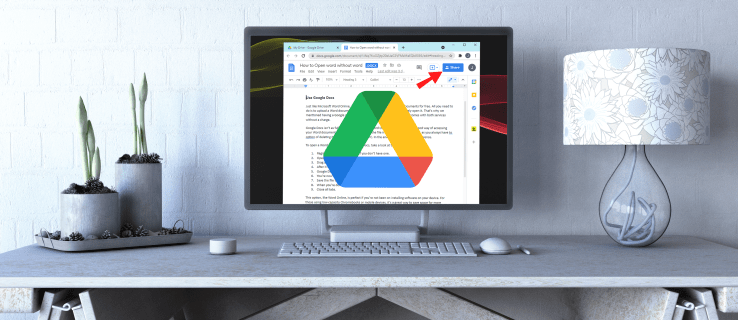
Ang Google Drive ay isang mahusay na paraan upang magbahagi ng mga file sa iyong team. Ito ay mabilis, madali, at madaling maunawaan. Nagbibigay-daan ito sa maraming user na i-edit ang parehong dokumento sa real-time nang hindi ipinapadala ang mga file pabalik-balik sa pamamagitan ng ibang mga medium gaya ng email. Maaari mo ring gamitin ang Google Drive bilang iyong backup system o magbahagi ng malalaking file sa mga kliyente o mga collaborator sa mga proyekto.
Paano Magbahagi ng mga File sa Google Drive sa isang PC
Balikan natin ngayon ang mga pangkalahatang hakbang upang magbahagi ng mga file o folder sa Google Drive:
- Buksan ang Google Drive sa iyong computer.
- Mag-navigate sa file o folder na gusto mong ibahagi.
- Mag-right-click sa file at piliin ang "Ibahagi" mula sa drop-down na listahan.

- Sa pop-up window, ilagay ang mga email address ng mga taong gusto mong pagbahagian ng file. Kung nasa listahan na sila ng iyong contact, mabilis mong mahahanap ang kanilang address sa pamamagitan ng pag-type ng mga unang titik ng kanilang pangalan, at lalabas ang address sa iyong screen. Kung wala sila sa iyong listahan ng contact, kakailanganin mong ilagay ang kanilang email address sa field na ibinigay.

- Kapag nailagay mo na ang mga email address, magbubukas ang isang bagong window kung saan maaari mong piliin ang antas ng access na gusto mong ibigay:

- Viewer – maaaring tingnan ng tao ang file ngunit hindi ito maibabahagi sa iba o makapag-edit.
- Commenter – ang tao ay maaaring magkomento o magmungkahi ng mga pagbabago ngunit hindi maibabahagi ang file sa iba.
- Editor – ang tao ay may ganap na karapatan sa file. Maaari silang gumawa ng mga pag-edit, tanggapin o tanggihan ang mga pagbabago, at kahit na ibahagi ang file sa iba.
- Mag-click sa "Tapos na."

Et voila! Ibinahagi mo lang ang iyong file sa iyong mga contact. Makakatanggap sila ng abiso sa email na mag-uudyok sa kanila na tanggapin o tanggihan ang iyong imbitasyon. Kapag natanggap na, maa-access nila ang file sa kanilang Google Drive account.
Paano Magbahagi ng Isang File sa Google Drive
Sa Google Drive, maa-access mo ang iyong mga file mula sa kahit saan hangga't mayroon kang koneksyon sa internet. Bagama't posibleng magbahagi ng folder o maging ang iyong buong Drive, ang pagbibigay ng ganoong access ay maaaring maglantad ng anumang pribado o kumpidensyal na mga file sa iyong account sa mga hindi gustong partido. Sa kabutihang palad, ang Google Drive ay may opsyon na magbahagi ng mga partikular na file. Magkakaroon lang ng access ang iyong mga contact sa dokumentong ibinahagi. Hindi nila magagawang tingnan, i-edit o magkomento sa anumang iba pang dokumento sa iyong account.
Narito kung paano ka makakapagbahagi ng isang file sa Google Drive:
- Buksan ang Google Drive sa iyong computer.
- Mag-navigate sa file o folder na gusto mong ibahagi.
- Mag-right-click sa file at piliin ang "Ibahagi" mula sa drop-down na listahan.

- Sa pop-up window, ilagay ang email address ng taong gusto mong pagbahagian ng file.

- Sa pop-up window, piliin ang uri ng access na gusto mong ibigay sa iyong mga contact. Maaari mong ibahagi ang dokumento nang mahigpit para sa pagtingin o paganahin ang iyong mga contact na gumawa ng mga pagbabago at magdagdag ng mga komento.

- Mag-click sa "Tapos na."

Maaari ka ring magbahagi ng file pagkatapos itong buksan. Upang gawin ito,
- Mag-click sa "Ibahagi" sa kanang sulok sa itaas.

- Ilagay ang email address ng taong gusto mong pagbahagian ng file.

- Mula sa nagresultang drop-down, piliin ang uri ng access na gusto mong ibigay.

- Mag-click sa "Tapos na." Ibabahagi ng Google ang file sa pamamagitan ng isang link na ipinadala sa email ng iyong contact.

Paano Magbahagi ng Maramihang Mga File sa Google Drive
Kung kailangan mong magbahagi ng maraming file, ikalulugod mong malaman na magagawa mo ito sa isang iglap. Ang isang opsyon ay gumawa ng bagong folder, idagdag ang lahat ng file na gusto mong ibahagi, at pagkatapos ay ibahagi ang folder sa iyong mga contact. Ngunit ito ay maaaring medyo matagal, lalo na kung mayroon kang sampu o daan-daang mga file na ibabahagi. Sa kabutihang palad, mayroong isang mas madaling paraan upang gawin ito:
- Buksan ang Google Drive sa iyong computer.
- Mag-navigate sa mga file na gusto mong ibahagi.

- Kung gumagamit ka ng PC, pindutin ang Shift key at magpatuloy upang piliin ang lahat ng mga file na gusto mong ibahagi. Sa isang Mac, pindutin nang matagal ang Command key at pagkatapos ay piliin ang pag-click sa mga file na iyong ibinabahagi.
- Sa susunod na window, ilagay ang email address ng taong gusto mong pagbahagian ng file.

- Sa pop-up window, piliin ang uri ng access na gusto mong ibigay sa iyong mga contact.

- Mag-click sa "Tapos na."

Paano Limitahan ang Mga Pahintulot ng isang Nakabahaging File
Kapag nagbahagi ka ng file at pinahintulutan ang iba na i-edit ang dokumento, awtomatiko nilang maibabahagi ang file sa sinuman sa kanilang listahan ng contact at tanggihan ang ilang tao ng access sa file. Bilang karagdagan, maaari nilang kopyahin, i-print, o i-download ang file. Gayunpaman, sa lahat ng mga pribilehiyong ito, napakadali para sa iyong mga file na mapunta sa maling mga kamay. Sa pinakamasamang sitwasyon, maaari mong mawala ang lahat ng iyong data.
Ang magandang balita ay pinapayagan ka ng Google na limitahan kung ano ang magagawa ng iba sa iyong file bago magpadala ng link ng imbitasyon. Kung ayaw mong i-tweak ng mga editor ang mga pahintulot o ibahagi ang dokumento sa iba.
- Buksan ang Google Drive Home screen.
- Piliin ang (mga) file na gusto mong ibahagi.
- Mag-click sa "Ibahagi" sa kanang sulok sa itaas.

- Sa pop-up window, mag-click sa "Mga Setting."

- Alisan ng check ang "Maaaring baguhin ng mga editor ang mga pahintulot at ibahagi."

Pagkatapos ay awtomatikong ia-update ng Google ang iyong mga setting upang walang sinuman sa mga editor ng dokumento ang makakapag-tweak ng mga pahintulot o makapagbahagi ng dokumento. Ikaw lang ang makakagawa ng anuman sa mga bagay na ito.
Kung gusto mong pigilan ang mga tumitingin at nagkokomento sa pagkopya, pag-print, o pag-download ng file.
- Buksan ang Google Drive Home screen.
- Piliin ang (mga) file na gusto mong ibahagi.
- Mag-click sa "Ibahagi" sa kanang sulok sa itaas.

- Sa pop-up window, mag-click sa "Mga Setting."

- Alisan ng check ang "Makikita ng mga tumitingin at nagkokomento ang opsyong mag-download, mag-print, at kopyahin."

Paano Bigyan ang Isang Tao ng Pahintulot sa isang File para sa Limitadong Oras?
Paano kung gusto mong magkaroon ng access ang ibang tao sa isang file sa loob ng limitadong oras? Halimbawa, maaari kang gumagawa ng isang presentasyon kasama ang iyong kasamahan, ngunit hindi mo nais na gumawa sila ng anumang mga pagbabago sa mga huling oras bago mo ito ipakita.
Ikalulugod mong matuklasan na binibigyang-daan ka ng Google Drive na magbigay ng pahintulot sa isang tao sa loob ng limitadong panahon. Maaari itong maging anuman, mula sa ilang oras, araw, hanggang ilang linggo o buwan. Narito kung paano ito gawin:
- Buksan ang Google Drive Home screen.
- Piliin ang (mga) file na gusto mong ibahagi.
- Mag-click sa "Ibahagi" sa kanang sulok sa itaas.
- Ipasok ang email address at i-click ang "Tapos na."
- Mag-click sa "Ibahagi" muli sa kanang sulok sa itaas.
- Mag-click sa pababang arrow sa tabi ng pangalan ng tao.
- Piliin ang “Give Temporary Access.”
- Magtakda ng petsa ng pag-expire.
- I-click ang “I-save.”
Mga karagdagang FAQ
Paano ko babaguhin ang pagmamay-ari ng isang file sa Google Drive?
Kung gusto mong ipasa ang pagmamay-ari ng isang file sa ibang tao:
1. Buksan ang Google Drive Home screen.
2. Piliin ang (mga) file na gusto mong ibahagi.
3. Mag-click sa "Ibahagi" sa kanang sulok sa itaas.

4. Ipasok ang email address at i-click ang “Tapos na.”

5. Mag-click sa "Ibahagi" muli sa kanang sulok sa itaas.

6. Mag-click sa pababang arrow sa tabi ng pangalan ng tao.
7. I-click ang “Gumawa ng May-ari.”

8. Mag-click sa "Tapos na" upang kumpletuhin ang paglipat.
Pagkatapos ilipat ang pagmamay-ari, magkakaroon ka pa rin ng pahintulot na mag-edit o magkomento sa file maliban kung magpasya ang bagong may-ari na baguhin ang iyong access.
Ang pag bigay AY PAG ALAGA
Ang Google Drive ay idinisenyo upang gawing madali para sa mga empleyado at mga koponan na mag-collaborate sa mga proyekto, mula sa malalaking pagtatanghal hanggang sa maliliit na gawain sa opisina. Isa sa mga tampok na ginagawang posible ito ay ang pagbabahagi ng file. Madaling magbahagi ng mga file sa iba at subaybayan ang mga pagbabagong ginawa ng mga miyembro ng team sa pamamagitan ng iba't ibang bersyon ng bawat file sa iyong library. Kung hindi mo pa nasusubukang gamitin ang madaling gamiting tool na ito, binabalangkas ng artikulong ito ang lahat ng kinakailangang hakbang.
Nasubukan mo na bang magbahagi ng file sa Google Drive? Paano ito napunta? Ipaalam sa amin sa seksyon ng mga komento sa ibaba.





















