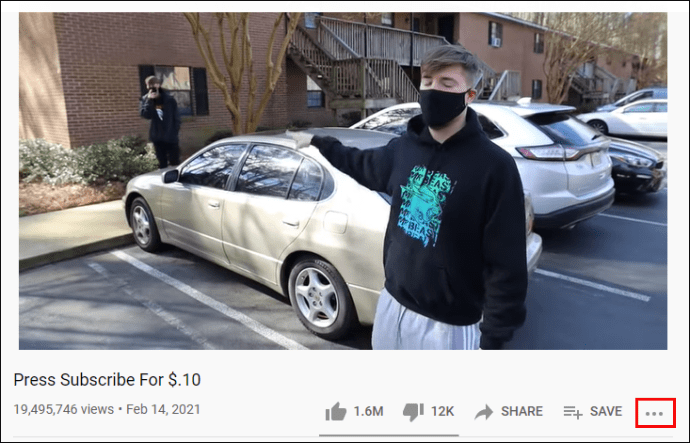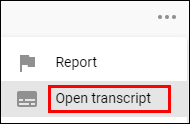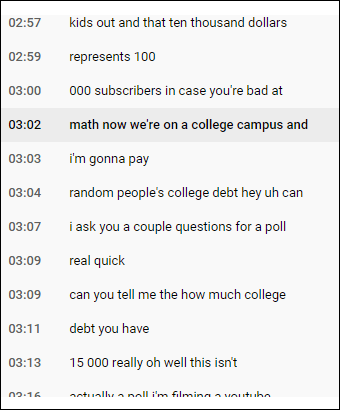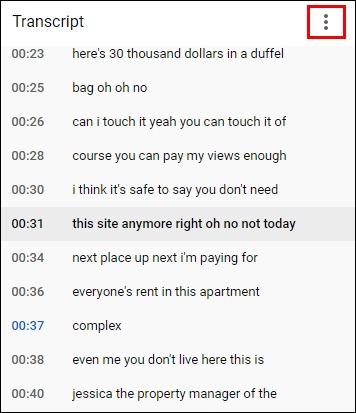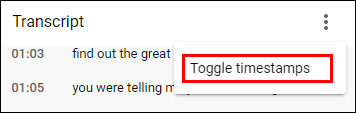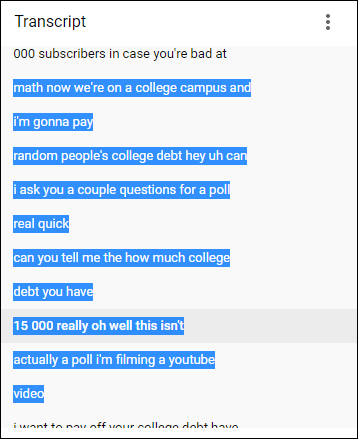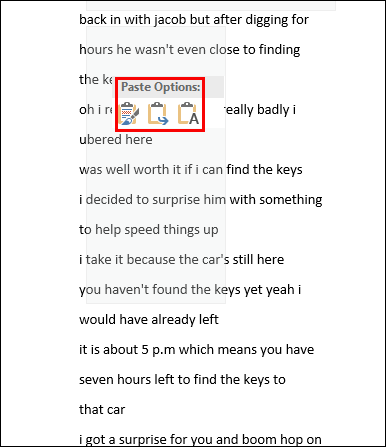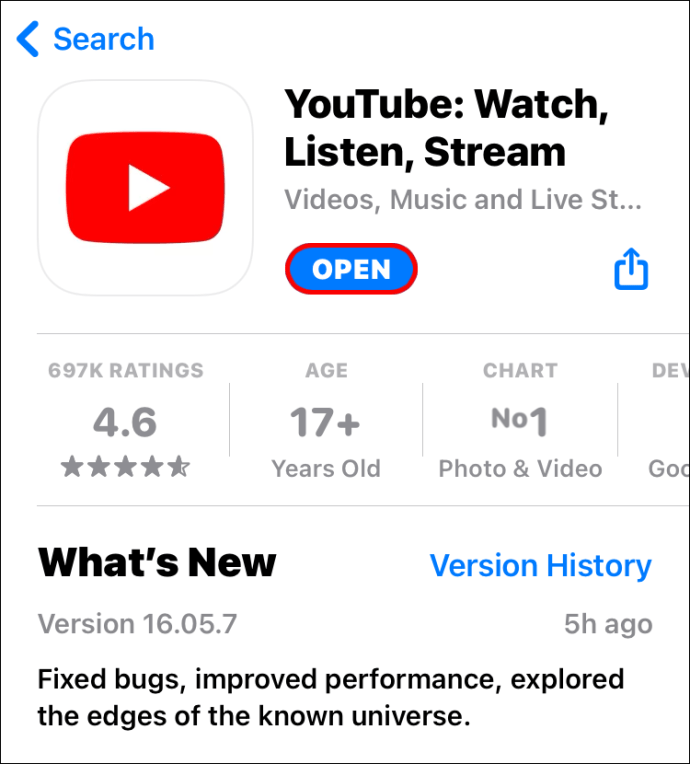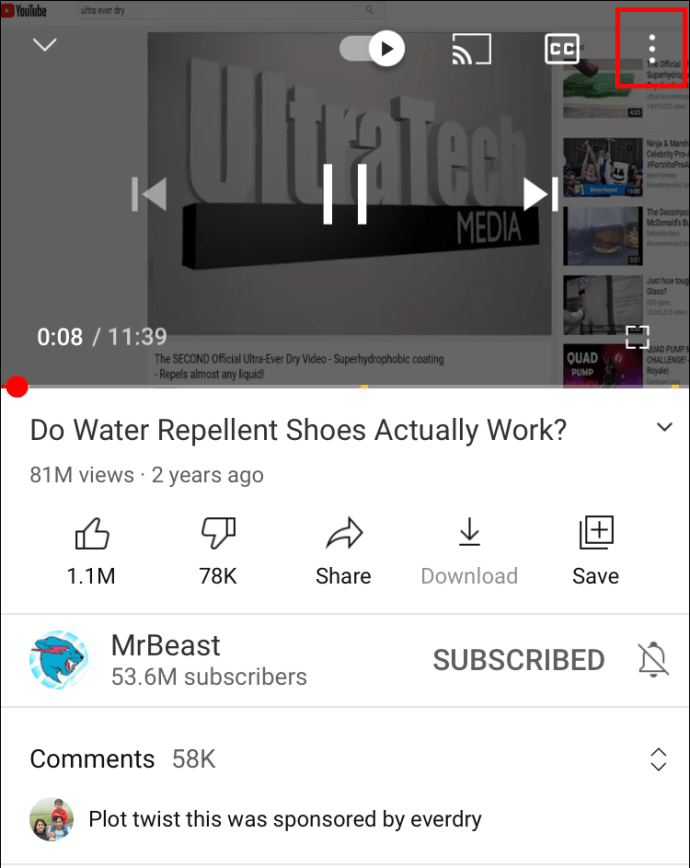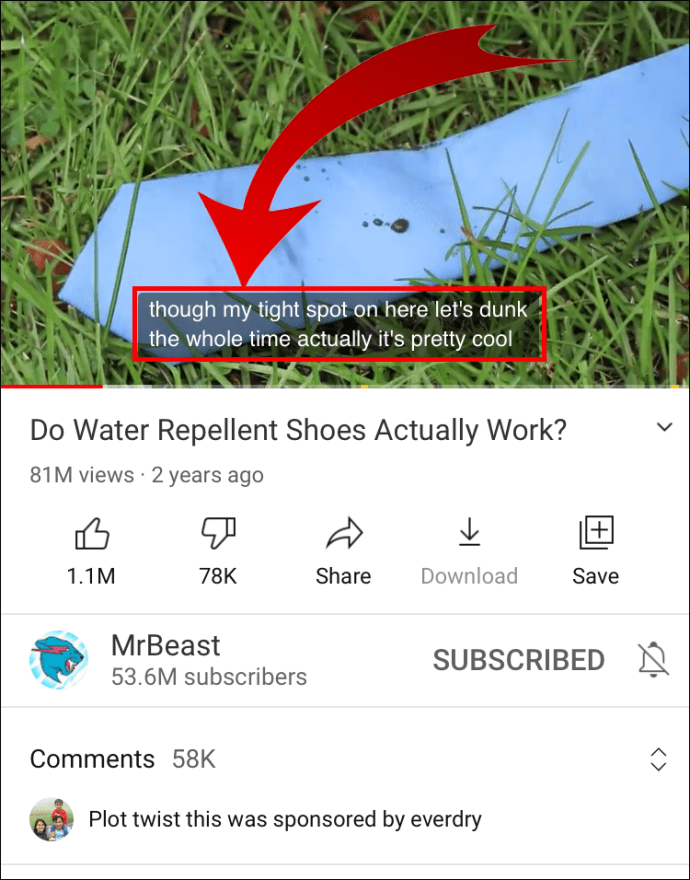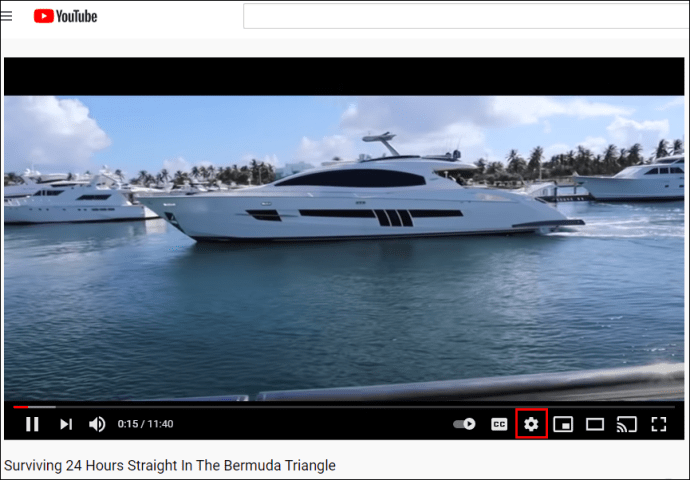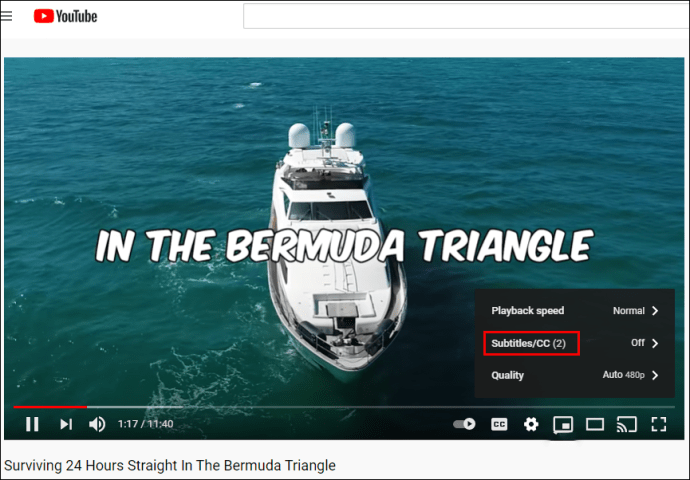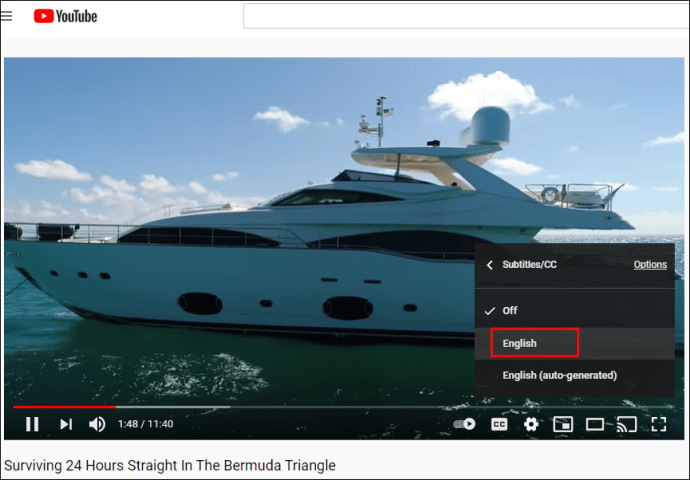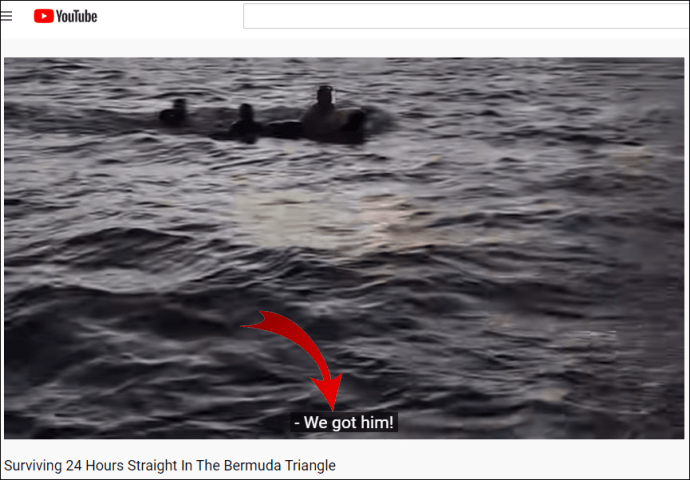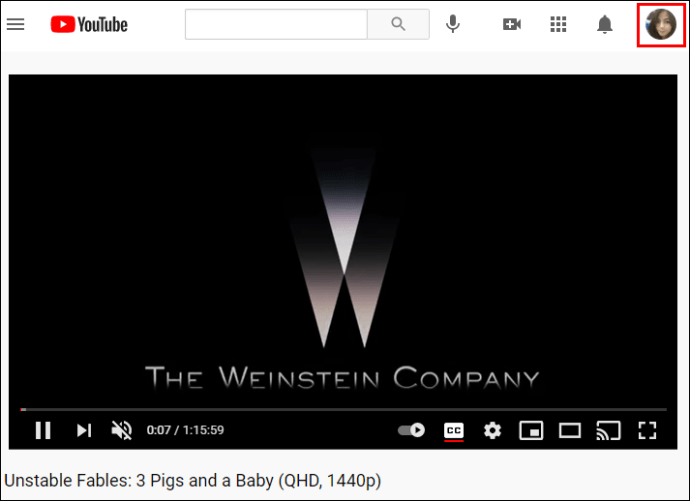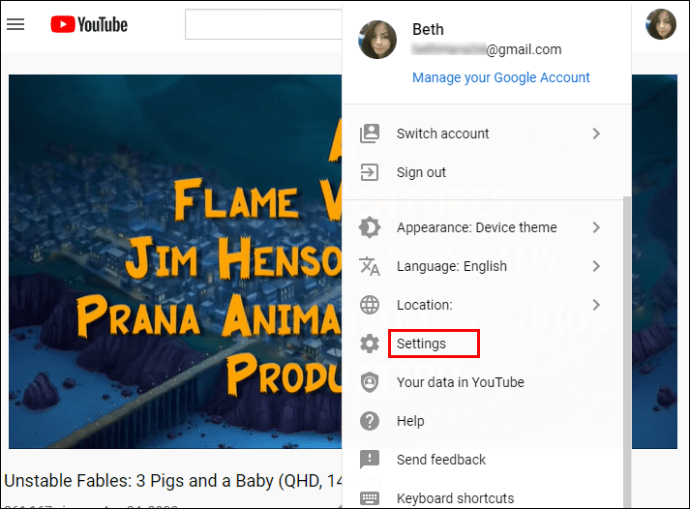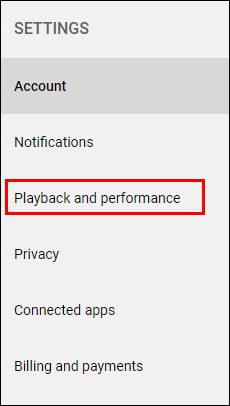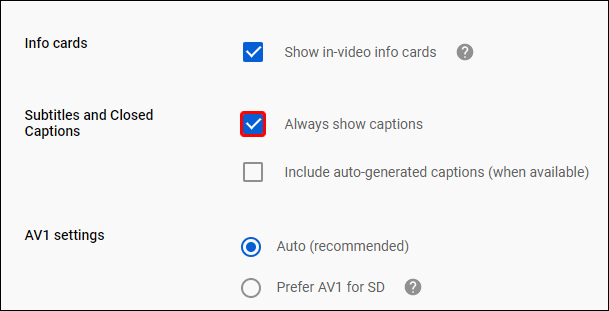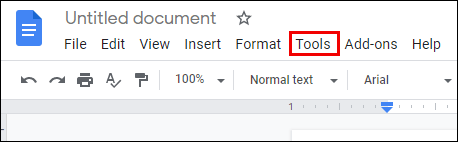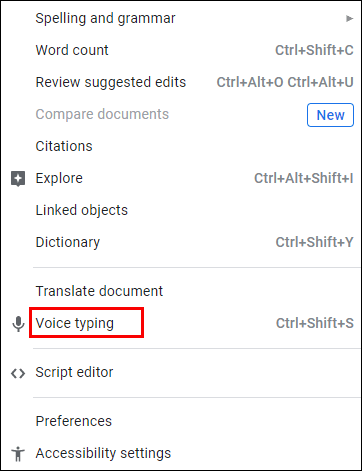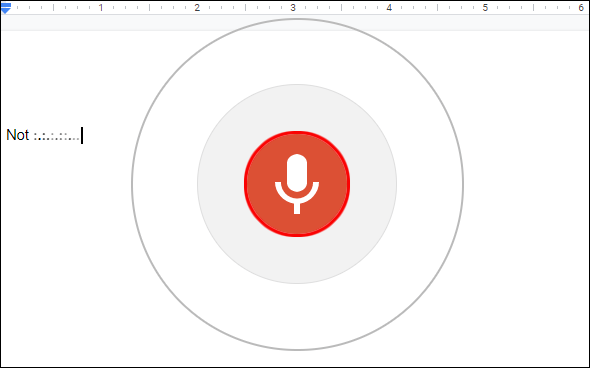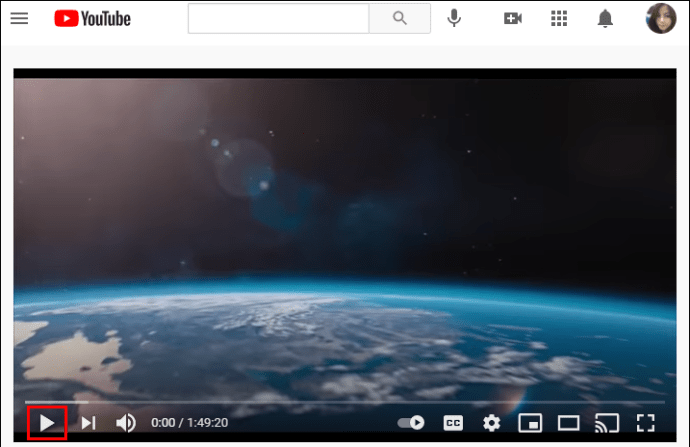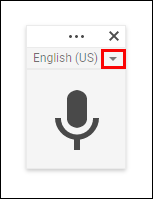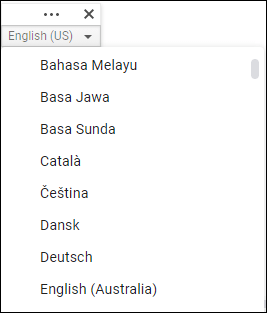Nakakatulong ang mga transcript sa YouTube para sa mga may kapansanan sa pandinig o sa mga nasa subway na gustong makinig sa kanilang paboritong podcast. Gamit ang isang naka-enable na transcript, mababasa mo kung ano ang sinasabi ng tao sa video, nang hindi mo kailangang makinig sa mismong video.
Kung interesado kang malaman kung paano kunin ang transcript ng isang video sa YouTube sa iba't ibang device, ipagpatuloy ang pagbabasa.
Paano Hanapin ang Transcript ng isang YouTube Video sa isang Computer
Ang paghahanap ng opsyon sa transcript para sa isang video sa YouTube ay medyo simple. Gayunpaman, hindi lahat ng video ay magkakaroon ng mga transcript. Tanging ang mga may closed captioning lang ang nagpapahintulot sa iyo na makakita ng isa. Tandaan na maraming video ang may mga awtomatikong transcript na maaaring hindi palaging may pinakamahusay na kalidad. Ngunit ang ilang tagalikha ng video ay gumagawa ng sarili nilang mga transcript, na kadalasang mas tumpak.
Sa pangkalahatan, ang kalidad ng transcript ay nakasalalay sa kalinawan ng audio ng video, mga accent, dialect, atbp. Narito kung paano hanapin ang transcript kung ang video ay may closed captioning:
- Buksan ang iyong paboritong browser at ilunsad ang YouTube.

- Mag-login sa iyong account.

- I-play ang video kung saan kailangan mo ng transcript.
- Mag-click sa tatlong pahalang na tuldok sa ibaba ng video.
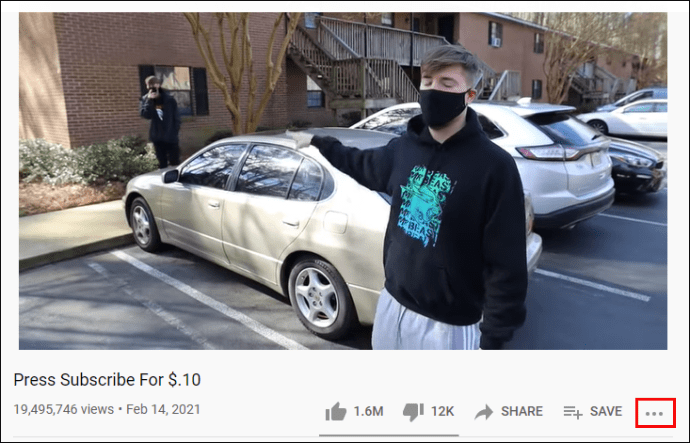
- Piliin ang "Buksan ang transcript."
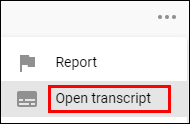
- Ang transcript ay makikita sa kanan ng video.
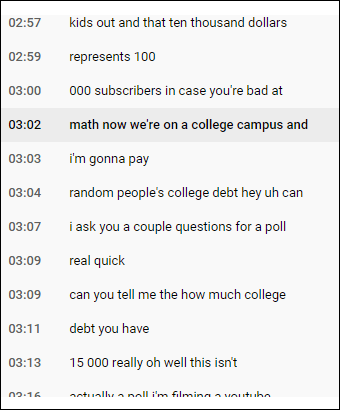
Tandaan: Sa ibaba ng transcript, malamang na makikita mo ang "English." Kung i-tap mo iyon, maaaring mayroong iba't ibang mga opsyon sa wika, kabilang ang "English (Auto-generated.)" Laging pinakamahusay na piliin ang "English" sa halip na ang "Auto-generated" na opsyon para sa katumpakan.
Paano Mag-download ng CC Transcript ng isang YouTube Video
Paano kung nanood ka ng recipe sa YouTube at gusto mong i-download ang transcript para sanggunian? Kaya mo ba yan? Bagama't walang button na "I-download", posible pa ring i-download ang transcript:
- Kapag na-on mo na ang transcript, i-tap ang tatlong tuldok sa kanang sulok sa itaas.
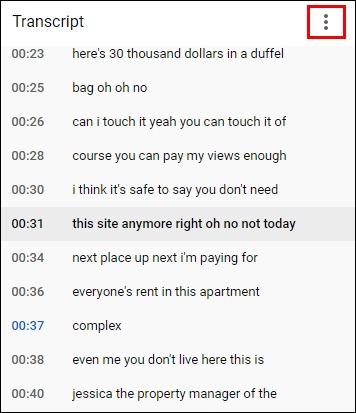
- Piliin ang "I-toggle ang mga timestamp."
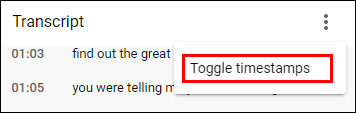
- Hindi magsasama ng time frame ang transcript.

- Piliin ang transcript tulad ng pagpili mo ng anumang text.
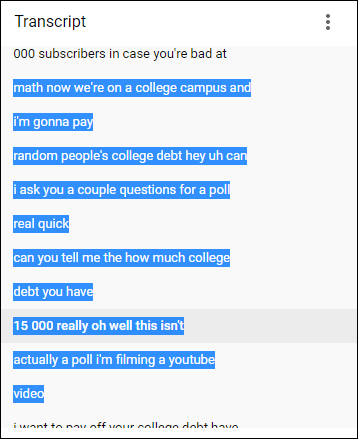
- Buksan ang gustong app, gaya ng "Mga Tala" o "Salita."

- Mag-right-click sa transcript para kopyahin.

- Idikit ito sa dokumento.
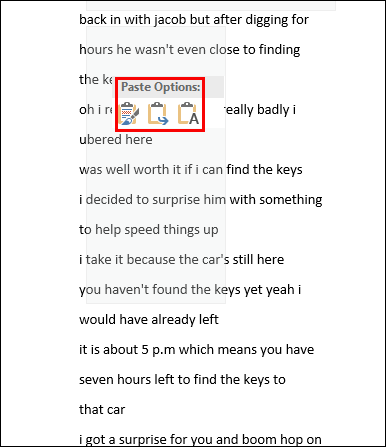
Paano Kumuha ng Transcript ng isang Video sa YouTube sa Mga Telepono
Ang mga telepono ay walang parehong opsyon upang mahanap ang transcript ng isang video sa YouTube bilang mga computer. Samakatuwid, hindi mo ito ma-on at makita sa gilid ng video. Sa halip, maaaring i-on ng mga user ang CC o mga caption. Gayunpaman, binibigyang-daan ka pa rin ng function na ito na makita ang mga salita at maunawaan kung tungkol saan ang video nang hindi kinakailangang makinig dito.
Depende sa video, magkakaroon ka ng iba't ibang wika na available o English lang. Karaniwang tumpak ang closed captioning, na may maliit na pagkakataon ng mga error.
Tingnan ang mga hakbang sa ibaba upang i-on ang CC sa isang video sa YouTube:
- Buksan ang YouTube app.
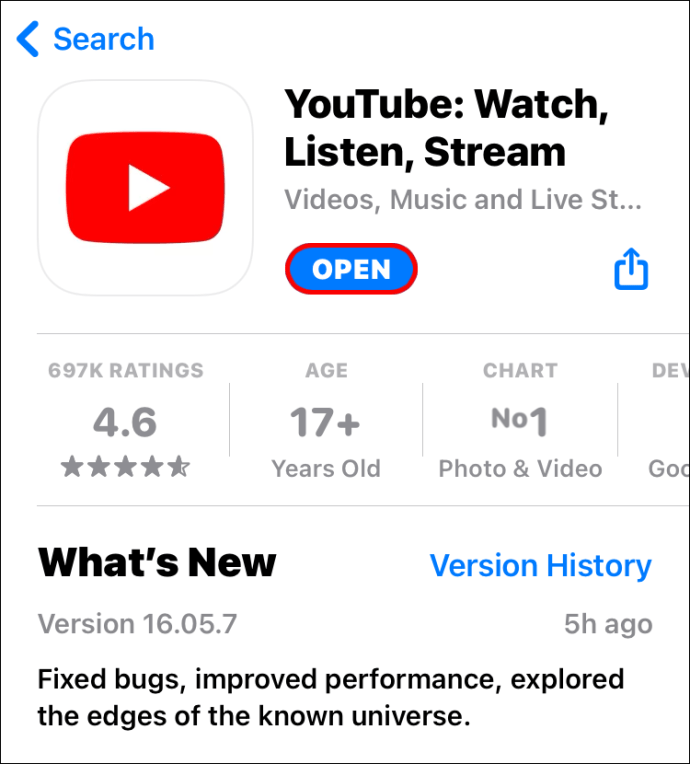
- Hanapin ang video.
- I-tap ang tatlong tuldok sa kanang sulok sa itaas ng video.
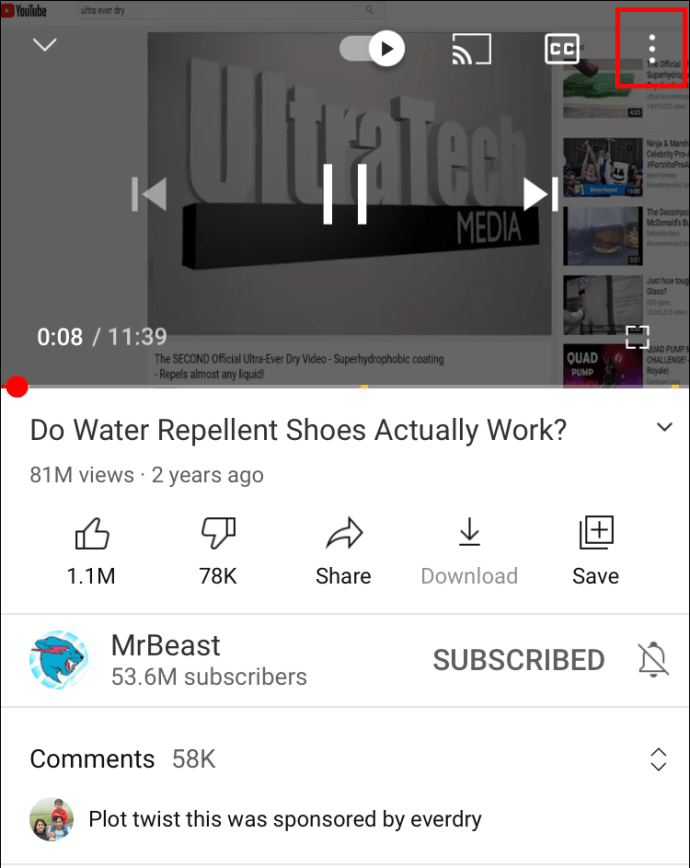
- Piliin ang "Mga Caption."

- Piliin ang nais na wika.

- Mag-click kahit saan sa screen.
- I-play ang video gamit ang CC.
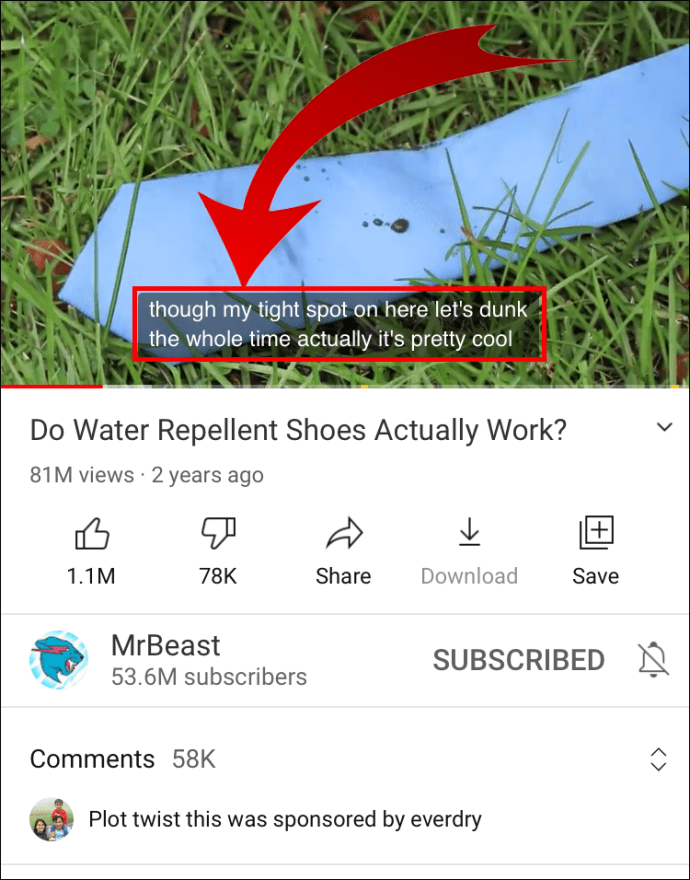
Paano Kumuha ng Transcript ng isang Video sa YouTube sa Mga Computer
Kung mas gusto mong makakita ng mga caption sa video, ang kailangan mo lang gawin ay i-on ang CC:
- Buksan ang browser at ilunsad ang YouTube.

- Mag-click sa icon na gear sa video.
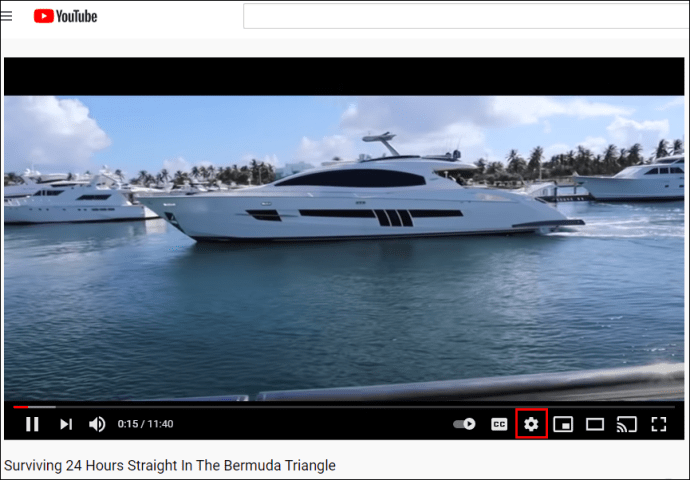
- Mag-click sa "Mga Subtitle/CC"
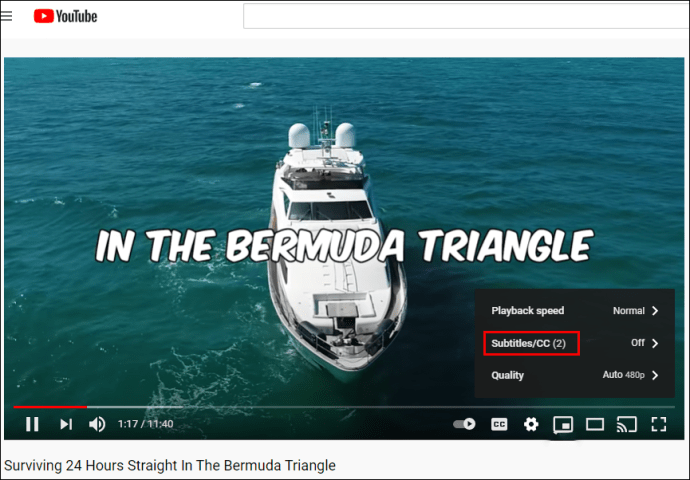
- Piliin ang wika.
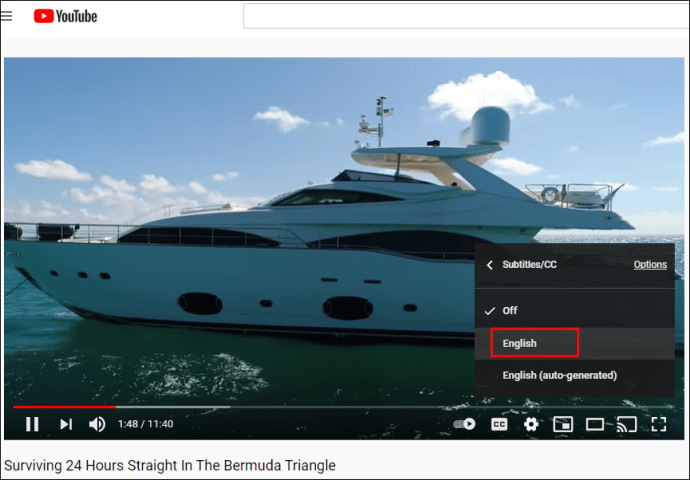
- Mag-tap kahit saan sa screen.
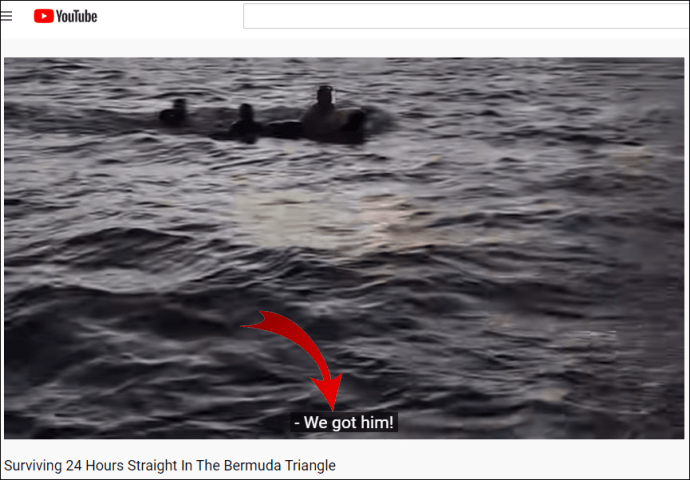
Paano Kumuha ng Transcript ng isang Video sa YouTube para sa Bawat Video
Kung madalas kang manood ng mga video gamit ang CC, hindi na kailangang i-on ang mga caption para sa bawat video. Sa halip, posibleng paganahin ang opsyon sa CC para sa lahat ng video kapag pinapanood mo ang mga ito sa isang computer. Narito kung paano ito gawin:
- Ilunsad ang browser at buksan ang YouTube.

- Mag-login sa iyong account.

- Mag-click sa larawan sa profile sa kanang sulok sa itaas ng screen.
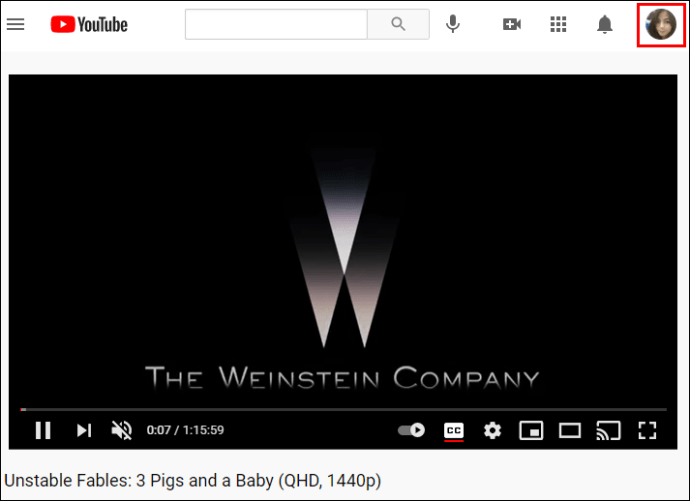
- Mag-scroll pababa sa “Mga Setting.”
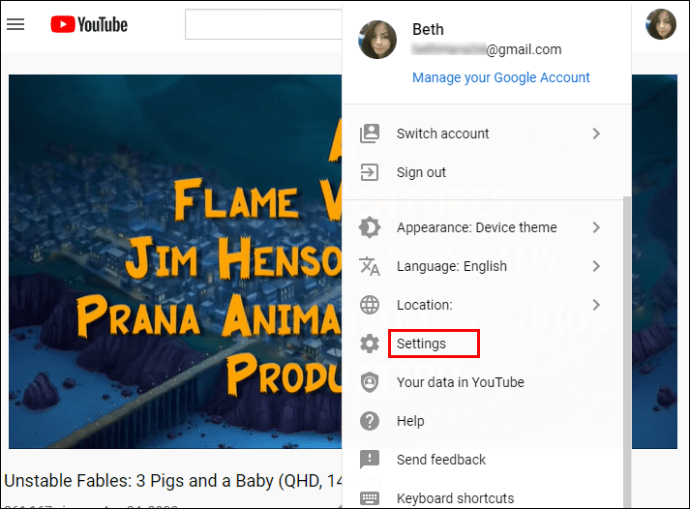
- Hanapin ang "Playback at performance" sa kaliwa.
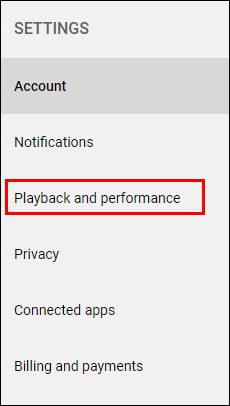
- Sa ilalim ng "Mga Subtitle at Closed Caption," paganahin ang "Palaging ipakita ang mga caption."
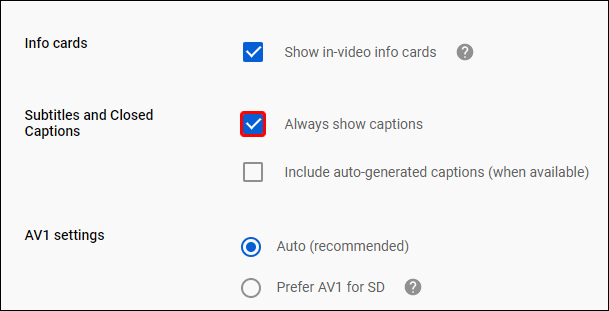
Ayan yun. Ang lahat ng mga video na ipe-play mo sa computer ay magpapakita ng mga subtitle.
Paano Mag-transcribe ng YouTube Video Gamit ang Google Docs
Ang pag-download ng mga transcript ng video ay hindi isang isyu kung mayroong available na transcript. Ngunit kung sakaling wala, kakailanganin mong gumamit ng Google Docs at ang tampok na boses nito. Ang madaling gamiting tool na ito ay mahusay na gumagana sa pag-transcribe ng video. Maaaring hindi ito ang pinakamahusay na kalidad, ngunit maaari mong palaging bumalik sa video at gawin ang mga kinakailangang pagbabago. Narito kung paano i-transcribe ang video gamit ang Google Docs:
- Buksan ang Google Docs.
- Mag-click sa tab na "Mga Tool" mula sa pangunahing menu.
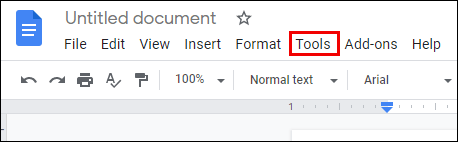
- Piliin ang “Voice typing.”
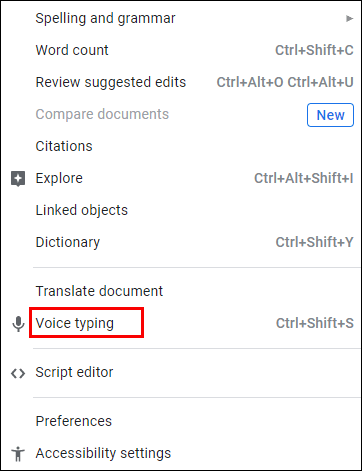
- May lalabas na icon ng mikropono sa kaliwa ng blangkong espasyo.

- Buksan ang YouTube at hanapin ang video na ita-transcribe.

- Ngayon, bumalik sa Google Docs at mag-click sa icon.
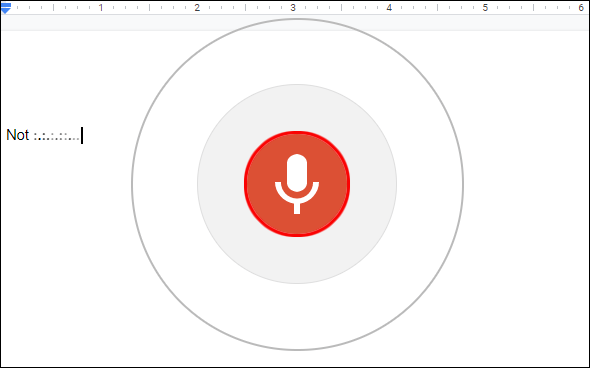
- I-play ang video sa YouTube para magsimulang mag-transcribe.
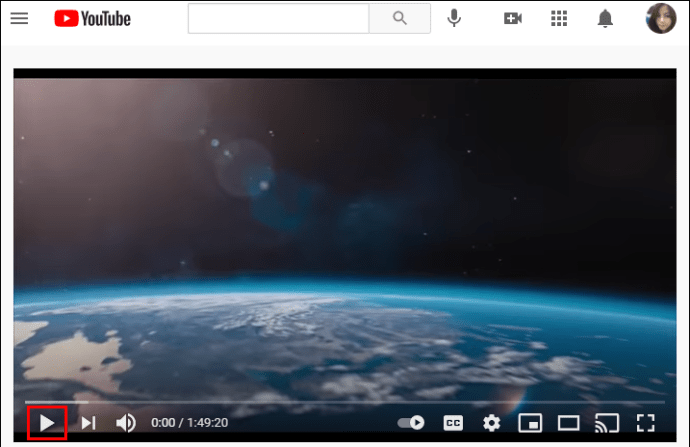
Ang tanging isyu sa tool na ito ay ang oras ng pag-transcribe ay kapareho ng haba ng video. Kaya kung kailangan mong mag-transcribe ng 30 minutong video, kakailanganin ng Google Docs sa parehong tagal ng oras upang matapos ang proseso.
Bukod sa English, ang Google Docs ay maaari ring mag-transcribe ng iba pang mga wika. Narito kung paano mo ito magagawa:
- Kapag na-enable mo na ang voice typing, makakakita ka ng icon ng mikropono.

- Hanapin ang wika sa kahon sa itaas ng mikropono.
- Mag-click sa pababang arrow upang makita ang lahat ng magagamit na mga wika.
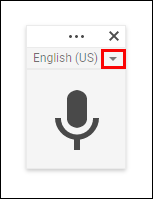
- Piliin ang wikang kailangan mo.
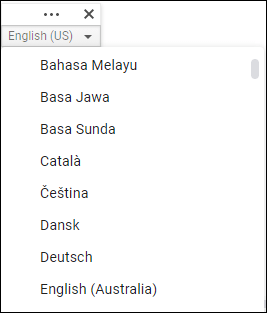
Mga karagdagang FAQ
Mayroon bang anumang hindi namin nasagot tungkol sa mga transcript ng video sa YouTube? Kung gayon, tingnan ang seksyon sa ibaba para sa higit pang impormasyon.
Paano Ako Gagawa ng Transcript para sa YouTube?
Kung isa kang tagalikha ng nilalaman, ang paggawa ng mga transcript para sa mga video sa YouTube ay dapat isa sa iyong mga kasanayan. Tingnan ang mga hakbang sa ibaba:
• Mag-log in sa iyong YouTube Studio.

• Sa kaliwa, piliin ang tab na "Mga Subtitle."

• I-tap ang video kung saan mo gustong magdagdag ng transcript.

• Piliin ang "Magdagdag ng wika" at piliin ang iyong gustong wika.

• Sa ibaba ng mga subtitle, piliin ang "Idagdag."

Paano Ko Iko-convert ang isang Video sa YouTube sa Teksto?
Maraming app na nagbibigay-daan sa mga user na i-convert ang isang video sa YouTube sa text. Ang ilan sa mga pinakasikat ay ang Rev Voice Recorder, Tami Record at Transcribe, atbp.
Sa dalawang ito, nag-aalok ang Rev Voice Recorder ng pinakamahusay na mga resulta dahil posibleng pumili ng mga serbisyo ng transkripsyon ng tao, ibig sabihin, makikinig ang mga transcriptionist sa isang video at i-transcribe ito para sa iyo. Ang isa ay gumagamit ng speech recognition upang magbigay ng mga transkripsyon.
Paano I-transcribe ang Audio sa Teksto nang Libre?
Kung hindi mo kailangan ng mga propesyonal na transcriptionist at premium na app para mag-transcribe ng video, maaari mong i-download lang ang transkripsyon nang libre. Narito kung paano ito gawin:
• Buksan ang YouTube at ang video na gusto mo.
• I-tap ang tatlong tuldok sa ibaba ng video para piliin ang "Buksan ang transcript."
• Mag-click sa tatlong tuldok sa transkripsyon.
• Piliin ang transkripsyon gamit ang mouse.
• I-right-click upang kopyahin ito.
• Buksan ang dokumento kung saan mo gustong i-paste ito.
• I-right-click at i-paste ang transkripsyon.
Bakit Dapat Mong Malaman Kung Paano Mag-transcribe ng isang Video sa YouTube?
Ang pag-aaral kung paano mag-transcribe ng mga video sa YouTube ay hindi lamang kapaki-pakinabang para sa mga may kapansanan sa pandinig. Isa rin itong malinis na trick na dapat tandaan sa tuwing gusto mong tingnan ang isang video ngunit hindi mo ito masyadong marinig. Halimbawa, marahil ikaw ay nasa isang masikip na kapaligiran tulad ng subway o isang abalang café, o ang speaker ay hindi gumagana nang malinaw at magkakaugnay.
Sana, wala kang anumang mga isyu sa pag-transcribe ng mga video sa hinaharap. Nasubukan mo na ba ang opsyong ito? Tumpak ba ang transkripsyon? Ipaalam sa amin sa seksyon ng mga komento sa ibaba.