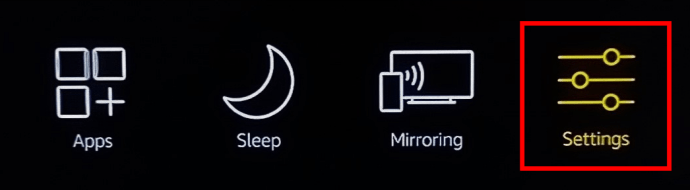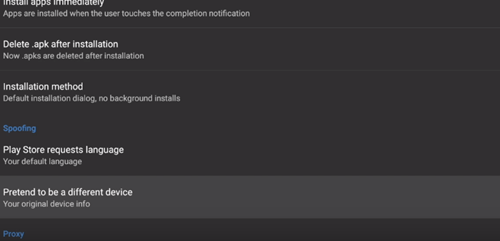Sa teknikal na pagsasalita, ang opisyal na tindahan ng app ng Amazon ay ang tanging paraan upang mag-set up ng isang Amazon Fire Stick. Sa madaling salita, hindi magagamit ng mga user ng Fire Stick ang alinman sa mga app mula sa Google Play Store.
Ang Discord ay isa sa mga app na makikita sa opisyal na app store ng Google. Nangangahulugan ba iyon na ang mga gumagamit ng Fire Stick ay kailangang magpaalam sa Discord at iba pang app ng Google Play Store? Hindi talaga. Ipinapakita sa iyo ng artikulong ito ang isang side-ruta na dapat magbigay-daan sa iyong i-download ang Discord sa iyong Amazon Fire Stick device.
Pag-install ng Discord sa Amazon Fire Stick
Ang ilang mga pag-tweak dito at doon, at ang pinakasikat na Google Play Store app ay magiging available sa iyo sa iyong Amazon Fire Stick, sa kabila ng mga limitasyon.
Gayunpaman, tandaan na hindi mo talaga magagamit ang Google Play Store sa tutorial na ito. Ang pag-download ng aktwal na Play Store ay isang kumplikadong proseso dahil kakailanganin mong i-root ang iyong Amazon Fire Stick device para magawa ito. Samakatuwid, may mga alternatibong tindahan ng app na ginagaya ang Google Play Store.
Dina-download ang Alternatibong App Store – YALP sa Firestick
Ang YALP ay isa sa mga pinakamahusay na alternatibo na nag-aalok ng libu-libong Google Play Store app. Kaya, ang unang hakbang ay i-download ang app na ito. Dahil hindi posible ang pag-download kaagad nito, kakailanganin mo munang ayusin ang mga partikular na setting.
Narito ang kailangan mong gawin:
- Mag-navigate sa Mga Setting ng iyong Amazon Fire Stick.
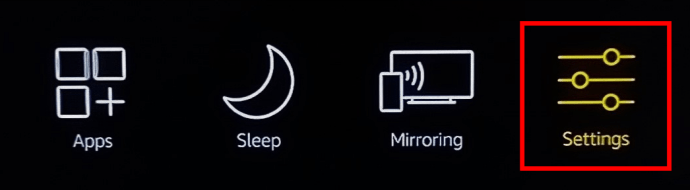
- Gamitin ang iyong controller upang mahanap ang opsyon na My Fire TV at piliin ito.
- Piliin ang Mga Opsyon sa Developer mula sa menu ng mga opsyon ng My Fire TV.
- Paganahin ang pag-debug ng ADB.
- Paganahin ang Mga App mula sa Mga Hindi Kilalang Pinagmumulan. Nagbibigay-daan iyon sa iyong Fire Stick device na mag-download ng mga app mula sa mga third-party na website. Makakatanggap ka ng babala tungkol sa mga panganib ng hindi kilalang pinagmulan.

Pagkatapos mong baguhin ang mga setting na iyon, mag-navigate sa iyong home screen at piliin ang tab na Apps. Pumunta sa Mga Kategorya at piliin ang Produktibidad.
Dapat mo na ngayong hanapin ang Downloader app. Kapag nahanap mo na ito, pindutin ang pindutan ng gitnang bilog sa iyong Amazon Fire Stick controller upang makuha ito.
Magagamit ang Downloader app dahil pinapayagan ka nitong direktang mag-download ng ilang partikular na app. Buksan ang Downloader app pagkatapos nitong i-install.

Gamitin ang Downloader upang makakuha ng isa pang app na tinatawag na FileLinked. Ang FileLinked app ay nag-iimbak ng iba't ibang mga APK. Isa sa mga ito ay ang YALP app store.
Upang i-download ang FileLinked, i-type ang sumusunod na URL at i-click ang GO: //get.filelinked.com.
Awtomatikong makukuha at mai-install ng Downloader ang FileLinked app.
Buksan ang FileLinked at hanapin ang YALP app store. Mag-click sa pindutan ng pag-download na matatagpuan sa kanang bahagi ng iyong screen at hintayin ang pag-install ng YALP app.

Gamit ang YALP Store para I-download ang Discord
Ngayong naka-set up ka na at handa nang umalis, gamitin ang YALP app store para i-download ang Discord at iba pang Google Play Store app sa iyong Fire TV Stick.
- Buksan ang YALP app store, at makikita mo ang lahat ng app na naka-install sa iyong Amazon Fire Stick device.
- Mag-click sa “icon ng hamburger” (tatlong pahalang na linya) sa kaliwang tuktok ng iyong screen, na nagbubukas ng isa pang menu.
- Pumili "Mga Setting."
- Mag-scroll pababa at piliin ang "Magpanggap na Isang Ibang Device" opsyon. Itinatago ng pagkilos na ito ang iyong Amazon Fire Stick bilang isa pang device. Kinakailangan ang hakbang na ito dahil hindi sinusuportahan ng Google Play Store ang Fire Stick. Bagama't hindi mo direktang gagamitin ang Google Play Store, mahalaga ang pagsasaayos sa mga setting na ito.
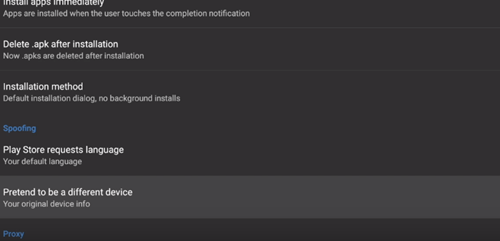
- Piliin ang device na magpapanggap na iyong Fire Stick.
- Bumalik sa unang screen ng YALP at piliin ang “icon ng hamburger” (tatlong pahalang na linya) muli.
- Sa pagkakataong ito, piliin "Mga kategorya." Mapapansin mo na ang lahat ng ipinapakitang kategorya ay magkapareho sa bersyong makikita sa Google Play Store.
- Piliin ang naaangkop na kategorya at hanapin ang app na gusto mo. Para sa mga layunin ng artikulong ito, dapat kang pumili “Komunikasyon” at maghanap ng “Discord.”
- Panghuli, i-download ang Discord at maghintay hanggang sa mai-install ito sa iyong Amazon Fire Stick.
Masiyahan sa Pag-download ng Google Play Store Apps sa Amazon Fire Stick
Ang mga bagay na binanggit sa tutorial na ito ay maaaring napakaraming hawakan kung hindi mo pa na-tweak ang mga setting ng iyong Fire Stick. Gayunpaman, ang lahat ng mga hakbang ay medyo prangka, kaya maglaan ng oras at dahan-dahang dumaan ang bawat bahagi ng proseso upang matiyak ang tagumpay.
Nagawa mo bang i-download ang Discord gamit ang aming tutorial? Mayroon bang anumang karagdagang mga app na na-download mo? Ipaalam sa amin sa mga komento sa ibaba.