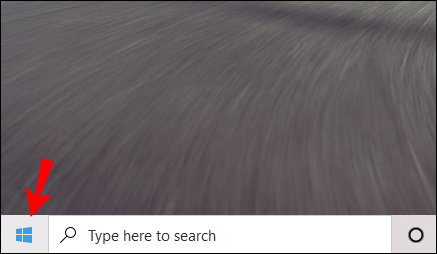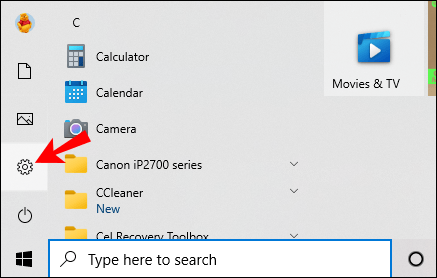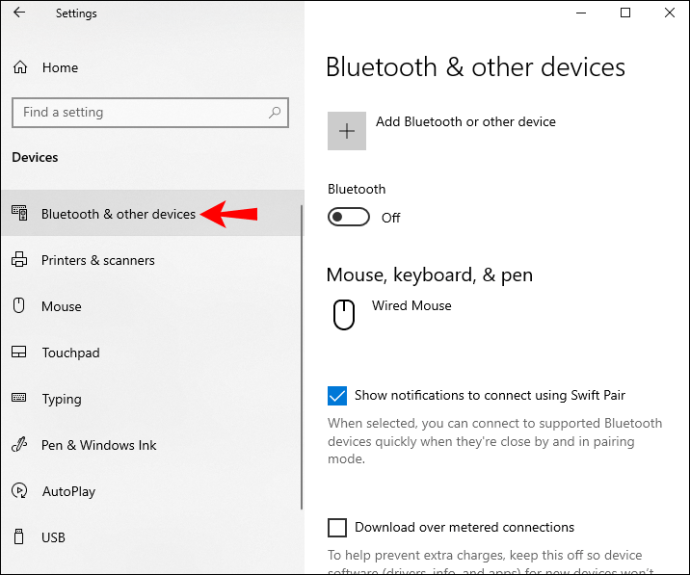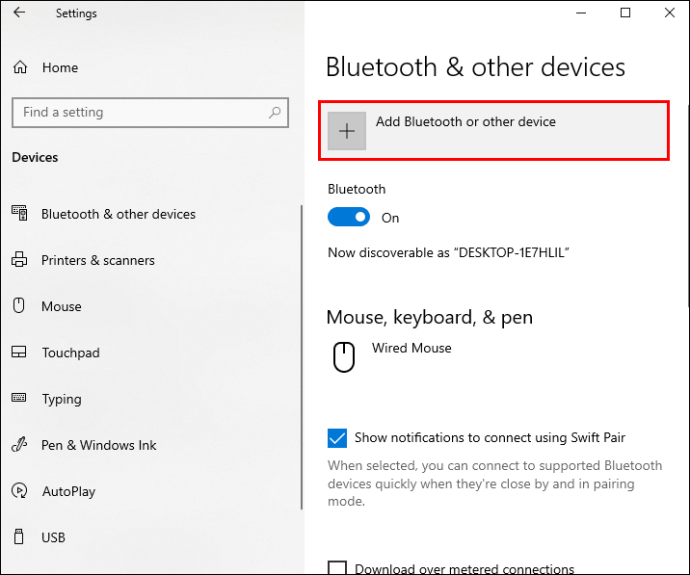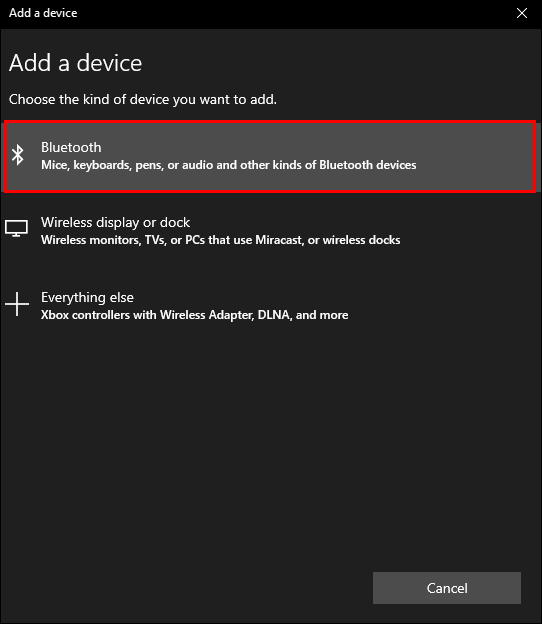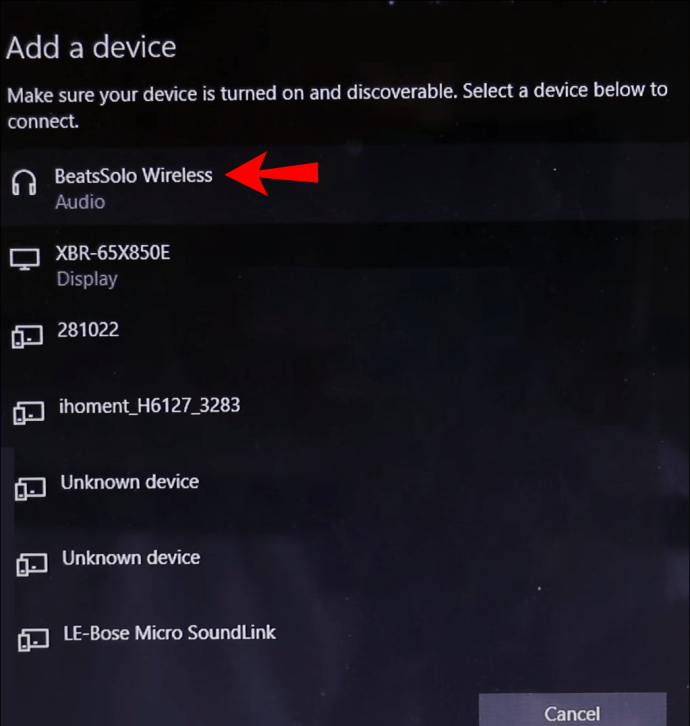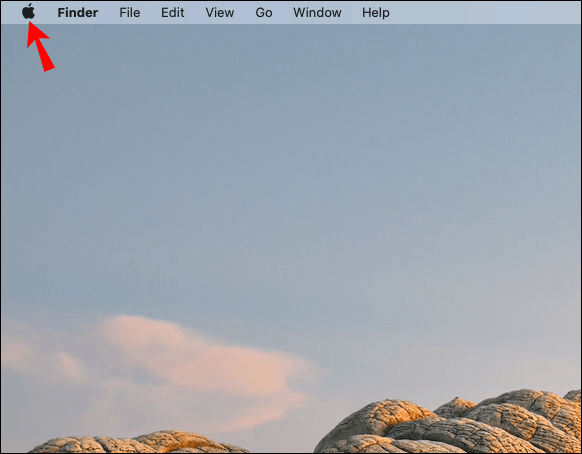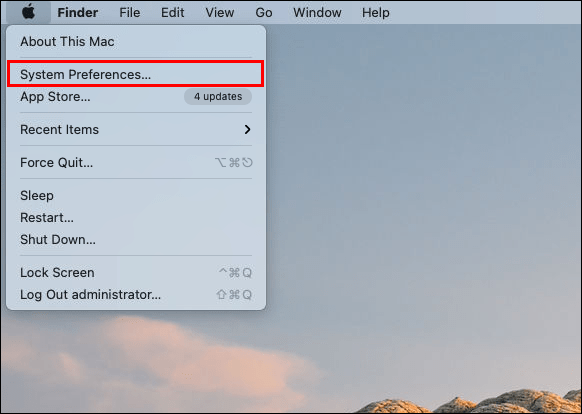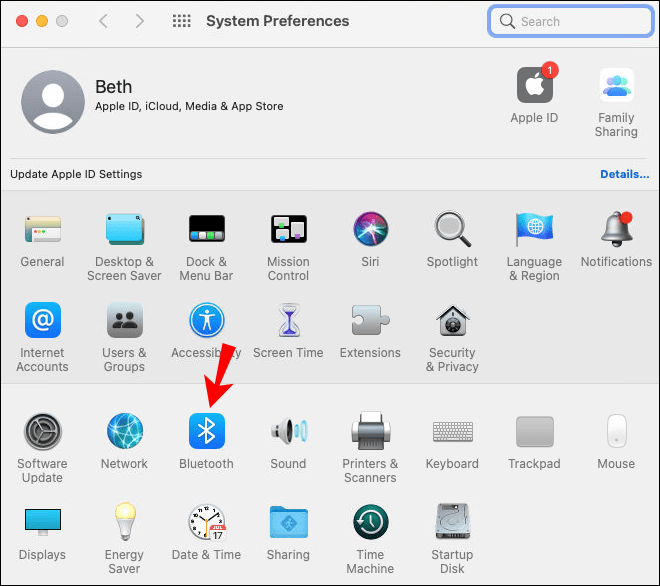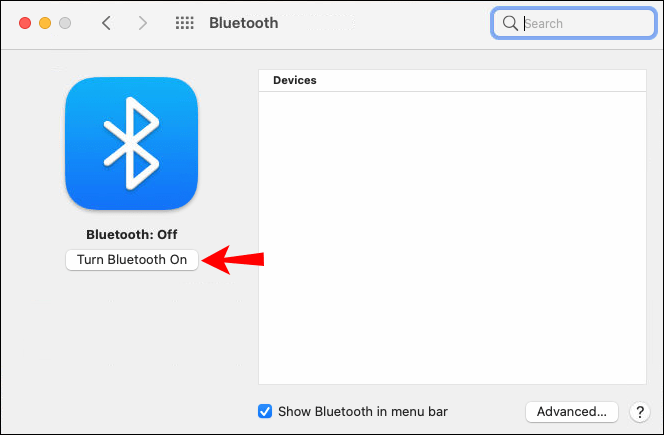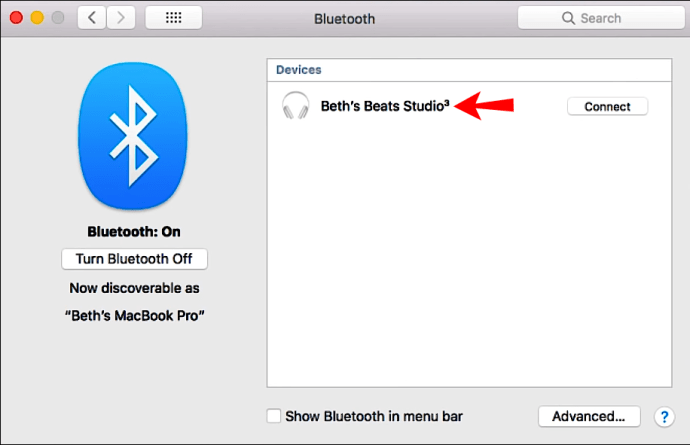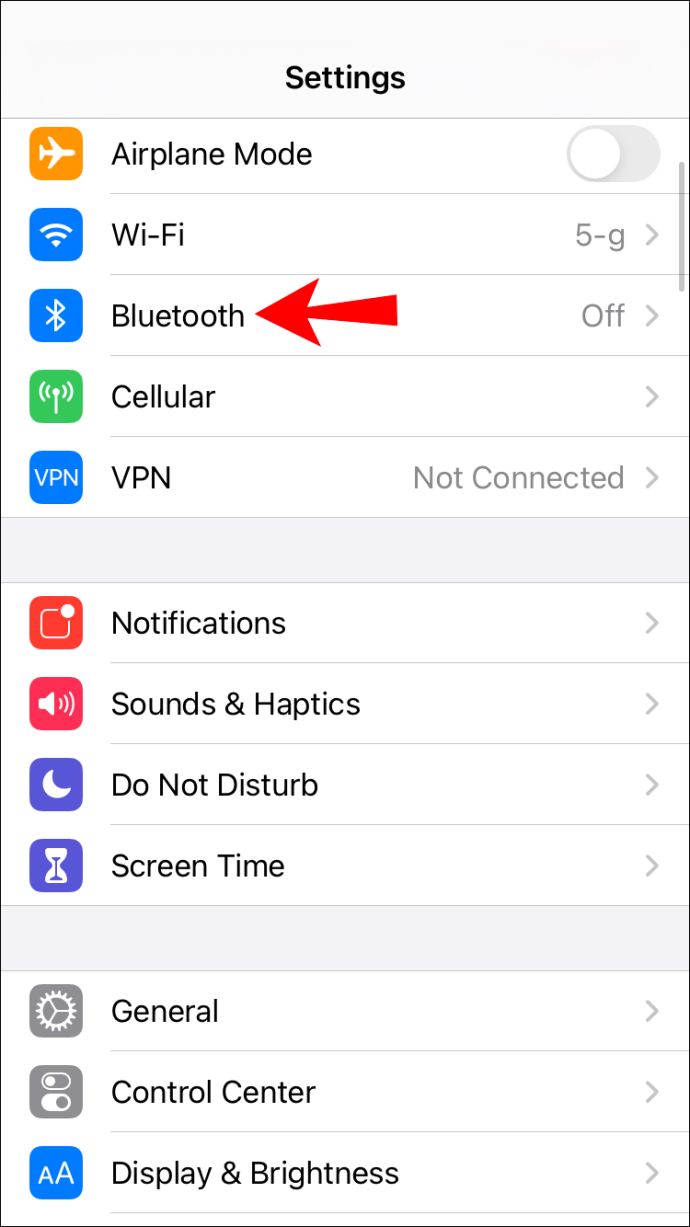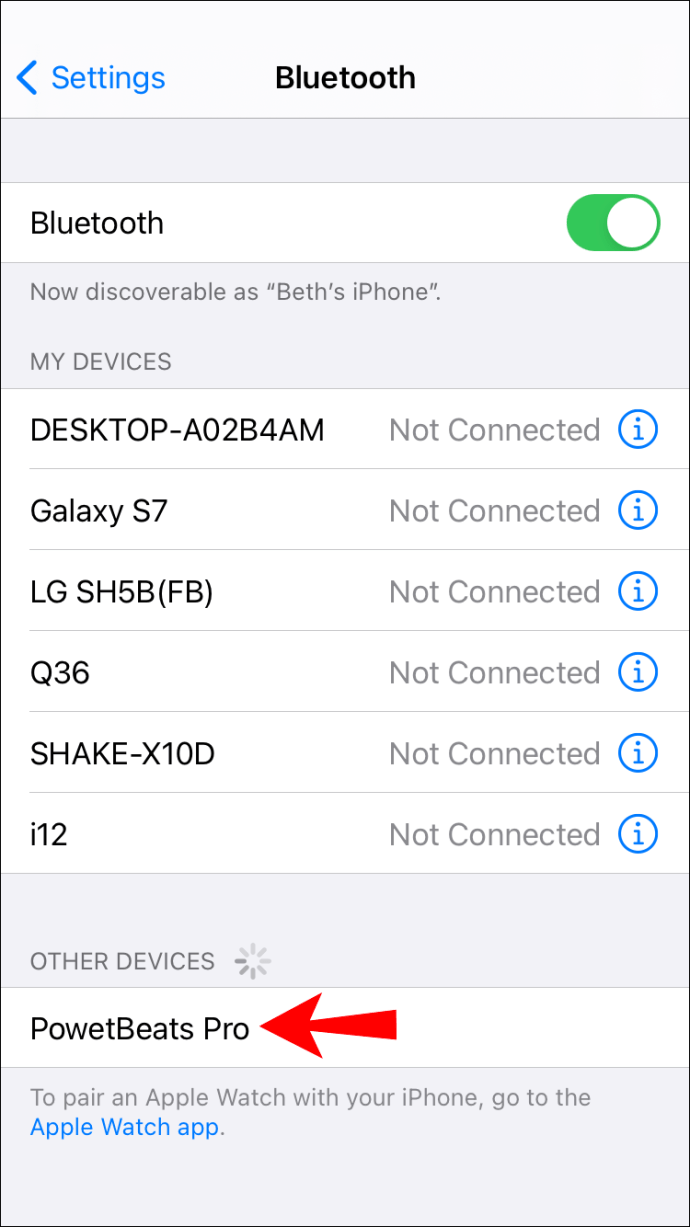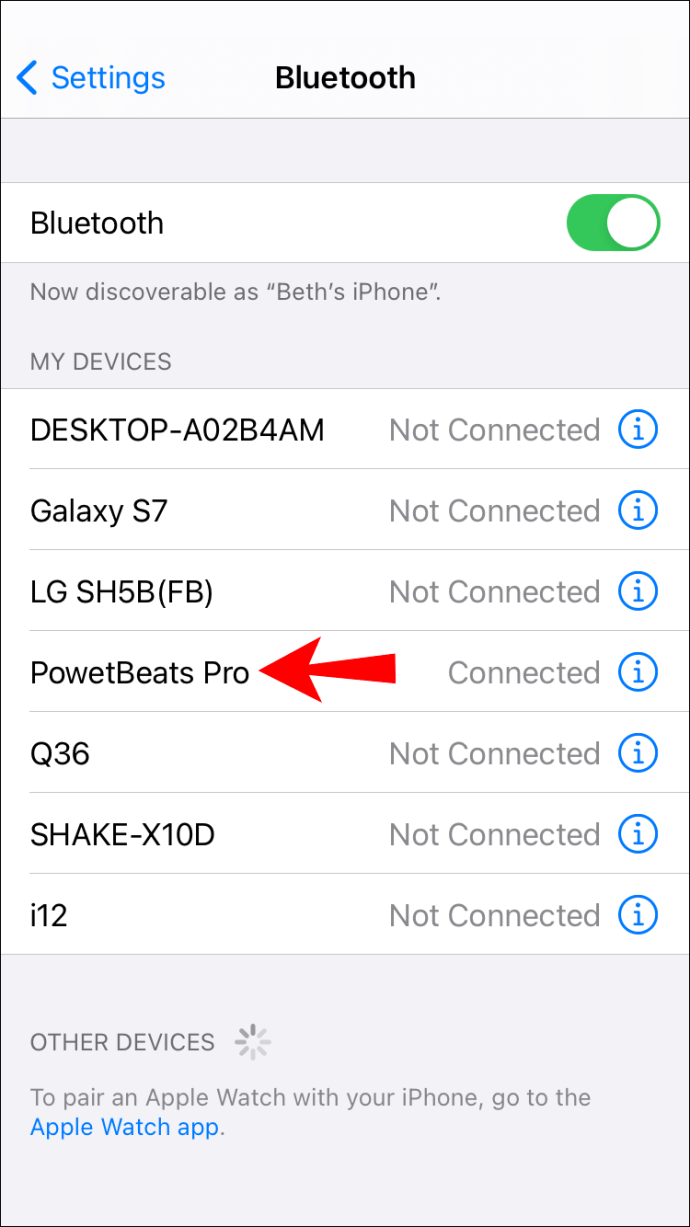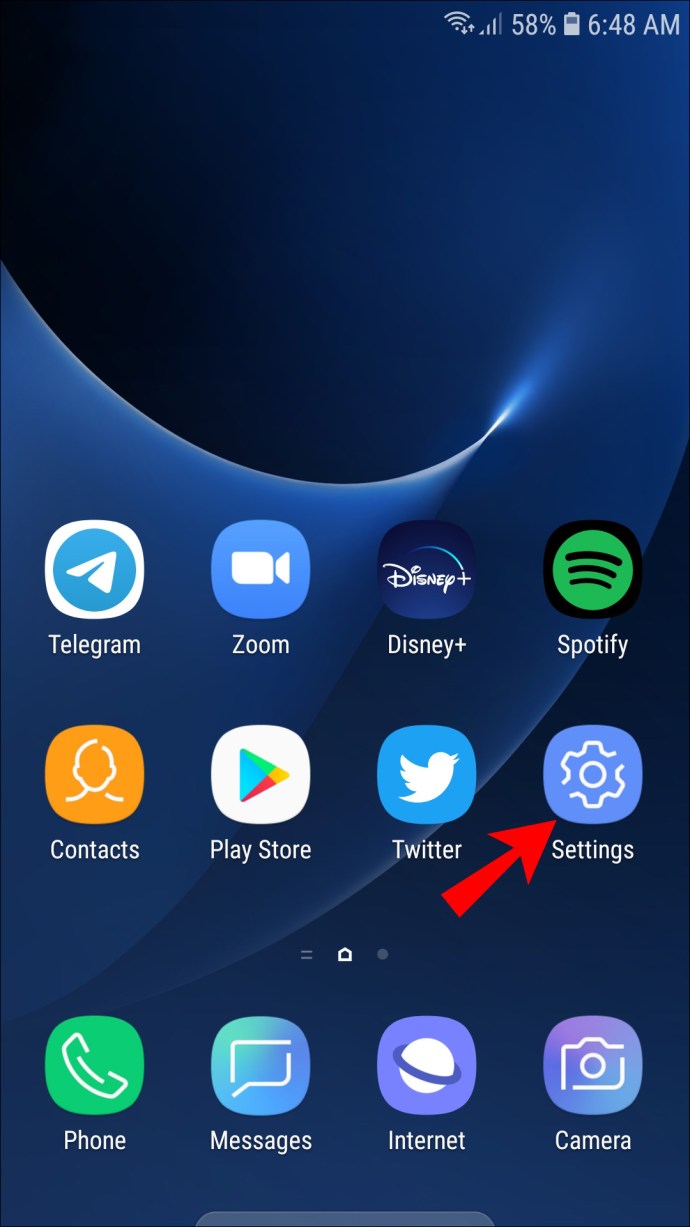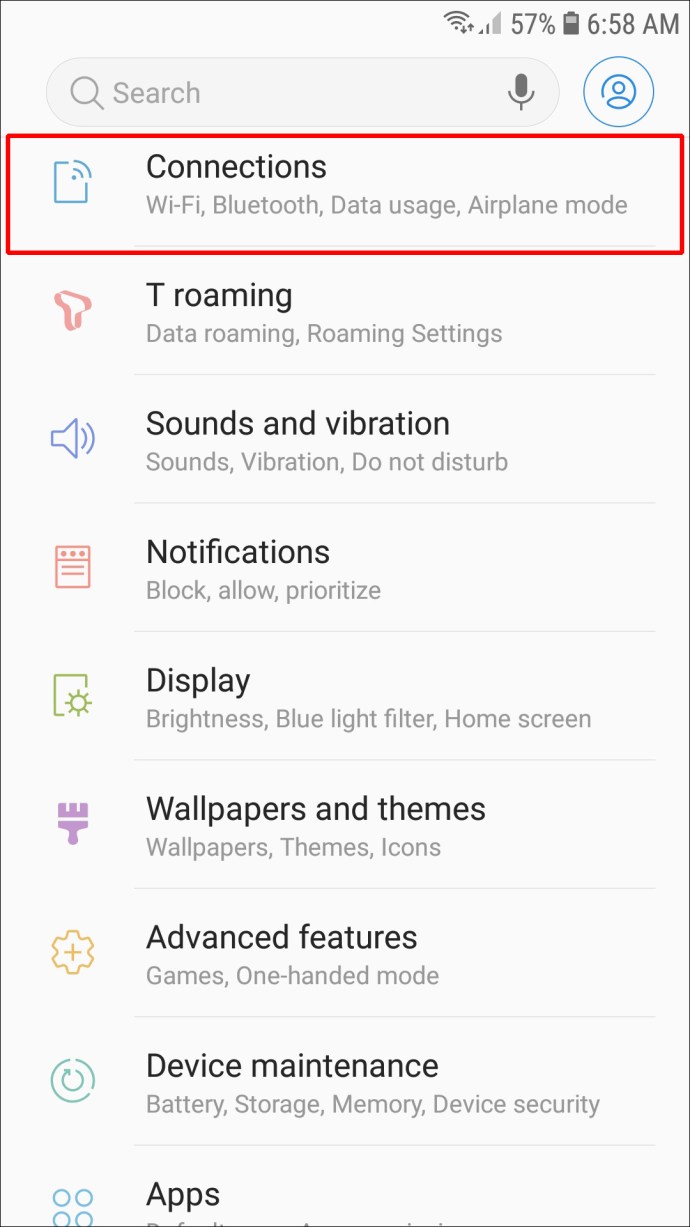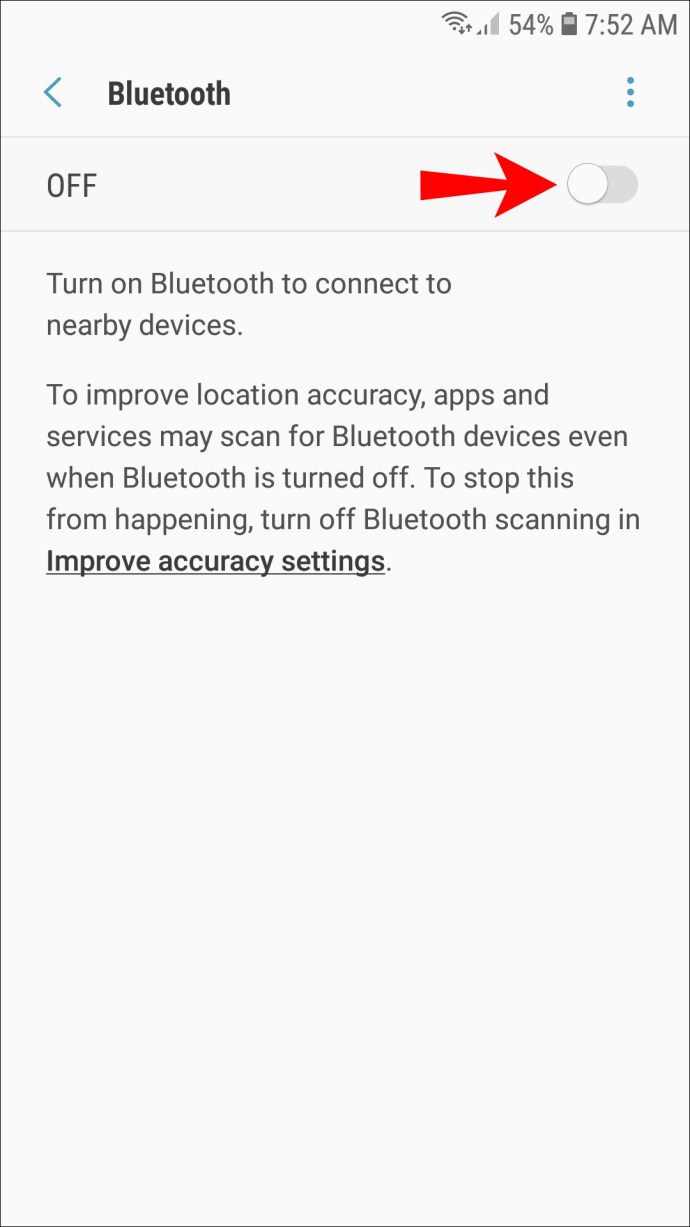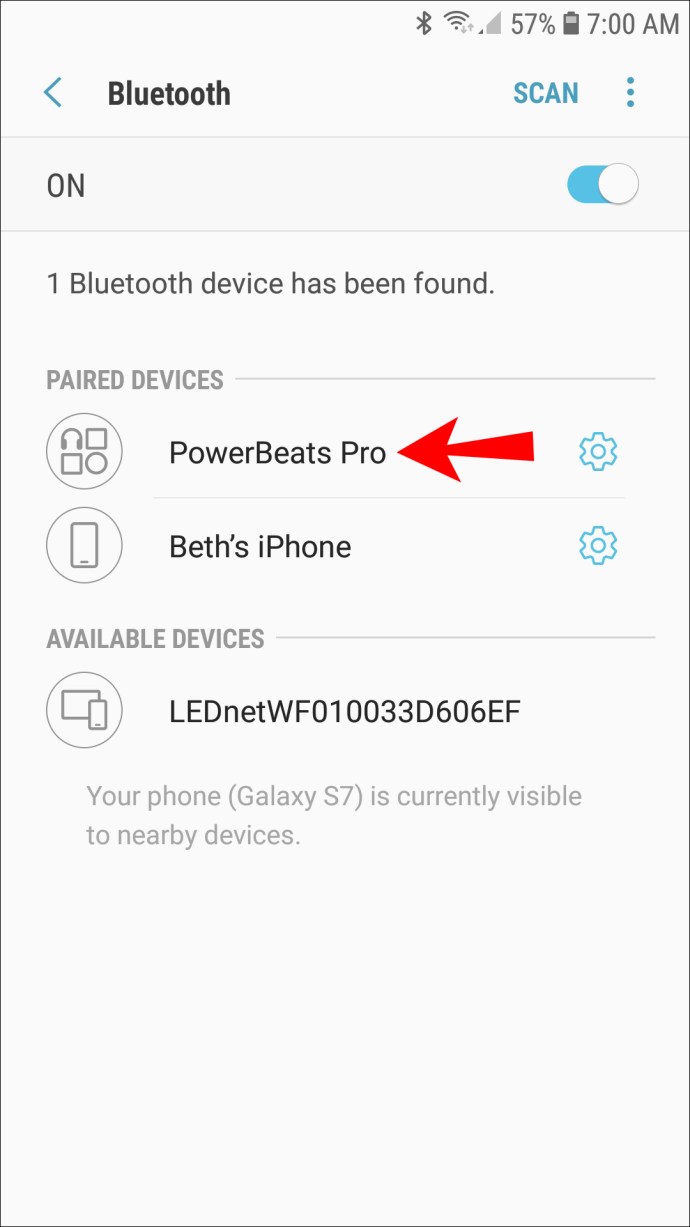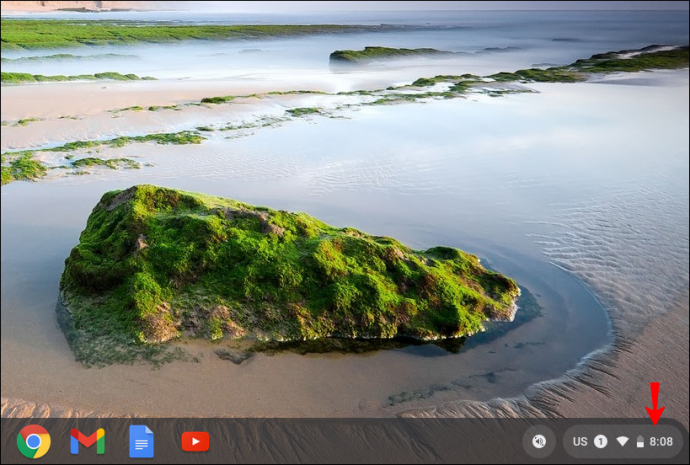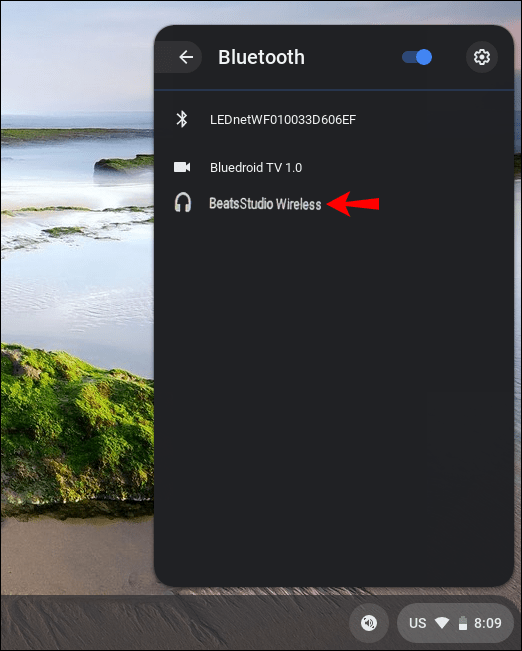Ginagawa ng serye ng Beats Wireless ang gusot na mga wire ng headphone na isang bagay ng nakaraan. Kung gusto mong ipares ang iyong Beats Wireless sa isang device, isa itong simpleng proseso na maaaring gawin sa ilang mabilis na hakbang. Higit pa rito, maaari mong ikonekta ang mga ito sa anumang device na may built-in na Bluetooth function.

Sa artikulong ito, ipapakita namin sa iyo kung paano ikonekta ang iyong Beats Wireless sa iba't ibang device. Sasaklawin din namin kung ano ang dapat mong gawin kung mayroong anumang mga isyu sa koneksyon.
Paano Ikonekta ang Beats Wireless sa isang Windows PC
Ang proseso ng pagpapares ng iyong device sa Beats Wireless headphones ay binubuo ng tatlong bahagi. Una, kailangan mong i-on ang mga headphone. Ang susunod na hakbang ay tiyaking na-on mo ang Bluetooth function sa iyong device. Ang pangatlo at huling hakbang ay ang pagkonekta sa dalawang device.
Magagamit mo ang paraang ito para sa iba't ibang bersyon ng Beats Wireless headphones – Beats X, Beats Studio, Beats Solo, at Powerbeats. Siguraduhin lang na naka-charge ang iyong Beats headphones bago mo ipares ang mga ito sa isa pang device. Magagawa mo ito sa pamamagitan ng pagsaksak sa mga ito sa iyong computer gamit ang isang USB cable, o sa pamamagitan ng pag-charge sa kanila nang normal, tulad ng gagawin mo sa iyong telepono.
Anuman ang mga bersyon ng Beats mayroon ka, maaari mong i-on ang mga ito sa pamamagitan ng pagpindot nang matagal sa power button sa kanang headphone sa loob ng ilang segundo. Malalaman mong matagumpay mong na-on ang mga ito kapag nagsimulang kumurap ang mga LED na ilaw. Dapat itong maging isang puting ilaw sa puntong ito, na nangangahulugan na ang iyong Beats Wireless ay handa na para sa isang koneksyon sa Bluetooth.
Tandaan na ang iyong Beats Wireless ay makikilala at makokonekta sa isang device lang sa bawat pagkakataon.
Upang ikonekta ang iyong Beats Wireless sa isang Windows PC, sundin ang mga hakbang sa ibaba:
- I-on ang iyong Beats Wireless.

- Pumunta sa Start menu sa ibabang kaliwang sulok ng screen sa Windows.
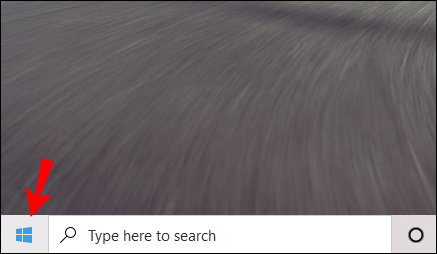
- Mag-click sa icon ng Mga Setting sa kaliwang sidebar. Ito ay nasa itaas mismo ng power button.
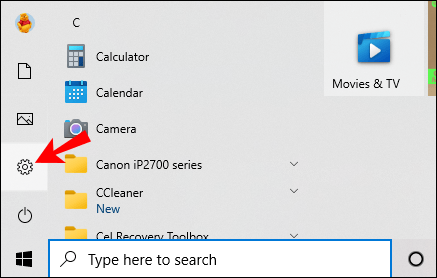
- Pumunta sa "Mga Device" at pagkatapos ay sa "Bluetooth at iba pang mga device."
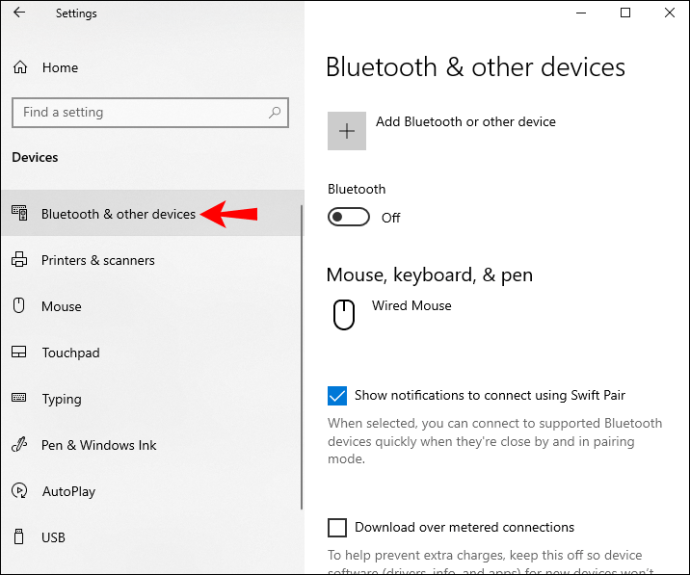
- I-toggle ang Bluetooth switch para i-on ito.

- Piliin ang button na “Magdagdag ng Bluetooth o iba pang device.”
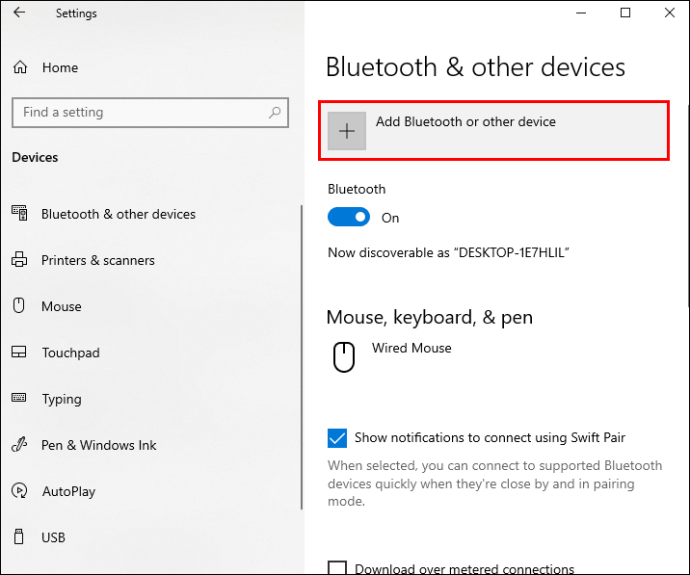
- Mag-click sa opsyon na "Bluetooth". Magsisimula na ngayong maghanap ang iyong Windows para sa iba pang mga device.
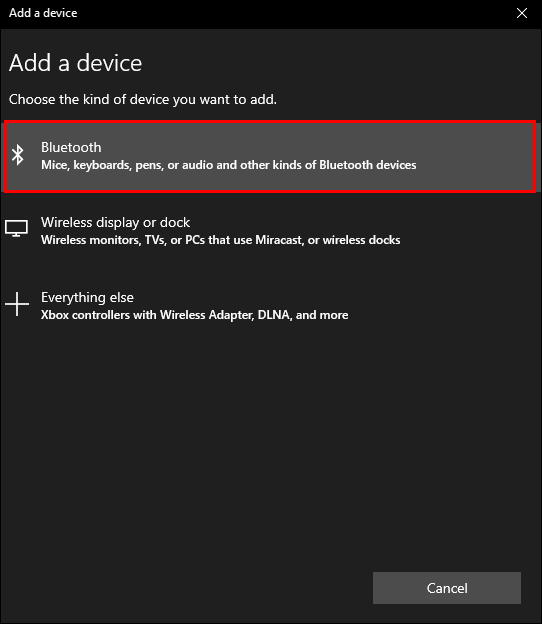
- Hanapin ang iyong Beats Wireless sa listahan ng mga device.
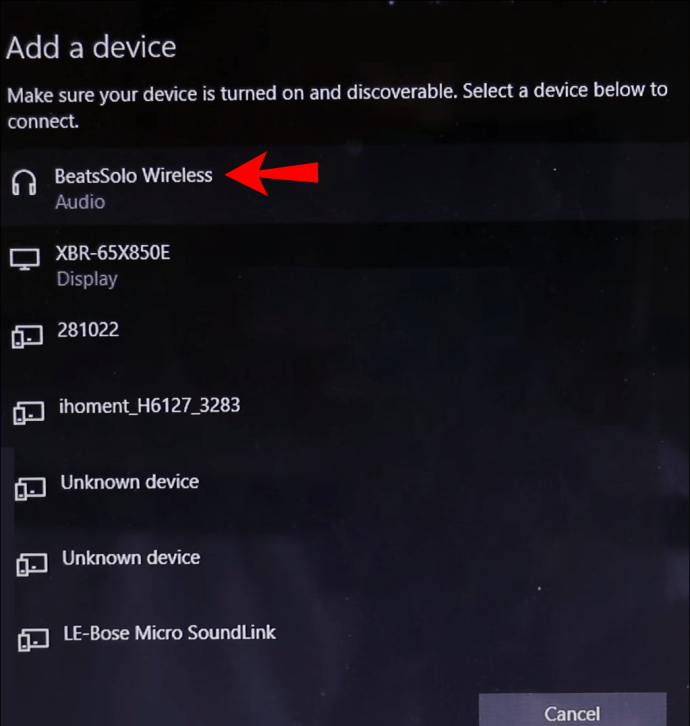
Makikita mo ang notification na "Handa nang gamitin ang iyong device" kapag nakakonekta ang dalawang device. Maaari ka na ngayong makinig ng musika, manood ng pelikula, o maglaro ng mga video game sa Windows, habang tinatanggap ang audio sa iyong Beats Wireless headphones.
Paano Ikonekta ang Beats Wireless sa isang Mac
Ang proseso ng pagkonekta ng iyong Beats Wireless headphones sa isang Mac ay medyo diretso. Sundin ang mga hakbang sa ibaba upang malaman kung paano ito ginagawa:
- Pindutin nang matagal ang power button sa iyong Beats Wireless hanggang sa mamatay ang indicator light.

- Mag-navigate sa menu ng Apple sa iyong Mac.
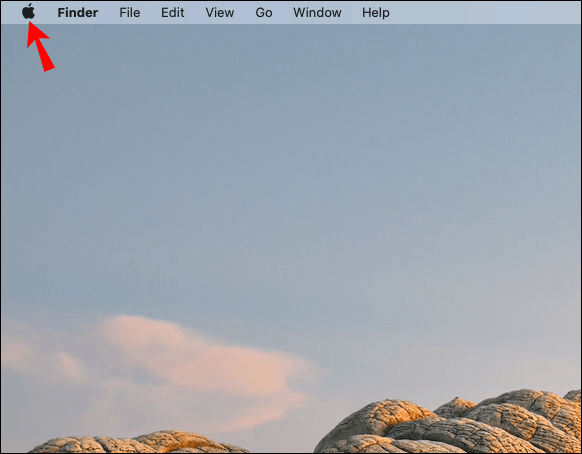
- Piliin ang tab na “System Preferences”.
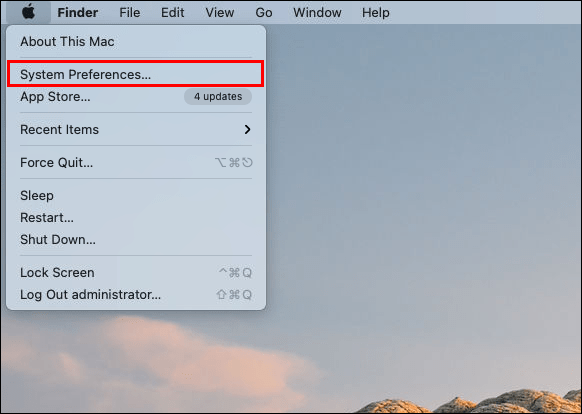
- Hanapin ang "Bluetooth" sa listahan ng mga opsyon.
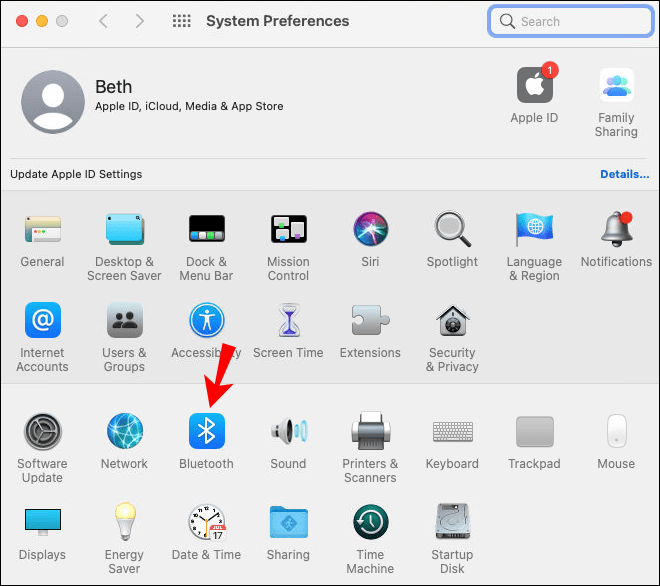
- I-on ang Bluetooth function.
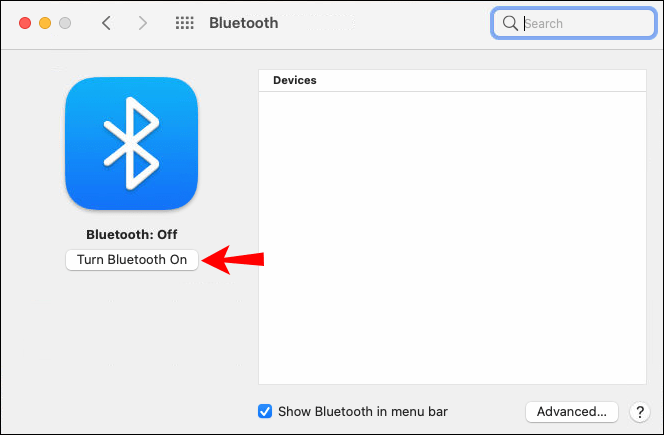
- Sa ilalim ng “Mga Device,” hanapin ang iyong Beats Wireless.
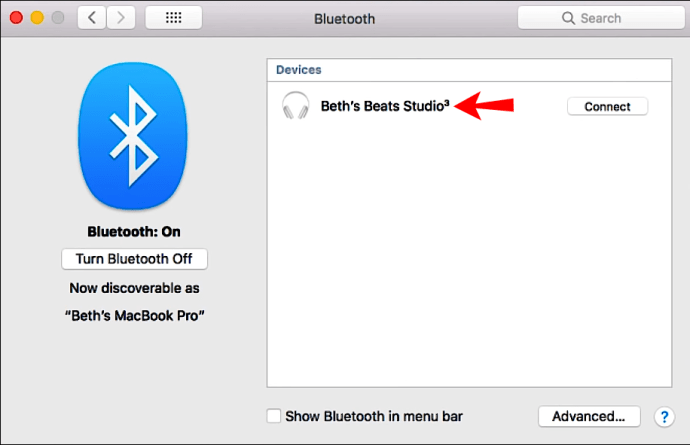
- Piliin ang “Pair.”
Maaaring tumagal ng ilang segundo bago maipares ang dalawang device. Ang magandang balita ay sa susunod na gugustuhin mong gamitin ang iyong Beats Wireless sa iyong Mac, hindi mo na kailangang dumaan muli sa prosesong ito. Sa halip, ang iyong Beats Wireless headphones ay awtomatikong muling ikokonekta sa iyong Mac kapag nasa loob ng saklaw ang dalawang device na ito.
Gayunpaman, kung pansamantalang nakakonekta ang Beats Wireless headphones sa isa pang device, kakailanganin mong ulitin ang prosesong ito para ipares muli ang mga ito sa iyong Mac. Nalalapat ang feature na ito sa iba pang device, hindi lang sa iyong Mac.
Paano Ikonekta ang Beats Wireless sa isang iPhone
Maaari mong ikonekta ang iyong mga wireless headphone sa isang iPhone sa loob ng ilang segundo. Narito ang kailangan mong gawin upang ipares ang iyong Beats Wireless sa iyong iPhone:
- I-on ang iyong mga headphone sa pamamagitan ng pagpindot nang matagal sa power button sa loob ng ilang segundo.

- Pumunta sa "Mga Setting" sa iyong iPhone.

- Magpatuloy sa “Bluetooth.”
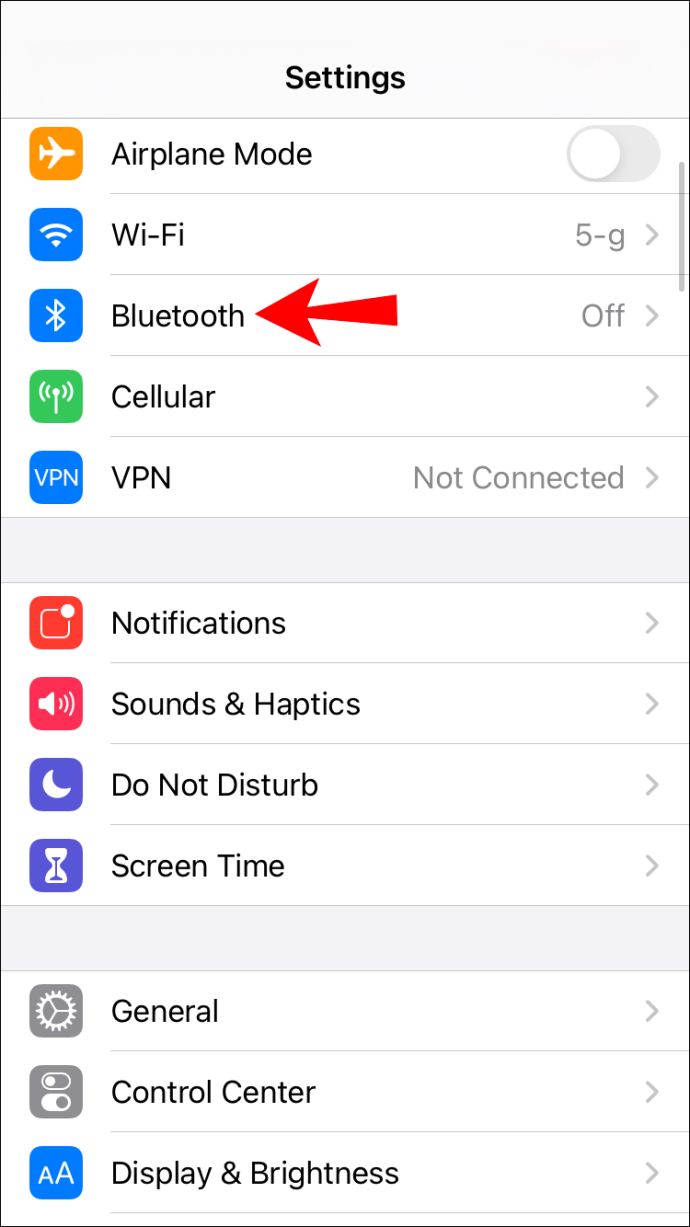
- I-toggle ang switch para i-on ang Bluetooth ng iyong iPhone.

- Sa ilalim ng “Aking mga device,” hanapin ang iyong Beats Wireless sa listahan ng mga device.
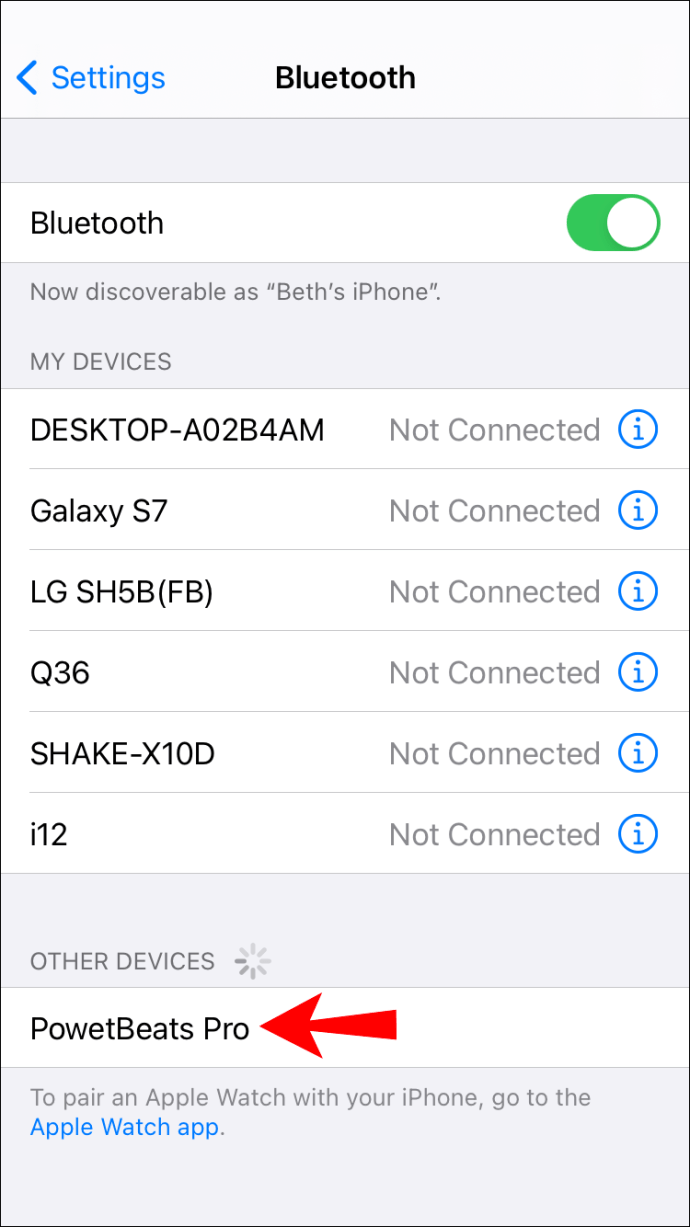
- Ikonekta ang dalawang device.
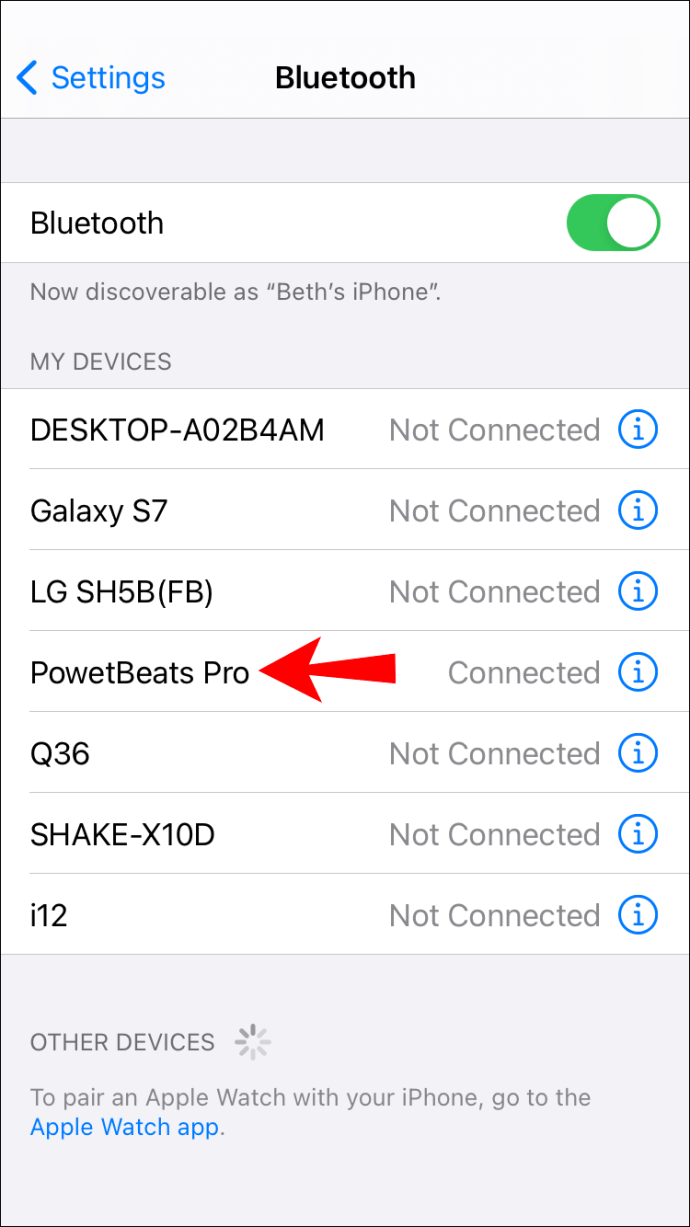
Kapag naipares na ang iyong iPhone at ang iyong Beats Wireless, makikita mo ang mensaheng "Nakakonekta" sa kanang bahagi. Maaari mong simulan ang paggamit ng mga ito kaagad.
Ang isa pang paraan upang mabilis na i-on ang Bluetooth sa isang iPhone ay sa pamamagitan ng pag-swipe mula sa ibaba hanggang sa itaas ng screen. I-tap lang ang icon ng Bluetooth na nasa tabi ng icon ng Wi-Fi, at io-on ang Bluetooth ng iyong device.
Ang paggamit ng Beats Wireless ay mas maginhawa kapag ikinonekta mo ang mga ito sa iyong telepono, dahil maaari mong dalhin ang mga ito kahit saan mo gusto. Siguraduhin lamang na ang iyong iPhone ay nasa saklaw. Kung mayroon kang pinakabagong modelo ng Beats Solo 3, gayunpaman, ang distansya sa pagitan ng dalawang device ay maaaring humigit-kumulang 300 talampakan.
Paano Ikonekta ang Beats Wireless sa isang Android Device
Ang paggawa nito sa isang Android device ay hindi na kumplikado. Upang ipares ang iyong Beats Wireless sa iyong Android device, sundin ang mga hakbang sa ibaba:
- I-on ang iyong Beats Wireless.

- Pumunta sa "Mga Setting" sa iyong Android device.
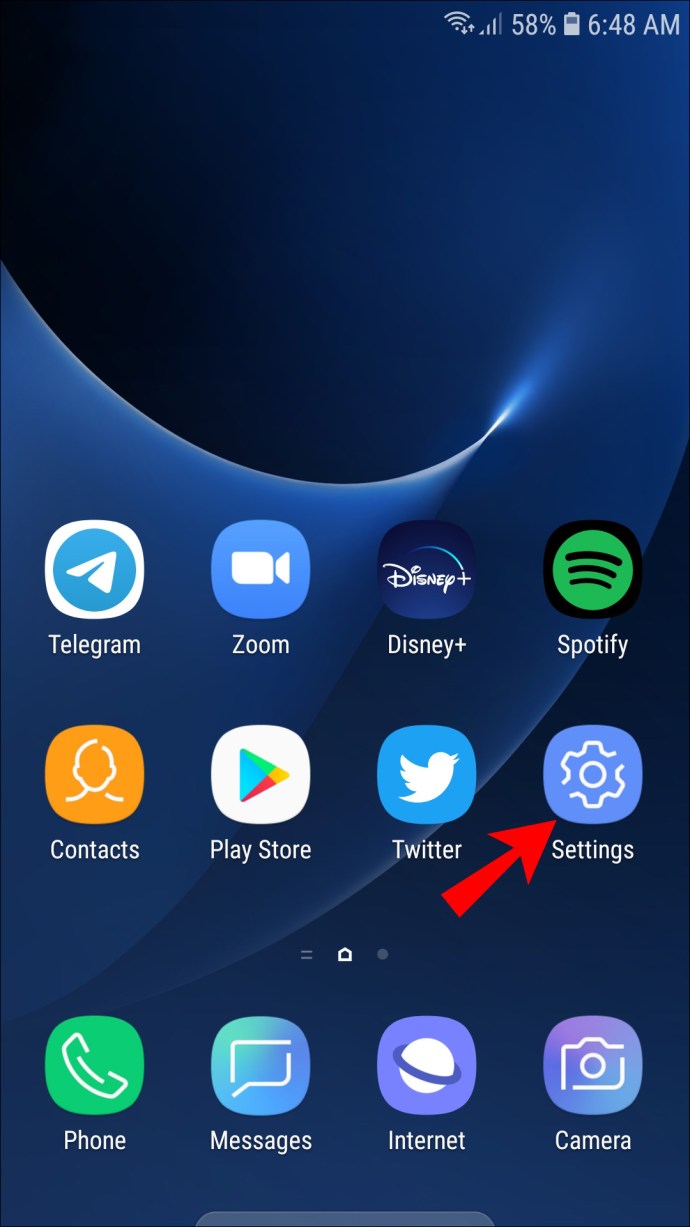
- Hanapin ang “Device Connectivity” sa menu.
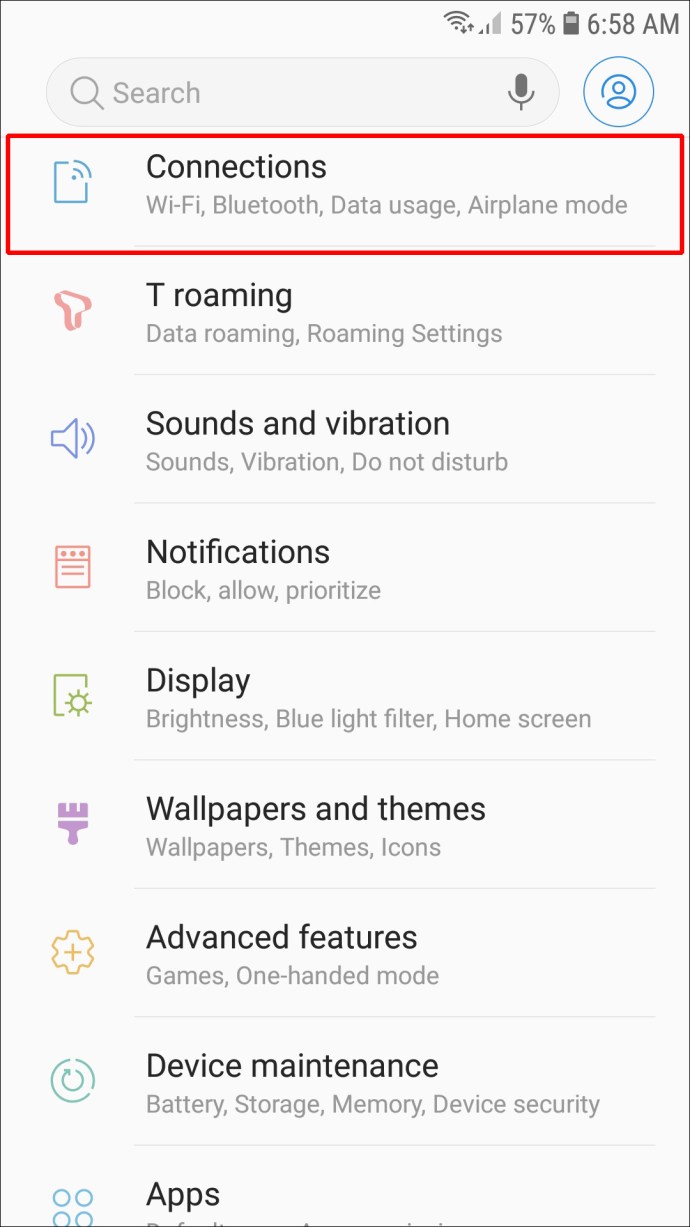
- Piliin ang "Bluetooth."

- I-toggle ang switch para i-on ito.
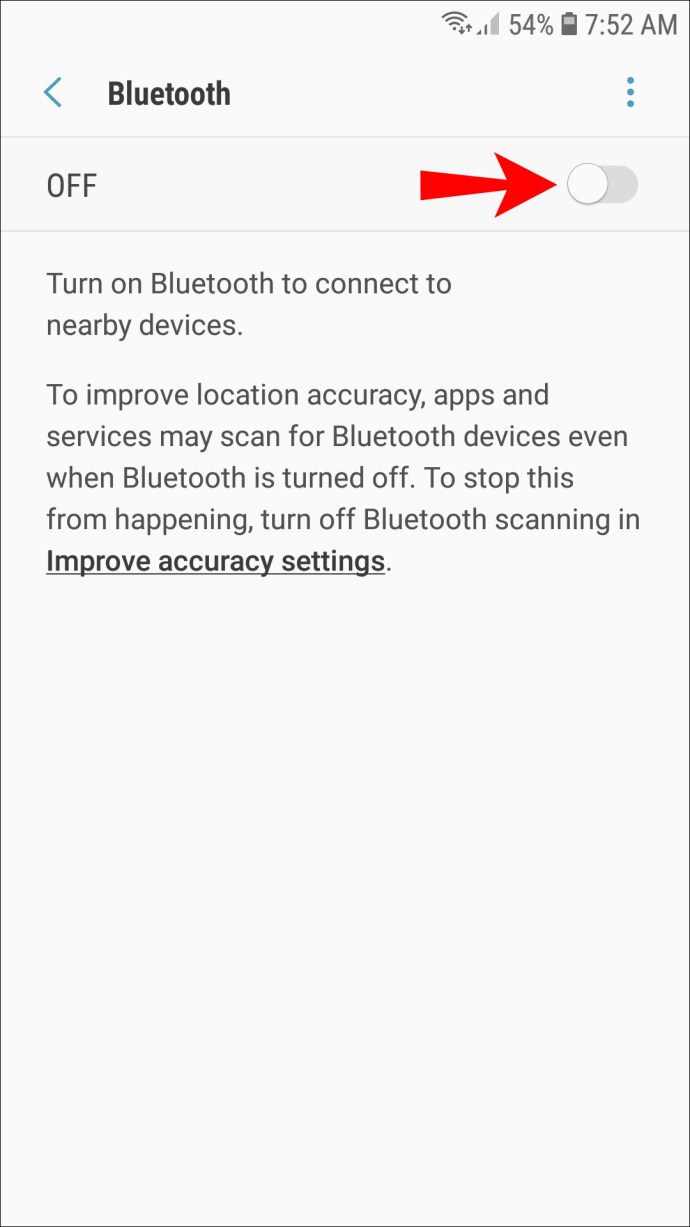
- Pumunta sa opsyong “Ipares ang Bagong Device”.
- Hanapin ang iyong Beats Wireless sa listahan ng mga device.
- Piliin ang opsyong “Pair”.
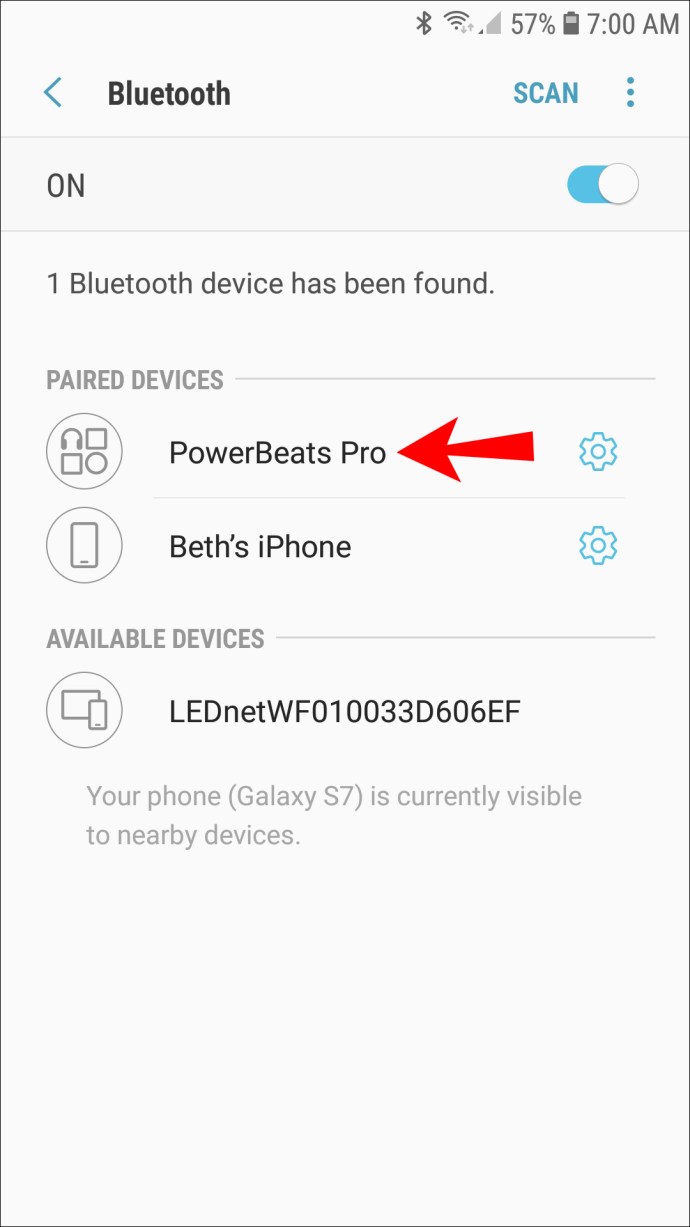
Ang isa pang paraan upang mabilis na i-on ang Bluetooth sa iyong Android ay sa pamamagitan ng pag-swipe pababa mula sa gitna ng screen. Bubuksan nito ang App Drawer, kung saan maaari mong paganahin ang Bluetooth.
Kapag gusto mong idiskonekta ang dalawang device na ito, i-off lang ang Beats Wireless. Sa susunod na i-on mo ang mga ito, maaalala nila ang huli nilang koneksyon sa Bluetooth, at awtomatiko silang maikokonektang muli sa device na iyon kapag nasa loob na sila.
Paano Ikonekta ang Beats Wireless sa isang Chromebook
Ang karamihan sa mga bersyon ng Chromebook ay may Bluetooth functionality, ngunit ito ay pinakamahusay kung titingnan mo. Kung mayroon kang icon ng Bluetooth sa menu ng iyong Chromebook, magagawa mo itong ipares sa iyong Beats Wireless. Narito ang kailangan mong gawin:
- Pindutin nang matagal ang power button sa iyong Beats Wireless hanggang sa magsimulang kumurap ang ilaw.

- Sa iyong Chromebook, pumunta sa “Panel ng Mga Mabilisang Setting” sa kanang sulok sa ibaba ng iyong screen.
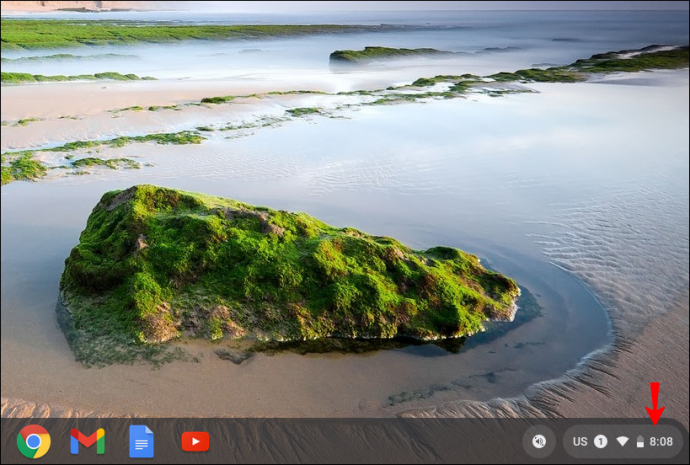
- Mag-click sa icon na "Bluetooth" para i-on ito. Awtomatikong magsisimulang maghanap ang iyong Chromebook ng mga kalapit na device.

- Hanapin ang iyong Beats Wireless sa listahan ng mga device.
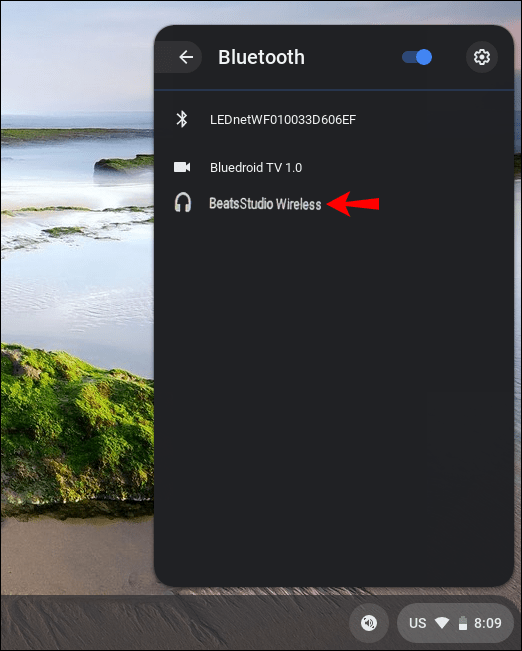
- Piliin ang "Kumonekta."
- Sundin ang anumang karagdagang mga tagubilin.
Iyon lang ang mayroon dito. Kapag nakakonekta na ang dalawang device, aabisuhan ka na ligtas na gamitin ang mga headphone. Magagamit mo na ngayon ang iyong Beats Wireless upang makinig sa anumang nilalaro mo sa iyong Chromebook.
Karagdagang FAQ
Ano ang dapat kong gawin kung hindi makakonekta ang aking device sa aking Beats Wireless?
Posibleng magkaroon ng mga isyu sa koneksyon sa Bluetooth. Karaniwan itong nangangahulugan na ang iyong PC, laptop, o mobile phone ay hindi makilala ang iyong Beats headphones. Posible rin na hindi mo maikonektang muli ang dalawang device, kahit na gumana nang maayos ang mga ito sa unang pagkakataong ipinares ang mga ito.
Malalaman mo na ganito ang sitwasyon kapag nagsimulang mag-flash ang mga headphone ng mabagal na kumukurap na pulang ilaw. Narito ang ilang bagay na maaari mong subukang ayusin ang isyung ito:
• I-off ang Bluetooth sa lahat ng device kung saan nakakonekta ang iyong mga headphone sa nakaraan. Gaya ng nabanggit dati, ang iyong Beats Wireless ay maaari lamang ikonekta sa isang device sa isang pagkakataon. Kung napakaraming device sa paligid, maaaring nakakonekta na ang iyong headphone sa ibang device.
• Tingnan kung may mga update sa system sa iyong device. Kung walang na-update na system ang iyong device, maaari itong magdulot ng mga isyu sa pagkakakonekta ng Bluetooth.
• I-off ang iyong mga headphone. Kapag na-on mo ang mga ito, pindutin nang matagal ang power button nang mas matagal.
• Suriin kung ang iyong Beats Wireless headphone ay kailangang i-charge. Kung mahina ang baterya, maaaring mayroon kang ilang mga isyu sa koneksyon.
• I-restart ang iyong device.
• Tiyaking naka-enable ang iyong Bluetooth driver sa iyong device. Sa Windows, pumunta sa “Device Manager,” at pagkatapos ay i-enable ang iyong device sa ilalim ng seksyong “Sound, video at game controllers”.
• I-update ang iyong Bluetooth driver.
• Suriin ang mga setting ng tunog sa iyong iPhone, iPad, o Mac.
• Siguraduhin na ang dalawang device ay abot-kamay.
Pagandahin ang Iyong Karanasan sa Pakikinig Gamit ang Beats Wireless
Maaaring ipares ang Beats Wireless sa anumang device na mayroong Bluetooth function. Kapag naipares mo na ang iyong Beats headphones sa iyong device, magagamit mo ang mga ito para makinig ng musika, manood ng pelikula, sundan ang online na lecture, maglaro ng mga video game, at marami pang iba. Ngayon, masisiyahan ka sa mataas na kalidad ng audio, habang hindi na kailangang magkagusot sa mga wire.
Naikonekta mo na ba ang iyong Beats Wireless sa isa pang device? Sinundan mo ba ang parehong mga hakbang mula sa gabay na ito? Ipaalam sa amin sa seksyon ng mga komento sa ibaba.