Sumasama ang Slack sa lahat ng G Suite app, kabilang ang Google Drive. Ang pag-link ng iyong Google Drive account sa Slack ay nagpapasimple sa pagbabahagi ng mga file at nagbibigay-daan sa iyong makakuha ng agarang notification tungkol sa mga kahilingan at komento ng file. Naisip namin kung paano i-link ang dalawang app, kaya hindi mo na kailangan.
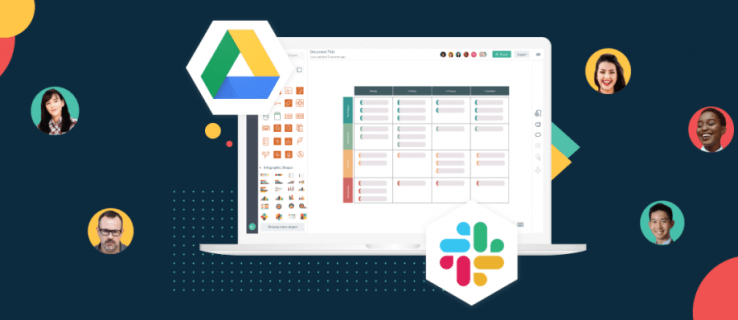
Sa gabay na ito, ipapaliwanag namin kung paano ikonekta ang Google Drive sa Slack app sa dalawang paraan. Bukod pa rito, magbibigay kami ng mga tagubilin sa paggawa at pagbabahagi ng mga file ng Google Drive sa Slack, at sasagutin ang ilan sa mga pinakakaraniwang tanong na nauugnay sa paggamit ng Slack at G Suite app.
Paano Ikonekta ang Google Drive sa Slack?
Upang i-link ang iyong Google account sa Slack, sundin ang mga hakbang sa ibaba:
- Tumungo sa website ng Slack, mag-sign in at mag-navigate sa pahina ng Google Drive sa Direktoryo ng App.
- I-click ang “Idagdag sa Slack.”

- I-click ang “Magdagdag ng Google Drive app.”

- I-click ang “Allow.”

- I-click ang "Patotohanan ang iyong Google Drive account."

- Mag-sign in sa iyong Google account at i-click ang “Allow.”

Opsyonal, maaari mong i-link ang iyong Google Drive account sa Slack sa pamamagitan ng pagbabahagi ng link ng file. Upang gawin iyon, sundin ang mga hakbang sa ibaba:
- Mag-log in sa Slack at mag-paste ng link sa isang file mula sa Google Drive sa isang mensahe.

- Ipadala ang mensahe at tatanungin ka ng Slackbot kung gusto mong i-link ang iyong Google Drive account sa Slack.

- Piliin ang "Kumonekta" at sundin ang mga tagubilin sa screen.

Paano Ibahagi ang Mga File ng Google Drive sa Slack?
Pagkatapos mong ikonekta ang iyong Google Drive account sa Slack, maaari kang magsimulang gumawa at magbahagi ng mga file. Narito kung paano gawin iyon:
- Buksan ang Slack, mag-sign in sa iyong account, at buksan ang anumang pag-uusap.

- Mag-click sa icon ng kidlat sa tabi ng kahon ng input ng mensahe.

- Hanapin ang Google Drive at piliin ang uri ng file. Gumawa ng file.

- Pangalanan ang iyong file. Opsyonal, maglagay ng mensahe para sa file.

- Buksan ang dropdown na menu sa ibaba ng "Ibahagi ang dokumentong ito" at pumili ng pag-uusap.

- Kung ayaw mong ibahagi kaagad ang file, alisan ng check ang checkbox sa tabi ng "Ibahagi ang dokumentong ito," pagkatapos ay i-click ang "Gumawa."

Kung gusto mong magbahagi ng kasalukuyang Google Drive file sa Slack, sundin ang mga hakbang sa ibaba:
- Buksan ang Slack, mag-sign in sa iyong account, at magbukas ng pag-uusap na gusto mong pagbahagian ng file.

- I-click ang icon ng paper clip sa kanan mula sa kahon ng pag-input ng mensahe.

- Hanapin ang "Magdagdag ng file mula sa" at i-click ang "Google Drive" sa ibaba nito.

- Pumili ng file at i-click ang “Piliin,” pagkatapos ay ipadala ang mensahe sa pamamagitan ng pag-click sa icon na arrow.

Paano Pamahalaan ang Mga Notification ng Google Drive sa Slack?
Bilang default, makakatanggap ka ng mga notification kapag may humiling ng access sa isang file, nagbahagi ng file sa iyo, o nagkomento sa iyong file. Maaari mong pamahalaan ang mga notification ng Google Drive sa Slack sa pamamagitan ng pagsunod sa mga hakbang sa ibaba:
- Buksan ang Slack at mag-sign in sa iyong account.

- I-click ang pangalan ng iyong workspace sa kaliwang sulok sa itaas ng iyong screen.

- Mula sa sidebar, piliin ang “Apps” para makakita ng nakakonektang listahan ng app. Kung hindi mo nakikita ang Google Drive sa listahan, i-click ang icon na tatlong tuldok upang makakita ng higit pang mga app.

- I-click ang “Google Drive.”

- I-click ang "Mga Mensahe" sa itaas na bahagi ng iyong screen.

- I-type ang "on" o "off" sa field ng input ng mensahe at ipadala ito upang paganahin o huwag paganahin ang mga notification.

Maaari mong pamahalaan ang mga notification ng komento para sa mga partikular na file sa pamamagitan ng Google Drive. Upang gawin iyon, sundin ang mga tagubilin sa ibaba:
- Mag-sign in sa iyong Google Drive account at magbukas ng file kung saan mo gustong pamahalaan ang mga notification.
- Piliin ang "Mga Komento" sa kanang sulok sa itaas ng iyong screen.

- I-click ang "Mga Notification" at piliin ang mga notification na gusto mong matanggap.

Mga Madalas Itanong
Basahin ang seksyong ito para malaman ang lahat ng kailangan mong malaman tungkol sa pag-link at paggamit ng Slack at G Suite app.
Paano Mo Ikinonekta ang Mga App sa Google Drive?
Maaari mong ikonekta ang isang malawak na iba't ibang mga app sa Google Drive - kabilang ang Slack. Tumungo sa pahina ng Google Drive at mag-sign in sa iyong account. Pagkatapos, i-click ang icon na gear sa kanang sulok sa itaas ng iyong screen upang buksan ang Mga Setting.
Piliin ang “Manage Apps,” pagkatapos ay “Connect more app.” Makakakita ka ng listahan ng mga app na maaaring ikonekta sa Google Drive. Pumili ng app at i-click ang “Kumonekta.”
Upang tanggalin ang mga nakakonektang app sa Google Drive, buksan ang Mga Setting at i-click ang “Pamahalaan ang mga app.” May lalabas na listahan ng mga konektadong app. I-right-click ang isang icon ng app. Piliin ang "Mga Opsyon" mula sa isang dropdown na menu ng isang app na gusto mong alisin at i-click ang "Idiskonekta sa Drive."
Maaari Ko bang Gamitin ang Google Docs Sa Slack?
Oo – maaari mong ikonekta ang Google Drive sa Slack upang gawing mas madali ang pagbabahagi ng Google Docs. Magagawa ito sa pamamagitan ng Slack Website App Directory. I-click ang "Idagdag sa Slack," pagkatapos ay "Magdagdag ng Google Drive app," at bigyan ang pahintulot.
Sundin ang mga tagubilin sa screen upang patotohanan ang iyong Google account. Kapag na-set up mo na ang Google Drive para sa Slack, maaari mong ibahagi ang mga file ng Google Docs sa pamamagitan ng pag-click sa icon ng paperclip sa kanan mula sa input box ng mensahe sa anumang pag-uusap.
Paano Ako Makakakonekta sa Slack?
Para kumonekta sa Slack, kailangan mong gumawa ng channel. Una, pumunta sa website ng Slack o i-download ang mobile app. Mag-sign up, pagkatapos ay i-click ang icon na plus sa tabi ng "Mga Channel" sa kaliwang sidebar. Ilagay ang pangalan ng channel at i-click ang "Gumawa."
Makikita mo ang iyong bagong channel sa ibaba ng "Mga Channel" sa sidebar. Mag-click dito at piliin ang "Ibahagi", pagkatapos ay i-type ang email address ng isang tao na gusto mong idagdag sa iyong channel. Opsyonal, magdagdag ng text ng imbitasyon, at i-click ang “Ipadala.”
Kailangang tanggapin ng tao ang imbitasyon at magparehistro sa Slack. Pagkatapos, pumunta sa menu ng Administration sa pamamagitan ng pag-click sa pangalan ng iyong workspace. I-click ang “Pamahalaan ang mga nakabahaging channel” para tingnan ang mga nakabinbing kahilingan, at i-click ang “Aprubahan.”
Paano Ako Makakakonekta sa Aking Google Drive?
Buksan ang website ng Google Drive sa iyong device. Mag-sign in gamit ang iyong Google account o i-click ang "Gumawa ng account" kung wala ka nito. Pagkatapos, i-click ang "Susunod" at sundin ang mga tagubilin sa screen upang magparehistro.
Kapag naka-log in ka na, awtomatikong makokonekta ang Google Drive. Upang gumawa ng bagong file, i-click ang icon na plus sa kanang sulok sa itaas ng iyong screen at piliin ang uri ng file.
Paano Ko Ili-link ang Google Drive sa Gmail?
Awtomatikong mali-link ang Google Drive sa iyong Gmail account pagkatapos mong mag-sign in sa Google Drive. Upang ibahagi ang mga file sa Google Drive gamit ang Gmail, mag-log in sa iyong Gmail account at i-click ang “Mag-email” sa kaliwang sulok sa itaas ng iyong screen. Piliin ang "Google Drive" at pumili ng mga file mula sa iyong cloud. Piliin ang “Drive link” o “Attachment,” pagkatapos ay i-click ang “Insert”.
Sumasama ba ang Slack sa Google?
Oo, isinasama ang Slack app sa Google Workspace at iba pang G Suite app. Pagkatapos i-link ang iyong Google account sa Slack, madali mong maibabahagi ang mga file ng Google Docs at makakapagtakda ng mga pahintulot sa file, makatanggap ng mga agarang abiso tungkol sa mga bagong ibinahaging file ng Google Drive, patakbuhin ang iyong organisasyon sa pamamagitan ng cloud, ikonekta ang iyong kalendaryo sa Google sa Slack, at higit pa.
Maaari mong piliin kung aling mga G Suite app ang ikokonekta sa iyong Slack account sa Direktoryo ng App. I-click ang "Kunin ang App" sa tabi ng gustong app at sundin ang mga tagubilin sa screen.
Paano Ko Idaragdag ang Google Drive sa Slack?
Maaaring ikonekta ang Google Drive sa Slack sa dalawang paraan – sa pamamagitan ng Direktoryo ng App sa website ng Slack at sa pamamagitan ng pagbabahagi ng link ng file nang direkta sa mga pag-uusap sa Slack. Upang i-link ang dalawang app sa pamamagitan ng App Directory, pumunta sa website ng Slack at mag-sign in sa iyong account. Mag-navigate sa Direktoryo ng App, pagkatapos ay sa page ng Google Drive.
I-click ang "Idagdag sa Slack" at piliin ang "Magdagdag ng Google Drive app", pagkatapos ay sundin ang mga tagubilin sa screen upang pahintulutan ang iyong Google account at ikonekta ito sa Slack. Upang i-link ang iyong Google Drive account sa Slack sa pamamagitan ng mga pag-uusap, mag-paste ng link ng file bilang mensahe at ipadala ito sa sinumang tatanggap. Tatanungin ka ng Slackbot kung gusto mong ikonekta ang Google Drive sa Slack. I-click ang "Kumonekta" at sundin ang mga tagubilin sa screen.
Paano Ko Ididiskonekta ang Aking Google Account Mula sa Slack?
Kung sa ilang kadahilanan ay gusto mong idiskonekta ang iyong Google account mula sa Slack, magagawa mo iyon sa pamamagitan ng Slack App Directory. Mag-navigate sa page ng Google Drive at i-click ang cross icon sa tabi ng “Authentication.” Kumpirmahin sa pamamagitan ng pag-click sa “Idiskonekta.”
Paano Ko Gagamitin ang Google Shortcuts sa Slack?
Nagbibigay-daan sa iyo ang mga shortcut ng app sa Slack na magsagawa ng iba't ibang pagkilos sa ilang pag-click nang hindi umaalis sa Slack. Kapag naikonekta mo na ang isang app sa Slack, makikita mo ang lahat ng available na shortcut sa menu ng mga shortcut. Ang pinakamadaling paraan upang kumilos mula sa menu ng mga shortcut ay ang magbukas ng pag-uusap sa Slack at i-click ang icon ng kidlat sa tabi ng kahon ng input ng mensahe.
Doon, makikita mo ang lahat ng apps kasama ang kanilang mga shortcut. Halimbawa, pinapayagan ka ng Google Calendar na gumawa ng kaganapan sa mismong Slack App. I-click lamang ang pangalan ng shortcut at punan ang isang form.
Paano Ko Titingnan at Tumutugon sa Mga Komento sa Aking Mga File sa Google Drive sa Slack?
Bukod sa pagbabahagi ng mga file, pinapayagan ng Google Drive ang pagkomento sa mga ito nang direkta sa pamamagitan ng Slack. Makakatanggap ka ng mga notification tungkol sa anumang komentong natitira sa iyong mga file.
Upang tingnan at sagutin ang mga ito, mag-sign in sa iyong Slack account at mag-click sa pangalan ng iyong workspace sa kaliwang sulok sa itaas ng iyong screen. I-click ang “Apps,” pagkatapos ay “Google Drive.” Piliin ang "Mga Mensahe" sa itaas na bahagi ng iyong screen. Makakakita ka ng listahan ng komento. Mag-hover sa isang komento at piliin ang "Magsimula ng thread," pagkatapos ay isulat ang iyong tugon.
Ibahagi ang Google Drive Files sa Ilang Pag-click
Ngayong naikonekta mo na ang iyong Google account sa Slack, ang pagbabahagi ng mga file sa iyong team ay dapat na maging mas maginhawa. Isaayos ang mga notification at pahintulot ng G Suite app sa iyong kagustuhan, at i-enjoy ang iyong bagong pinahusay na workspace ng Slack. Pinapayuhan ka naming kunin din ang Slack mobile app, kung hindi mo pa ito nagagawa. Available ito para sa parehong iOS at Android at nagbibigay-daan sa iyong kumonekta sa iyong team on the go, na ginagawang magkasya ang iyong buong workspace sa isang bulsa.
Nasubukan mo na ba ang Slack mobile app? Ibahagi ang iyong mga opinyon tungkol dito sa seksyon ng mga komento sa ibaba.

































