Ang isa sa mga nangungunang vector graphic editor sa merkado, ang Adobe Illustrator, ay nag-aalok ng maraming kapaki-pakinabang na tool. Ang Transform at Align ay dalawa na nagpapadali para sa user na gumawa ng hakbang at paulit-ulit na mga pattern para sa mga backdrop ng larawan.

Bagama't madaling ilapat kapag nasanay ka na sa mga ito, ang pag-alam sa mga pangunahing kaalaman ng mga tool na ito ay maaaring maging napakalaking kahalagahan para sa iyong mga proyekto. Narito kung paano gamitin ang Transform at Align para walang kahirap-hirap na gumawa ng mga hakbang at paulit-ulit na pattern.
Ang Transform Panel
Ang pangunahing tungkulin ng Transform panel ay ang pagpapakita ng lapad, taas, lokasyon, anggulo ng paggugupit, at anggulo ng pag-ikot ng isang bagay. Ang tool ng Illustrator na ito ay maaaring gamitin upang kalkulahin ang alinman sa mga halagang ito, mayroon man o wala ang live na preview.
Upang simulan ang mga bagay, hanapin ang gustong panimulang punto at i-drag ang graphic na gusto mong gamitin dito. Piliin ang graphic at i-activate ang Transform panel sa pamamagitan ng pag-navigate sa bagay ->Ibahin ang anyo ->Ibahin ang anyoBawat isa.
Nagkalkula
Una, gugustuhin mong tukuyin kung gaano karaming mga graphics ang gusto mong ilagay sa artboard. Kapag nakapagpasya ka na, kailangan mong kalkulahin ang espasyo na kanilang sasakupin.
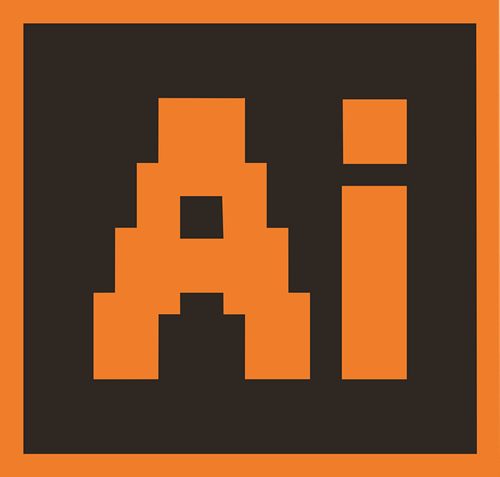
Dito, gagamit ka ng ilang pangunahing matematika. Sabihin nating gusto mong gumamit ng 4 na graphics bawat row, bawat isa ay 5 pulgada ang lapad, at gusto mong 5 pulgada ang layo ng mga ito sa isa't isa. Sa isang 40 pulgadang lapad na canvas, ang pagkalkula ay ang mga sumusunod: 40 pulgada ang lapad / 4 na graphic sa kabuuan = 10" sa pagitan ng bawat isa sa gitna ng graphic.
Paglalagay
Kapag nailagay mo na ang unang graphic sa iyong canvas, piliin ito at pindutin Ctrl+D, na siyang shortcut para sa Magbabagong muli utos. Patuloy na pagpindot Ctrl+D , hanggang sa mapunan mo ang unang linya ng mga graphics.
Ngayon, piliin ang lahat ng mga graphics sa nakumpletong hilera sa pamamagitan ng pagpindot Ctrl+A at pangkatin sila sa pamamagitan ng pagpindot Ctrl+G. Habang napili pa rin ang buong row, pumunta sa bagay ->Ibahin ang anyo ->Ibahin ang anyoBawat isa muli. Gamitin ang formula mula sa nakaraang seksyon upang kalkulahin ang target na espasyo sa pagitan ng mga hilera. Ilipat ang unang hilera pababa sa pamamagitan ng pagsasaayos ng Patayo slider hanggang sa maabot nito ang kinakalkulang distansya. Ulitin ito hanggang sa mapuno ang canvas.
Ang Align Panel
Kung talagang hindi ka nasisiyahan sa pagkalkula ng mga bagay-bagay, o kung nakikitungo ka sa kakaibang hugis ng mga graphics, mayroong isang mas mahusay na paraan upang lapitan ito. Ang pag-drag at pag-drop ng mga item sa paligid ng canvas sa pamamagitan ng kamay ay maaaring mas mahusay para sa iyo.
Paglalagay ng Graphics
Ilagay ang graphic na pinag-uusapan sa posisyon. Ngayon, kopyahin at i-paste lang ang mga duplicate hanggang sa maabot mo ang dulo ng row. I-drag ang bawat graphic na kopya sa posisyon nito ayon sa iyong pagtatantya. Hindi mo kailangang maging tumpak.
Pag-align ng Graphics
Upang piliin ang lahat ng mga graphics, pindutin ang Ctrl+A. Ang Align panel ay dapat na lumabas sa itaas ng iyong workspace. Ngayon, mag-navigate sa Vertical-Align-Center at Horizontal-Distribute-Center. Ito ay pantay na mamamahagi ng mga graphics sa iyong canvas at awtomatikong ihanay ang mga ito.
Gamitin ang Ctrl+A at Ctrl+G mga utos upang kopyahin at i-paste ang mga duplicate na linya. I-align ang mga ito nang humigit-kumulang at gamitin ang tool sa pag-align hanggang sa makuha mo ang perpektong canvas.
Pag-scale, Pag-ikot, at Pag-reflect
Maaari mong gamitin ang Transform panel upang i-tweak ang dobleng sukat, pag-ikot, at pagmuni-muni ng graphic. Upang palakihin (baguhin ang laki) ng bagay, gumamit ng mga porsyento at baguhin ang mga ito sa mga dagdag. Upang paikutin ang isang imahe na may ibang reference point, gamitin ang maliliit na puting parisukat (ang icon sa itaas ng checkbox ng Preview). Panghuli, gamitin ang Reflect upang ipakita ang imahe sa X o Y axes, o pareho.

Eksperimento
Ang pagsubok ng mga bagong cool na bagay ay ang pinakamahusay na paraan upang maging mas mahusay sa pag-edit sa anumang piraso ng software ng Adobe. Sundin ang gabay mula sa itaas, ngunit huwag matakot na mag-eksperimento nang mag-isa.
Mayroon ka bang anumang mga cool na trick na ibabahagi? Pindutin ang seksyon ng komento sa ibaba at ibahagi ang iyong mga ideya!









