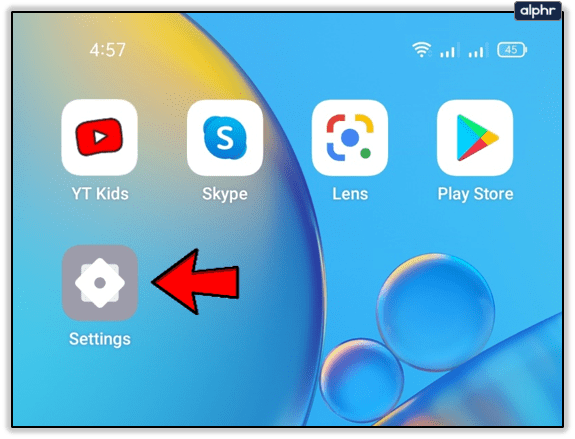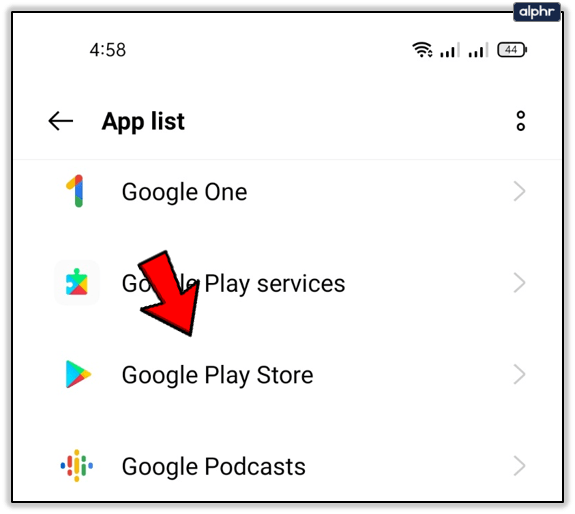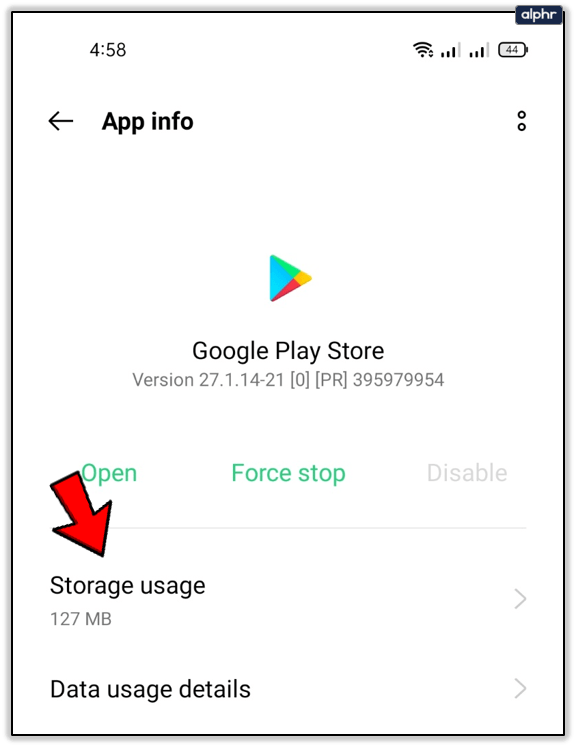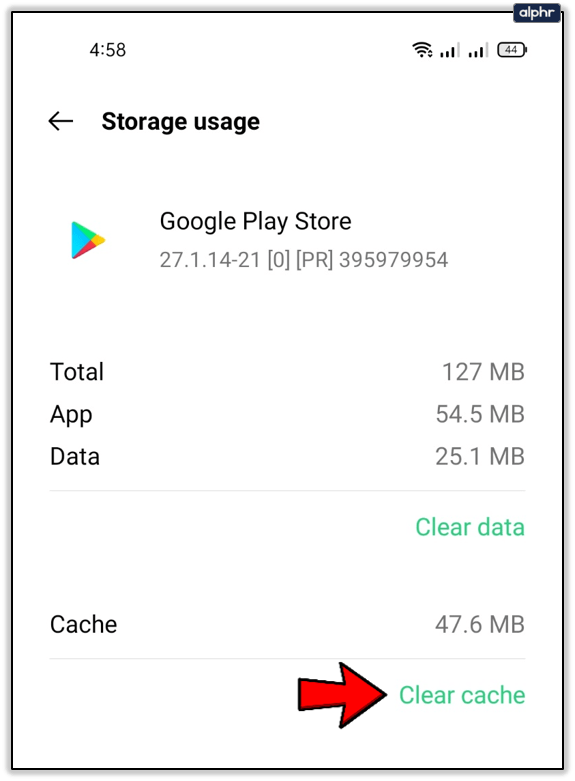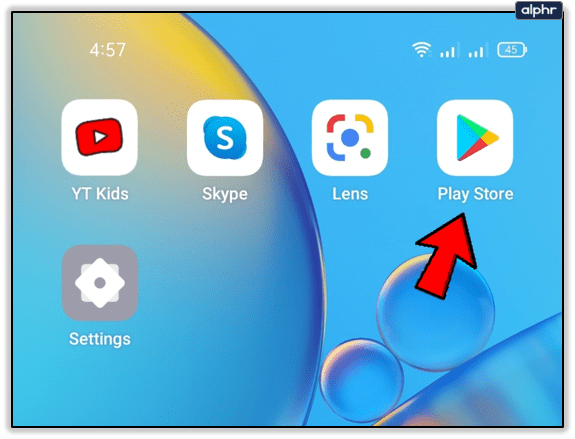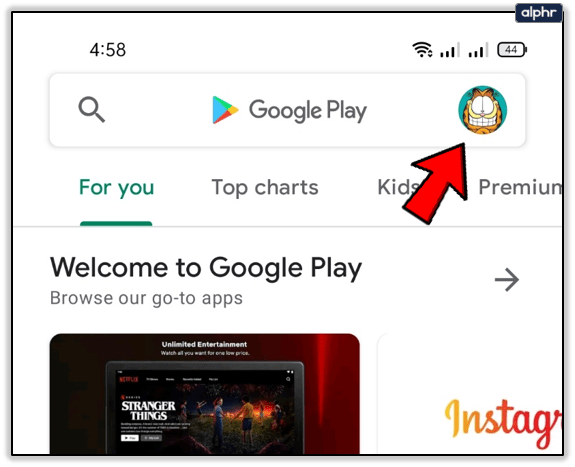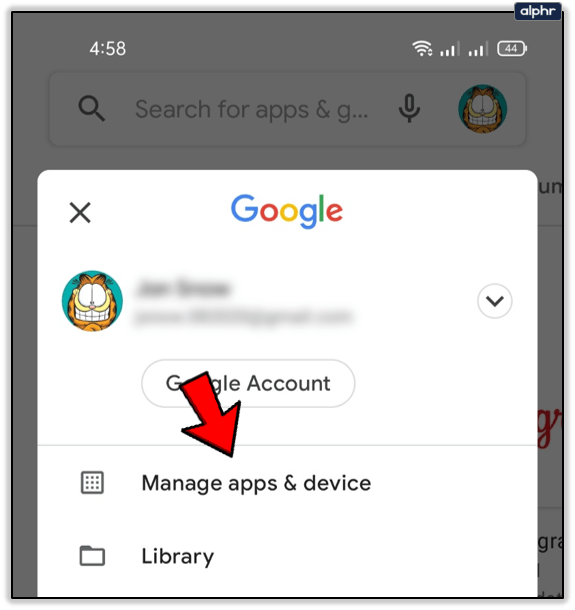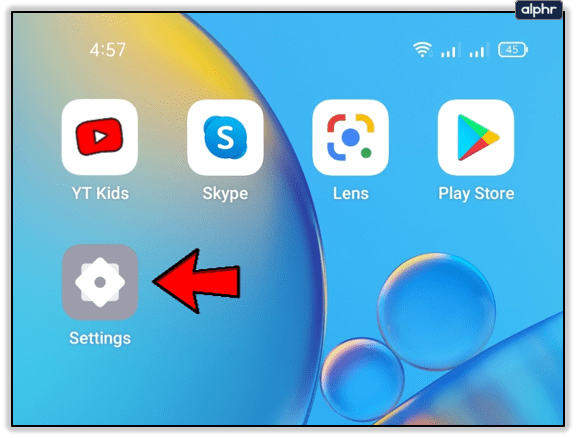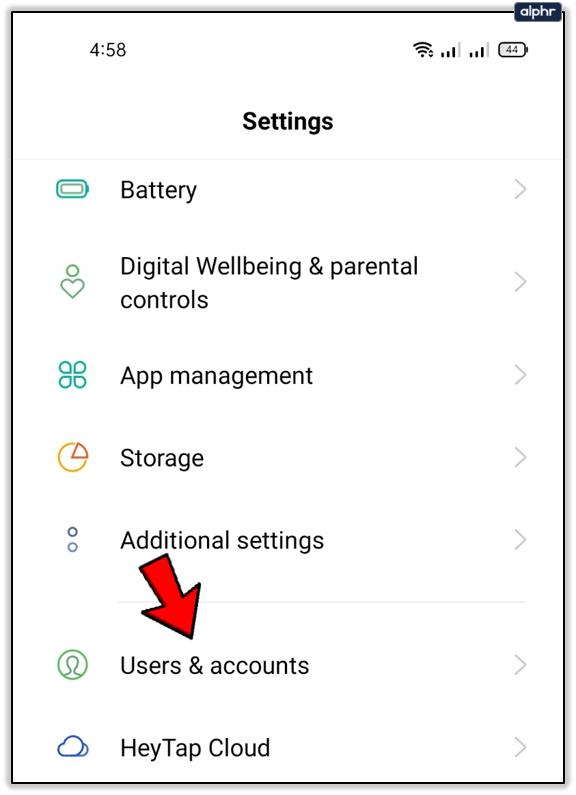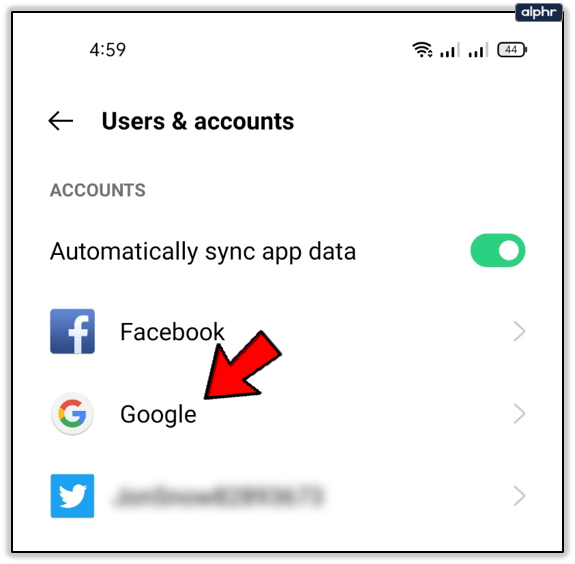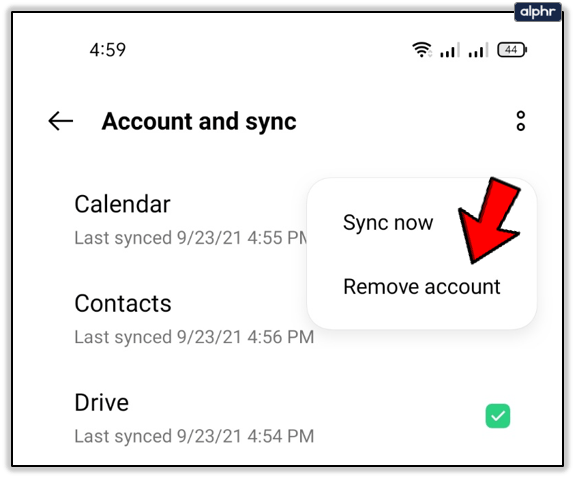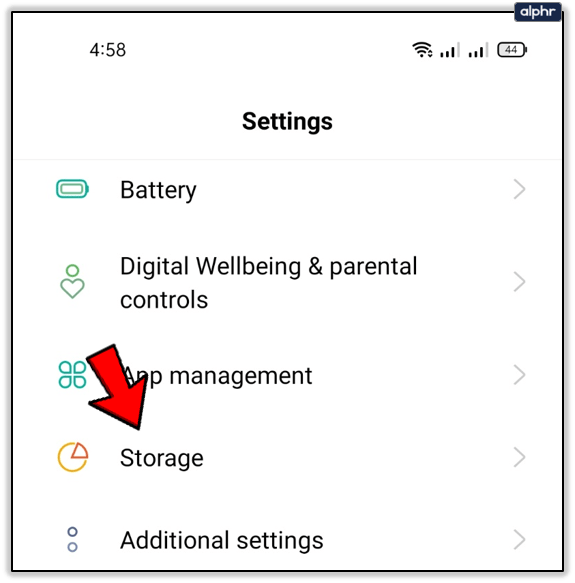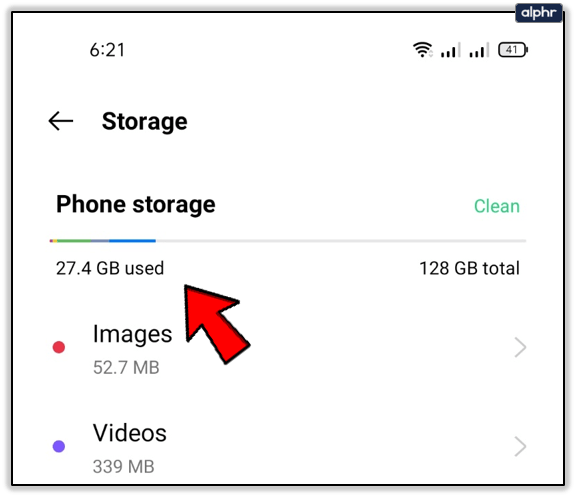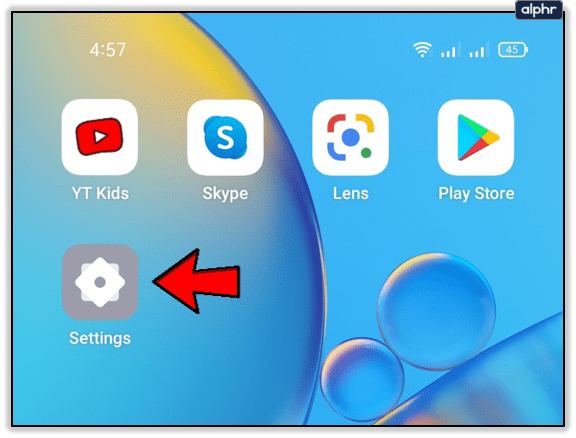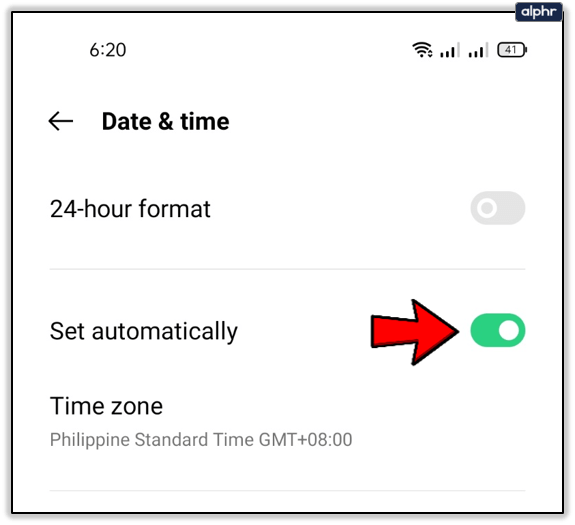Ang pag-download ng mga app mula sa Google Play Store ay dapat na isang tapat na proseso. Gayunpaman, ang mga user ay maaaring minsan ay makatagpo ng problema kung saan ang tala sa screen ay nagsasabi na ang pag-download ay nakabinbin, ngunit ang pag-download ay hindi umuusad mula sa nakabinbing yugto.
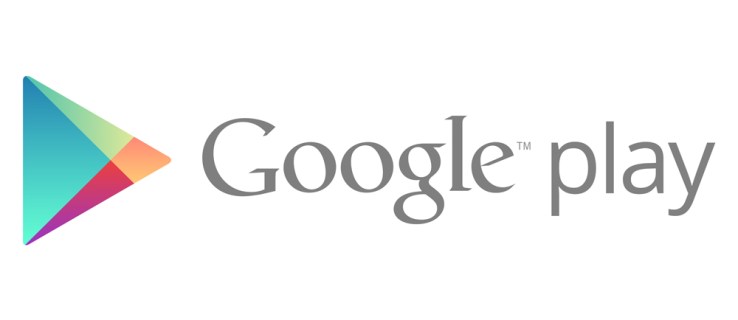
Kung natigil ka sa isyu sa 'nakabinbing pag-download' sa iyong Android device, kakailanganin mong harapin ito nang manu-mano. Dahil maraming posibleng dahilan ng glitch na ito, dapat mong subukan ang ilang pamamaraan bago mo mahanap ang solusyon. Gagabayan ka ng artikulong ito sa kanila.
I-clear ang Google Play Cache
Ang isang overloaded na cache ay maaaring maging sanhi ng isang app na hindi gumana, na kung minsan ay maaaring mangyari sa Play Store. Ito ay madalas lalo na kapag marami kang app na kailangang suriin ng Play Store para sa mga update at magsagawa ng iba pang nauugnay na pagkilos.
Upang i-clear ang cache ng Play Store, dapat mong:
- Pumunta sa Mga setting.
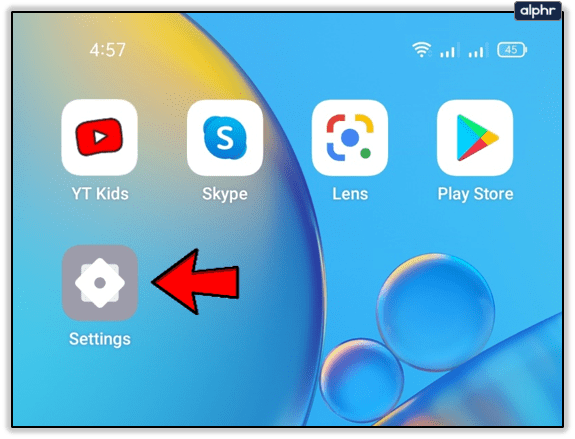
- Susunod, i-tap ang Pamamahala ng App menu.

- Pagkatapos, piliin Google Play Store mula sa listahan.
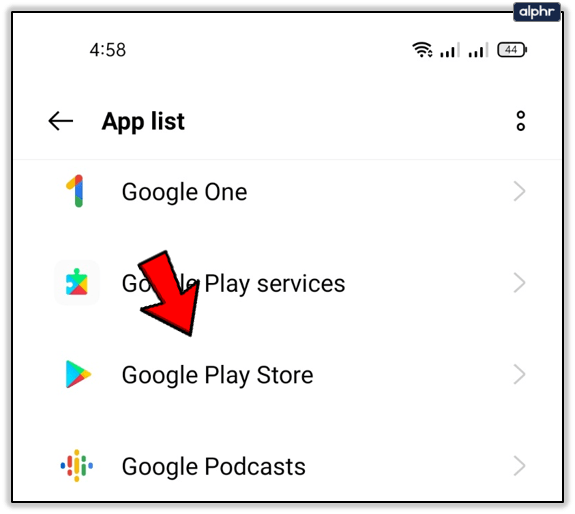
- Ngayon, pumili Paggamit ng storage mula sa menu.
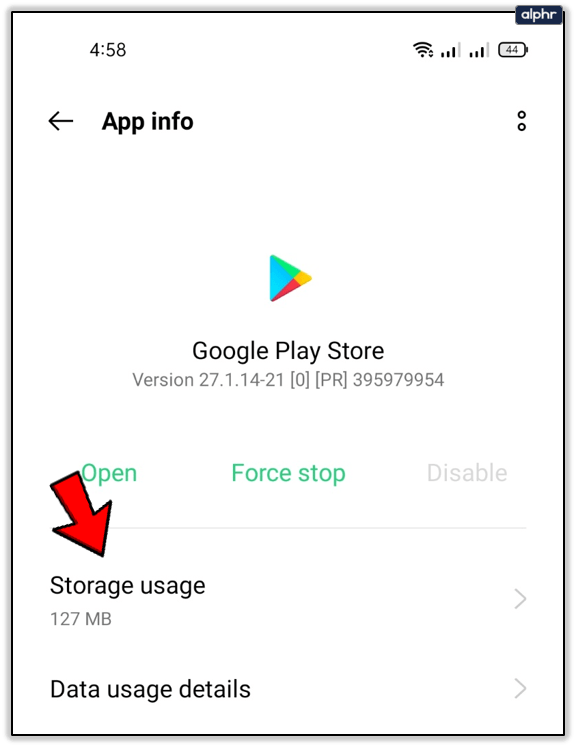
- Panghuli, i-tap ang I-clear ang cache pindutan.
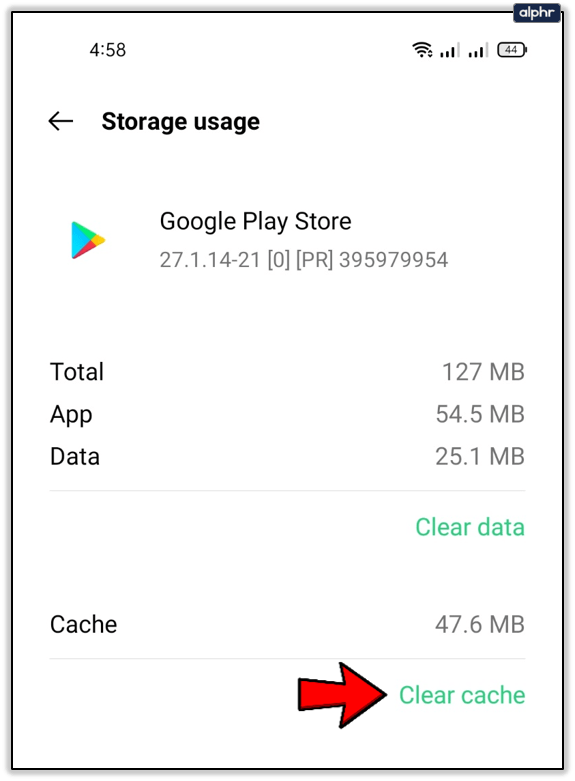
Ang pag-clear sa cache ay karaniwang nag-aayos ng anumang maliliit na aberya gaya ng error na 'nakabinbing pag-download'. Kung hindi, subukan ang ilan sa iba pang mga pamamaraan mula sa artikulo.
Ayusin ang Queue
Awtomatikong dina-download ng Play Store ang lahat ng pinakabagong bersyon ng iyong mga app sa iyong device. Nangangahulugan ito na posibleng nasa dulo ng queue ang iyong app, at dapat mo itong itulak sa itaas.
Upang gawin ito, dapat mong:
- Buksan ang Play Store sa iyong device.
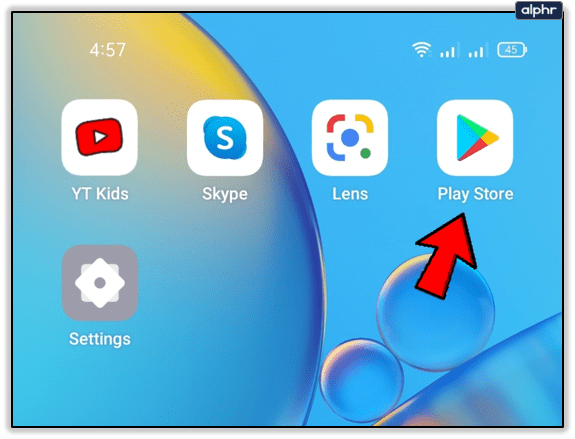
- I-tap ang iyong Profile icon sa kanang tuktok.
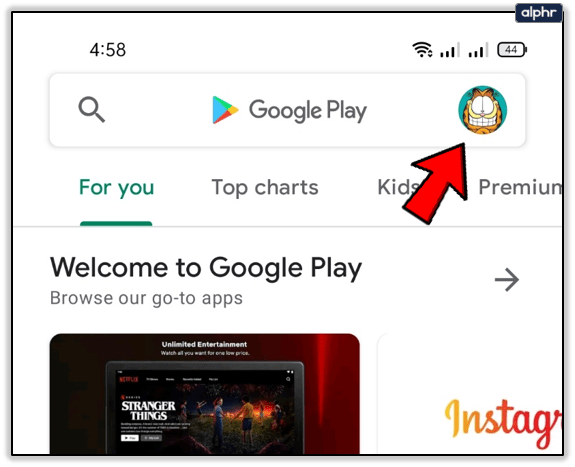
- Ngayon, pumili Pamahalaan ang mga app at device. Tapikin ang 'Tignan ang detalye' at makikita mo ang lahat ng app na kasalukuyang nasa pila sa pag-download. Kung wala kang makita, hindi ito ang nagiging sanhi ng isyu sa 'nakabinbing pag-download'. Kung umiiral ang pila, magpatuloy sa hakbang 4.
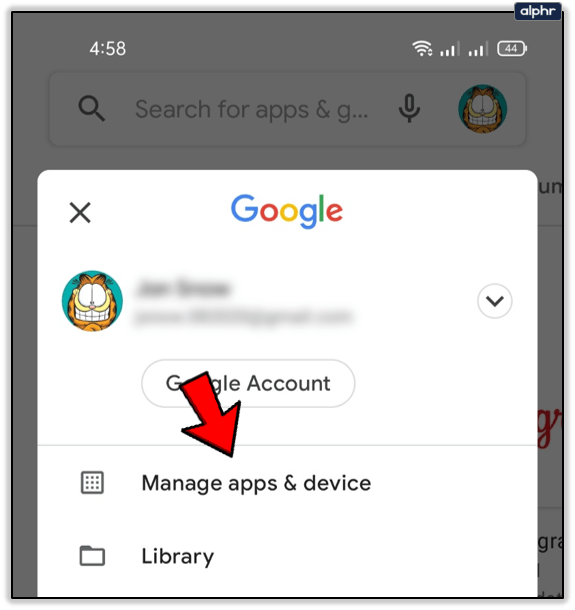
- Pagkatapos, i-tap ang X button sa tabi ng isang app upang kanselahin ang pag-download.

- Bilang kahalili, maaari mong i-tap ang button na ‘Kanselahin lahat’ upang ihinto silang lahat nang sabay-sabay.
Maaari mong i-download ang app na gusto mo, bago bumalik upang i-update ang iba pa sa iyong mga app.
Alisin ang Iyong Account at Idagdag itong Muli
Nagagawa ng ilang user na ayusin ang isyu sa pamamagitan ng pag-alis ng kanilang Google account sa Play Store at pagkatapos ay idagdag ito muli. Upang gawin ito, kailangan mong:
- Muli, pumunta sa Mga setting.
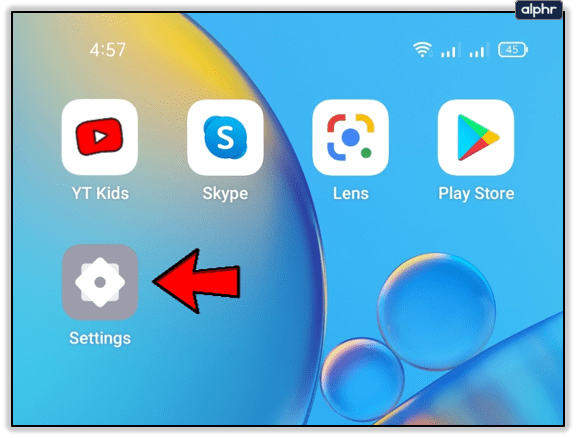
- Ngayon, mag-scroll pababa sa Mga user at account seksyon. Sa ilang bersyon ng Android, ang landas ay Mga Account at Backup > Mga Account.
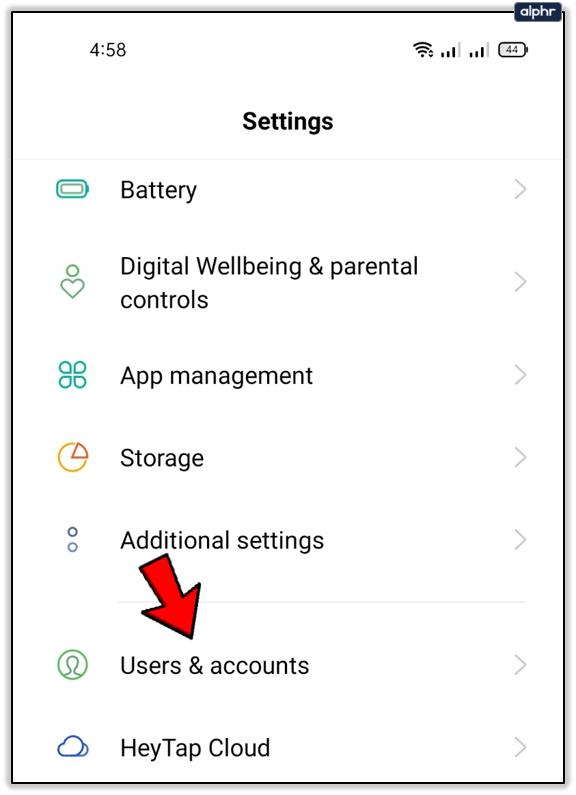
- Pumili Google pagkatapos ay hanapin ang iyong Google account at i-tap ito.
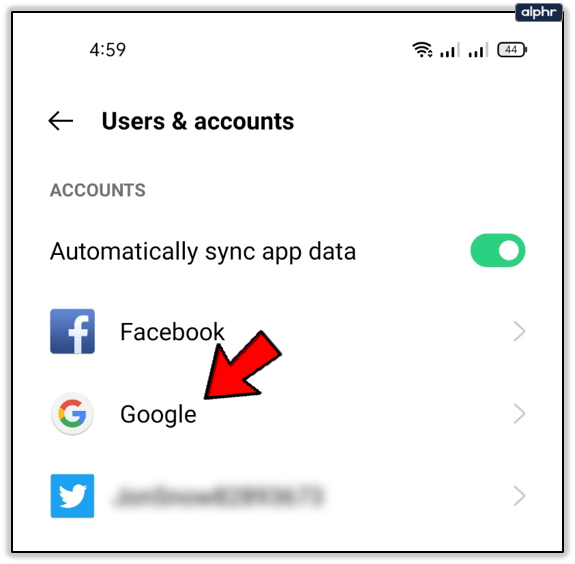
- I-tap ang icon na ‘Higit Pa’ (2 tuldok) sa kanang tuktok at piliin Alisin ang account.
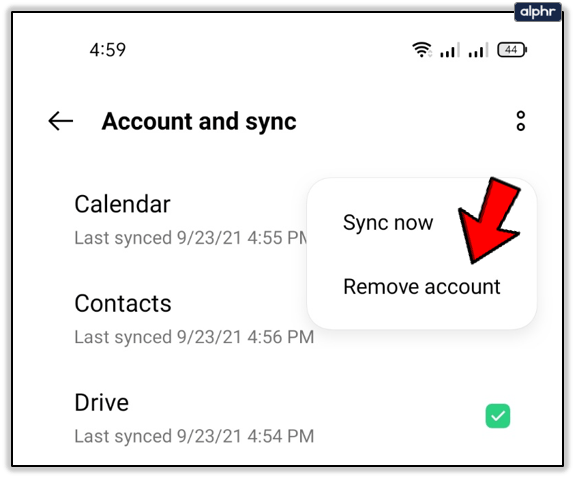
Ngayon ay pumasok sa Play Store, ilagay muli ang impormasyon ng iyong account, at subukang i-download ang app.
Suriin ang Imbakan
Kung nauubusan na ng storage space ang iyong device, paghigpitan ka nito sa pag-download ng mga bagong app. Upang suriin kung gaano karaming espasyo ang natitira mo, dapat mong:
- Gaya ng dati, pumunta sa Mga setting.
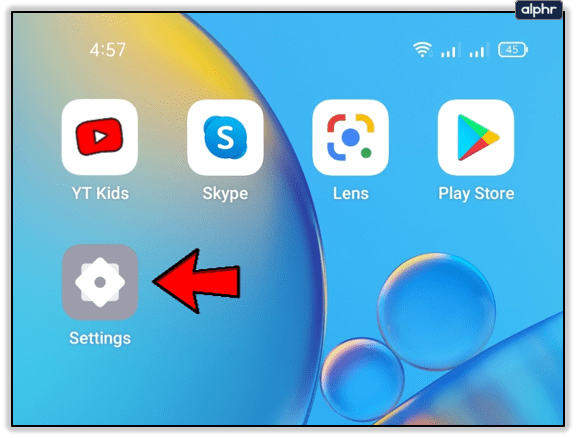
- Mag-scroll pababa at pindutin ang Imbakan pindutan.
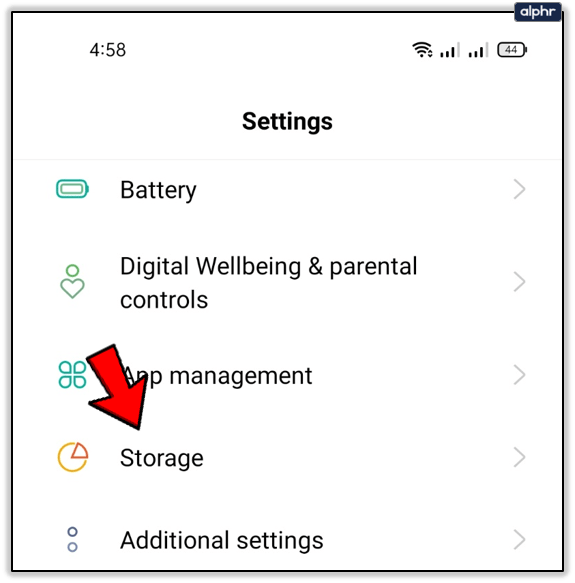
- Suriin kung mayroon kang sapat na memorya para sa mga bagong app. Karaniwan, ang karamihan sa mga app ay hindi dapat tumagal ng higit sa 20-30MB ng espasyo. Sabi nga, ang ilang mabibigat na app gaya ng Messenger ay maaaring gumamit ng hanggang 500MB o higit pa.
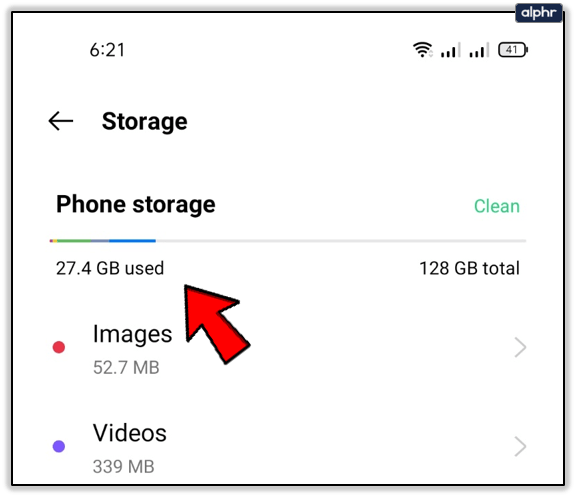
Ang pagkakaroon ng mga 'bloatware' na app ay maaaring makaapekto nang negatibo sa storage ng iyong telepono. Ito ang mga app na hindi nagsisilbi ng anumang partikular na layunin sa iyong telepono at gumagamit ng maraming storage. Dahil dito, siguraduhin na mapupuksa mo ang mga ito upang makagawa ng paraan para sa mga bago.
Gayundin, ang isang hindi gumaganang SD card kung minsan ay maaaring magdulot ng mga problema habang nagda-download ng mga bagong app. Upang tingnan kung iyon ang kaso, kunin ang card at subukang i-download ang app. Kung nagda-download ito gaya ng dati sa iyong panloob na storage, pag-isipang baguhin ang card.
I-disable ang VPN ng Iyong Device
Ang ilang mga gumagamit ay nag-i-install ng isang virtual pribadong network (VPN) upang ma-secure ang kanilang online na privacy, ngunit hindi nila alam na maaari rin itong makaapekto sa kanilang mga pag-download. Kung mayroon kang VPN, dapat mong i-disable ito bago subukang i-download muli ang app.

Karaniwan, hindi dapat pigilan ng VPN ang pag-download ng mga app, ngunit may mga pagkakataon kung saan maaaring makaapekto ito sa proseso. Halimbawa, ito ay maaaring mangyari kung ang isang bagong pag-update ng VPN ay may mga glitches. Subukan ito, at kung mawala ang error, subukang muling i-install ang VPN.
Tandaan, ang ilang VPN ay may tampok na pag-block ng ad/script na maaaring maging sanhi ng isyu. Kung pinagkakatiwalaan mo ang site o app, huwag paganahin ang feature, kung naaangkop, at subukang muli.
Hindi Magtugma ang Oras at Petsa
Maaaring kakaiba ito, ngunit kung ang oras at petsa sa iyong smartphone ay hindi tumutugma sa opisyal na oras at petsa, maaaring pigilan ka ng Google Play Store na mag-download ng mga app. Gayundin, kung minsan ang pagpapalit ng oras at petsa sa loob ng maikling panahon at pagkatapos ay ibabalik ang mga ito sa kung ano sila ay maaaring ayusin ang iyong isyu.
Subukan ito:
- Tulad ng dati, ilunsad ang Mga setting app.
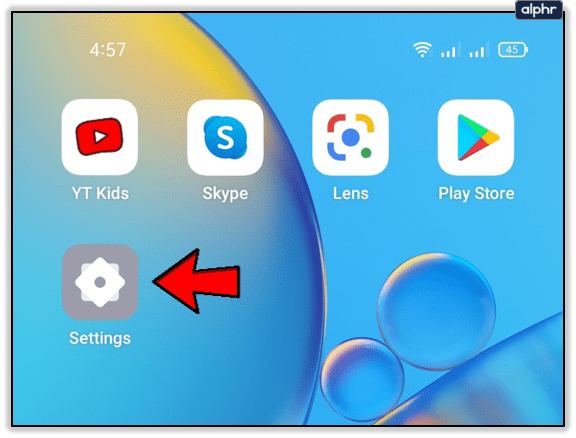
- Pagkatapos, pumunta sa Mga karagdagang setting, sa ilang bersyon ng Android ang path ay Pangkalahatang Pamamahala.

- Ngayon, pumili Petsa at oras.

- Kung Naka-off, i-toggle Awtomatikong petsa at oras upang Naka-on.
- Kung Naka-on, i-toggle ito at palitan ang oras at petsa sa iba.
- Maghintay ng ilang sandali at pagkatapos ay i-toggle ang Awtomatikong petsa at oras pabalik, maaari itong ma-label bilang Awtomatikong itakda.
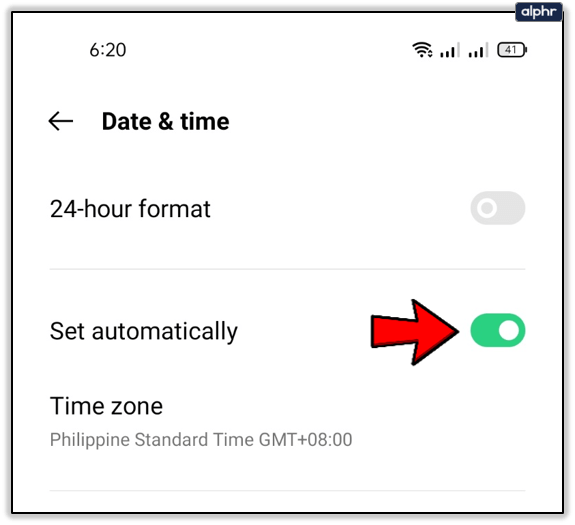
Suriin ang Wi-Fi at Data Network
Isa sa mga pinaka-halatang solusyon ay upang suriin kung gumagana nang normal ang iyong koneksyon sa wireless o data. Kung mayroon kang sapat na bandwidth sa iyong data plan, subukang i-off ang Wi-Fi network at i-on ang Mobile Data. Kung magsisimulang mag-download ang app, ang problema ay nasa network sa lahat ng panahon.
- Ang pinakamadaling paraan upang ilipat ang koneksyon ay ang pag-slide ng iyong screen mula sa itaas pababa upang buksan ang mabilis na access bar, lumiko Wi-Fi off, at lumiko Mobile data sa.

Wala nang Nakabinbing Pag-download
Sana, nakatulong sa iyo ang ilan sa mga hakbang mula sa itaas na ayusin ang isyung ito. Kadalasan, ang karaniwang error na ito ay resulta ng ilang maliit na glitch sa app na madaling mawala. Gayunpaman, kung patuloy na nangyayari ang problema, maaaring nakakaranas ka ng ibang isyu sa system o hardware at maaaring kailanganin mong dalhin ang iyong device sa lokal na serbisyo sa pag-aayos.
May alam ka bang iba pang paraan para ayusin ang nakabinbing pag-download problema? Kung gayon, ibahagi ang mga ito sa mga komento sa ibaba.