Malaking tulong ang scientific notation kapag nakikitungo ka sa mga numerong masyadong malaki o masyadong maliit. Habang ang mga chemist o inhinyero ay gumagamit ng siyentipikong notasyon sa lahat ng oras, karamihan sa atin ay hindi. Higit pa rito, maaari itong maging medyo nakakairita, dahil nagpapakita ito ng impormasyon na hindi nauugnay sa iyo.

Huwag mag-alala. Maaari mong i-off ito nang mas mabilis kaysa sa iniisip mo. Sa artikulong ito, ipapakita namin sa iyo kung paano gawin ito sa Google Sheets.
I-off ang Scientific Notation sa Desktop
Kung kailangan mong harapin ang siyentipikong notasyon sa Excel, makikilala mo ang ilan sa mga hakbang na itinampok sa ibaba. Mabilis at diretso ang proseso. Gayunpaman, sa halip na i-off lang ang opsyong ito, lilipat ka sa isa pang opsyon. Narito ang kailangan mong gawin:
- Buksan ang iyong spreadsheet.

- Piliin ang hanay ng mga cell.

- Mag-click sa Format.

- Mag-click sa Numero (o ang “123” sign).

- Makikita mo na ang opsyong "Siyentipiko" ay napili.

- Alisin sa pagkakapili ito at pumili ng anumang iba pang opsyon.

Ayan na! Ang pag-off ng siyentipikong notasyon ay hindi kailanman naging mas madali. Kapag na-off mo ito, dapat itong manatili. Gayunpaman, kung ito ay babalik, alam mo na ngayon kung paano ito haharapin.
Tip: Pinipili ng karamihan ng mga tao ang opsyong "Numero" dahil medyo pangkalahatan ito. Maliban na lang kung nagsusulat ka ng ulat sa pananalapi o gusto mong i-format ang petsa, ang opsyong ito ang dapat gumawa ng trabaho para sa iyo.

I-off ang Scientific Notation sa Telepono
Magagawa mo rin ito sa iyong telepono. Gayunpaman, maaaring kailanganin mong i-download muna ang Google Sheets app, kung wala ka nito. Kung mayroon kang iPhone, maaari mong i-download ito dito. Kung gumagamit ka ng Android device, mahahanap mo ito dito. Susunod, sundin ang mga hakbang na ito:
- Buksan ang iyong spreadsheet.

- Piliin ang hanay ng mga cell.

- Tapikin ang Format (o ang "A" na may mga pahalang na bar sa itaas na bahagi ng screen).

- I-tap ang Cell.

- I-tap ang Number format.

- Makikita mo na ang opsyong "Siyentipiko" ay napili.

- Alisin sa pagkakapili ito at pumili ng anumang iba pang opsyon mula sa listahan.

Kung hindi ka sigurado kung ano ang pipiliin, maaari mong piliin lamang ang "Numero", dahil ito ang opsyon na nakasanayan ng karamihan sa atin.
Maaari Ko Bang I-on Muli ang Scientific Notation?
Syempre! Magagawa mo ito anumang oras na gusto mo. Gayunpaman, tandaan na maaaring hindi ito awtomatikong nalalapat sa lahat ng mga cell. Kung napunan mo na ang ilang cell ng data habang naka-off ang opsyong ito, maaaring kailanganin mong piliin ang mga cell na iyon at pagkatapos ay i-on ito. Narito kung paano:
- Mag-click sa Format.
- Mag-click sa Numero.
- Piliin ang opsyong "Scientific".
Walang limitasyon sa kung ilang beses mo maaaring baguhin ang format, na kamangha-mangha.
Pag-format ng mga Numero
Kung sinunod mo ang aming gabay, malamang na nakakita ka ng ilang opsyon sa ilalim ng Number sign. Ipapaliwanag namin ang ilan sa pinakamahalaga:
- Petsa ng Pag-format - Maaari mong piliin ang format ng petsa na nakasanayan mo o ang format ng internasyonal na petsa (unang taon). Kung nais mong isulat ng Google Sheet ang pangalan ng buwan sa halip na ang numero nito, mag-click sa Higit pang Mga Format at piliin ang opsyong ito.
- Oras ng Pag-format - Mayroong iba't ibang mga pagpipilian para sa oras, pati na rin. Karamihan sa mga ito ay may kasamang oras at minuto, ngunit kung gusto mong magdagdag ng mas tiyak na oras, mahahanap mo ang opsyong ito sa ilalim ng Higit pang Mga Format.
- Pera – Upang baguhin ang pera, mag-click sa Higit pang mga Format, at pagkatapos ay sa Higit pang mga Pera. Dapat mong mahanap ang lahat ng mga pera sa mundo doon. Maaari mo ring i-customize kung gaano karaming mga decimal na lugar ang gusto mong ipakita.
Sa wakas, kung wala sa mga ito ang nakatulong, maaari mong palaging idagdag ang iyong custom na pag-format:
- Mag-click sa Numero.
- Mag-click sa Higit pang mga Format
- Mag-click sa Custom na Format ng Numero.
Maaari mong itakda ang anumang format na gusto mo. Kung gusto mong gumawa ng pagkakaiba sa pagitan ng dalawang pangkat ng mga numero, marahil kahit at kakaibang mga numero, maaari kang magtakda ng kulay para sa bawat isa sa kanila. Upang gawin ito, kailangan mong isulat ang kulay na gusto mo sa mga bracket - halimbawa, (Pula).
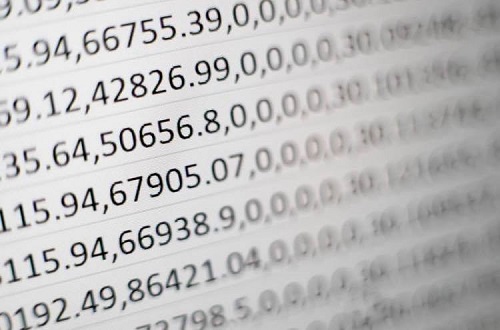
Kapaki-pakinabang ngunit Hindi Palaging
Umaasa kami na mayroon ka na ngayong mas mahusay na pag-unawa sa kung paano i-format ang mga function ng numero sa Google Sheets. Gaya ng nakikita mo, ang Scientific Notation ay isang medyo cool na feature, ngunit hindi para sa lahat. Alam mo na ngayon kung paano i-off ito kung naiirita ka nito. Bukod dito, maaari mong i-customize ang hitsura ng mga numero.
May alam ka bang iba pang tip o trick pagdating sa mga numero sa Google Sheets? Ipaalam sa amin sa seksyon ng mga komento sa ibaba.






















