Kinakailangang dumalo ang mga host ng Google Meet sa mga pulong dahil may kontrol sila sa mga mahahalagang feature. Marahil ay gumawa ka ng Meet para sa isang tao, at hindi ikaw ang nagho-host nito. Kung gayon, maaaring maging matalinong ilipat ang pagmamay-ari sa taong kinauukulan. Ngunit paano mo eksaktong ginagawa ito?
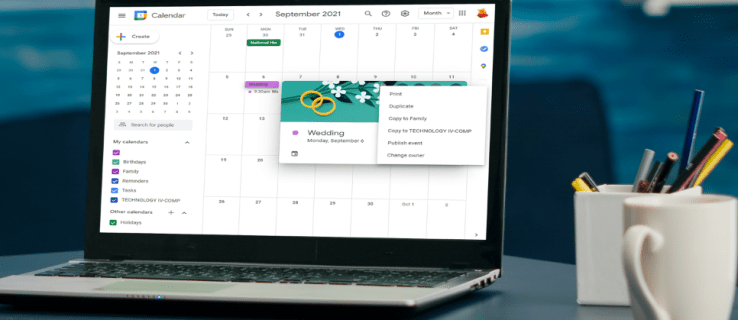
Susubukan ng artikulong ito na sagutin ang iyong mga tanong tungkol sa proseso. Tatalakayin natin ang mga detalyadong hakbang sa kung paano baguhin ang host ng Google Meet sa isang PC, Android, at iPhone device. Bilang bonus, matututunan mo kung paano i-tweak ang mga setting ng guro sa Google Classroom.
Paano Baguhin ang Google Meet Host sa isang PC
Nagbibigay-daan ang Google Meet sa mga guro na i-regulate kung paano ginagamit ang mga feature sa isang event. Ang mga may-ari ng pulong ay may higit na kontrol sa kung kailan maaaring sumali ang mga dadalo sa mga pulong, maaaring i-block ang pagbabahagi ng screen o mga pakikipag-chat, at higit pa. Ang lahat ng mga kontrol ng host ay matatagpuan sa ilalim ng icon ng kalasag na may lock. Maaaring i-enable o i-disable ng mga may-ari ng meeting ang iba't ibang feature sa kabuuan ng meeting.
Marahil ay gumagawa ka ng isang pulong para sa isang pangkat ng mga tao ngunit hindi mo namamahala sa mismong kaganapan. Sa kasong ito, pinakamainam na italaga ang pagmamay-ari sa isang taong dadalo o mamumuno sa pulong, para ma-tweak nila ang mga setting kung kinakailangan.
Tandaan na isang tao lang na may kasalukuyang Google Account ang maaaring maging host ng Google Meet. Gayundin, magagawa lang ang pagbabago ng pagmamay-ari ng meeting kung naka-iskedyul ang meeting sa Google Calendar.
Narito kung paano gawin ang ibang tao na may-ari ng isang meet:
- Buksan ang Google Calendar at mag-click sa pangalan ng kaganapan mula sa grid.

- I-tap ang tatlong pahalang na tuldok (Higit pa) at mag-scroll sa ibaba ng drop-down na menu.

- Mag-click sa "Baguhin ang may-ari."

- Ilagay ang mga detalye ng taong gusto mong gawing host. Dapat mong i-type ang kanilang pangalan at email.

- I-tap ang kanilang pangalan sa listahan ng mga kalahok para piliin sila.

- Piliin ang "Baguhin ang may-ari."

Tandaan na kailangan nilang tanggapin ang paglipat sa pamamagitan ng pag-click sa isang link sa kanilang email. Ikaw ang magiging host hanggang sa gawin nila ito.
Paano Palitan ang Host sa Google Meet sa iPhone App
Kung nagsasagawa ka ng Google Meet sa iyong iPhone, maaari mong baguhin ang host sa pamamagitan ng pagsunod sa mga hakbang sa ibaba:
- Ilunsad ang Google Calendar app sa iyong iPhone at hanapin ang kaganapan.
- I-tap ito upang buksan ang impormasyon tungkol dito.
- I-tap ang tatlong pahalang na tuldok at mag-navigate sa ibaba ng menu.
- Piliin ang "Baguhin ang may-ari."
- Ilagay ang pangalan at ang email address ng taong gusto mong gawing host.
- Sa listahan, i-tap ang kanilang pangalan.
- Piliin ang "Baguhin ang may-ari."
- Makakatanggap ang tao ng imbitasyon sa pagmamay-ari. Kapag tinanggap na nila ito, hindi ka na magiging host ng Google Meet na iyon.
Tandaan na ang Google Meet host ay dapat may Google account.
Paano Palitan ang Host sa Google Meet sa Android App
Ang pagsasagawa ng matagumpay na kaganapan sa Google Meet ay imposible nang walang host. Kung hindi ka sasali sa kaganapang ginawa mo, pinakamahusay na baguhin ang host bago magsimula ang pulong. Sundin ang mga hakbang sa ibaba upang gawin ito sa iyong Android device:
- Ilunsad ang Google Calendar at hanapin ang kaganapan sa Google Meet.
- I-tap ito, pagkatapos ay piliin ang tatlong pahalang na tuldok.
- Mag-scroll pababa sa menu at mag-tap sa "Baguhin ang may-ari."
- I-type ang pangalan at email address ng taong gusto mong gawing host.
- I-tap ang "Baguhin ang may-ari."
- Makakatanggap ang tao ng imbitasyon sa pamamagitan ng email. Kapag tinanggap nila, hindi ka na magiging host ng Meet.
Paano Palitan ang Host sa Google Meet Classroom?
Maaari mong ilipat ang pagmamay-ari ng klase sa ibang tao at gawin silang pangunahing guro sa Google Classroom. Narito kung paano gawin ito:
- Bisitahin ang classroom.google.com.
- Pumunta sa klase kung saan mo gustong palitan ang pangunahing guro.

- Mag-navigate sa "Mga Tao" at mag-click sa tatlong tuldok sa tabi ng bagong guro sa primarya.

- Mag-click sa "Gawing may-ari ng klase."

- Piliin ang "Imbitahan."

Makakatanggap na sila ngayon ng imbitasyon sa pagmamay-ari ng klase sa email. Kapag nakumpirma na nila, hindi ka na mamamahala sa klase na iyon, at pagmamay-ari ng bagong guro sa pangunahing klase ang lahat ng materyal sa klase. Kabilang dito ang mga folder ng Google Drive, mga materyales sa folder ng template ng klase, at ang gawain ng mag-aaral.
Pagkatapos tanggapin ng bagong guro ang imbitasyon, ikaw ang magiging co-teacher. Mag-ingat lang na huwag tanggalin ang iyong pangunahing account ng guro bago ilipat ang pagmamay-ari ng klase. Kung gagawin mo, maaaring hindi gumana ang ilang feature ng klase.
Mga karagdagang FAQ
Maaari Ka Bang Magkaroon ng Higit sa Isang Host sa isang Google Meet?
Simula Hunyo 2021, pinapayagan ng bagong update sa Google Meet ang pagdaragdag ng mga co-host. Ang matagal nang inaasahang tampok na ito ay dumating na sa wakas, at ang platform ay handa na para sa isang bagong taon ng paaralan. Bilang karagdagan sa mga guro, ang mga katulong ng guro ay maaari ring mag-host ng pulong at ibahagi ang halos parehong mga pribilehiyo.
Maaaring paganahin ang tampok sa pamamagitan ng pag-tweak sa tinatawag na opsyon sa Host Management. Kapag na-on na ang Pamamahala ng Host, maaaring magdagdag ang ilang host ng Workspace ng hanggang 25 na co-host sa isang Google Meet. Kasama sa mga Workspace na ito ang business standard, business plus, essentials, enterprise essentials, enterprise standard, enterprise plus, at Workspace for education edition.
Maaari mong i-on ang Pamamahala ng Host habang nasa meeting ka, at maaaring maging co-host ang isang tao kapag pumasok siya sa kaganapan. Gayundin, hindi ka maaaring magtalaga ng isang tao bilang isang co-host habang sila ay nasa isang Breakout Room. Kailangan nilang bumalik sa pangunahing silid upang makakuha ng mga pribilehiyo sa pagho-host.
Narito kung paano i-on ang Host Management sa isang PC:
1. Sumali sa isang pulong at i-click ang “Kaligtasan sa Pagpupulong.”
2. May lalabas na side panel. I-on ang toggle na “Host Management.”
3. Maaari mo itong isara sa pamamagitan ng pag-toggle muli.
Upang magdagdag ng co-host, magpatuloy sa mga sumusunod na hakbang sa isang PC:
1. Habang nasa isang pulong ka, mag-click sa icon na "Ipakita sa lahat" mula sa kanang bahagi sa ibaba.
2. Maghanap para sa isang tao na nais mong italaga ng mga tungkulin ng co-host mula sa listahan ng mga kalahok.
3. Mag-click sa tatlong patayong tuldok sa tabi ng kanilang pangalan.
4. Piliin ang "Magbigay ng mga kontrol sa host."
5. Makikita na nila ang icon ng kaligtasan ng Meeting na makikita sa ibaba ng kanilang screen.
Kung gusto mong i-on ang pamamahala ng host sa iyong mga Android at iPhone device, sundin ang mga hakbang sa ibaba:
1. Habang nasa isang pulong, i-tap ang tatlong patayong tuldok (Menu.)
2. Mag-navigate sa “Kaligtasan ng pulong” at i-on ang Host Management.
Upang magdagdag o mag-alis ng co-host sa pamamagitan ng iyong Android o iPhone device, gawin ang sumusunod:
1. I-tap ang screen ng isang pulong.
2. I-tap ang pangalan ng pulong mula sa kaliwang sulok sa itaas.
3. Maghanap ng taong gusto mong gawing co-host mula sa tab na “Mga Tao”.
4. I-tap ang tatlong patayong tuldok sa tabi ng kanilang pangalan at piliin ang "Idagdag bilang co-host."
Tandaan: Sa oras ng pagsulat (Agosto 2021), hindi pa rin nailalabas ang feature na Host Management sa lahat ng account. Inaasahang gagawin ito sa lalong madaling panahon, gayunpaman.
Ipinaliwanag ang Pagbabago sa Google Meet Host
Ang mga host ng Google Meet ay may ganap na kontrol sa kung sino ang may access sa isang pulong, at marami pang ibang feature. Para sa kadahilanang ito, mahalagang italaga silang mga host bago magsimula ang session. Ang pinakaligtas na paraan upang baguhin ang isang host ay ang pag-tweak ng mga setting sa Google Calendar kung saan naka-iskedyul ang kaganapan.
Binigyan ka ng artikulong ito ng mga detalyadong tagubilin sa kung paano magpalit ng mga host sa Google Meet sa PC, Android, at iPhone device. Kung mayroon kang anumang mga katanungan tungkol sa proseso, huwag mag-atubiling mag-drop sa amin ng komento sa ibaba.



















