Ang Autofill ay, sa karamihan ng mga kaso, isang napaka-kapaki-pakinabang na tool para sa pag-browse sa web. Makakatipid ka sa oras ng pag-type ng mga bagay nang paulit-ulit at kinakailangang gumamit ng buong mga web address. Kung madalas kang bumisita sa isang partikular na subpage sa isang website, hindi mo gustong i-type ang buong web address sa bawat pagkakataon, at dito nakakatulong ang autofill.
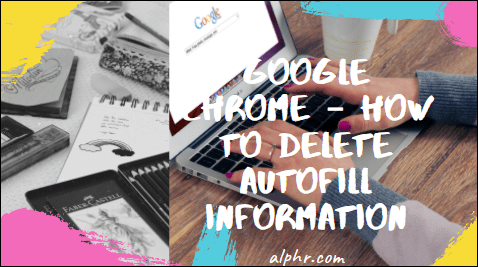
Gayunpaman, ang autofill ay maaari ding maging isang sakit. Ito ay may posibilidad na mag-pop up kapag hindi mo talaga kailangan, na humahadlang sa pagpunta sa webpage na iyong pinupuntirya. Halimbawa, kapag abala ka at gusto mong pumunta sa pangunahing page ng isang website, maaaring dalhin ka ng autofill sa isang subpage na madalas mong dinadalaw.
Huwag kang magkamali, problema ito, at narito kami para tulungan kang ayusin ito. Narito kung paano haharapin at paamuin ang tool ng autofill sa Google Chrome.
Paano Tanggalin ang Impormasyon sa Autofill sa Google Chrome?
Kung sa pangkalahatan ay tagahanga ka ng autofill, ngunit mayroong isang entry na patuloy na magdadala sa iyo sa isang partikular na page kapag ang gusto mo lang ay mapunta sa pangunahing website, ang iyong pinakamahusay na mapagpipilian ay pisikal na tanggalin ang impormasyon ng autofill bago pindutin ang Enter. Narito kung paano ito gawin.
- Simulan ang pag-type sa web address ng site na pinag-uusapan
- Kapag natapos mo nang i-type ang address, pindutin ang Delete para alisin ang lahat ng karagdagang impormasyon sa autofill
- Pindutin ang Enter
Ito ay kung paano pisikal na tanggalin ang impormasyon ng autofill sa Google Chrome. Totoo, kailangan mo pa ring i-type ang buong address, ngunit hindi bababa sa hindi ka mapupunta sa nakakainis na webpage na iyon sa bawat oras. Maaari mo ring gamitin ang Tab upang i-shuffle ang mga inirerekomendang opsyon sa paghahanap sa website sa ibaba ng address bar.
Paano Alisin ang Autofill Mula sa Google Chrome?
Ang tanging paraan upang gawin ang iyong browser na "makalimutan" ang tungkol sa autofill data ay ang ganap na alisin ang autofill data. Sa kasamaang palad, hindi ka pinapayagan ng Google Chrome na alisin ang data ng autofill para sa isang website. Narito kung paano "i-refresh" ang mga opsyon sa autofill sa Google Chrome.
- Buksan ang browser ng Google Chrome.

- Mag-navigate sa icon na may tatlong tuldok sa kanang sulok sa itaas ng screen.

- Mag-hover sa Higit pang mga tool.

- Piliin ang opsyon na I-clear ang data sa pagba-browse (maaari mong gamitin ang shortcut na Ctrl + Shift + Del upang direktang buksan ang Clear browsing data).

- Upang alisin ang data ng autofill, mag-navigate sa tab na Advanced sa tab na lalabas.

- Alisan ng check ang lahat ng opsyon maliban sa Autofill form data.

- Pindutin ang I-clear ang data.

Ganap nitong iki-clear ang data ng autofill ng form mula sa iyong Google Chrome browser. Gayunpaman, hindi nito ide-deactivate ang opsyon sa pag-alala ng awtomatikong autofill data. Mula sa puntong iyon, sisimulan ng Chrome na "tandaan" ang mga website at page na binibisita mo. At punan ang mga form ng autofill.
Paano I-disable ang Autofill Feature ng Chrome?
Sa kasamaang palad, pagdating sa feature na autofill ng form (kung saan nagmumungkahi ang Chrome ng buong address para sa iyo) permanente itong naka-on. Sa madaling salita, hindi maaaring i-disable ang feature na autofill ng form sa Chrome. Gayunpaman, ibinibigay ng Chrome ang autofill function para sa mga password, paraan ng pagbabayad, at mga bagay tulad ng mga address at impormasyon sa pagpapadala. Maaaring i-disable ang setting ng autofill para sa mga ito.
Mga password
- Buksan ang Mga Setting ng Google Chrome.

- Mag-navigate sa kategoryang Autofill.

- I-click ang Mga Password.

- I-off ang opsyong Auto Sign-in.

Sa pamamagitan ng pag-disable sa feature na ito ng Chrome, sa tuwing gusto mong mag-log in sa isang website, kakailanganin mong ilagay ang iyong mga kredensyal bago mag-sign in. Bilang kahalili, maaari mong tanggalin ang bawat naunang na-save na password sa pamamagitan ng pagsangguni sa listahan ng Mga Na-save na Password sa ibaba. I-click ang icon na may tatlong tuldok sa tabi ng isang password at pindutin ang Alisin. Sa kasamaang palad, hindi mo maalis ang lahat ng password sa ganitong paraan.
Mga Paraan ng Pagbabayad
- Buksan ang Mga Setting ng Google Chrome.

- Sa ilalim ng kategoryang Autofill, i-click ang Mga paraan ng pagbabayad.

- I-off ang mga slider sa tabi ng I-save at punan ang mga paraan ng pagbabayad at Payagan ang mga site na tingnan kung mayroon kang mga paraan ng pagbabayad na naka-save.

Sisiguraduhin nito na ang iyong mga detalye ng pagbabayad ay hindi awtomatikong pupunan at hindi titingnan ng mga website ang mga naka-save na paraan ng pagbabayad.
Mga Address at Higit Pa
- Buksan ang Mga Setting ng Google Chrome.

- Piliin ang Mga Address at higit pa sa ilalim ng Autofill.

- I-off ang slider sa tabi ng I-save at punan ang mga address.

Kapag na-off mo na ang feature na ito, hindi na ise-save o i-autofill ng Google Chrome ang iyong impormasyon na kinabibilangan ng mga pagpapadala at email address, at mga numero ng telepono. Upang alisin ang kasalukuyang naka-save na mga address, tingnan ang listahan sa ibaba at i-click ang icon na may tatlong tuldok sa tabi ng address na nais mong alisin. Pagkatapos ay i-click ang Alisin. Sa kasamaang palad, kakailanganin mong gawin ito nang manu-mano para sa bawat entry.
Paano I-disable at I-clear ang Autofill Info Mula sa Google Chrome?
Ang tanging paraan upang ganap na hindi paganahin ang tampok na autofill sa Google Chrome ay sa pamamagitan ng pagsunod sa mga pamamaraan na nabanggit sa itaas. Tandaan na imposibleng i-disable ang feature na autofill ng form sa Chrome. Ang pinakamalapit na bagay sa pag-clear sa impormasyon ng autofill ng form ay ang pag-navigate sa menu ng Clear browsing data, lagyan ng check ang kahon sa tabi ng Autofill form data, at piliin ang I-clear ang data.
Kung talagang iniisip mo ang opsyon sa autofill form, ang pinakamahusay na paraan upang ganap na maiwasan ito ay ang pagsasagawa ng impormasyon ng autofill form na malinaw sa tuwing gagamitin mo ang browser.
Paano I-clear ang Mga Paraan ng Pagbabayad sa Google Chrome?
Kung gusto mong i-disable ang setting ng autofill kapag naglalagay ng impormasyon sa pagbabayad, sumangguni sa mga tagubiling binanggit sa itaas. Kung gusto mong mag-alis ng paraan ng pagbabayad mula sa Google, iyon ay isang ganap na ibang kuwento. Narito kung paano ito gawin.
- Pumunta sa //play.google.com/.

- Mag-sign in sa iyong account (kung hindi ka pa naka-sign in).

- Sa listahan ng mga opsyon sa kaliwa, makikita mo ang entry na Mga paraan ng pagbabayad; I-click ito.

- Sa susunod na screen, piliin ang I-edit ang mga paraan ng pagbabayad.

- Dapat mong makita ang isang listahan ng mga magagamit na opsyon sa paraan ng pagbabayad.

- Upang i-clear ang mga paraan ng pagbabayad mula sa Google, i-click ang Alisin sa ilalim ng bawat isa at kumpirmahin.

Paano Tanggalin ang Impormasyon sa Autofill sa Google Chrome sa iPhone?
Ang parehong bagay na nakakainis sa iyo sa desktop/laptop na bersyon ng Google Chrome ay makakainis din sa iyo sa mobile/tablet na bersyon, pati na rin. Maaari mong aktwal na i-disable ang setting ng autofill form sa bersyon ng iOS ng app.
- Buksan ang Google Chrome app.

- I-tap ang icon na may tatlong tuldok sa kaliwang sulok sa ibaba ng screen.

- Piliin ang Mga Setting.

- Pumunta sa Sync at Google Services sa susunod na page.

- I-tap ang Manage Sync.

- I-off ang switch sa tabi ng Sync Everything.

- I-off ang switch sa tabi ng Autofill.
Maaari mo ring i-off ang password, paraan ng pagbabayad, at mga setting ng autofill address, tulad ng sa bersyon ng computer ng browser.
Mga password
- Buksan ang screen ng Mga Setting sa loob ng Google Chrome app.

- I-tap ang Mga Password.

- Alisin ang check sa Save Passwords.

Kung gusto mong alisin ang lahat ng naka-save na password, kailangan mong alisin ang mga ito nang paisa-isa. Mag-swipe pakaliwa sa bawat isa at i-tap ang Tanggalin.
Mga Paraan ng Pagbabayad
- Buksan ang Mga Setting sa Google Chrome.

- I-off ang switch sa tabi ng I-save at Punan ang Mga Paraan ng Pagbabayad.

Mga Address at Higit Pa
- Buksan ang Mga Setting sa Chrome.

- I-off ang I-save at Punan ang Mga Address.

Kung gusto mong tanggalin ang mga naka-save na address, gawin ang parehong bagay tulad ng sa mga naka-save na password, gaya ng itinuro sa itaas.
Paano Tanggalin ang Impormasyon ng Autofill sa Google Chrome sa Android?
Ang mga Android at iOS app para sa Google Chrome ay dating medyo naiiba. Sa panahon ngayon, halos magkapareho sila. Ang pagkakaiba lang tungkol sa pagtanggal ng impormasyon ng autofill sa Google Chrome sa mga Android device kumpara sa iOS ay kailangan mong i-tap at hawakan ang password/address na gusto mong tanggalin sa halip na mag-swipe pakaliwa. Ang lahat ng iba pa ay magkapareho.
Mga karagdagang FAQ
1. Paano Ko Aalisin at Muling I-install ang Google Chrome?
Upang i-uninstall ang Google Chrome mula sa iyong computer, buksan ang Start menu, i-type ang "magdagdag o mag-alis ng mga program," at pindutin ang Enter. Mag-scroll sa listahan ng mga naka-install na app at hanapin ang entry sa Google Chrome. I-click ito, piliin ang I-uninstall, at kumpirmahin.
Pagkatapos, buksan ang iyong available na browser (malamang sa Microsoft Edge) at hanapin ang Google Chrome. I-download ang pag-install at i-install ang browser.
2. Paano Magtanggal ng Impormasyon sa Autofill sa Safari?
Pumunta sa menu ng Safari at piliin ang Mga Kagustuhan. Mag-navigate sa AutoFill. I-click ang I-edit sa tabi ng entry ng User Names and Passwords. Pumunta sa Alisin Lahat para tanggalin ang lahat ng data ng autofill. Bilang kahalili, dumaan sa listahan at alisin ang mga entry isa-isa. Para i-off ang feature na autofill, alisan ng check ang “Ibang Form” at “Paggamit ng impormasyon mula sa aking Contacts Card/Address Book Card.”
3. Paano Magtanggal ng Impormasyon sa Autofill sa Firefox?
Buksan ang menu ng Firefox at piliin ang Opsyon. Mag-navigate sa Privacy at Security. Mula doon, pumunta sa I-clear ang History sa seksyong History. Piliin ang hanay sa ilalim ng Saklaw ng Oras na I-clear (piliin ang Lahat para tanggalin ang lahat ng impormasyon ng autofill). Suriin ang Form at History ng Paghahanap at piliin ang I-clear Ngayon. Upang i-off ang autofill, alisan ng check ang Mga Autofill Address sa ilalim ng Mga Form at Autofill.
4. Paano Magtanggal ng Impormasyon sa Autofill sa Microsoft Edge?
Pumunta sa Mga Setting at Higit pa at piliin ang Mga Setting. I-click ang Privacy at Mga Serbisyo. Sa ilalim ng I-clear ang Data sa Pagba-browse, pumunta sa Piliin Kung Ano ang I-clear. Piliin ang hanay ng oras. Tingnan ang entry ng Autofill Form Data (Kasama ang Mga Form at Card). Pumunta sa Clear Now. Kung gusto mong i-off ang tampok na autofill, pumunta sa Iyong Profile sa ilalim ng Mga Setting, at i-toggle ang Mga Password, Impormasyon sa Pagbabayad, at Mga Address, at higit pa.

Pagharap sa Autofill sa Google Chrome
Sa kasamaang palad, hindi ka pinapayagan ng Google Chrome na kumpletong kontrolin ang tampok na autofill. Gayunpaman, nakatitiyak kami na magagawa mo ang mga bagay para sa iyo gamit ang aming gabay.
Umaasa kami na nasaklaw namin ang lahat dito. Kung mayroon kang anumang karagdagang mga katanungan o tip, huwag mag-atubiling i-drop ang mga ito sa seksyon ng mga komento sa ibaba.







































