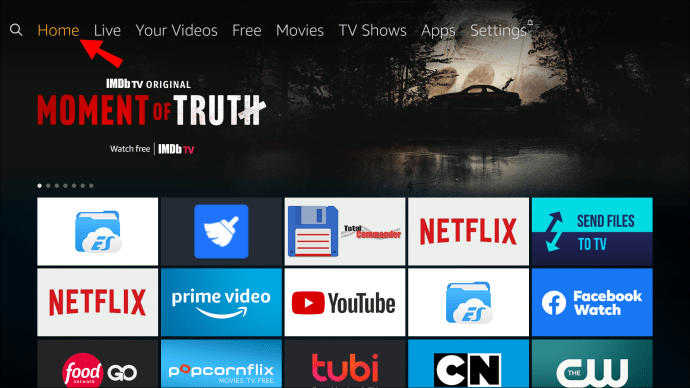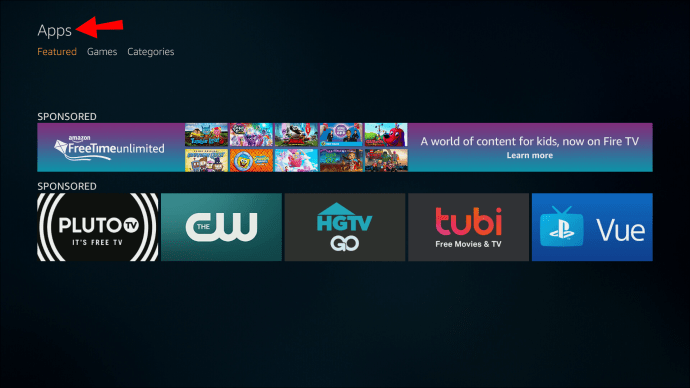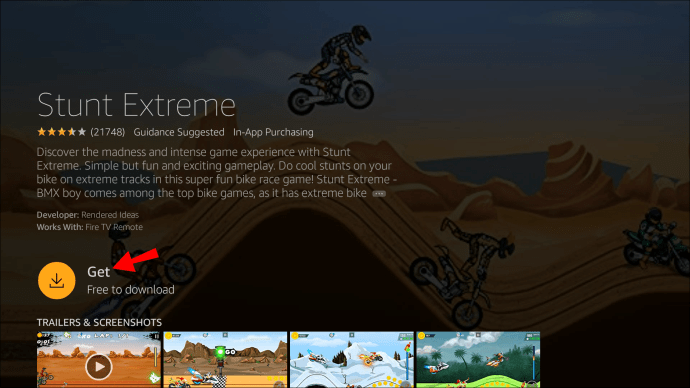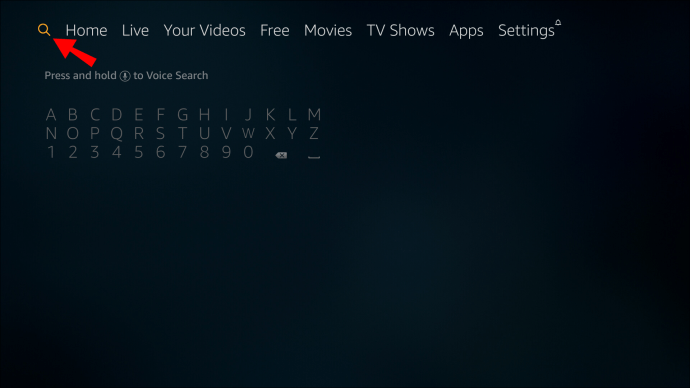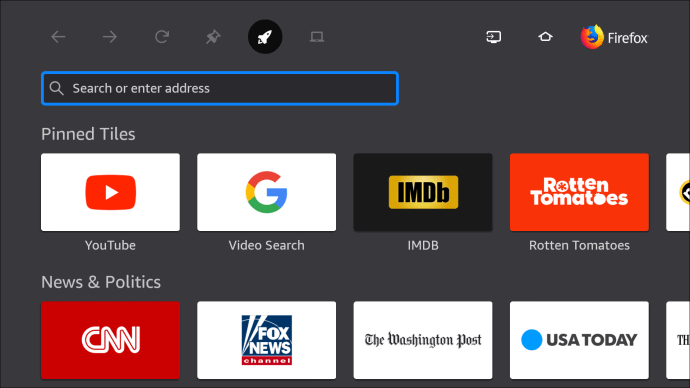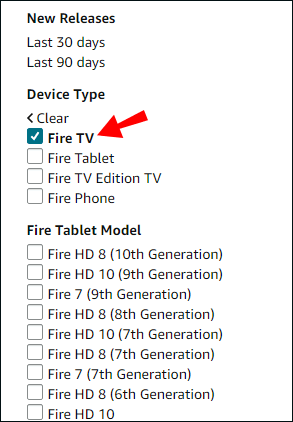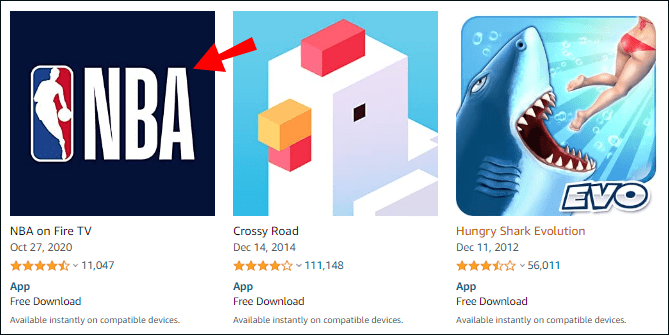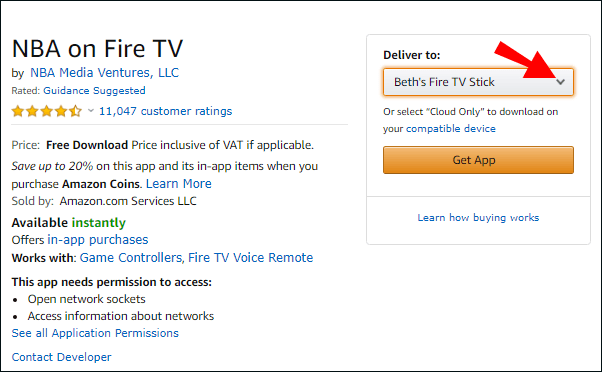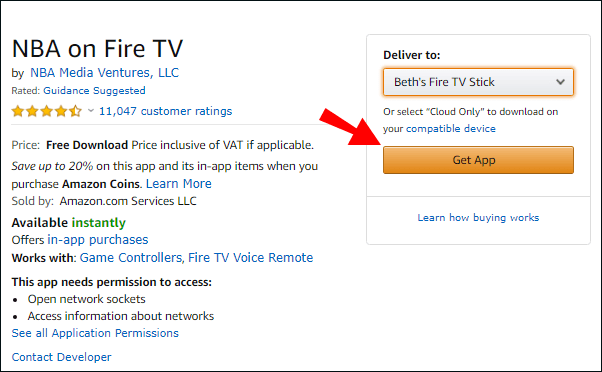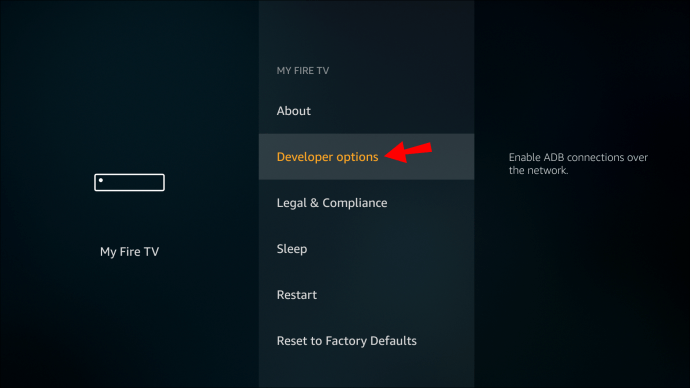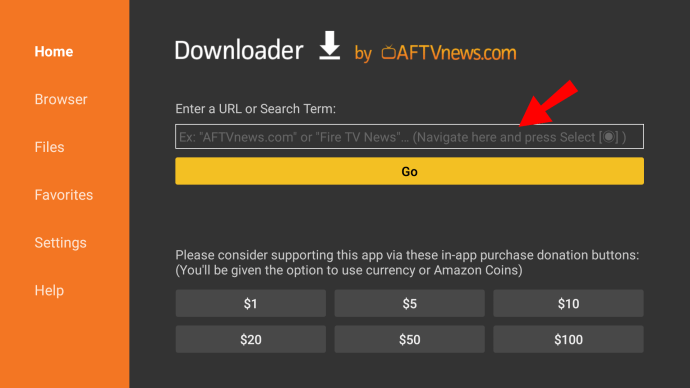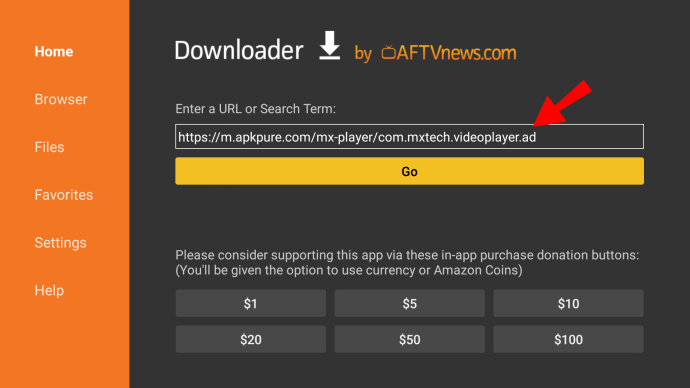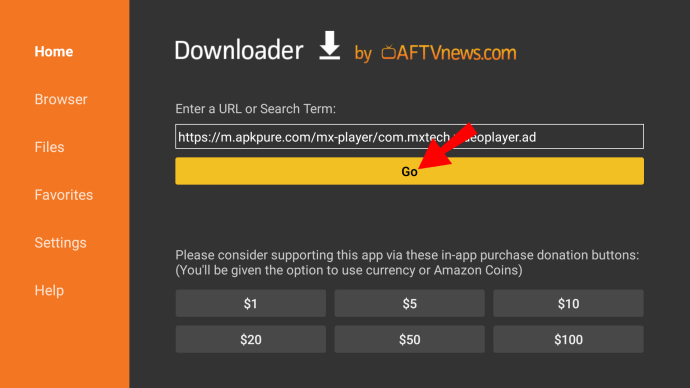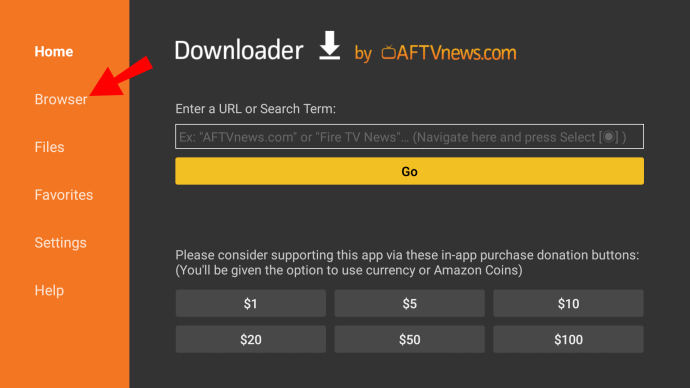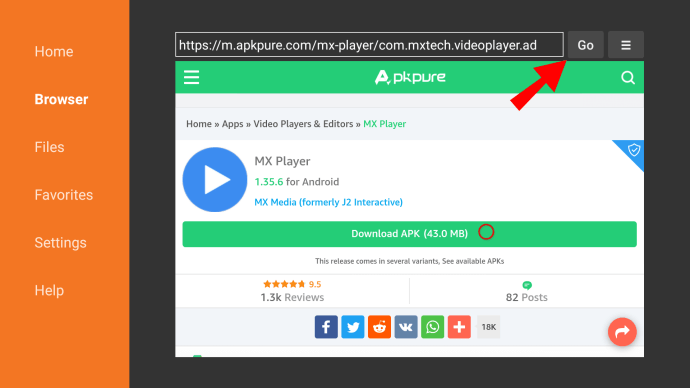Ang Firestick ay isang custom na media streaming device para sa mga gumagamit ng Amazon. Ito ay mahusay para sa bingeing sa mga pelikula at palabas sa TV, paglalaro ng mga video game, o pakikinig lang ng musika.
Nag-aalok ang built-in na app store ng isang kahanga-hangang seleksyon ng mga sikat na serbisyo ng streaming gaya ng Netflix at Hulu. Kung ang isang partikular na app ay hindi kasama sa library, huwag mag-alala - mayroon pa ring paraan upang idagdag ito sa iyong device. Sa artikulong ito, ipapakita namin sa iyo kung paano mag-install ng mga app sa Firestick sa pamamagitan ng website ng Amazon o sideloading.
Paano Mag-install ng Mga App sa Firestick?
Ang Fire TV Stick ay may ilang paunang naka-install na app na available para sa ilang partikular na user. Halimbawa, ang Amazon Instant Video ay libre para sa mga subscriber ng Amazon Prime bilang isang built-in na serbisyo ng video streaming.
Huwag mag-alala, dahil hindi ka limitado sa mga produkto ng Amazon. Dahil ang Firestick ay pangunahing isang digital streaming device, sinusuportahan nito ang isang malawak na hanay ng mga pangunahing channel at mga serbisyo ng streaming. Kung mayroon kang Netflix o Hulu account, maaari mong panoorin ang iyong mga paboritong palabas sa Firestick nang walang sagabal.
Mayroong ilang iba't ibang paraan upang magdagdag ng content sa iyong device. Narito kung paano mag-install ng mga app sa Firestick:
- Sa pamamagitan ng paggamit ng Amazon App Store.
- Sa pamamagitan ng paggamit ng Search Function at Voice Control.
- Sa pamamagitan ng paggamit ng opisyal na website ng Amazon.
- Sa pamamagitan ng "sideloading" na mga app.
Paano Mag-browse at Mag-download ng Mga Bagong App sa Iyong Fire TV Stick?
Maaari kang pumunta sa Amazon App Store upang tingnan kung ano ang magagamit para sa pag-download. Mayroong hindi mabilang na mga app na mapagpipilian, kaya ang pag-scroll sa library ay maaaring maging masaya. Narito kung paano mag-browse at mag-download ng mga bagong app sa iyong Fire TV Stick sa pamamagitan ng paggamit ng iyong remote:
- Tandaang suriin kung secure ang iyong koneksyon sa internet bago magsimula.
- Pumunta sa iyong Home Screen.
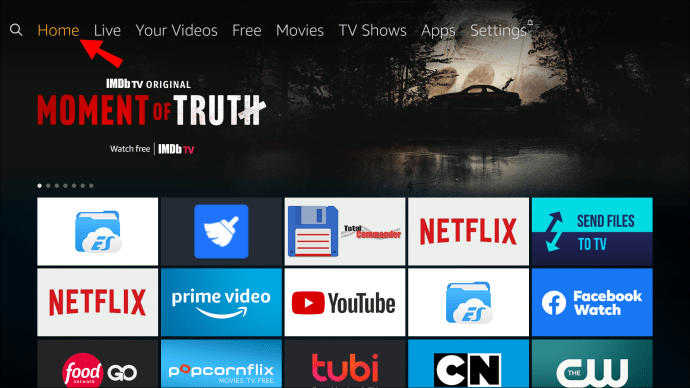
- Mag-click sa button na “Up” sa directional pad para ma-access ang tuktok na menu. I-click ang button na “Kanan” hanggang sa makarating ka sa “Apps.”
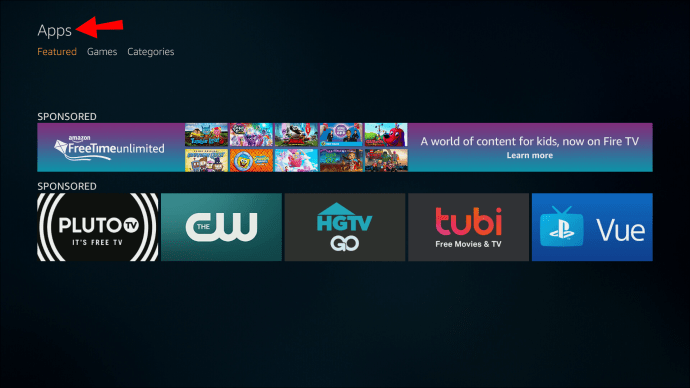
- Para buksan ang tab na “Apps,” pindutin ang “Down” button.
- May lalabas na listahan ng mga app at itinatampok na laro. Piliin ang app sa pamamagitan ng pagpindot sa central button sa directional pad.
- I-click ang “Kunin” para i-install.
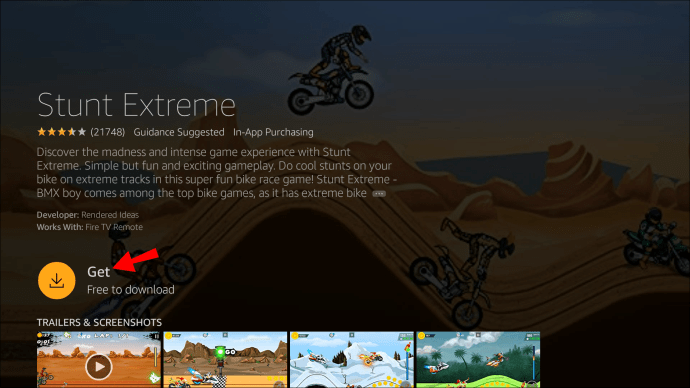
- Karamihan sa mga app sa Firestick ay libre. Gayunpaman, kung hindi iyon ang kaso, mag-click sa icon ng maliit na shopping cart upang bilhin ito.
Kapag tapos ka na, idaragdag ang app sa iyong home screen. Maaari mo itong ilunsad kaagad sa pamamagitan lamang ng pag-click dito.
Paano Gamitin ang Function ng Paghahanap upang Maghanap at Mag-download ng Mga App sa isang Fire TV Stick?
Kung alam mo kung ano ang iyong hinahanap, hindi mo kailangang mag-aksaya ng oras sa pagba-browse. Mas mainam na gamitin ang built-in na Function ng Paghahanap kapag may naiisip kang partikular na app.
Sa paggamit ng feature na ito, mahahanap mo ang anumang app na available sa iyong device o sa App store. Narito kung paano gamitin ang Function ng Paghahanap upang maghanap at mag-download ng mga app sa isang Fire TV Stick:
- Buksan ang iyong Home Screen. Sa kaliwang sulok sa itaas, makakakita ka ng maliit na magnifying glass. Mag-click sa icon para buksan ang "Search Function."
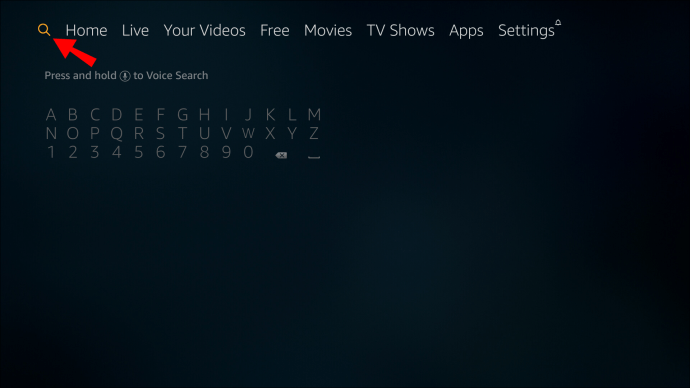
- May lalabas na keyboard. Gamit ang iyong remote, i-type ang pangalan ng app na gusto mong i-download.

- Piliin ang app sa pamamagitan ng pag-click sa gitnang button sa directional pad.
- Mag-click sa "Kunin" upang makumpleto ang pag-install. Kung ito ang iyong pangalawang beses na magda-download ng app, ang button ay sa halip ay magbabasa ng "I-download."
- Upang simulan ang app, i-click ang "Buksan."
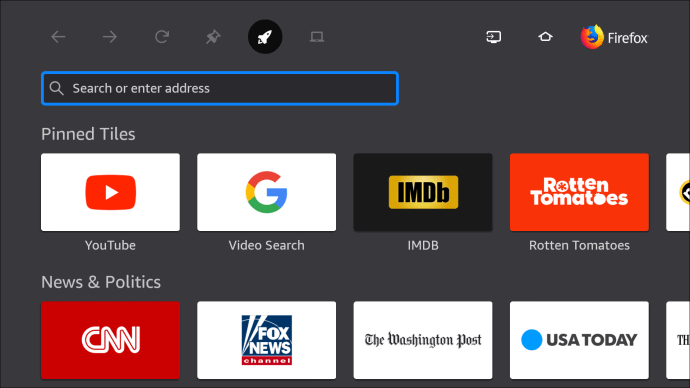
May isa pang paraan para simulan ang Search Function. Kamakailan, nagdagdag ang Amazon ng feature na voice control sa mga streaming device nito. Magagamit mo na ngayon ang iyong Alexa Voice Remote para kontrolin ang iyong Fire TV Stick. Narito kung paano mag-download ng mga app sa Firestick sa pamamagitan ng mga voice command:
- Kunin ang iyong Alexa Voice Remote at i-click ang voice button.
- Sabihin ang pangalan ng app.
- Kapag lumabas ang app sa screen, gamitin ang voice command para "Kunin."
Paano Mag-download ng Mga App sa isang Fire TV Stick Gamit ang Website ng Amazon?
Kung sa tingin mo ay hindi praktikal ang Fire TV keyboard, may isa pang solusyon. Sa halip na manu-manong mag-download ng mga app, magagawa mo ito sa iyong computer.
Ang opisyal na website ng Amazon ay nag-aalok ng paraan upang mag-install ng anumang app na available sa tindahan. Ito ay isang medyo automated na proseso na nangangailangan lamang ng ilang hakbang. Maaari kang maghanap sa pangunahing website para sa app o direktang pumunta sa tindahan. Ang huli ay marahil mas mahusay.
Narito kung paano mag-download ng mga app sa isang Fire TV Stick gamit ang website ng Amazon:
- Buksan ang iyong browser at pumunta sa amazon.com/appstore.
- Sa kaliwang bahagi ng screen, mayroong sidebar na may listahan ng mga device. Hanapin ang modelo ng iyong Fire TV Stick at mag-click sa maliit na kahon sa tabi nito.
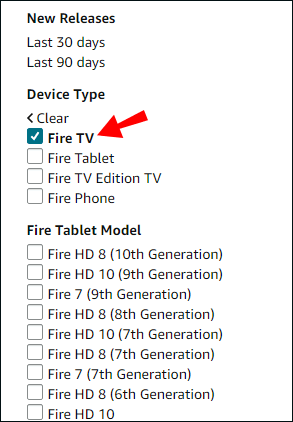
- Ang mga app ay nahahati sa mga kategorya sa kaliwang sidebar. Mag-scroll hanggang makita mo ang gusto mo at i-click ito.
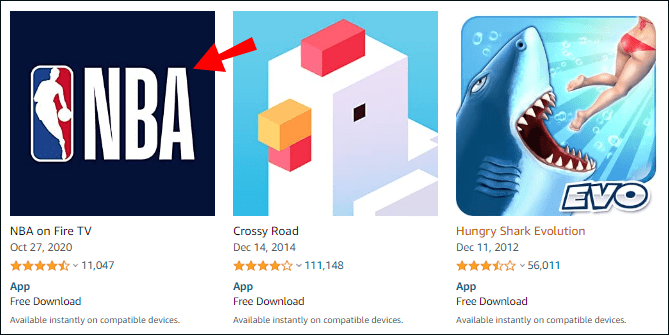
- Mag-click sa kahon sa ilalim ng “Ihatid sa” para magbukas ng drop-down na menu.
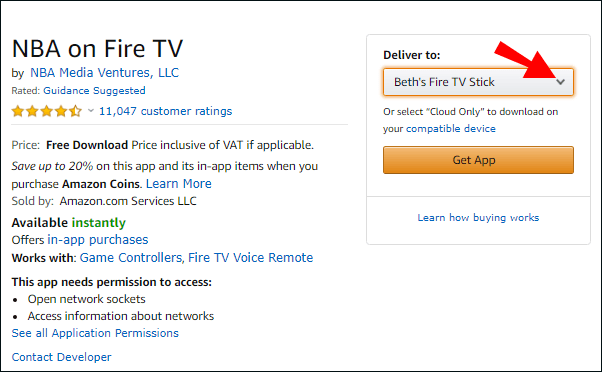
- Hanapin ang iyong device sa listahan at mag-click sa "Kumuha ng App" upang i-download.
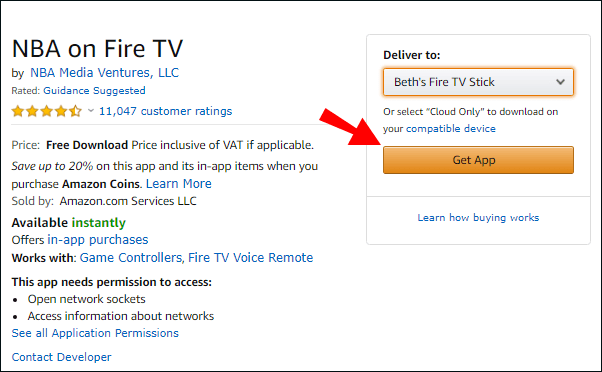
Kapag tapos ka na, buksan ang tab na Apps sa iyong home screen. Kung matagumpay ang pag-download, mahahanap mo ang bagong karagdagan doon.
Paano Paganahin ang Mga Third-Party na App sa Mga Setting sa Firestick?
Para sa anumang app na hindi available sa Amazon App Store, may paraan para mag-download ng mga third-party na app sa iyong Firestick na tinatawag na "sideloading." Upang magawa iyon, kailangan mong gumawa ng ilang pagsasaayos sa iyong device. Narito kung paano paganahin ang mga third-party na app sa Mga Setting:
- Buksan ang iyong Fire TV Home Screen.
- Sa kanang sulok, makikita mo ang tab na "Mga Setting." I-click para buksan.

- Pumunta sa Device > Developer Option.
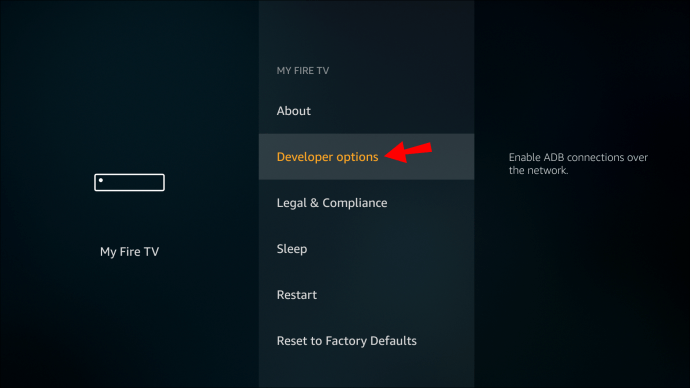
- May lalabas na maliit na window. Piliin ang opsyong “Apps from Unknown Sources” gamit ang iyong remote.

- I-click para “I-on.”
Sa ngayon, sinusuportahan lang ng mga device ng Amazon ang mga Android app. Ang magandang balita ay kung mayroon ka ng mga ito sa iyong telepono, maaari mong ilipat ang mga ito sa iyong Fire TV device. Narito kung paano ito gawin:
- Una, tiyaking parehong konektado ang iyong telepono at Fire TV Stick sa iisang network.
- Hanapin ang app sa iyong Android at buksan ito. Sa kanang sulok sa itaas ng screen, i-tap ang tatlong tuldok.
- Mag-click sa "Piliin" at pagkatapos ay "Network." I-scan nito ang lahat ng device na nagbabahagi ng iyong network.
- Tingnan ang pangalan ng device at IP address para mahanap ang iyong Firestick. Pindutin mo.
- Ang itaas na bar ay may seksyong tinatawag na “Local Apps.” Buksan ito at hanapin ang anumang nais mong i-install.
- Mag-click sa app at kumpirmahin sa "I-install."
Kapag tapos ka na, awtomatikong lalabas ang mga app sa iyong home screen.
Maaari ka ring mag-sideload ng mga app sa pamamagitan ng paggamit ng Downloader app ng AFTVnews. Una, kailangan mong i-install ang app sa iyong Fire TV device. Maaari mong gamitin ang Alexa Voice Remote o gawin ito nang manu-mano sa pamamagitan ng Search Function.
Pagkatapos nito, maaari mong buksan ang app upang simulan ang pag-download. Mayroong dalawang paraan upang mag-install ng mga third-party na app gamit ang Downloader. Narito kung paano ito gawin sa pamamagitan ng direktang URL:
- Pumunta sa “Home” sa kaliwang sidebar.

- Mag-click sa pinakaunang opsyon ("Ipasok ang URL"). Buksan ang keyboard sa pamamagitan ng pagpindot sa “Piliin” sa iyong Firestick remote control.
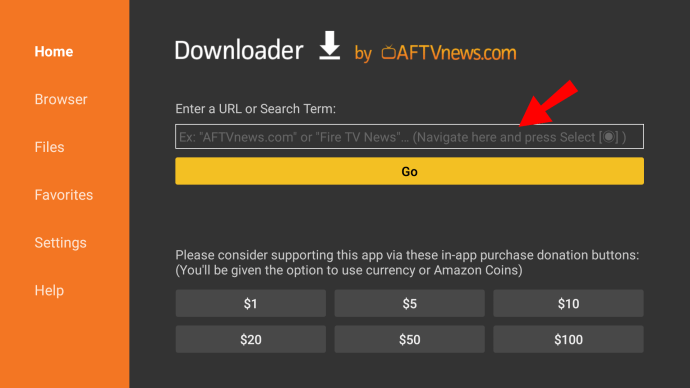
- I-type ang URL ng file na gusto mong i-import. Kailangan mong i-save ang file bago gawin ito. Ang pag-download mula sa isang website ay nangangailangan ng iba't ibang hakbang.
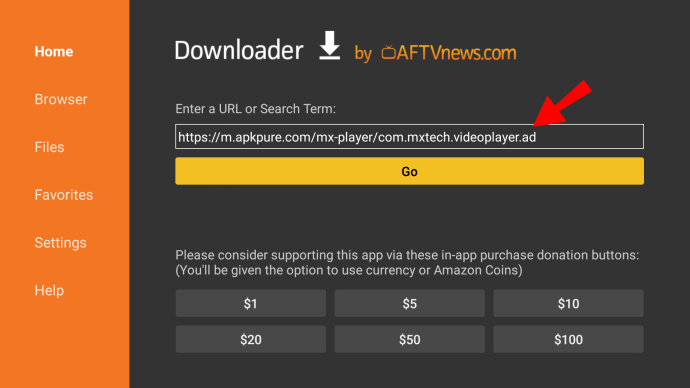
- Pindutin ang "Go" upang simulan ang pag-download.
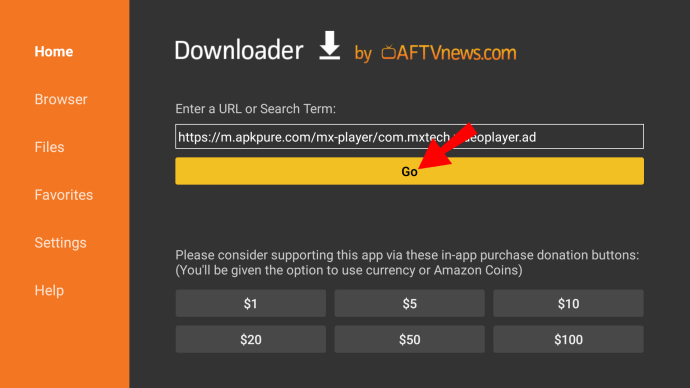
- Kapag tapos na ito, i-install ang APK (Android Application Package) file sa pamamagitan ng pagpindot sa “I-install.”

- Aabisuhan ka ng Downloader kapag ganap nang na-install ang app. Kung gusto mong buksan ito kaagad, i-click ang "Buksan." Kung hindi, i-click ang “Tapos na.”
Maaari mong tanggalin ang APK file pagkatapos. Ang Downloader ay mayroon ding built-in na browser na nagbibigay-daan sa iyong mag-download ng mga file nang direkta mula sa internet. Narito kung paano ito gawin:
- Buksan ang Downloader at piliin ang "Browser" mula sa kaliwang sidebar.
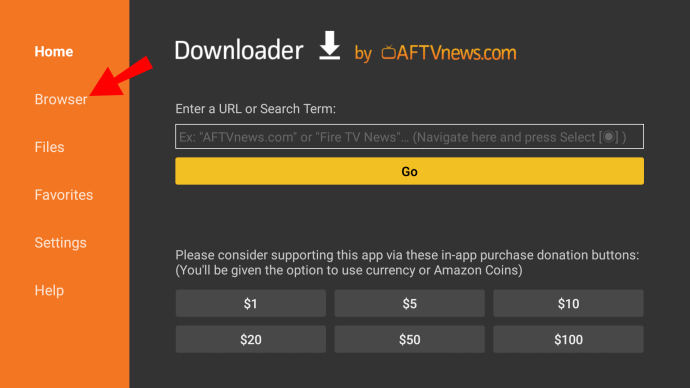
- I-type ang address at i-click ang "Go."
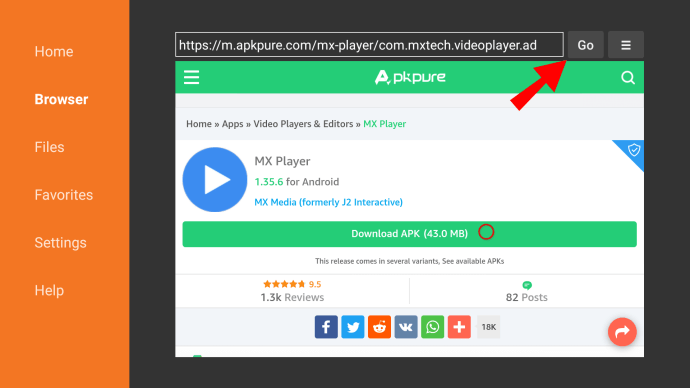
- Piliin ang "Fullscreen Mode" mula sa menu ng hamburger.
- Mag-scroll sa page gamit ang iyong remote at hanapin ang link sa pag-download.
- Kapag na-download na ang file, i-click ang "I-install."
- May lalabas na notification kapag na-install ang app. I-click ang “Tapos na” para tapusin o “Buksan” para magamit ito kaagad.

Karagdagang FAQS
1. Anong Mga Programa ang Nasa Amazon Firestick?
Halos anumang bagay sa cable TV ay available din sa Firestick.
Ang mga pangunahing channel ay karaniwang may mga indibidwal na app na maaari mong i-download mula sa tindahan. Kabilang dito ang:
· NBC News
· CBS
· ABC News
· PBS
· USA Ngayon
· Fox News
· Ang Weather Network
Kung mayroon kang mga anak, mapapanood nila ang Paw Patrol kay Nick Jr. o isa sa 1500 na pelikula sa Popcornflix Kids. May ilan pang channel na pang-kid-friendly para sa Fire TV, kaya siguraduhing tingnan ang App Store.
Sinusuportahan din ng Firestick ang isang host ng mga premium na serbisyo ng streaming. Maaari mong i-download ang indibidwal na app at mag-log in sa iyong account. Narito ang isang listahan ng mga premium na channel na available sa Fire TV Stick:
· Hulu + Live na TV
· Netflix
· DirectTV Ngayon
· Sling TV
2. Ano ang Mga Libreng Apps para sa Firestick?
Karamihan sa mga app para sa Fire TV Stick ay sa katunayan libre. Bukod sa mga nabanggit na premium na channel, maaari mong i-download at gamitin ang karamihan sa mga ito nang walang bayad.
Narito ang isang listahan ng mga libreng app para sa Firestick na nahahati sa tatlong kategorya.
Mga pelikula at palabas sa TV:
· Kodi
· Tubi
· IMDB TV
· BBC iPlayer (sa UK lamang)
· Kaluskos
· Pluto TV
Laro:
· Mobdro
· OLA TV
· Live na NetTV
· Redbox TV
Musika:
· YouTube
· Kumibot
· Spotify
Available din nang libre ang mga browser at ilang partikular na utility app. Bukod sa Downloader, ang Mouse Toggle at FileLinked ay walang halaga.
Tamang Maglaro Sa Firestick
Gaya ng nakikita mo, mabilis at walang sakit ang pag-download ng mga app sa iyong Fire TV Stick. Ang Amazon App Store ay parehong mahusay na gamit at madaling gamitin.
Kung hindi available ang isang app, may mga alternatibong solusyon. Maaari mong i-sideload ang app sa pamamagitan ng iyong telepono (kung Android ito) o isang intermediate utility app.
Nakikita mo bang madaling gamitin ang iyong Firestick? Mas gusto mo ba ang iba pang mga streaming device? Magkomento sa ibaba at ibahagi sa komunidad.