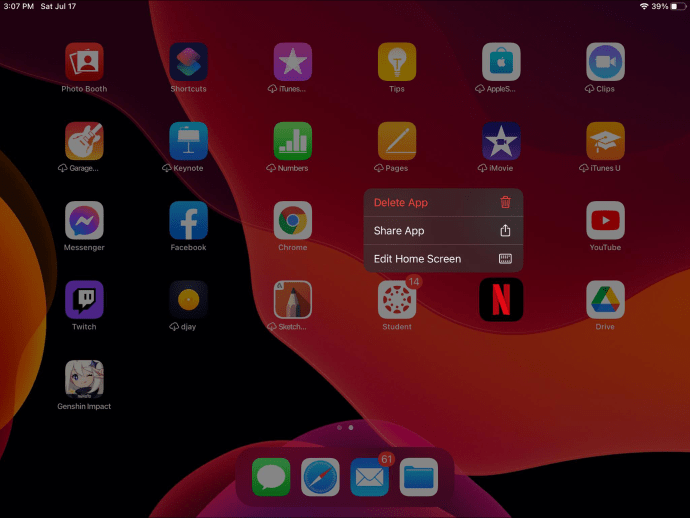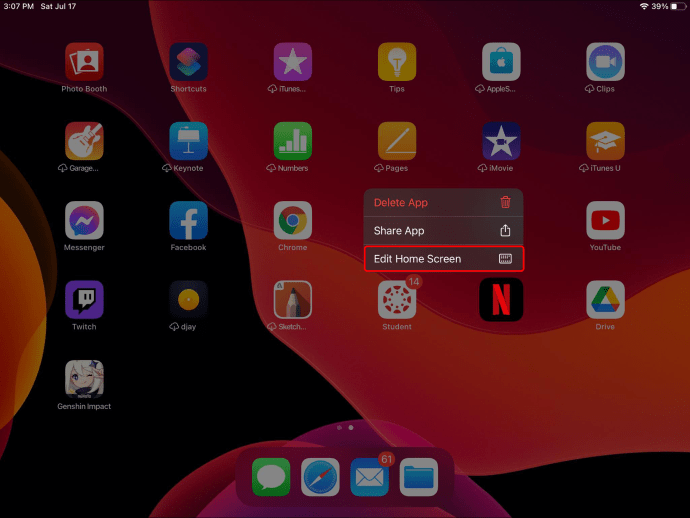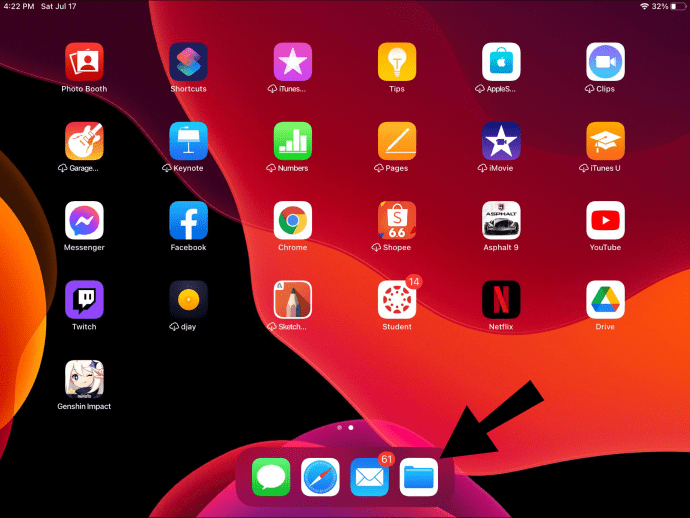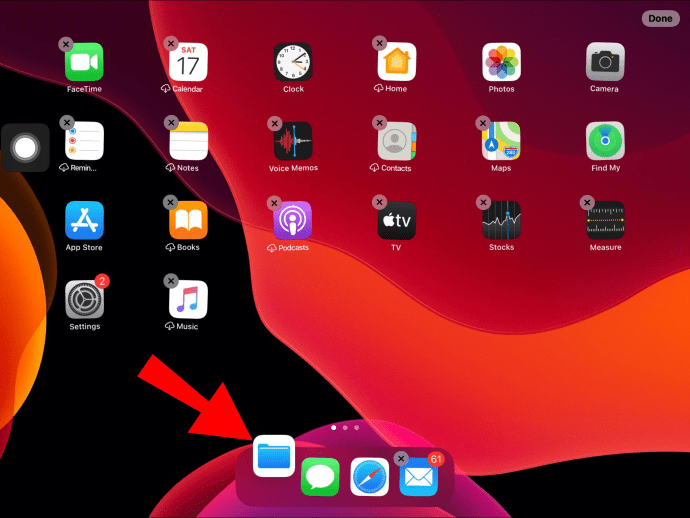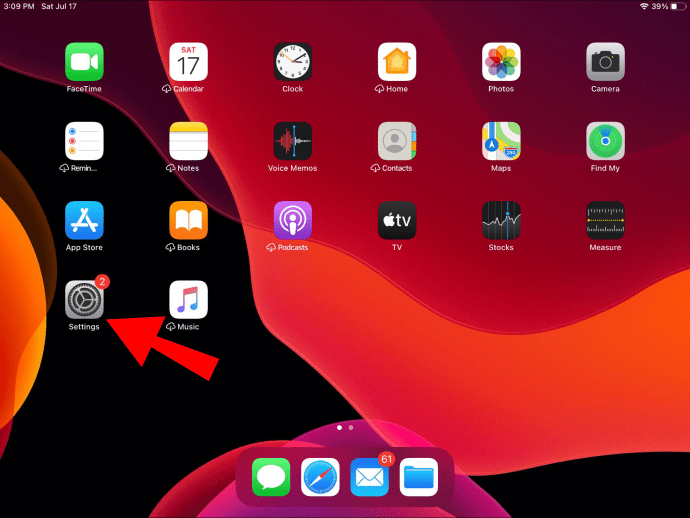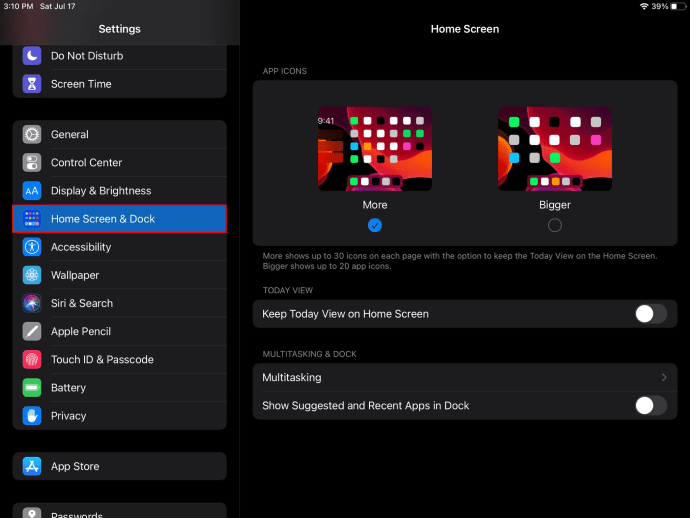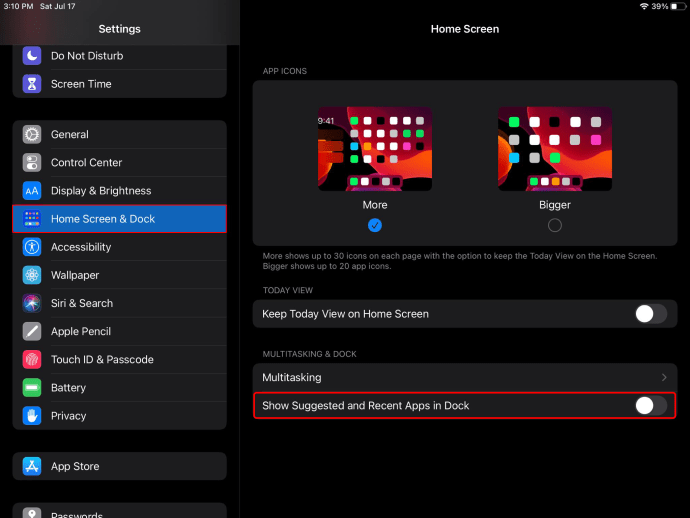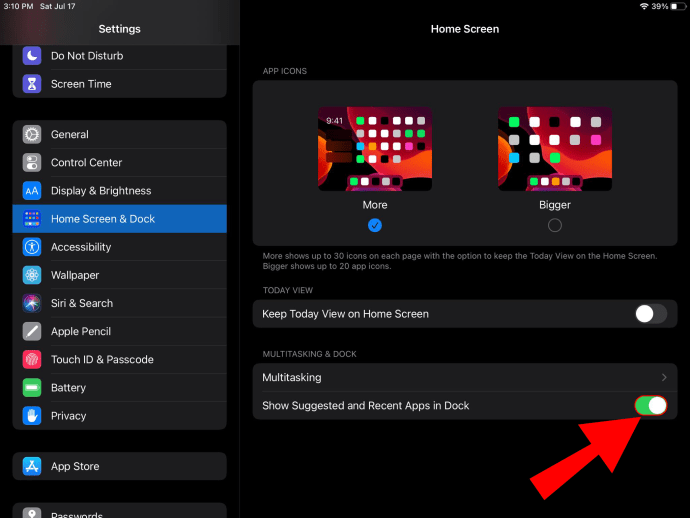Ang iPad Dock ay nagbibigay sa iyo ng mabilis na access sa iyong kamakailan at madalas na ginagamit na mga app at hinahayaan kang lumipat sa pagitan ng mga ito nang madali. Kasabay nito, binibigyang-daan ka ng mga pinakabagong bersyon ng iOS para sa iPad na magdagdag ng higit pang mga app sa iyong Dock kaysa dati.

Kung gumagamit ka ng pinakabagong bersyon ng iOS, i-drag lang ang app na gusto mong idagdag mula sa iyong Home screen patungo sa Dock, ang iba pang mga icon ay gagawa ng espasyo para maupo ito.
Para sa mga naunang bersyon ng iOS, i-tap at hawakan ang icon ng app, pagkatapos ay i-click ang opsyong "I-edit ang Home Screen" mula sa lalabas na menu. Magsisimulang kumawag-kawag ang lahat ng app. I-drag ang app patungo sa Dock, kung saan, muli, gagawa ng espasyo para dito.
Paano Itaas ang Dock sa isang iPad
Maaari mong ipakita ang Dock sa pamamagitan ng dahan-dahang pag-swipe sa screen pataas mula sa ibabang gilid hanggang sa lumitaw ito. Itaas ang iyong daliri kapag ipinakita na ito. Subukang huwag mag-swipe ng masyadong malayo pataas o kung hindi ay maaaring ilunsad ang "App Switcher." At kung mag-swipe ka ng masyadong mabilis, babalik ka sa Home screen.

Paano Magdagdag ng Mga App sa Dock
Para sa mga kamakailang bersyon ng iOS para sa iPad:
- Ilagay ang iyong daliri sa app na gusto mong ilipat sa iyong Dock.

- I-drag ito patungo sa Dock. Ang Dock ay gagawa ng espasyo para sa app.

Para sa mga naunang bersyon ng iOS para sa iPad:
- Mula sa iyong Home screen, mag-navigate sa page ng mga icon na naglalaman ng app na gusto mong idagdag sa iyong Dock.
- Pindutin nang matagal ang icon ng anumang app hanggang lumitaw ang isang maliit na menu.
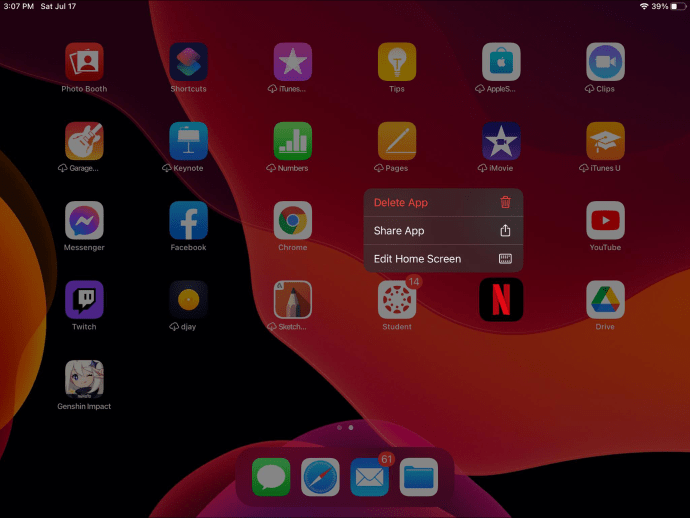
- I-click ang "I-edit ang Home Screen."
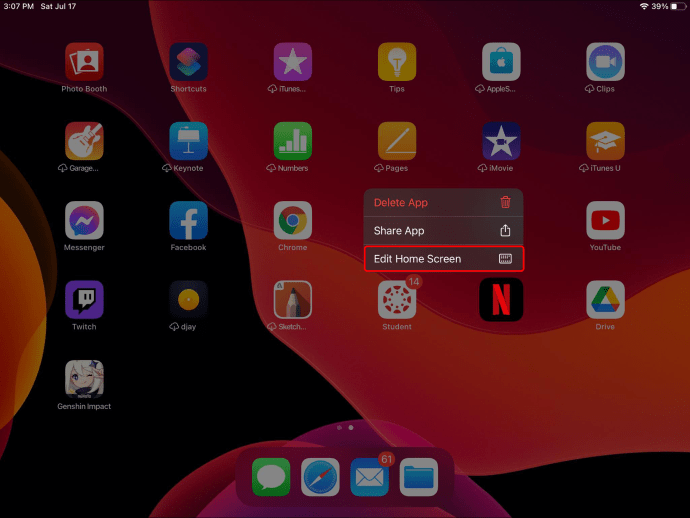
- Magsisimulang kumawag-kawag ang mga app at ang ilan ay magpapakita ng "X" sa kaliwang sulok sa itaas. Kinukumpirma nito na nasa edit mode ka.

- Piliin ang app na gusto mong idagdag, pagkatapos ay i-drag ito patungo sa Dock. Gagawa ng espasyo ang Dock para sa bagong app.

Paano Ilipat ang Mga App sa Paikot ng Dock
- Mula sa Dock, i-tap ang icon ng app na gusto mong ilipat.
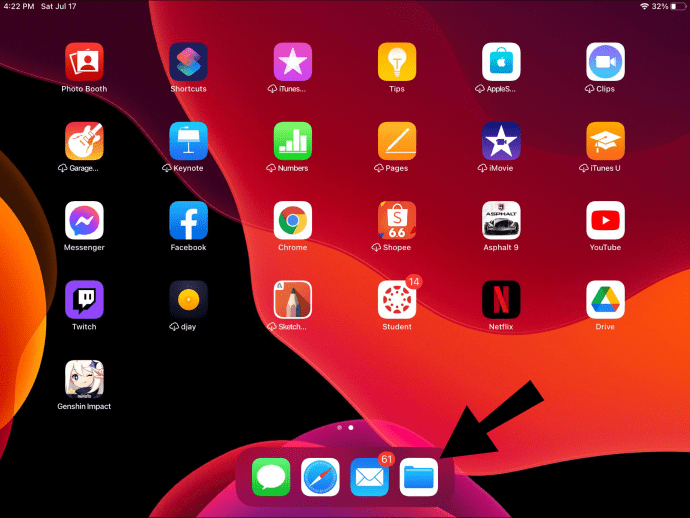
- I-hold at i-drag ito sa bagong posisyon sa iyong Dock, pagkatapos ay bitawan.
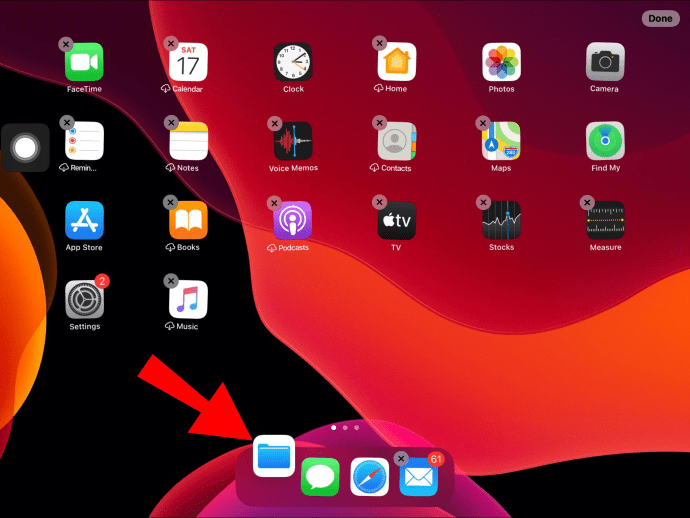
Pamahalaan ang Kamakailang Ginamit na Seksyon ng App
Upang i-disable o muling paganahin ang mga kamakailang ginamit na app sa iyong iPad dock:
- Ilunsad ang "Mga Setting" na app.
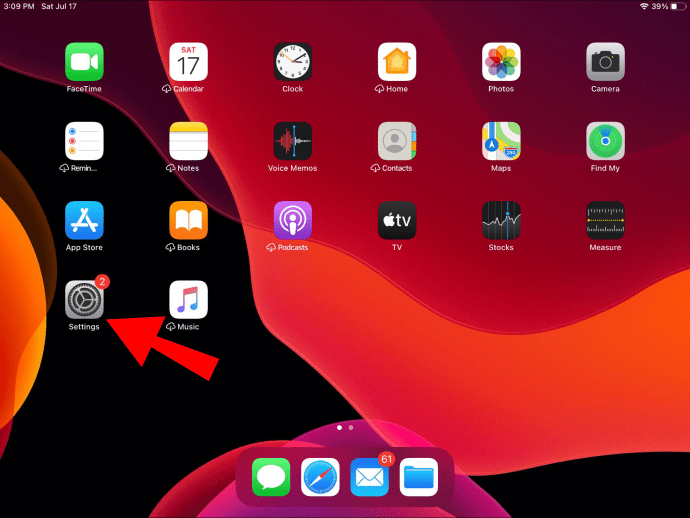
- Mag-navigate sa opsyong "Home Screen at Dock".
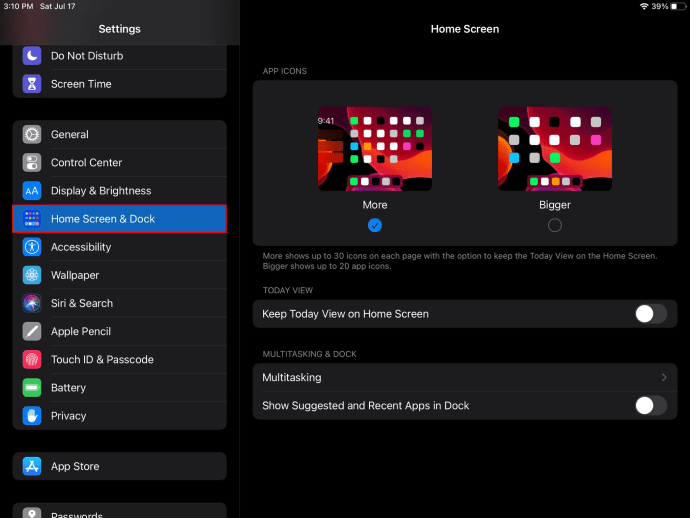
- Pumunta sa opsyong “Ipakita ang Mga Iminungkahing at Kamakailang App”.
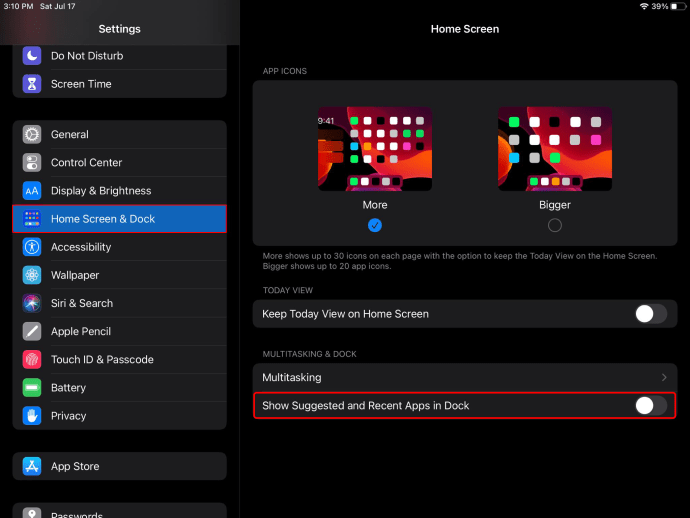
- Sa kanan, i-tap ang toggle slider para i-disable o muling paganahin ito.
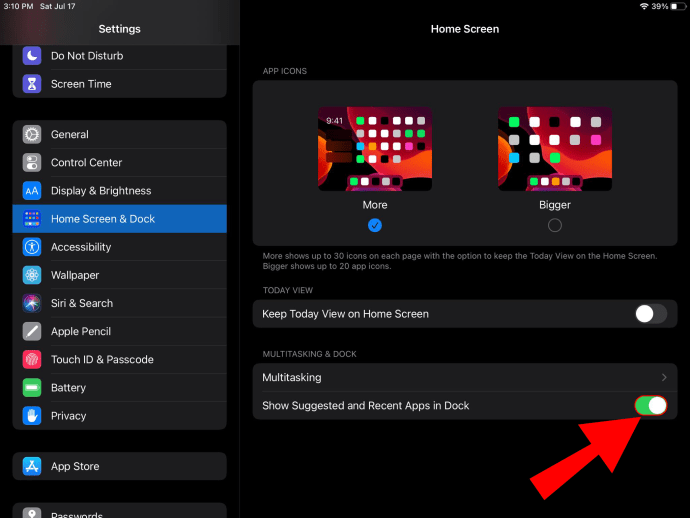
Kapag na-disable ang feature, ang mga app na lalabas sa iyong dock ay ang mga inilagay mo lang doon.
Mga karagdagang FAQ
Paano ko aalisin ang mga app mula sa iPad dock?
Upang mag-alis ng app mula sa iyong Dock:
• I-drag ang icon na gusto mong alisin sa home screen. Bitawan ito at ito ay mawawala.


Paano ko ipapakita ang dock habang nasa isang app?
Upang ipakita ang iyong Dock habang gumagamit ng isang application:
· Mula sa ibaba ng iyong screen, mag-swipe pataas hanggang lumitaw ang dock, pagkatapos ay bitawan.

· Kung gumagamit ka ng external na keyboard, pindutin ang Command (⌘) key kasama ang Option at “D” key.

Ang Iyong Mga Paboritong App na Nakaupo sa Dock ng Iyong iPad
Ang iPad Dock ay isang espasyo para sa iyong mga madalas na ginagamit na app, na idinisenyo upang i-save ka mula sa pag-flick sa mga page sa iyong Home screen upang mahanap ang mga ito. Mahusay din ito para sa multi-tasking kapag nagpapalipat-lipat sa pagitan ng mga app, na ginagawang mini laptop ang iyong iPad. Ginawa ng Apple ang proseso para sa pagdaragdag, pag-alis, at muling pagsasaayos ng Dock apps nang mabilis at diretso.
Ngayong naipakita na namin sa iyo kung paano magdagdag ng mga app sa iyong Dock at kung paano gamitin ang ilan sa iba pang feature na multi-tasking, ano ang ilan sa mga app na gusto mong madalas gamitin? Naglipat ka ba ng maraming app sa iyong Dock? Ipaalam sa amin sa seksyon ng mga komento sa ibaba.