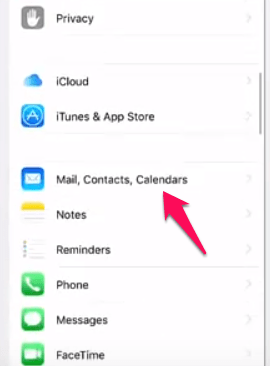Ang isa sa mga pinakakaraniwang problema na nakakaapekto sa mga gumagamit ng iPhone ay ang isyu sa iPhone Cannot Verify Server Identity. Sa katunayan, ang problemang ito ay naiulat din sa iba pang mga iOS device.

Ang problema sa kamay ay nakakaapekto sa parehong mga uri ng POP3 at IMAP account. Gayunpaman, ang mga user na ang mga device ay nagpapatakbo ng Mac iOS 10.2x ay kadalasang nagrereklamo tungkol sa isyung ito sa iOS.
Dahil ang iPhone ay hindi ma-verify ang pagkakakilanlan ng server ay isang sikat na paksa sa mga gumagamit na mas gusto ang mga produkto ng Apple, nagpasya kaming ipaliwanag ang isyu at tulungan kang lutasin ito.
Magsimula tayo sa kung bakit nangyayari ang problemang ito sa unang lugar.
Ano ang Hindi Ma-verify ng iPhone na Error sa Pagkakakilanlan ng Server?
Sa tuwing gusto mong gumamit ng isang partikular na serbisyo sa email, sinusubukan ng iyong iPhone na kumonekta sa server ng email provider na iyon. Ang prosesong ito ay nagsasangkot ng maraming data na nagpapalipat-lipat sa pagitan ng iyong iPhone at ng server. Binabasa ng server ang data ng iyong iPhone, sinusuri ito, at pinapatunayan ito. Pagkatapos makumpleto ang prosesong iyon, ibang set ng data ang ipapadala pabalik sa iyong iPhone.
Ang data na ito ay maaaring manipulahin ng isang third party (tulad ng mga cybercriminal) at ang iyong sensitibong impormasyon ay madaling malantad.

Dahil ang pagkonekta sa isang server ay kinakailangan ngunit kumakatawan pa rin sa isang panganib, ang mga server ay may kasamang mga sertipiko ng kaligtasan na maaaring basahin ng mga iPhone at iba pang mga device. Kaya, paano ito gumagana?
Sa madaling salita, hihilingin ng iyong iPhone ang SSL certificate ng server sa tuwing sinusubukan nitong kumonekta dito. Pagkatapos ay tutugon ang server sa pamamagitan ng pagpapadala ng sertipiko sa iyong iPhone para sa pagpapatunay. Ang iyong iPhone ay mahalagang suriin kung ang sertipiko ay maaasahan o hindi. Susuriin din nito ang mga detalye ng iyong account at makikita kung tumutugma ang lahat. Ang lahat ng iyon ay nangyayari sa background.
Kung sakaling matukoy ng iyong iPhone na nag-expire na ang certificate, hindi tumutugma sa domain name, o hindi pa ito nilagdaan ng isang pinagkakatiwalaang kumpanya, itatapon ito at masisira ang koneksyon.
Kapag nasira na ang koneksyon sa pagitan ng server at ng iyong iPhone, makikita mo ang error sa iPhone Cannot Verify Server Identity na ipinapakita sa iyong screen.
Bagama't ipinatupad ang mga sertipiko sa pagbabasa dahil sa mga kadahilanang pangkaligtasan, kung minsan ang prosesong ito ay maaaring magkamali at magpakita ng error kahit na walang mali.
Ang error na ito ay kadalasang nangyayari kapag:
- Lumipat ka sa ibang account.
- Gumawa ka ng bagong account sa iyong iPhone device.
- Binago ng server ang kanilang certificate o nag-expire na ang certificate.
Paano Mo Malulutas ang Isyung Ito sa Iyong iPhone?
Mayroong ilang mga pag-aayos na maaaring malutas ang isyung ito. Gayunpaman, kung minsan ang mga developer sa dulo ng server ay kailangang gawin ang kanilang "magic" sa likod ng mga eksena upang matulungan ang mga user na kumonekta. Tatalakayin namin kung ano ang magagawa mo, bilang isang gumagamit ng iPhone.
Gawin muli ang Iyong iPhone Mail Account
Ang pinakakaraniwang suhestyon na nagmumula mismo sa mga developer ng Apple ay ganap na alisin ang iyong iPhone email account at palitan ito ng bago. Narito kung paano mo ito magagawa:
- Mag-log in sa iyong iPhone device.
- Mag-navigate sa Mga Setting ng iyong iPhone.
- I-tap ang opsyon sa Mail.
- Piliin ang Mga Account. Ipapakita nito ang lahat ng mga account na naimbak mo sa iyong iPhone device.
- I-tap ang account na gusto mong alisin.
- I-slide ang window na iyon pataas at ipo-prompt ka ng mga karagdagang opsyon na magagamit mo.
- I-tap ang button na Tanggalin ang Account sa ibaba ng screen. Karaniwang pula ang button na ito.
- Pagkatapos mong i-tap ang button na Tanggalin ang Account, hihilingin sa iyo ng iOS na kumpirmahin ang iyong desisyon. I-tap ang Kumpirmahin.
Iyon lang pagdating sa pag-alis ng isang iPhone mail account. Ngayon, oras na upang lumikha at magdagdag ng bago. Ipapakita sa iyo ng mga sumusunod na hakbang kung paano mo magagawa iyon.
- Mag-navigate sa Mga Setting ng iyong iPhone.
- Hanapin ang Mail, Contacts, Calendars icon at i-tap ito.
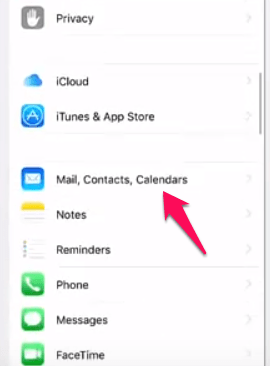
- I-tap ang Magdagdag ng Account. Ang tampok na ito ay matatagpuan sa seksyong Mga Account.
- Piliin ang Iba.
- Pagkatapos nito, makikita mo ang opsyon na Magdagdag ng Mail Account. I-tap ito para magpatuloy.
- May lalabas na bagong window kung saan kailangan mong ilagay ang hinihiling na impormasyon. Kasama dito ang iyong email address, password, atbp.
- Ipasok ang mga setting para sa papasok at papalabas na mail server.
- Matapos ma-verify ang lahat, mapapansin mo ang mga opsyon na Kanselahin o I-save sa tuktok ng screen. Tapikin ang I-save upang idagdag ang iyong bagong iPhone account.
Dahil naranasan mo ang error sa kamay, nangangahulugan ito na ang iyong telepono ay gumagamit ng SSL sa iyong iPhone account. Dahil doon, kailangan mong maging maingat kapag pumipili ka ng mga port para sa papasok at papalabas na server.
Ang aming mungkahi ay gamitin ang mga sumusunod na secure na port:
Papalabas na Server Port para sa parehong IMAP at POP: 465 (port number)
Papasok na Server para sa IMAP: 993 (port number)
Papasok na Server Port para sa POP3: 995 (port number)
Karaniwang nalulutas ng pamamaraang ito ang isyu.
I-off ang SSL sa Iyong iPhone Mail Account
Tulad ng nabanggit na namin, ang dahilan kung bakit natatanggap mo ang mensahe ng error na ito ay dahil gumagamit ang iyong iPhone ng SSL. Bagama't mayroong opsyon na nagbibigay-daan sa iyong i-off ang SSL, hindi ito inirerekomenda. Gayunpaman, kung gusto mong magpatuloy dito, narito ang dapat mong gawin:
- Mag-log in sa iyong iPhone device.
- Mag-navigate sa menu ng Mga Setting nito.
- I-tap ang Mail.
- Piliin ang Mga Account.
- I-tap ang iyong email account para piliin ito.
- I-tap muli ang label ng iyong account.
- Piliin ang Advanced.
- Hanapin ang Gamitin ang SSL slider at i-tap ito. Dapat berde ang slider bago mag-tap.
- I-tap ang Account, na matatagpuan sa kanang sulok sa itaas ng iyong screen.
- I-tap ang Tapos na para matapos.
Pagdaragdag sa Mga Pinagkakatiwalaang Sertipiko
Tingnan ang window ng error na natanggap mo. Kung sakaling mapansin mo ang button na Mga Detalye, dapat mong manual na markahan ang certificate na iyon bilang pinagkakatiwalaan.
Upang gawin ito, i-tap ang button na Mga Detalye at pagkatapos ay piliin ang Tiwala.
Subukan Ito at Alisin ang Error na Ito
Ngayon alam mo na ang higit pa tungkol sa karaniwang mensahe ng error sa iPhone. Alam mo kung bakit ito nangyayari at kung ano ang maaari mong gawin upang malutas ito. Subukan ang mga pamamaraan na ipinaliwanag namin sa artikulong ito at tingnan kung ang alinman sa mga ito ay makakatulong sa iyo na malutas ang problema.
Mayroon ka bang alternatibong pamamaraan na maaaring gawin ang lansihin? Ibahagi ito sa komunidad ng TechJunkie sa mga komento sa ibaba.