Tulad ng karamihan sa mga serbisyo ng email, maaaring ayusin ng Gmail ang iyong junk mail sa folder ng spam. Nakakatulong na panatilihing maayos ang inbox, gayunpaman, kung minsan kahit na ang mahahalagang email ay maaaring mauwi sa spam. Kung gusto mong suriin ang iyong junk mail o i-clear ito, ngunit hindi mo alam kung paano, narito kami para tumulong.
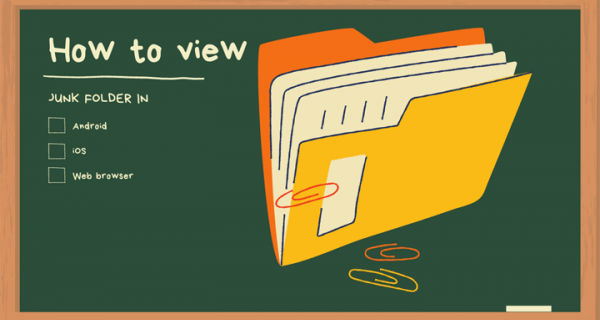
Sa artikulong ito, magbibigay kami ng sunud-sunod na gabay sa pamamahala ng iyong junk mail sa Gmail. Ipapaliwanag namin kung paano hanapin at i-clear ang folder ng spam, kung paano markahan ang mga email bilang spam, at kung paano gagawing palaging nakikita ang folder. Sasagutin din namin ang mga pinakakaraniwang tanong tungkol sa junk mail sa Gmail. Magbasa pa upang malaman kung paano panatilihing maayos ang iyong email at pamahalaan ang iyong mga contact sa Gmail.
Paano Tingnan ang Iyong Spam Folder sa Gmail
Bilang default, nakatago ang Gmail junk mail folder. Bago tayo pumunta sa mas kumplikadong mga bagay, hanapin natin ito. Sundin ang simpleng tagubilin sa ibaba:
- Buksan ang Gmail sa iyong browser.

- Mag-scroll pababa sa kaliwang sidebar hanggang sa makita mo ang opsyong "Higit pa", pagkatapos ay i-click ito.

- Piliin ang folder na "Spam".

Kung gumagamit ka ng mobile app, bahagyang mag-iiba ang mga hakbang:
- Buksan ang Gmail app.

- Mag-click sa icon ng tatlong bar sa kaliwang sulok sa itaas.

- Mag-scroll pababa hanggang sa makita mo ang folder na "Spam", pagkatapos ay i-click ito.

Paano Gawing Nakikita ang Iyong Gmail Spam Folder
Kung gusto mong mas madaling ma-access ang junk mail, maaari mong gawing nakikita ang folder ng spam sa lahat ng oras o kapag mayroon kang mga hindi pa nababasang mensahe. Upang gawin ito, sundin ang gabay sa ibaba:
- Buksan ang Gmail sa iyong browser o sa mobile app.

- Mag-navigate sa Mga Setting sa pamamagitan ng pag-click sa icon na gear sa kanang sulok sa itaas.

- Piliin ang "Mga Setting" mula sa dropdown na menu.

- Mag-click sa "Mga Label" at mag-scroll pababa, pagkatapos ay piliin ang "Spam".

- Pumili ng isa sa tatlong opsyon – “ipakita”, “itago”, o “ipakita kung hindi pa nababasa”.

- Lumabas sa mga setting.
Paano Magtanggal ng Mga Spam na Email sa Gmail
Ang junk mail ay maaaring mabilis na magtambak, samakatuwid, awtomatikong nililimas ng Gmail ang folder ng Spam bawat 30 araw. Kung gusto mong alisan ng laman ito nang mas madalas o gusto mo lang magtanggal ng ilang partikular na email, gawin ang sumusunod:
- Mag-navigate sa folder ng Spam.

- Sa itaas ng listahan ng email, mag-click sa "Tanggalin ang lahat ng mga mensaheng spam ngayon" upang alisan ng laman ang folder.

- Kumpirmahin ang pagtanggal ng lahat ng mga mensahe sa pamamagitan ng pag-click sa "OK".

- Upang pumili ng ilang partikular na email, lagyan ng tsek ang mga checkbox sa tabi ng mga email na gusto mong tanggalin at piliin ang opsyong "Tanggalin" na lalabas sa itaas ng listahan ng email.

Sa Gmail mobile app, ang pagpili ng ilang partikular na email para tanggalin ang mga ito ay bahagyang naiiba:
- Sa folder na Spam, i-tap at hawakan nang ilang segundo ang unang mensaheng gusto mong alisin.

- Upang pumili ng higit pa, i-tap ang iba pang mga mensahe sa parehong paraan.

- Mag-click sa icon ng bin sa kanang sulok sa itaas.

Paano Markahan at I-unmark ang Mga Email bilang Spam sa Gmail
Kadalasan ang tampok na pag-uuri ay hindi gumagana nang tumpak, na nag-iiwan ng junk mail tulad ng mga ad sa pangunahing folder ng inbox. Kung mamarkahan mo ang isang email bilang spam, lahat ng mga mensahe sa hinaharap mula sa nagpadala ay ililipat sa folder ng spam. Upang gawin ito, sundin ang gabay sa ibaba:
- Buksan ang folder ng Gmail Inbox.

- Lagyan ng check ang checkbox sa kaliwa mula sa email na gusto mong markahan bilang spam. Maaari kang pumili ng maraming email nang sabay-sabay.

- Mag-click sa icon ng tandang padamdam upang markahan ang isang mensahe bilang spam.

- Piliin ang "Mag-ulat ng spam at mag-unsubscribe" o "Mag-ulat ng spam." Kung pipiliin mo ang unang opsyon, hindi ka na makakatanggap ng mga email mula sa nagpadala. Kung pipiliin mo ang pangalawang opsyon, patuloy kang makakatanggap ng mga email, ngunit ang mga ito ay pagbubukud-bukod sa junk mail.

Upang alisin ang marka ng isang email bilang spam, gawin ang sumusunod:
- Buksan ang folder ng Gmail Spam.

- Lagyan ng tsek ang mga checkbox sa tabi ng mga email na gusto mong alisin sa marka bilang spam.

- Piliin ang opsyong "Hindi spam" sa itaas ng listahan ng mensahe. Lalabas na ngayon ang email sa iyong Inbox folder.

Paano Markahan at I-unmark ang Mga Email bilang Spam sa Gmail Mobile App
Kung gumagamit ka ng mobile app, upang iulat ang mga mensahe bilang spam, sundin ang mga tagubiling ito:
- Buksan ang folder ng Gmail Inbox.

- I-tap ang email na gusto mong iulat at hawakan nang ilang segundo. Maaari kang pumili ng maraming mensahe sa parehong paraan.

- I-tap ang icon na may tatlong tuldok sa kanang sulok sa itaas ng screen.

- Mula sa dropdown na menu, piliin ang "Mag-ulat ng spam."

- Piliin ang "Mag-ulat ng spam" o "Mag-ulat ng spam at mag-unsubscribe."

- Para kanselahin, mag-tap saanman sa screen.
Upang i-unmark ang mga email bilang spam sa Gmail mobile app:
- Mag-navigate sa folder ng Gmail Spam.

- I-tap ang email na gusto mong alisin sa marka bilang spam at hawakan nang ilang segundo. Gawin ang parehong sa iba pang mga email na gusto mong alisin ang marka.

- I-tap ang icon na may tatlong tuldok sa kanang sulok sa itaas ng iyong screen.

- Mula sa dropdown na menu, piliin ang "Iulat hindi spam." Lalabas ang mga mensahe sa iyong Inbox folder.

- Upang kanselahin, i-tap ang icon ng arrow sa kaliwang sulok sa itaas ng iyong screen.

Paano Magdagdag ng Nagpadala sa Mga Contact sa Gmail
Kung ang isang nagpadala ay hindi idinagdag sa iyong listahan ng contact, ang mga email mula sa kanila ay maaaring ipadala sa folder ng spam, ibig sabihin, maaari kang makaligtaan ng isang mahalagang bagay. Upang ayusin ito, gawin ang sumusunod:
- Magbukas ng email mula sa taong gusto mong idagdag sa iyong mga contact.
- Ilipat ang cursor sa pangalan ng nagpadala sa kaliwang bahagi sa itaas ng email.
- Piliin ang "Idagdag sa Mga Contact" mula sa pop-up window.

- Bukod pa rito, maaari mong i-edit ang pangalan ng contact at iba pang impormasyon sa pamamagitan ng pagpili sa "I-edit ang Contact" sa parehong pop-up window.

- I-click ang “I-save”.

Kung gumagamit ka ng Gmail mobile app, upang magdagdag ng nagpadala sa mga contact, sundin ang mga tagubilin sa ibaba:
- Magbukas ng email mula sa taong gusto mong idagdag sa mga contact.
- I-tap ang larawan ng nagpadala at hawakan nang ilang segundo.
- Mula sa pop-up window, piliin ang "Idagdag sa Mga Contact".
- I-edit ang impormasyon kung kinakailangan at i-tap ang "I-save".
FAQ
Ngayong alam mo na kung saan mahahanap ang Gmail spam folder at kung paano pamahalaan ang iyong mga email at contact, maaaring gusto mong malaman ang higit pa. Tuklasin ang mga sagot sa mga pinakakaraniwang tanong na nauugnay sa Gmail junk mail sa seksyong ito.
Bakit May Label ng Babala ang Aking Mga Email sa Gmail?
Gumagamit ang Gmail ng tandang pananong sa halip na larawan ng nagpadala bilang babala sa seguridad. Ginagamit ito kapag hindi natukoy ng Gmail ang isang email bilang spam ngunit itinuturing itong potensyal na nakakahamak. Gayunpaman, ang email ay maaaring mula pa rin sa isang lehitimong nagpadala. Awtomatikong nakikilala ang maraming mensahe mula sa mga email ng negosyo, at hindi mo kailangang magdagdag ng mga nagpadala sa mga contact. Ngunit kung ang isang nagpadala ay hindi nakilala at wala sa iyong listahan ng contact, makikita mo ang babala.
Bakit Napunta sa Spam Folder ang isang Mensahe Mula sa isang Contact sa Gmail?
Minsan kahit na ang mga email mula sa iyong mga contact ay maaaring mapunta sa junk mail folder. Nangyayari ito kung ang isang mensahe ay may mga tampok na spam. Kasama sa mga feature ng spam ang labis na paggamit ng capitalization at tandang padamdam, mga pariralang kadalasang ginagamit sa spam, mga alok ng credit card, ilang attachment, at iba pa. Kahit na napakaraming mga pagkakamali sa grammar ay maaaring matukoy bilang mga tampok na spam. Kung gusto mong ilipat ang naturang email sa iyong inbox, alisan ng marka ito bilang spam.
Ano ang Pagkakaiba sa pagitan ng Pag-block at Pag-unsubscribe Mula sa Mga Email sa Gmail?
Maaaring napansin mo na ang isang dropdown na menu sa iyong Gmail ay may dalawang opsyon bukod sa opsyong “Iulat bilang spam” – “I-block” at “Mag-unsubscribe”. Kung pipiliin mo ang "I-block", lahat ng email mula sa nagpadalang iyon ay awtomatikong mapupunta sa junk mail. Samakatuwid, ang opsyong "I-block" ay halos pareho ang ginagawa ng opsyong "Iulat bilang spam."
Pinakamahusay na gumagana ang "Mag-unsubscribe" para sa mga subscription sa ad. Kung pipiliin mo, tatanggalin ka sa mailing list ng nagpadala at hindi ka na makakatanggap ng mga mensahe. Gayunpaman, maaari ka pa ring makatanggap ng mga mensahe sa loob ng ilang araw. Sa ilang mga kaso, kailangan mo pa ring mag-unsubscribe nang direkta sa website ng nagpadala.
Paano Ko Alisan ng laman ang Trash Folder sa Gmail?
Kahit na tanggalin mo ang lahat ng mga mensahe mula sa junk mail folder, hindi sila mahiwagang nawawala. Upang i-clear ang iyong trash folder, mag-scroll sa kaliwang sidebar menu hanggang sa makita mo ang icon ng bin, pagkatapos ay i-click ito. Mag-click sa opsyong “Empty bin now” sa itaas ng listahan ng email para tanggalin ang lahat.
Upang pumili ng mga partikular na mensahe, lagyan ng tsek ang mga checkbox sa tabi ng mga ito at piliin ang opsyong "I-delete nang tuluyan" sa kaliwang sulok sa itaas ng iyong screen. Pagkatapos mong magtanggal ng mensahe mula sa Trash folder, hindi mo na ito mababawi.
Paano Ko Mababawi ang isang Email Mula sa Trash Folder sa Gmail?
Minsan ang mga email ay napupunta sa bin nang hindi sinasadya. Upang ayusin ito, mag-navigate sa iyong trash folder at piliin ang mga mensaheng gusto mong i-recover sa pamamagitan ng pag-tick sa mga checkbox sa tabi ng mga ito. Pagkatapos, mag-click sa folder na may icon na arrow sa itaas ng listahan ng email. Mula sa dropdown na menu, pumili ng folder kung saan mo gustong ilipat ang mga email. Ang mga mensahe ay maaaring ilipat sa iyong inbox, spam, o isang bagong custom na folder.
Panatilihing Maayos ang Iyong Gmail
Sana, nakatulong kami sa iyo na mahanap ang Gmail junk mail folder at upang pamahalaan ang iyong listahan ng spam. Ngayon ang iyong inbox ay magiging maayos, at ang iyong mga contact ay maayos. Huwag kalimutang alisin sa laman ang folder ng basura paminsan-minsan!
Nakaranas ka na ba ng anumang iba't ibang isyu na nauugnay sa spam sa Gmail? May alam ka bang anumang karagdagang tip na makakatulong upang mapanatiling maayos ang iyong mga email? Ibahagi ang mga ito sa seksyon ng mga komento sa ibaba.













































