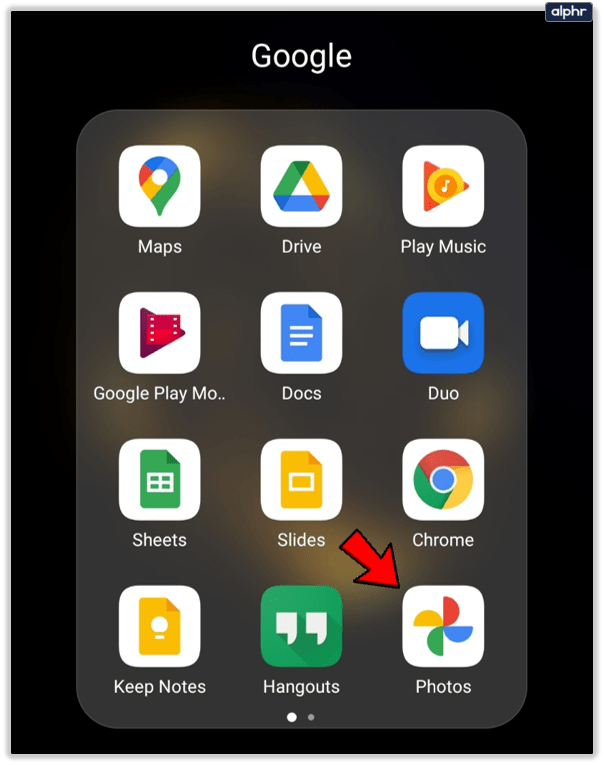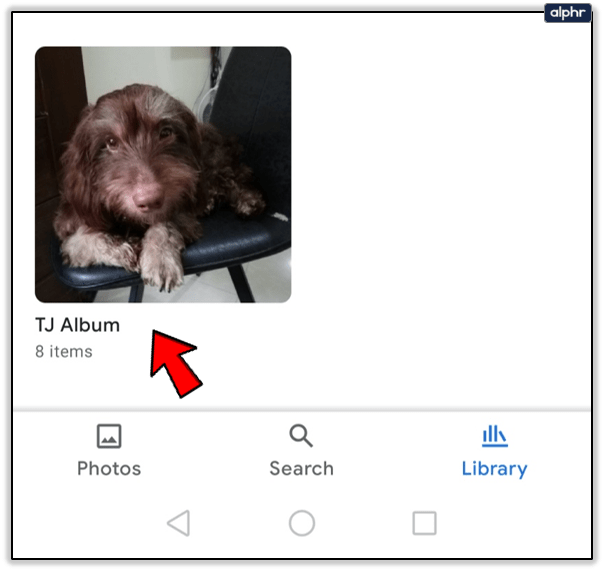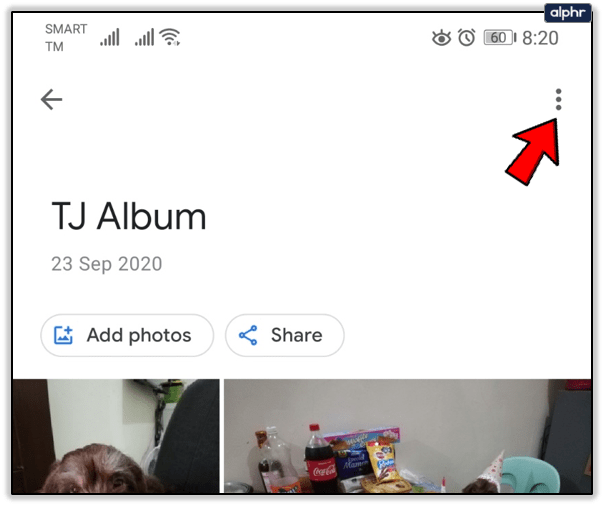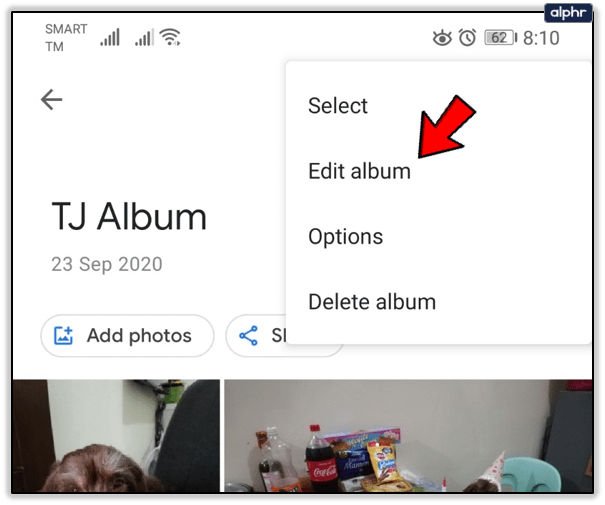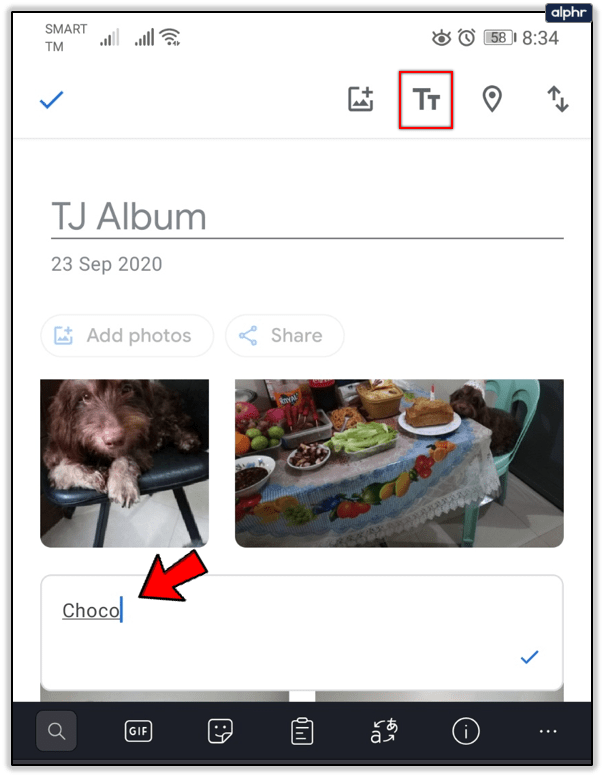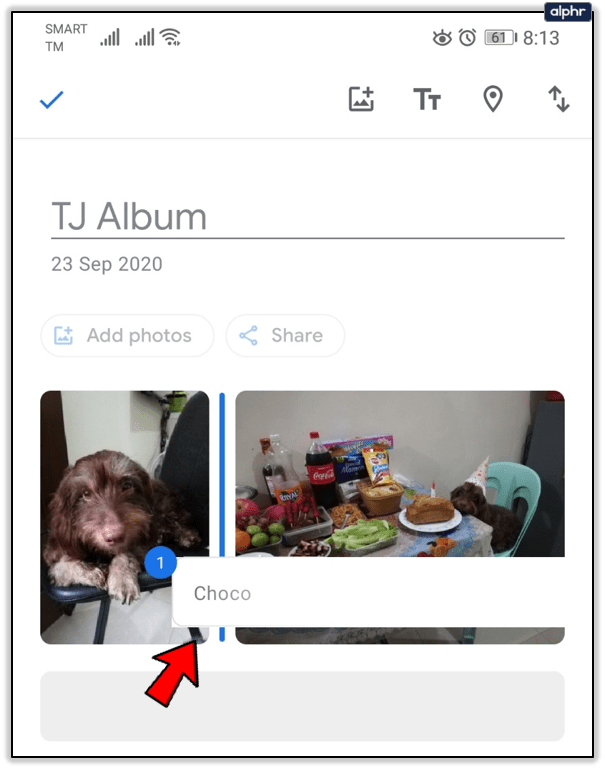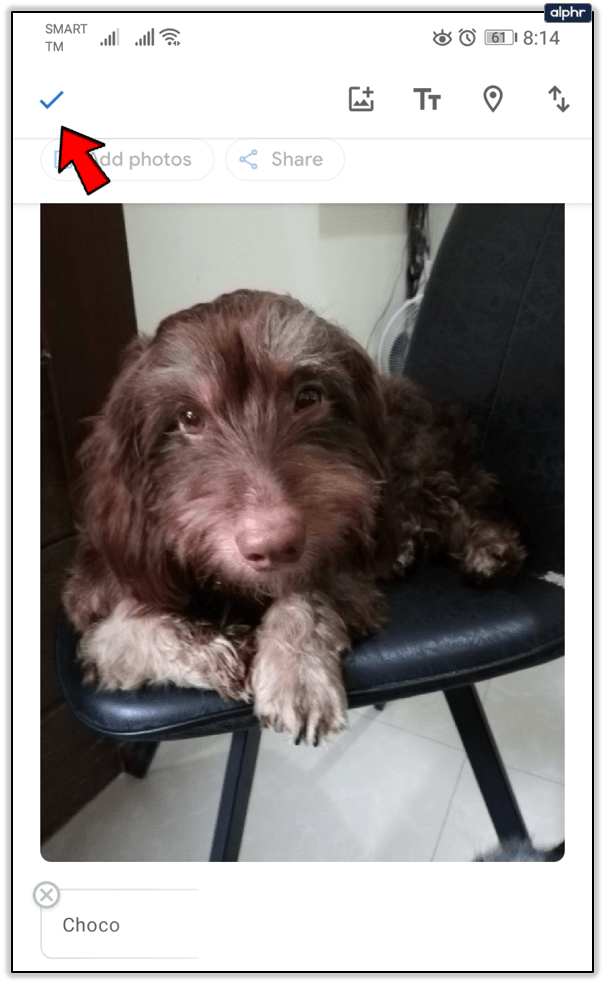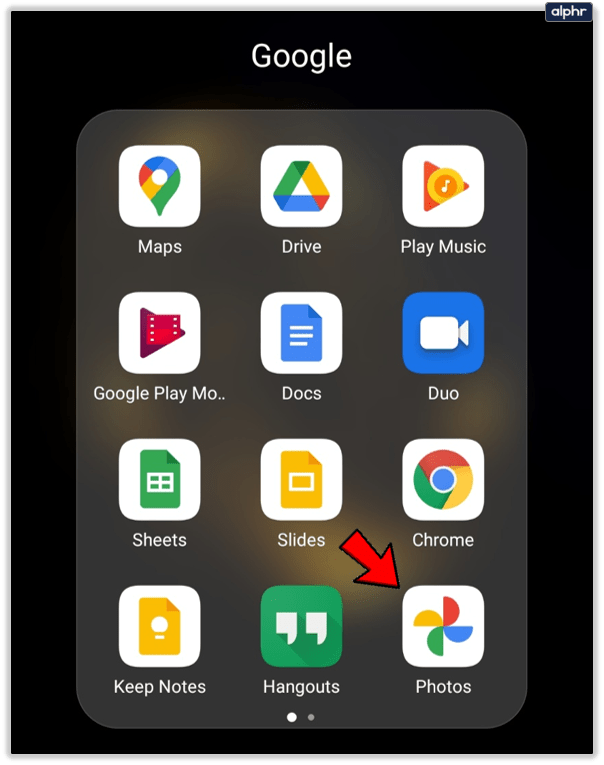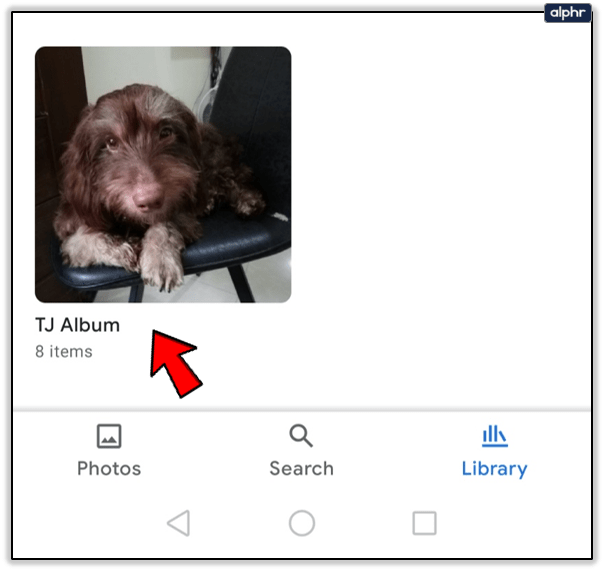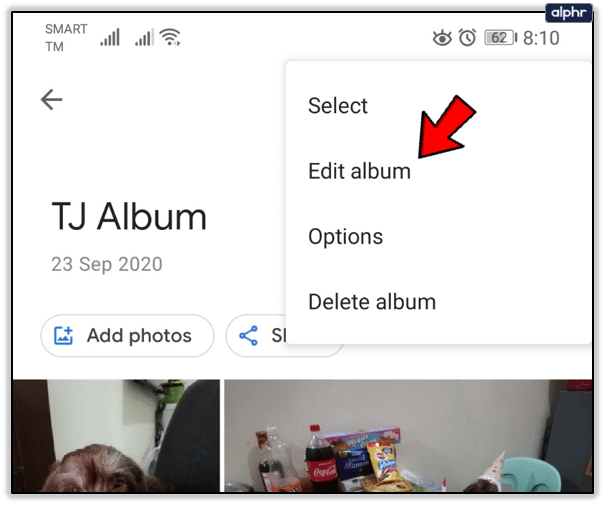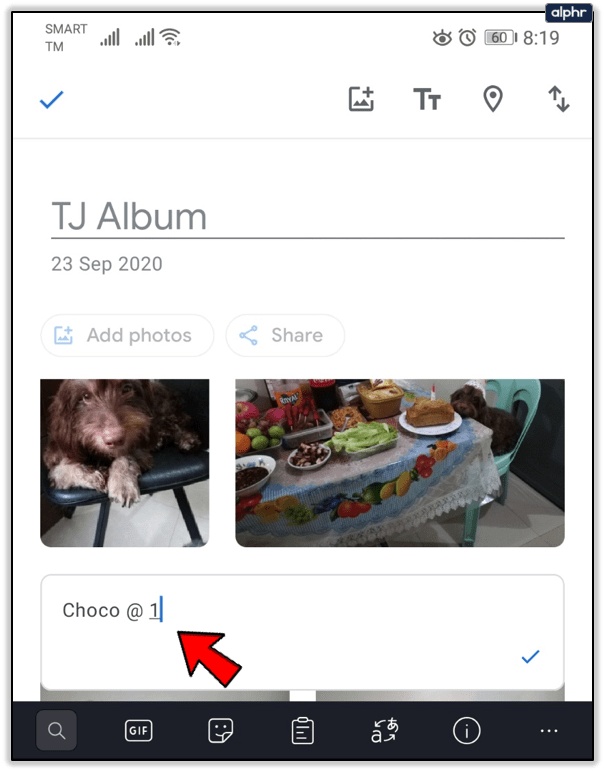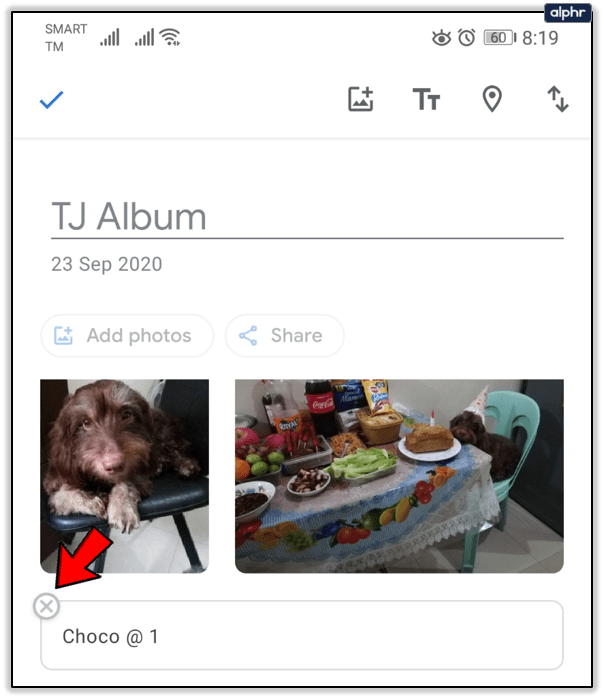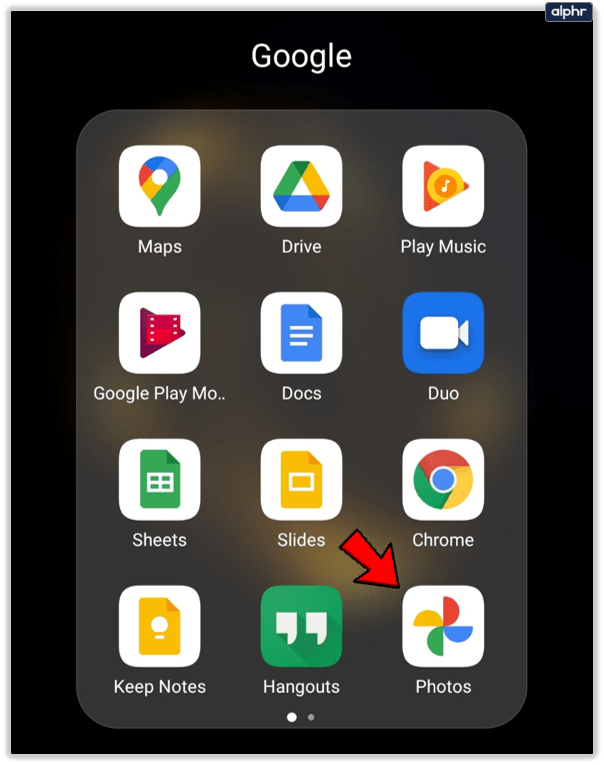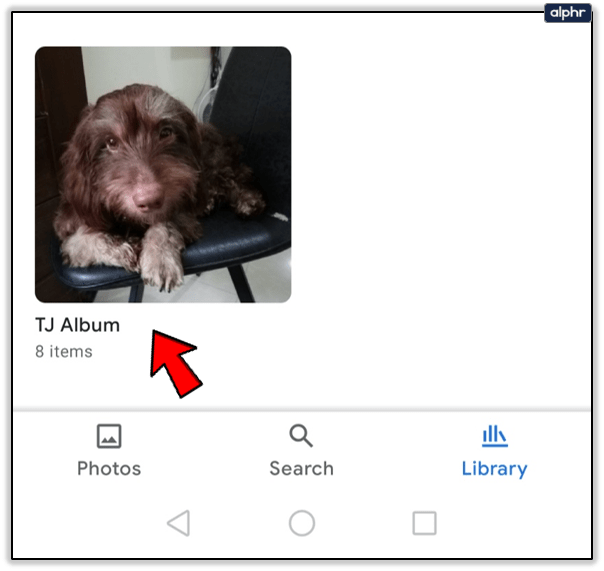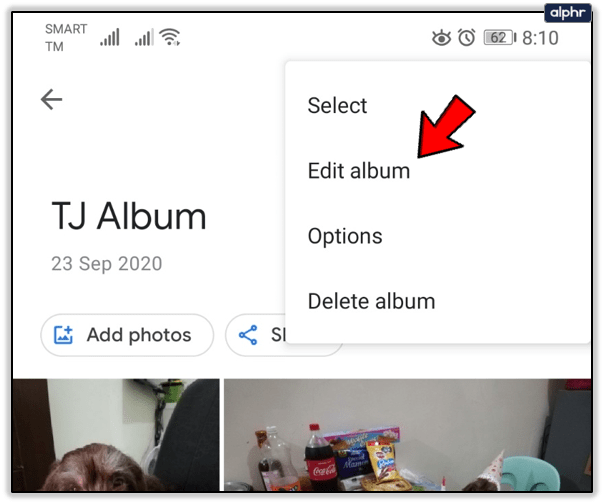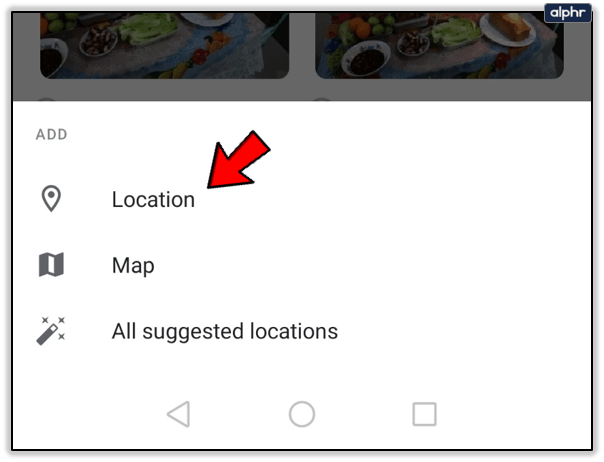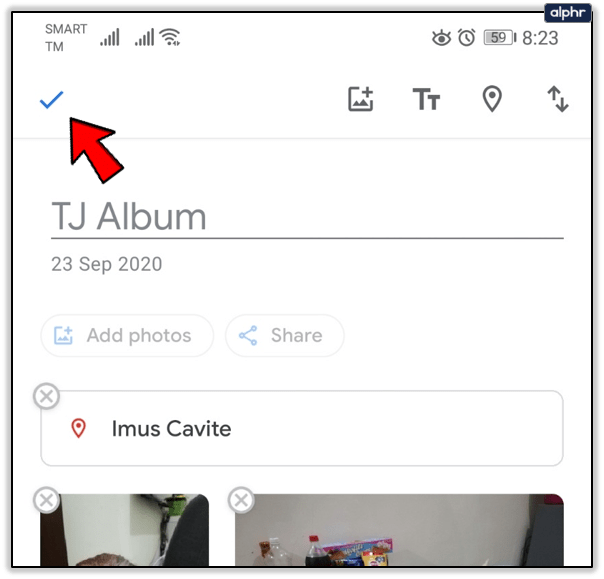Nag-aalok ang Google Photos ng walang limitasyong storage, at mainam ito para sa ilang light video at pag-edit ng larawan. Gayunpaman, kumikinang ito pagdating sa paglikha, pamamahala, at pagbabahagi ng iyong mga album.

Isa sa mga bagay na maaari mong gawin ay magdagdag ng text sa mga album ng Google Photos. Kung isa kang magaling na photographer at videographer, makakatulong ito sa iyong ayusin nang mas mahusay ang iyong mga bagay. Sa artikulong ito, makikita mo kung paano magdagdag, mag-edit, at magtanggal ng text sa Google Photos.
Ang Isang Larawan ay Sulit ng Maraming Salita hangga't Maaangkop
Maaari kang gumamit ng libreng bersyon ng Google Photos na hindi mo iniisip ang serbisyo sa pag-compress sa iyong mga larawan at video. Kung lampas ka sa 16MB bawat larawan o video, ire-resize ito ng Google Photos. Makukuha mo ang pag-upgrade kung gusto mong panatilihing buo ang iyong media. Ang parehong mga bersyon ay nag-aalok ng parehong mga tool at walang limitasyong imbakan.
Maaari kang lumikha ng isang live na album na awtomatikong magdagdag ng mga larawan ng iyong mga kaibigan at pamilya. At maaari mong i-edit ang mga ito sa pamamagitan ng pagdaragdag ng teksto. Kung iniisip mo kung paano ito gagawin, sundin ang mga hakbang na ito.
- Buksan ang Google Photos app sa iyong mobile device. O buksan ang Google Photos sa browser.
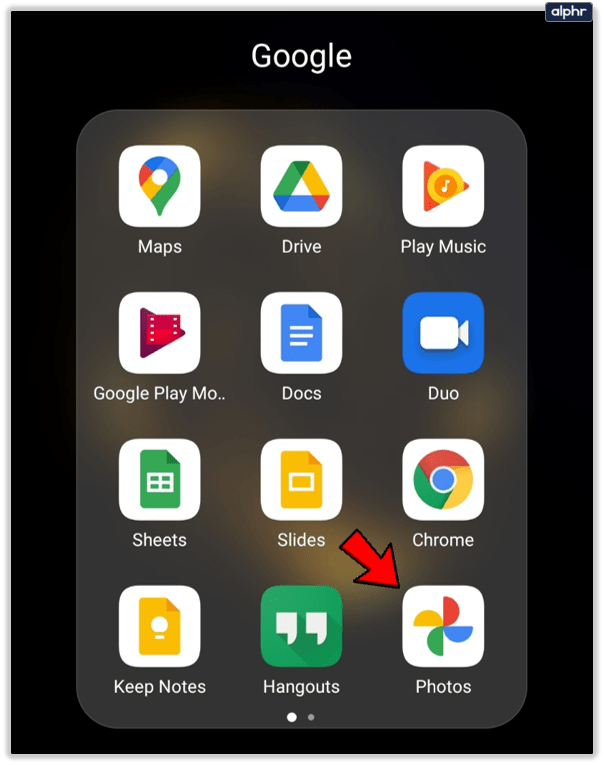
- Buksan ang album na gusto mong i-edit.
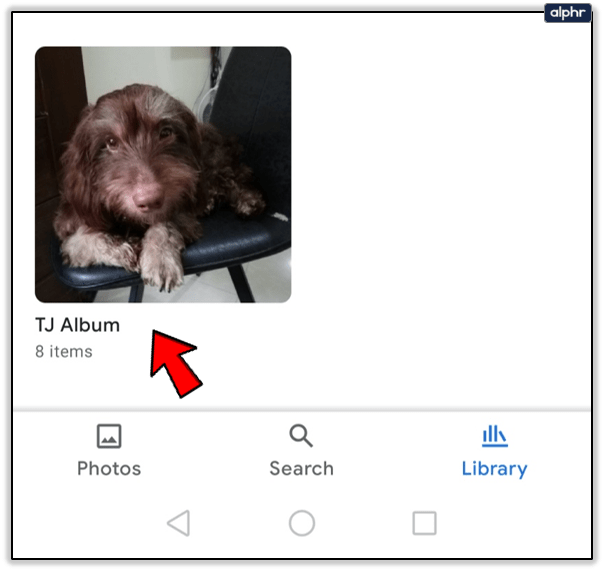
- Mag-click sa tatlong patayong tuldok sa kanang sulok sa itaas.
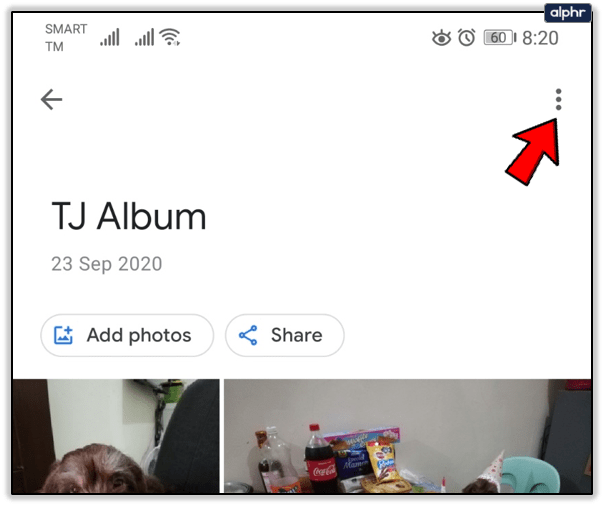
- Piliin ang "I-edit ang album" at pagkatapos ay piliin ang icon ng Text.
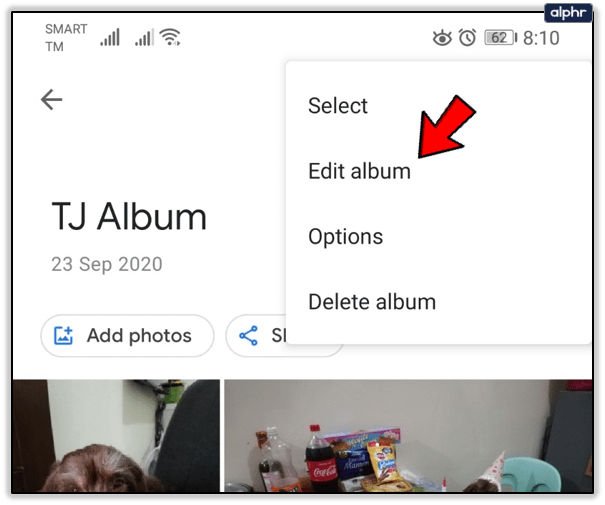
- Isulat ang text na gusto mo at pagkatapos ay piliin ang “Tapos na” (check icon) nang dalawang beses.
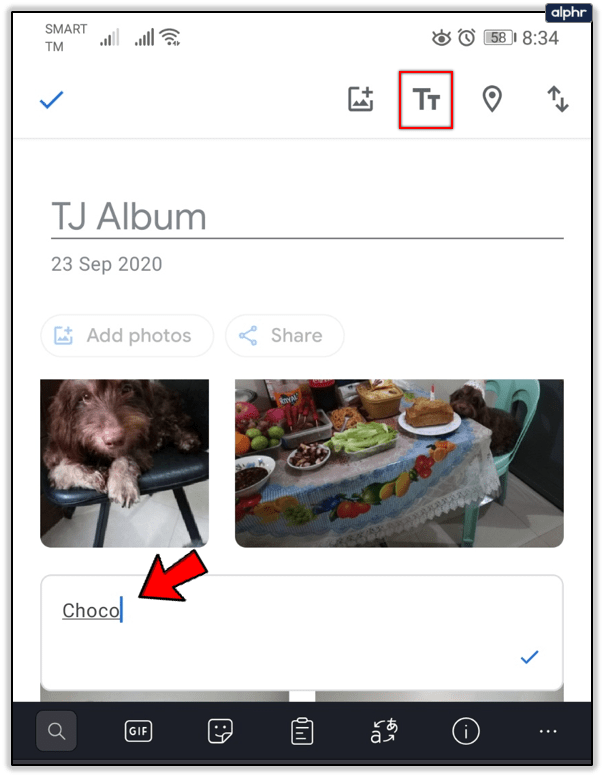
- Kung gusto mong ilipat ang text box, piliin ang "Higit pa" pagkatapos ay "I-edit ang album", pindutin nang matagal ang kahon at ilipat ito kung saan mo gusto.
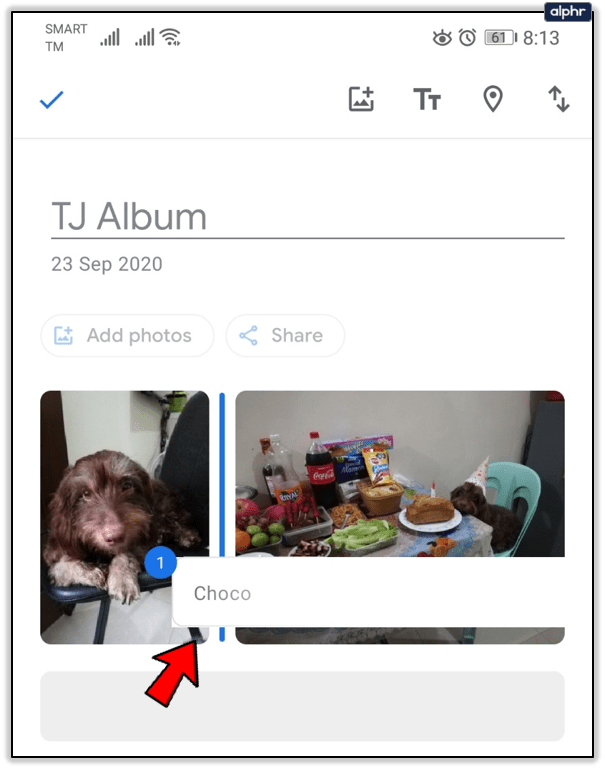
- Piliin ang "Tapos na" (tingnan ang icon).
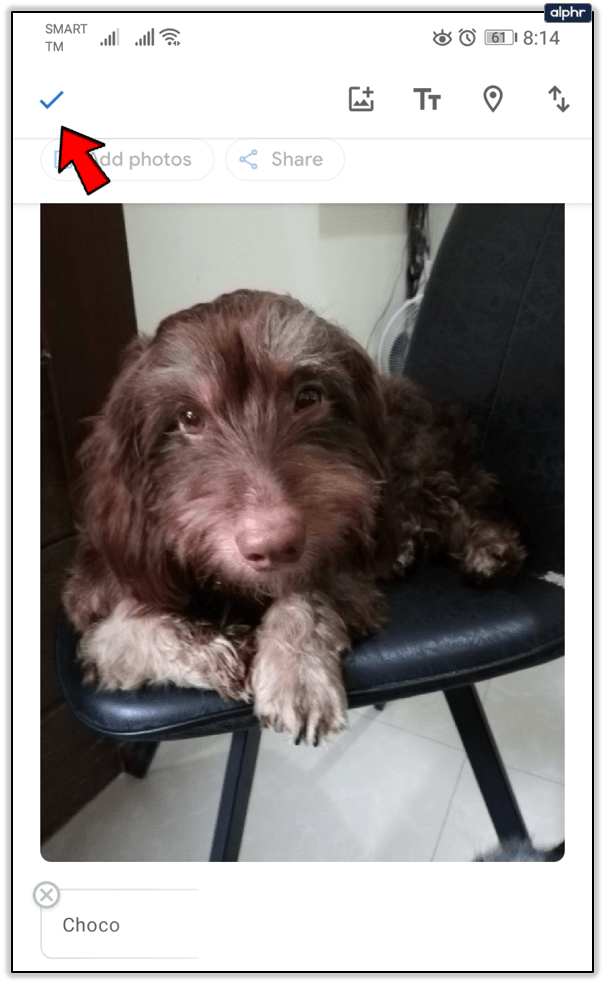
Kung nagbakasyon ka sa tag-araw kasama ang iyong mga kaibigan, maaari kang sumulat sa isang maikling anekdota. Binibigyan ka ng Google Photos ng maraming opsyon para ayusin at i-edit ang iyong mga pinakamahahalagang alaala.

Paano Baguhin o Tanggalin ang Umiiral na Teksto
Maaari kang bumalik anumang oras at baguhin o tanggalin ang tekstong idinagdag mo sa isang album. Ang mga photo album na nakabatay sa cloud ay higit na mapagpatawad kaysa sa mga pisikal. Para baguhin o tanggalin ang text sa mga album ng Google Photos, narito ang kailangan mong gawin:
- Buksan ang Google Photos.
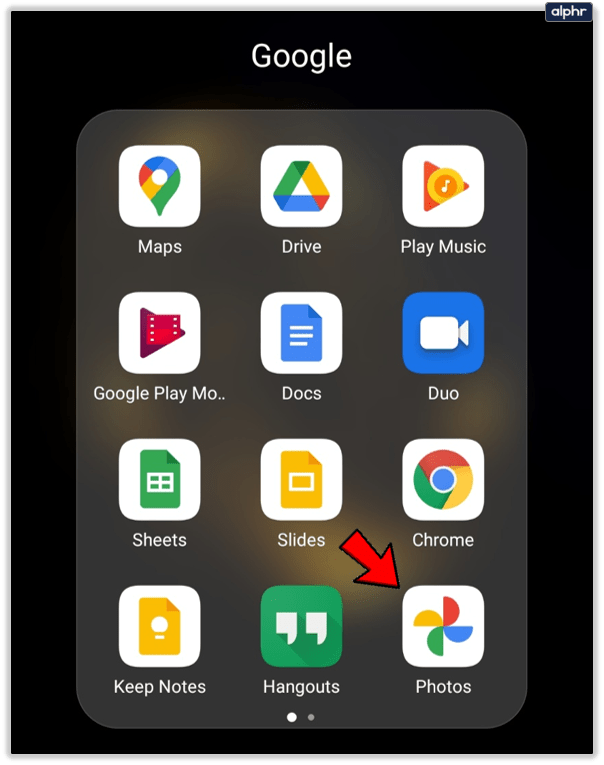
- Buksan ang album na gusto mong baguhin.
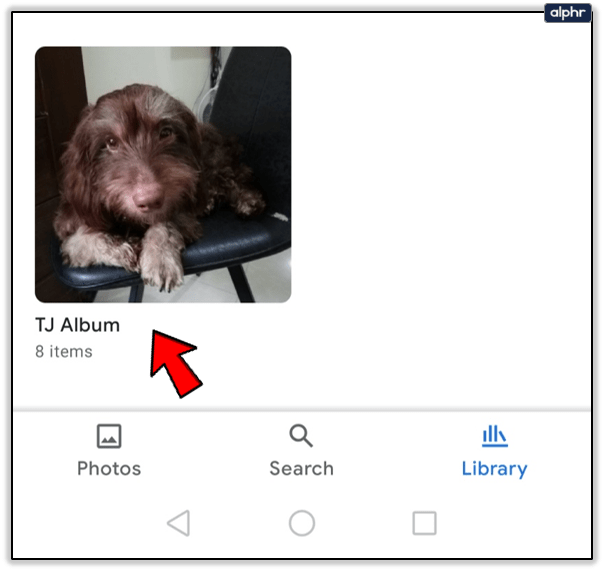
- Piliin ang "Higit pa," at pagkatapos ay "I-edit ang Album."
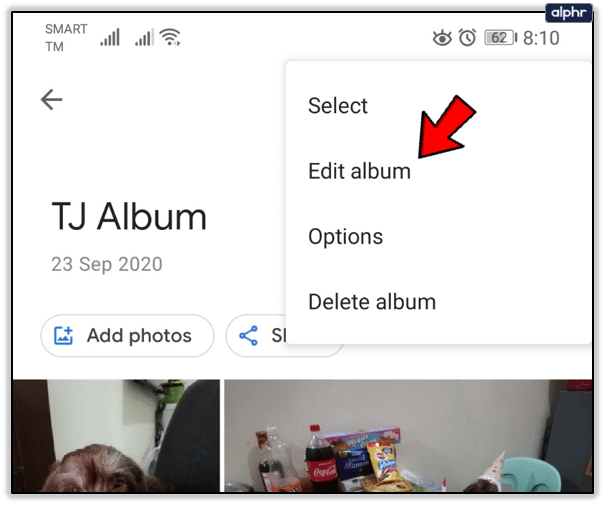
- Para i-edit ang text, i-tap ang text at simulan ang pag-type.
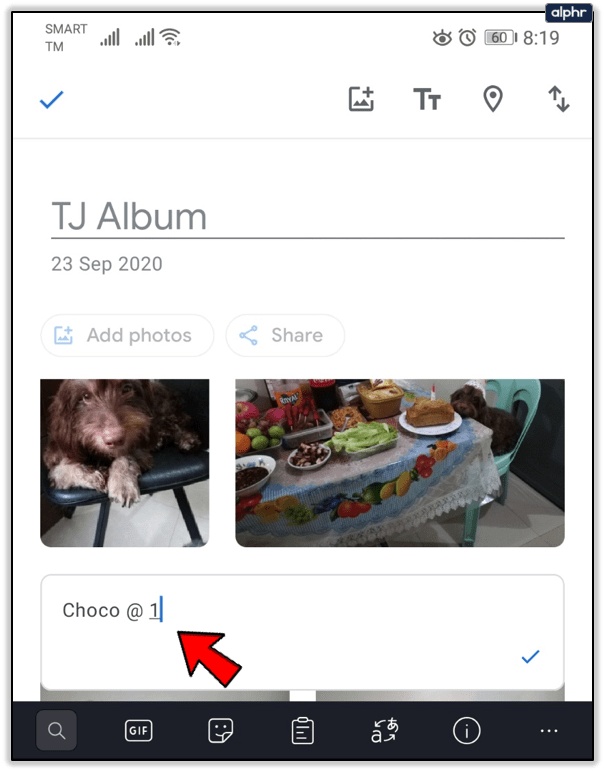
- Para tanggalin ang text, piliin ang “Alisin” (X icon).
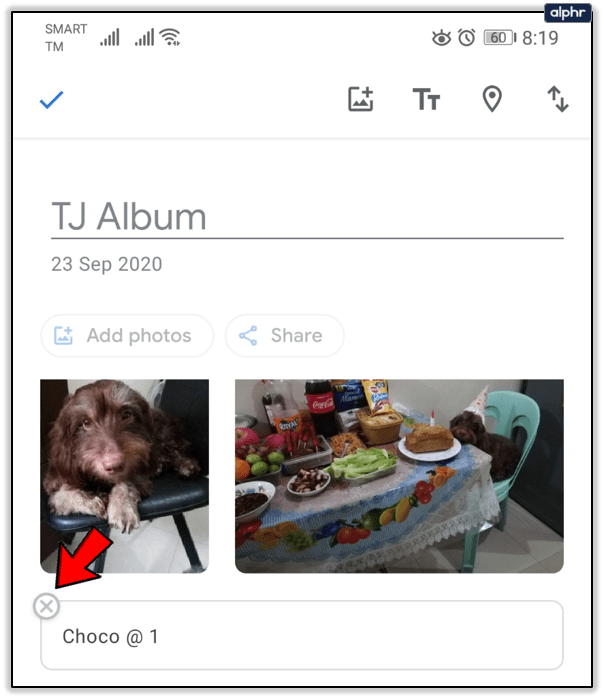
Iyon lang ang kailangan mong gawin. Ngunit tandaan, kahit na pinapadali ng Google Photos ang pagbabahagi ng mga album, ang taong gumawa lang ng album ang makakapag-edit nito. Kasama diyan ang pagdaragdag ng text at pagtanggal nito.

Ano Pa ang Maaari Mong Idagdag sa Google Photos?
Kapag pumunta ka sa isang bagong lugar, hindi maiiwasang kumuha ka ng maraming larawan at video. Ngunit kapag bumalik ka sa bahay, ang pag-aayos ng mga larawang iyon ay maaaring maging isang gawaing-bahay. Sa kabutihang palad, hinahayaan ka ng Google Photos na lumikha ng magagandang album at ayusin ang mga ito sa anumang paraan na gusto mo.
Maaari kang magkaroon ng "Summer Vacation" at "Trip to Paris" na maayos na nakaimbak at available para mapanood anumang oras. Kapag ibinahagi mo ang iyong mga album sa Google Photo, ibabahagi rin ang lokasyon.
Kung hindi mo pa naidagdag ang lokasyon o mapa, tatantyahin ng Google ang lugar batay sa iyong History ng Lokasyon sa Google. Kung gusto mong gawin ito sa iyong sarili, sundin ang mga hakbang na ito:
- Buksan ang iyong Google Photos app o bisitahin ang website.
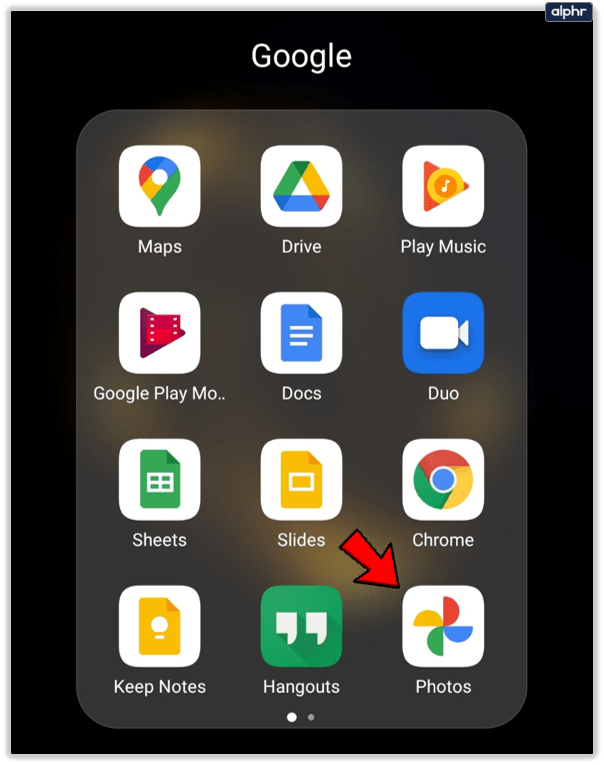
- Buksan ang album na gusto mo.
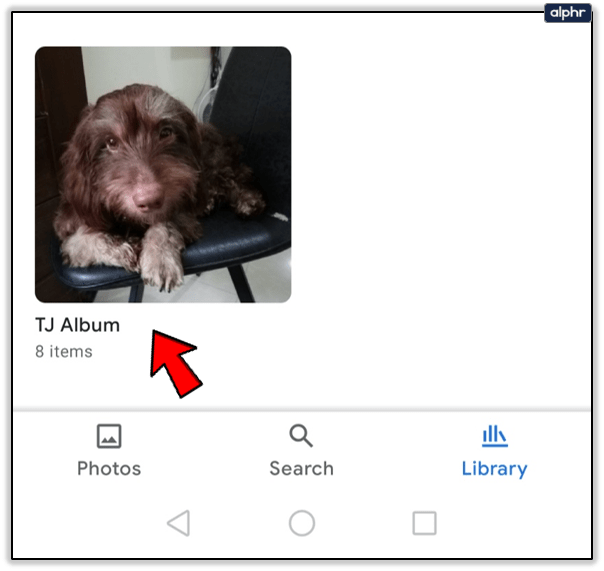
- Piliin ang "Higit pa" at pagkatapos ay "I-edit ang album."
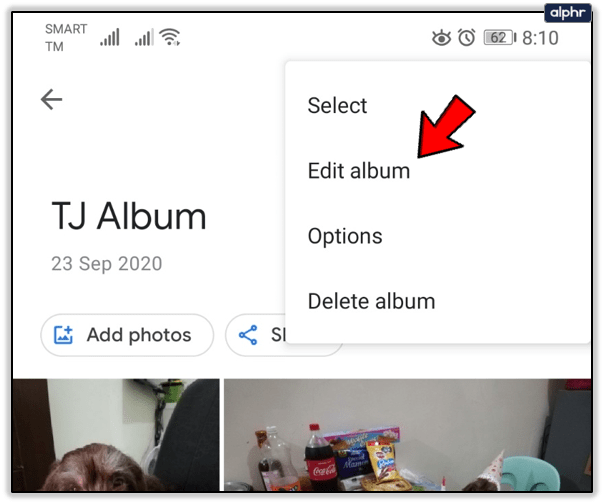
- Piliin ang icon na "Lokasyon".

- Pumili ng isa sa mga sumusunod:
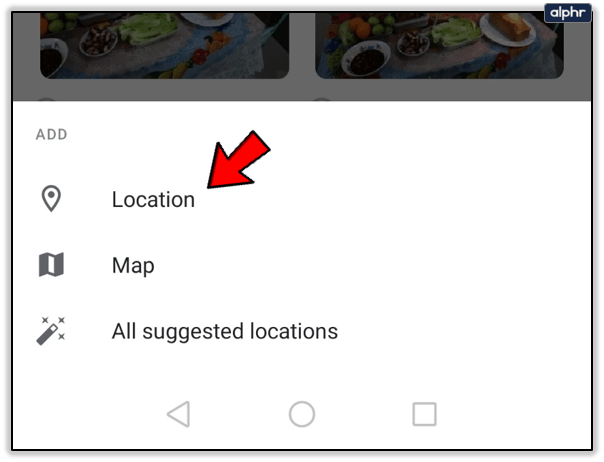
- Pangalan ng lugar)
- Mapa (ang eksaktong lugar kung saan ka naglakbay)
- Lahat ng iminungkahing lokasyon (mga mapa at lokasyon mula sa kasaysayan ng lokasyon ng Google)
- Piliin ang "Tapos na" (tingnan ang icon).
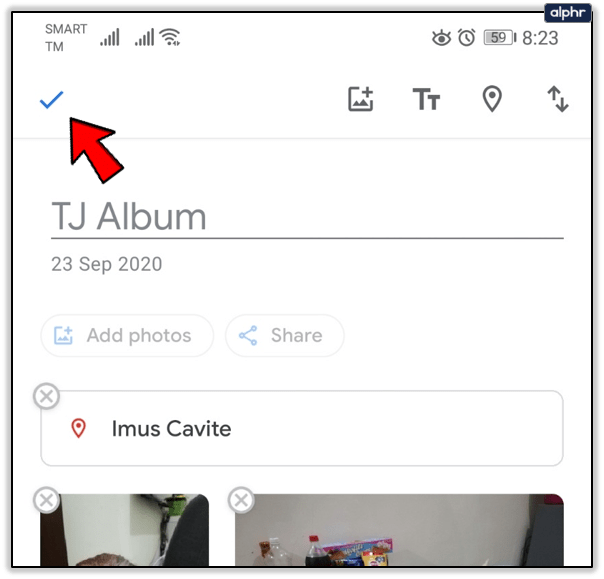
Kung sakaling ayaw mong ibahagi ang lokasyon ng iyong mga album sa Google Photo pagkatapos ng hakbang 3, piliin lang ang "Alisin" at pagkatapos ay "Tapos na."
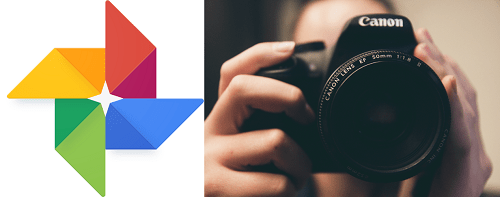
I-customize at Pahalagahan ang Iyong Google Photo Albums
Maliban kung ayusin mo ang iyong mga album, mahihirapan kang maghanap ng anuman. Ang pagdaragdag ng teksto sa kanila ay maaaring makatulong dito. Sana, nakatulong sa iyo ang artikulong ito na matutunan kung paano magdagdag ng text para pamahalaan ang iyong mga album sa Google Photos nang mas mahusay.
Gumagamit ka ba ng Google Photos? Paano mo pinamamahalaan ang iyong mga Album? Ipaalam sa amin sa seksyon ng komento sa ibaba.