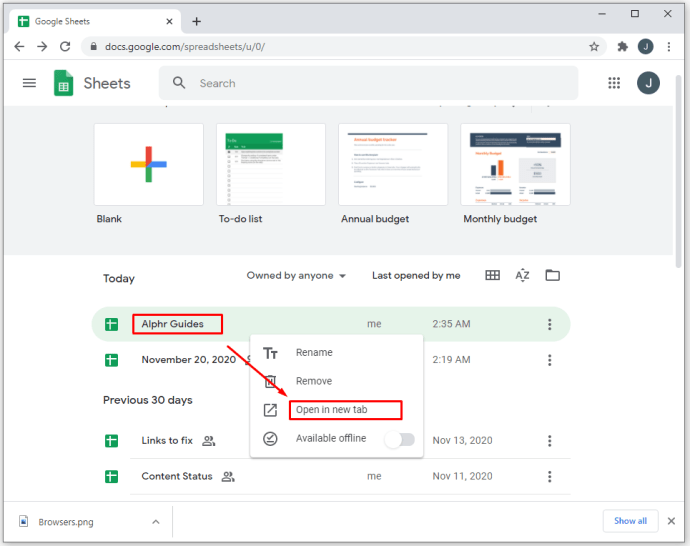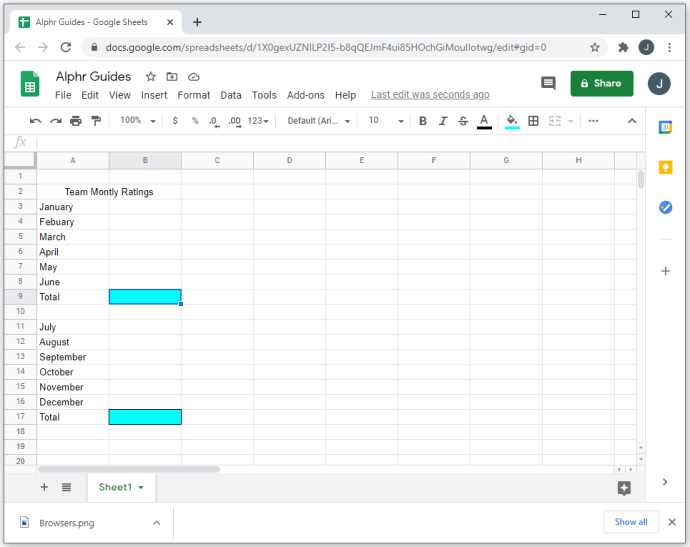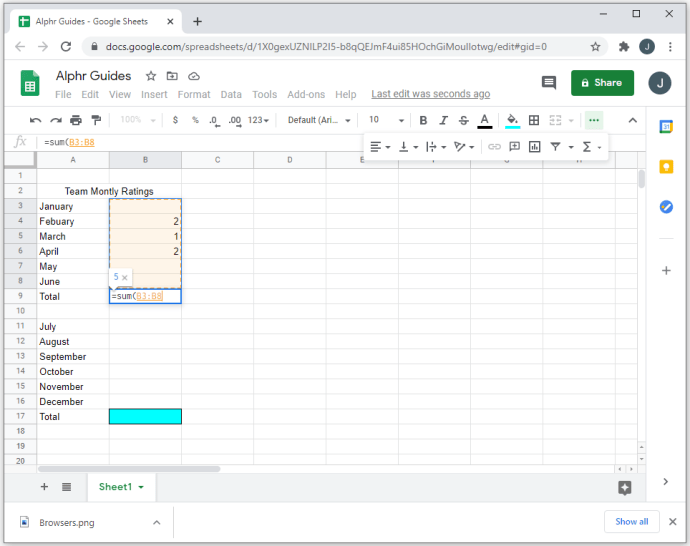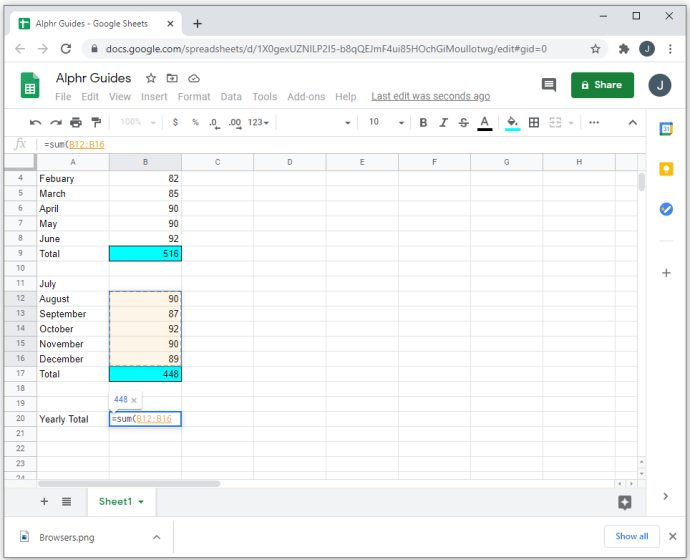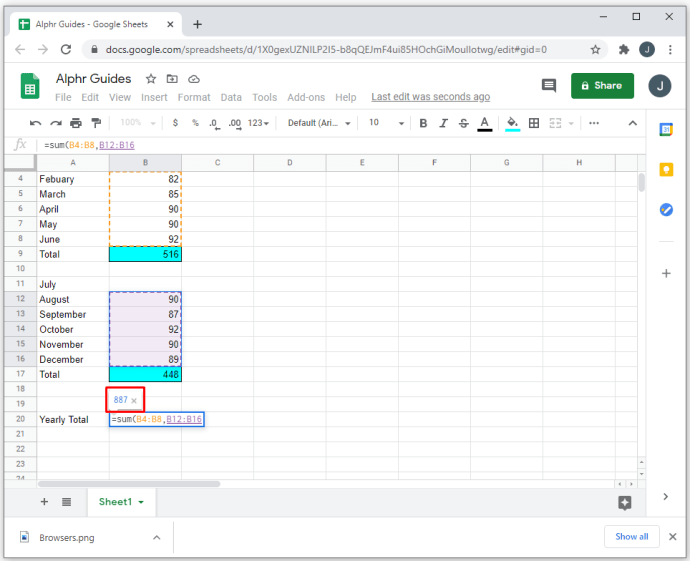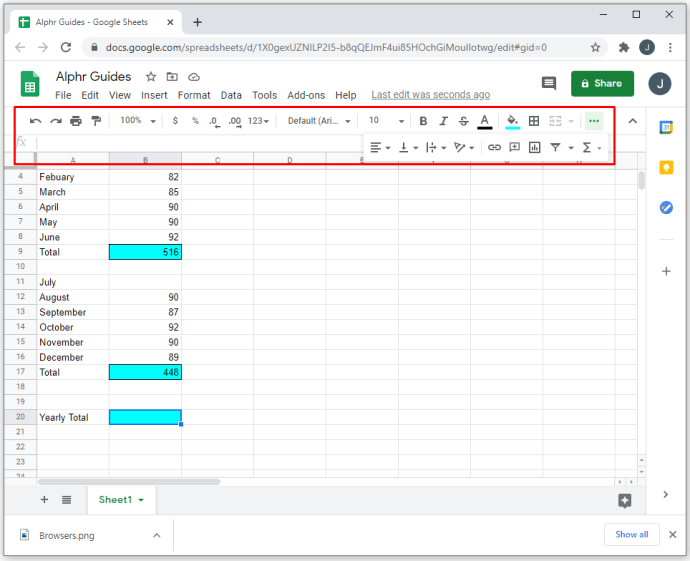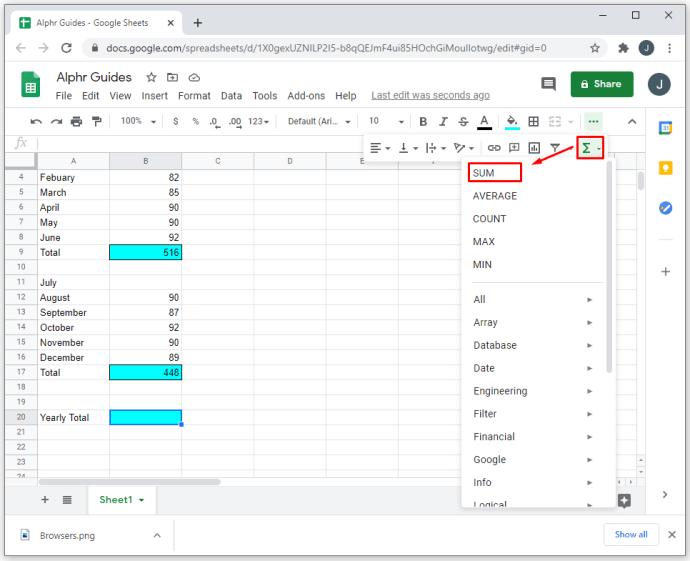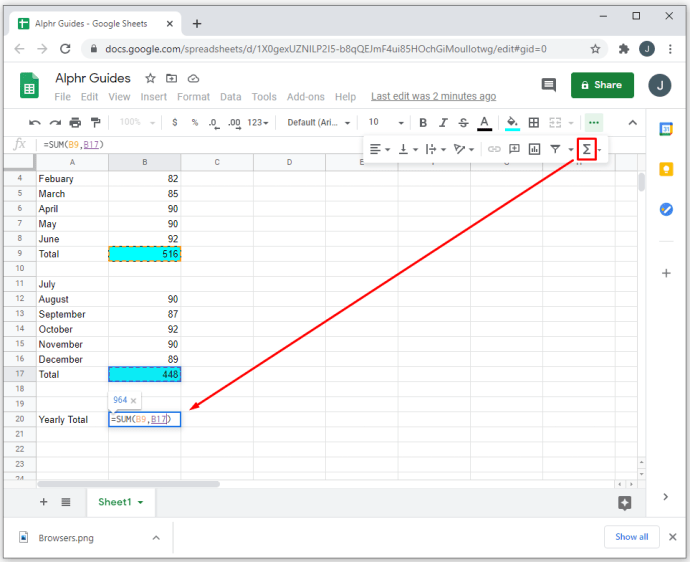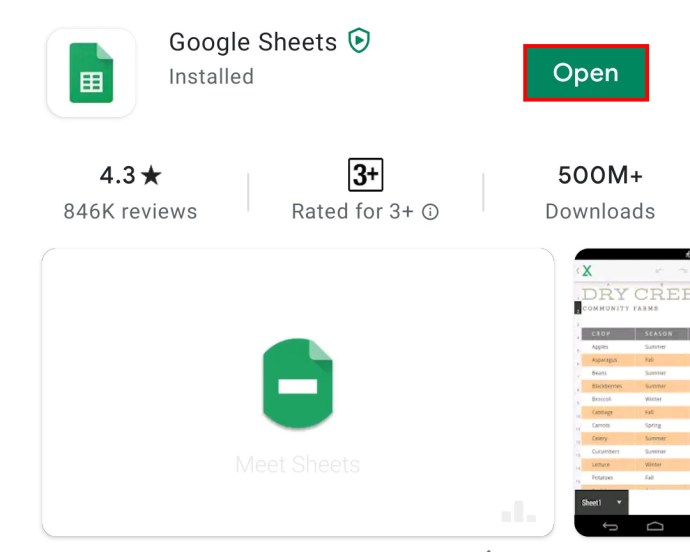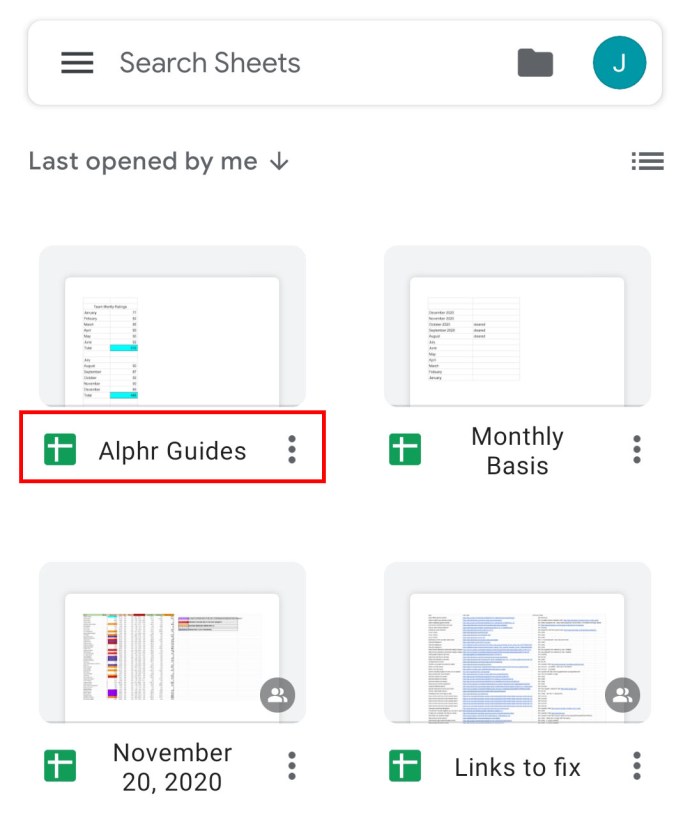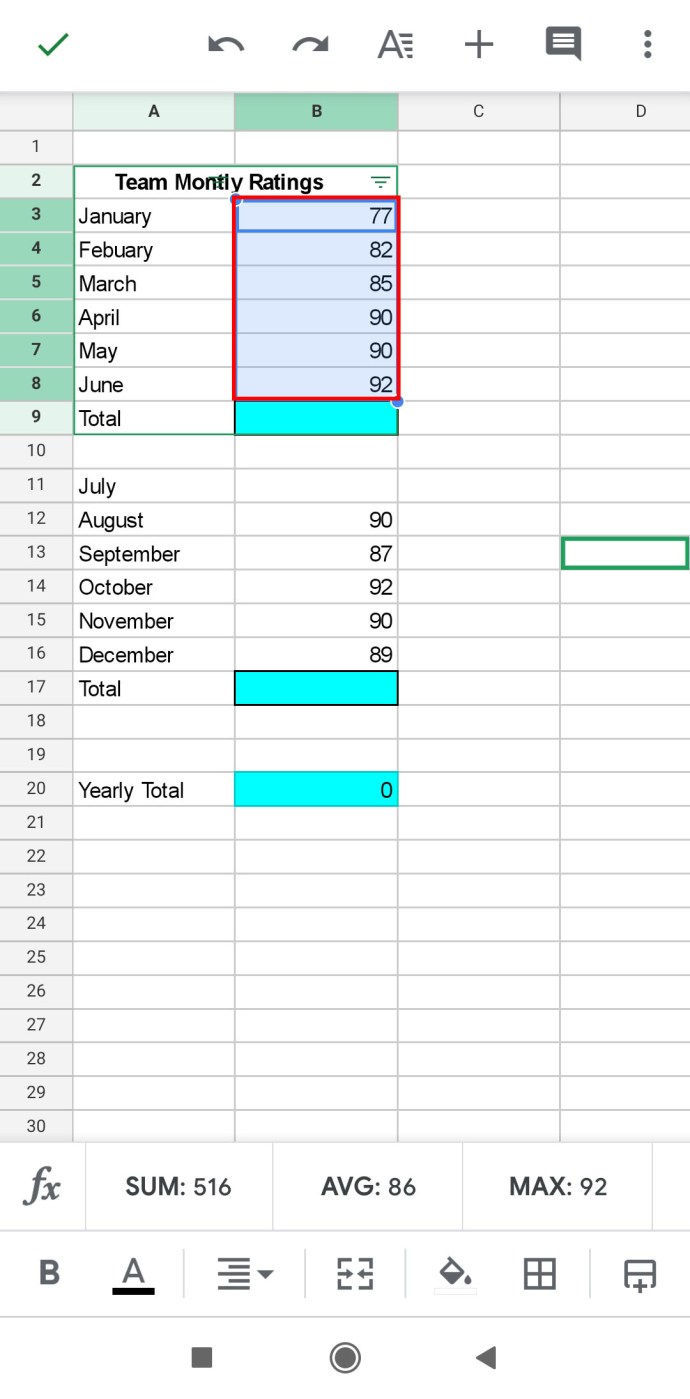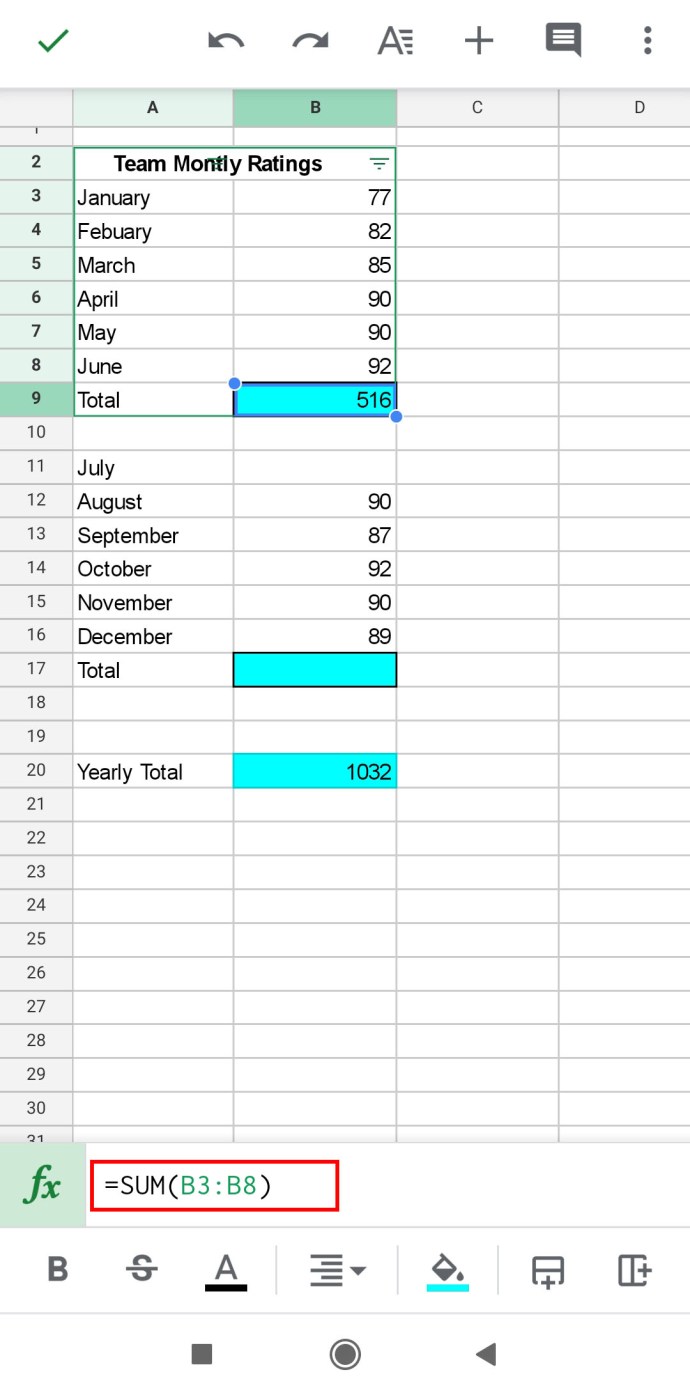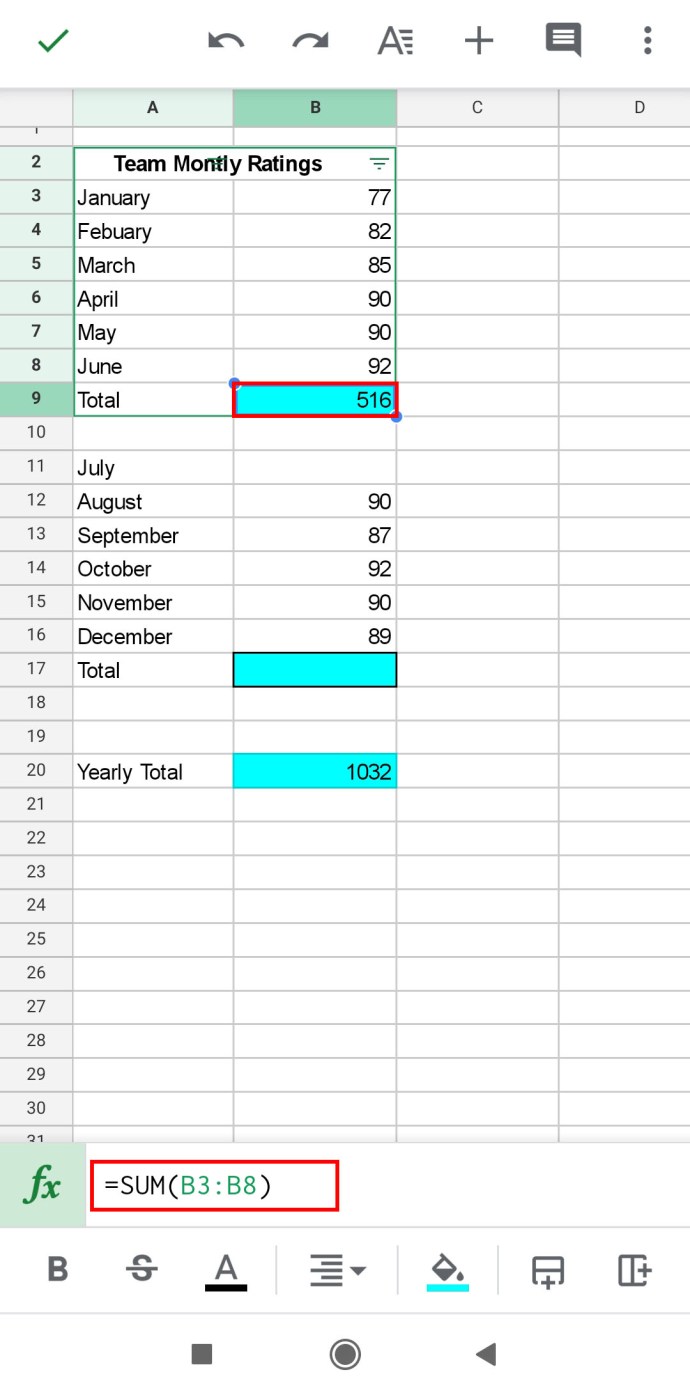Ang Google Sheets ay walang alinlangan na bahagi ng modernong business starter pack. Hinahayaan ka ng kapaki-pakinabang na app na ito na panatilihing maayos, malinaw, at napapanahon ang iyong data sa lahat ng oras. At ito ay medyo user-friendly!
Marami kang magagawa sa data na ipinasok mo sa iyong mga column at row. Maraming available na formula ang makakatipid sa iyo ng oras at makakatulong sa iyong tumuon sa core ng iyong mga gawain sa halip na mag-aksaya ng iyong oras sa pagkalkula ng mga bagay nang manu-mano.
Kung ang nag-aalab na tanong mo ngayon ay kung paano buuin ang isang column sa Google Sheets, ibibigay sa iyo ng artikulong ito ang lahat ng sagot.
Ano ang Formula sa Pagbubuo ng Column sa Google Sheets
Gumagamit ang Google Sheets ng mga simpleng formula para gawin ang anumang operasyon sa matematika na maaaring kailanganin mo. Minsan, maaari kang magkaroon ng higit sa isang opsyon.
Ang pinakasimpleng pormula sa pagbubuod ng isang column ay ang SUM function. Ang karaniwang ginagamit na built-in na function na ito ay nagbibigay-daan sa iyong magdagdag ng anumang dami ng mga numero nang magkasama nang mabilis.
Halimbawa, mayroon kang column ng limang numero na gusto mong isama, at matatagpuan ang mga ito sa mga cell A1 hanggang A5. Ang formula ay magiging ganito:
=SUM (A1:A5)
Ang = sign ay isang elemento na dapat mong palaging gamitin sa mga formula sa Google Sheets dahil nangangahulugan ito na papasok ka na sa isang function. Pagkatapos nito, dapat mong ipasok ang pangalan ng function, na sa kasong ito ay SUM. Idinaragdag nito ang lahat ng mga halaga mula sa hanay na iyong itatalaga.
Ang panaklong na sumusunod sa pangalan ng function ay nagsasabi sa program kung aling mga cell ang kailangang isama sa formula. Sa kasong ito, isasama mo ang titik ng column at mga cell number sa panaklong upang markahan ang mga gusto mong idagdag nang magkasama.
Upang magamit ang formula na ito, dapat mong i-type ito sa cell kung saan mo gustong makita ang mga resulta. Kapag tapos ka na, pindutin ang Enter at ang kabuuan ay ipapakita sa itinalagang field.
Tandaan na kung babaguhin mo ang data sa mga cell kung saan mo inilapat ang formula, magbabago rin ang huling resulta upang magkasya sa bagong data.
Upang maiwasan ang pagsasaayos ng formula habang nagdaragdag ka ng bagong data, maaari mo ring isama ang mga walang laman na cell. Halimbawa, kung mayroon ka lang data sa mga cell A1-A5, at gusto mong isama ang column kung ano ito. Ngunit alam mong magdaragdag ka ng higit pang data sa hinaharap, para maitakda mo kaagad ang iyong formula tulad nito:
=SUM (A1:A20)
Sa ganitong paraan, hindi mo na kailangang baguhin ang formula kapag nagdagdag ka ng bagong data sa ibang pagkakataon - ang mga bagong value ay awtomatikong idaragdag sa resulta.
Kung hindi ka sigurado kung ilang bagong cell ang pupunuin mo ng data, maaari mong isama ang buong column at huwag mag-alala tungkol sa pagdaragdag ng mga bagong value. Sa tuwing gagawin mo ito, idadagdag ito sa kabuuang halaga nang hindi mo kailangang ayusin ang formula.
Ito ang formula na gagamitin:
=SUM (A:A)
Siyempre, ita-type mo ang naaangkop na titik, depende sa column na gusto mong isama.
Paano Magbilang ng Column sa Google Sheets sa isang Windows, Mac, o Chromebook PC
Kung kailangan mong gumamit ng Google Sheets sa iba't ibang device, maswerte ka. Ang app ay tugma sa lahat ng uri ng mga PC, mobile, at tablet.
Maaari kang gumamit ng iba't ibang browser upang ma-access ang Google Sheets, ngunit pareho ang mga hakbang kahit anong uri ng computer ang iyong ginagamit.
- Buksan ang browser na karaniwan mong ginagamit sa iyong PC, Mac, o Chromebook.

- Buksan ang Google Sheets at buksan ang gustong file o mag-click sa Blank para magbukas ng bago.
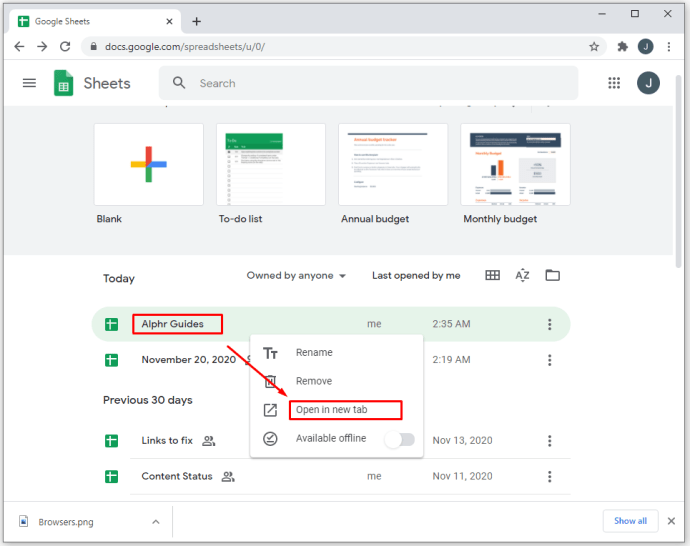
- Mag-click sa isang cell kung saan mo gustong i-type ang formula.
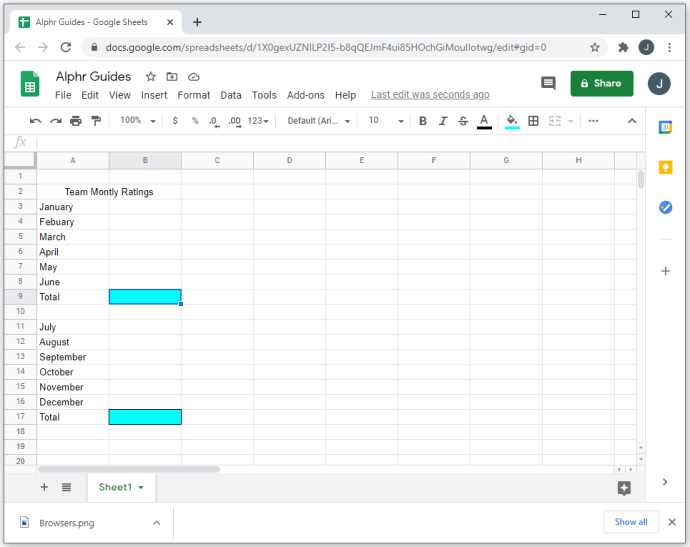
- Ilagay ang formula at ang gustong column na gusto mong isama. Maaari itong maging isang column (A1:A20) o higit pa (A1:C10).
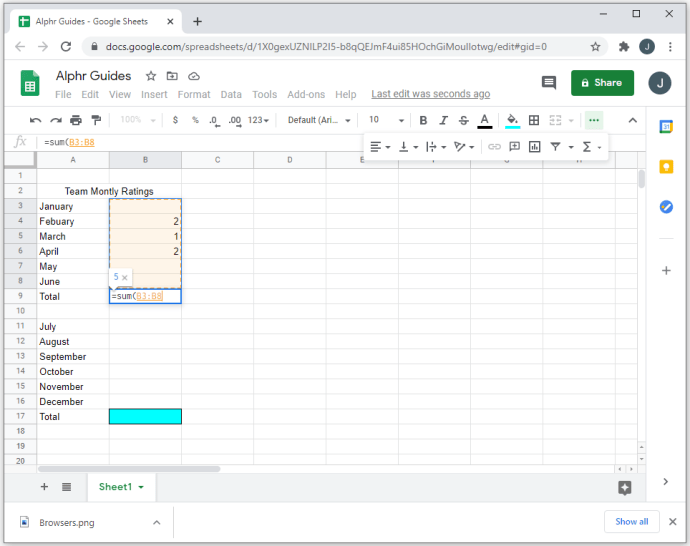
- Kung gusto mong magsama ng iba't ibang column, maaari ka ring mag-click sa unang cell na gusto mong isama at pagkatapos ay i-drag ang rectangle sa huli upang piliin ang lahat ng mga cell sa pagitan.
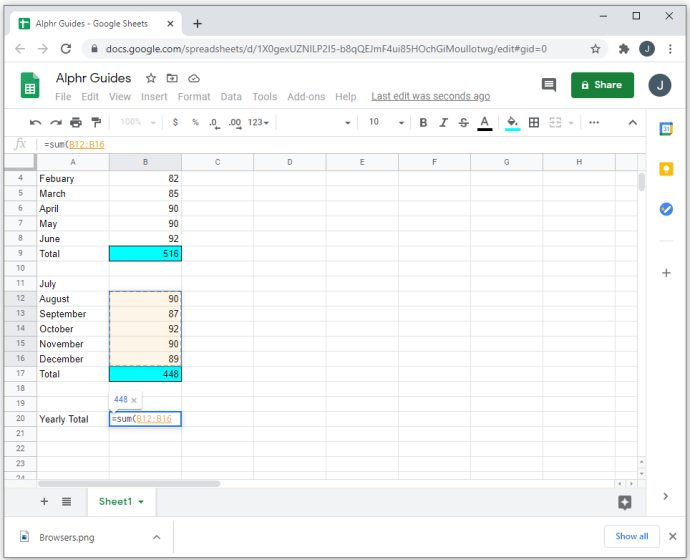
- Kapag ipinasok ang formula, makikita mo ang resulta sa nais na cell, sa sandaling i-type mo ang pagsasara ng panaklong at pindutin ang Enter.
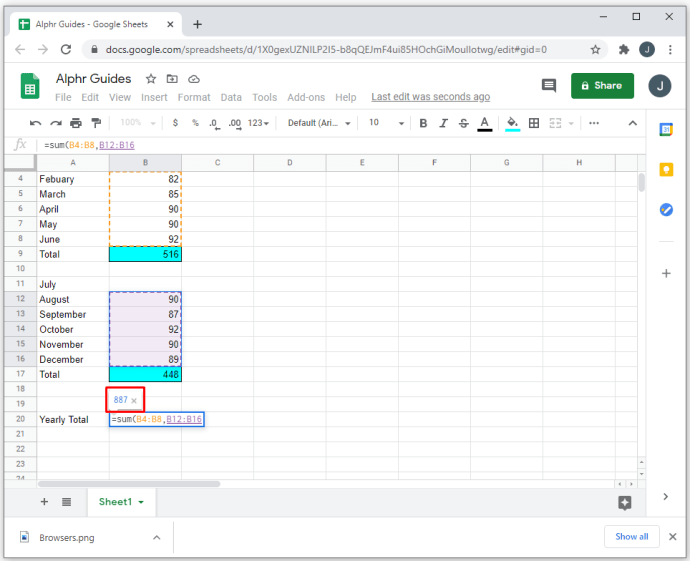
Ang isa pang paraan upang gawin ito ay ang ilagay lamang ang mga numero ng cell na gusto mong isama. Upang gawin ito, kailangan mong i-type ang data na gusto mong idagdag at pagkatapos ay sundin ang mga hakbang na ito:
- Mag-navigate sa taskbar sa itaas.
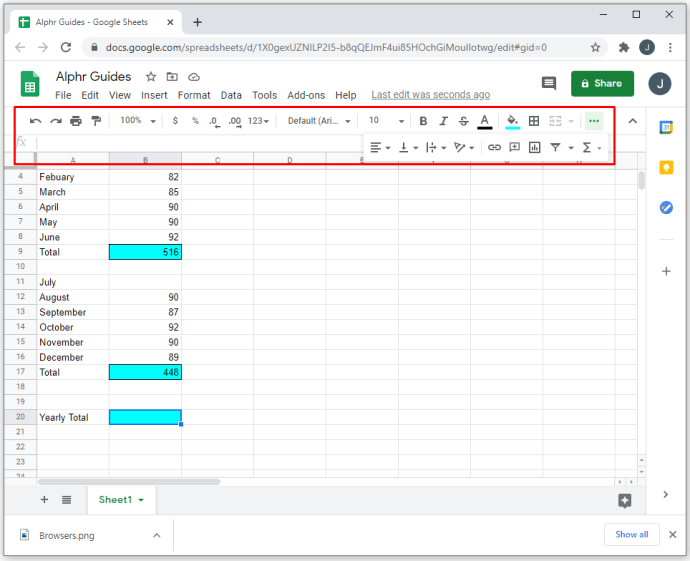
- Sa kanan, makikita mo ang ∑ (ang Greek letter sigma) sign. Mag-click dito at piliin ang SUM formula mula sa drop-down na menu.
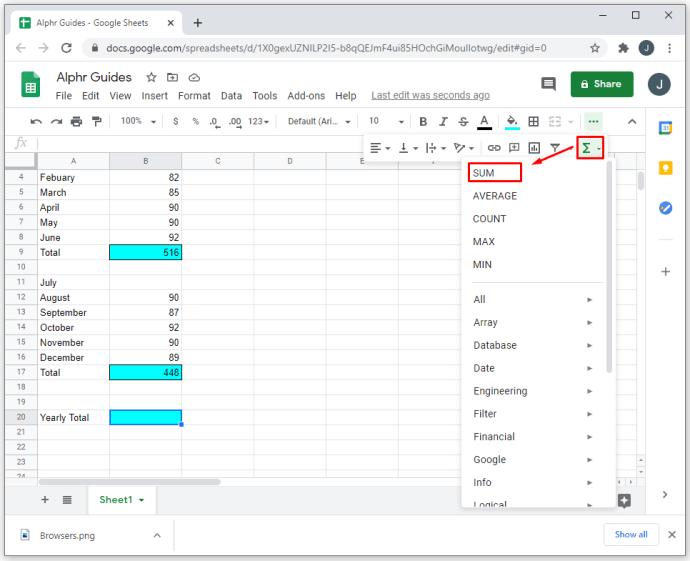
- Ilagay ang hanay ng mga cell na gusto mong idagdag at pindutin ang enter upang mabuo ang column.
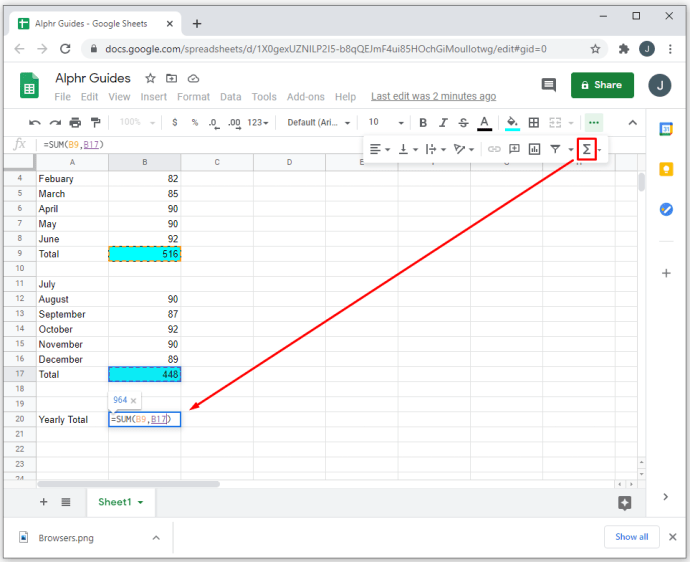
Paano Magbilang ng Column sa Google Sheets sa iPhone App
Gumagana rin ang Google Sheets sa mga mobile device, na mahusay kapag malayo ka sa iyong computer, at kailangan mong tapusin ang isang gawain nang mabilis.
Kung isa kang user ng iOS, narito kung paano buuin ang isang column sa iPhone app:
- Buksan ang Google Sheets sa iyong iPhone.
- Piliin ang gustong spreadsheet o magbukas ng blangko.
- Ilagay ang data o i-highlight ang mga cell na gusto mong isama.
- Mag-navigate sa ibaba, kung saan makakakita ka ng iba't ibang opsyon, gaya ng sum, average, atbp.
- I-tap at hawakan ang "sum" at i-drag ang operasyon sa cell kung saan mo gustong lumabas ang resulta.
- Ilabas para makita ang resulta.
Paano Magbilang ng Column sa Google Sheets sa isang Android Device
Ang mga user ng Android ay maaari ding umasa sa kanilang mga smartphone at tablet upang kalkulahin ang isang bagay on the go. Kung kailangan mong gamitin ang formula ng SUM sa labas ng opisina, o ayaw mo lang i-on ang iyong computer para gumawa ng ilang pag-click, narito ang dapat gawin:
- Ilunsad ang Google Sheets app sa iyong Android device.
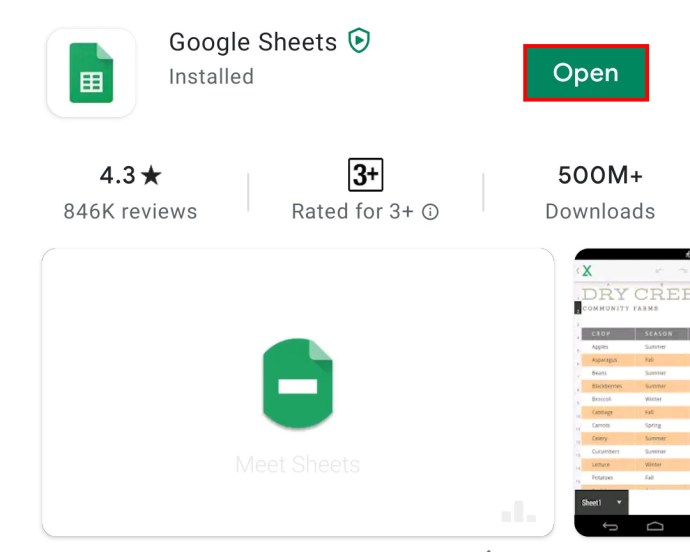
- Magbukas ng bagong spreadsheet o hanapin at ilunsad ang kailangan mong i-edit.
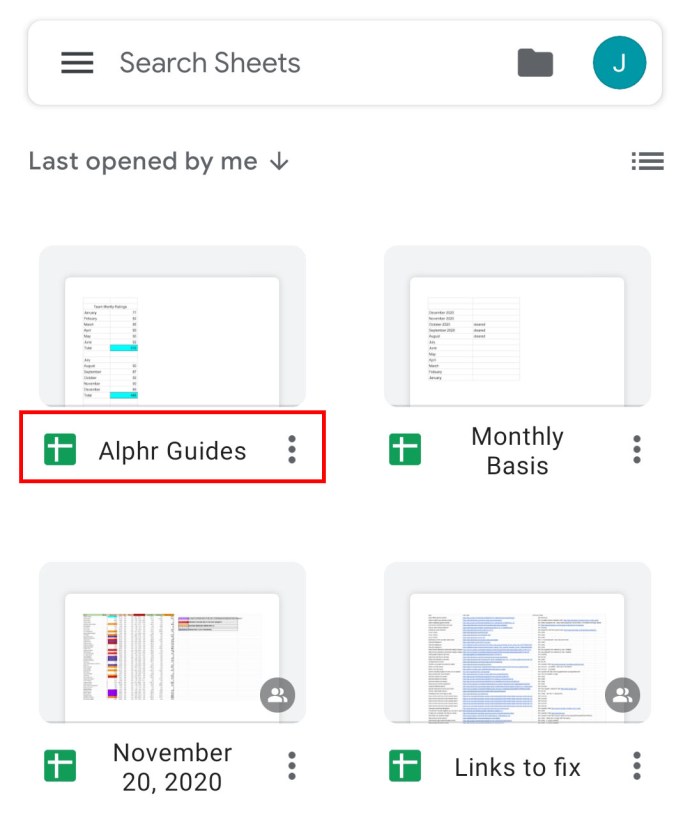
- I-type ang kinakailangang data o piliin ang mga cell na naglalaman ng mga value na gusto mong isama.
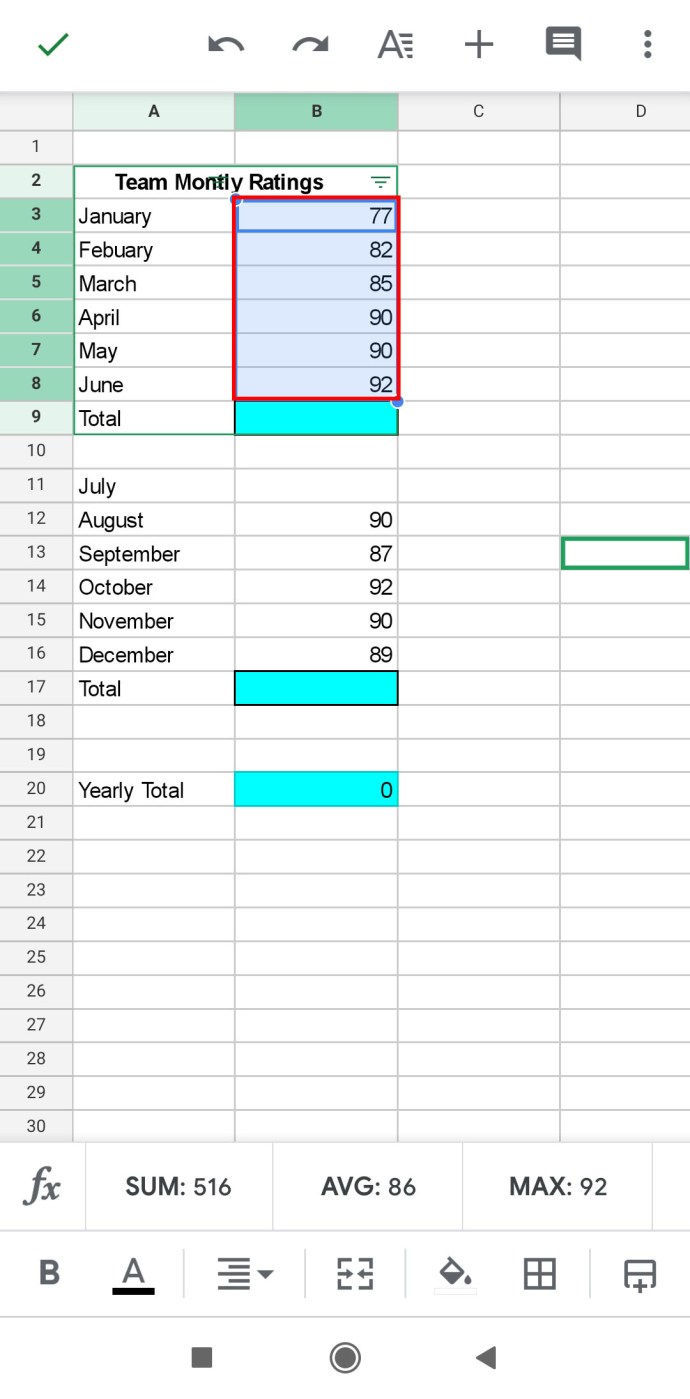
- Sa ibaba ng iyong screen, may iba't ibang kalkulasyon na mapagpipilian: kabuuan, minimum, maximum, at higit pa.

- I-tap ang SUM, hawakan at i-drag ang function sa gustong cell.
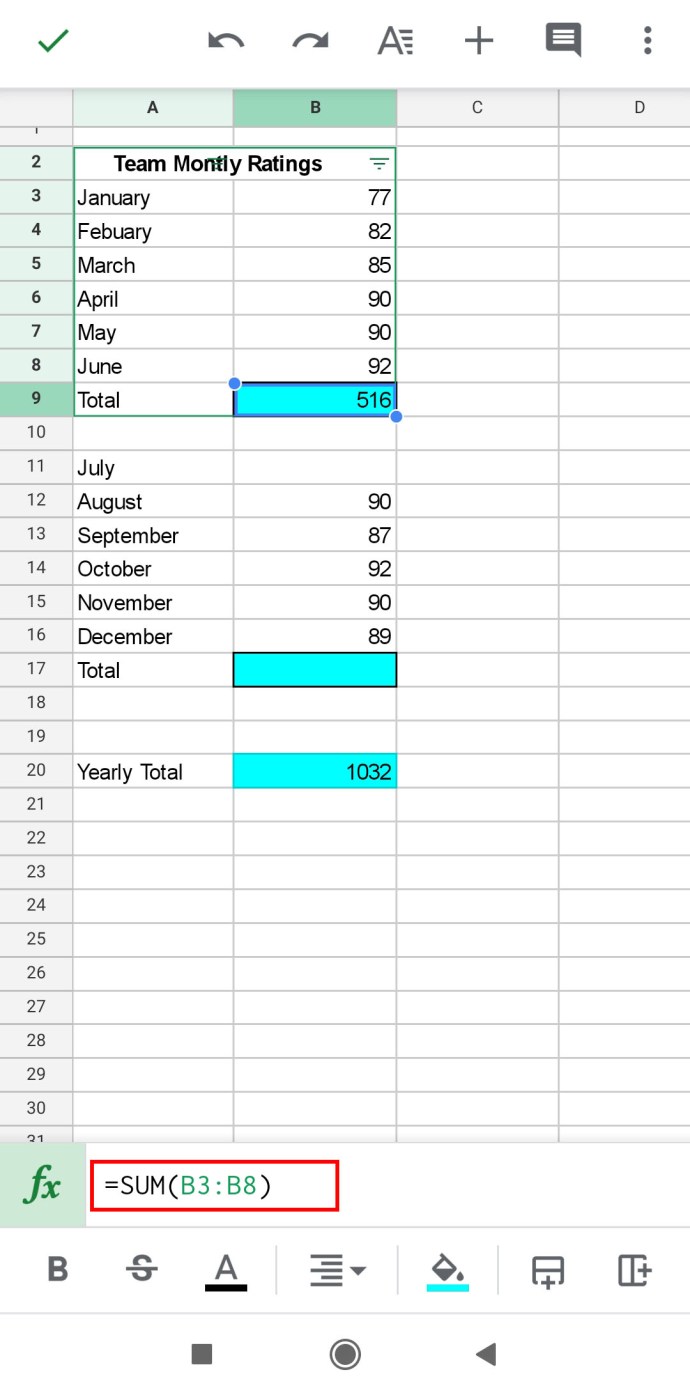
- Kapag inilabas mo ang function, makikita mo ang resulta.
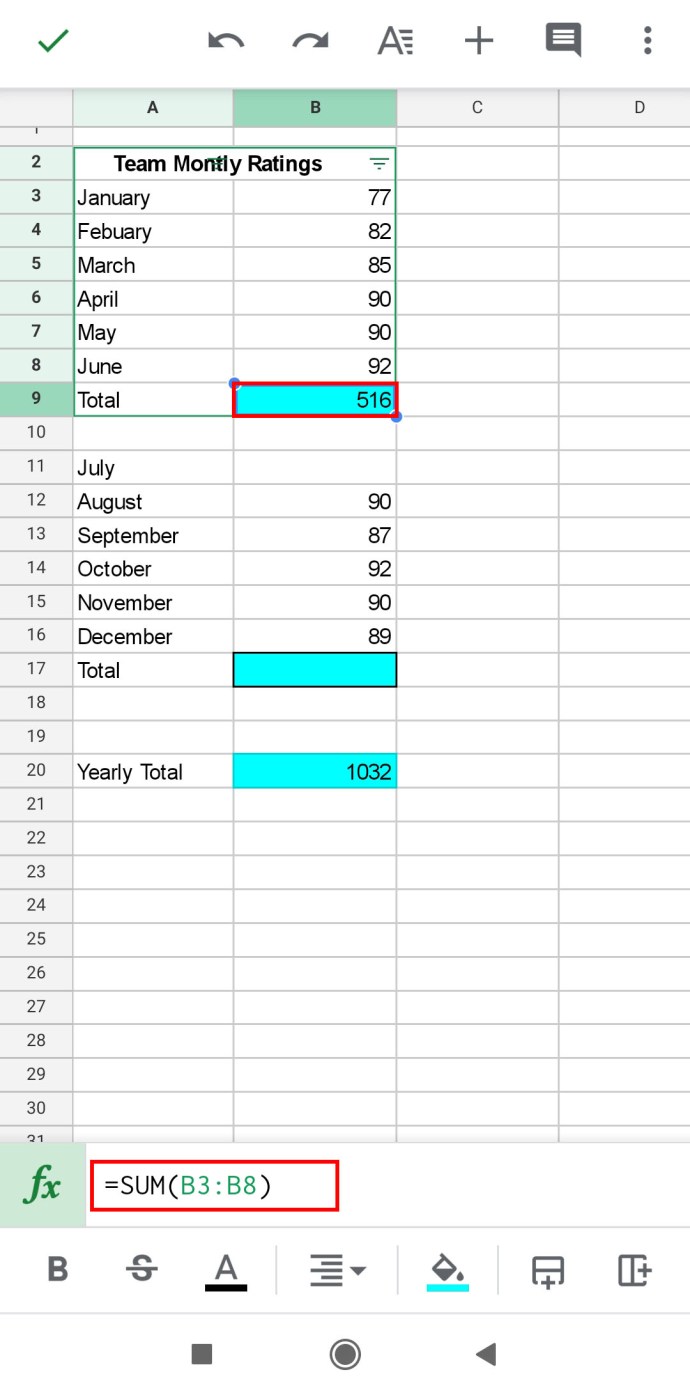
Tandaan na maaari mo ring ipasok ang formula nang manu-mano kung, sa anumang kadahilanan, hindi mo ito ma-drag sa gustong cell. Ito ay para sa parehong mga Android at iOS device.
Upang gawin ito, kailangan mong i-tap ang Enter text o formula field sa ibaba at kapag lumitaw ang iyong keyboard, i-type lang ang formula. Piliin ang mga cell na gusto mong isama sa pamamagitan ng pag-tap sa mga ito, at awtomatiko silang idaragdag sa formula. Kapag tapos na, i-tap ang checkmark, at ang resulta ay ipapakita sa nais na cell.
Ang pagiging isang Math Whiz sa Google Sheets
Sino ang nakakaalam na ang mga operasyon sa matematika ay maaaring napakasimple?
Sa Google Sheets, madali kang makakapagdagdag ng malalaking numero sa loob ng ilang segundo, kalkulahin ang mga average, at marami pang magagawa. Binibigyang-daan ka ng mga formula na magsama ng iba't ibang data at maging ang buong column. Sa ganoong paraan, maaari kang manatili sa tuktok ng iyong mga gawain dahil hindi mo kailangang sayangin ang iyong oras sa paggawa ng lahat ng gawain nang manu-mano.
At ang pinakamagandang bagay tungkol sa mga function na ito ay ang posibilidad na magkamali ka ay minimal.
Nasubukan mo na ba ang SUM function sa Google Sheets? Ibahagi ang iyong karanasan sa seksyon ng mga komento sa ibaba.