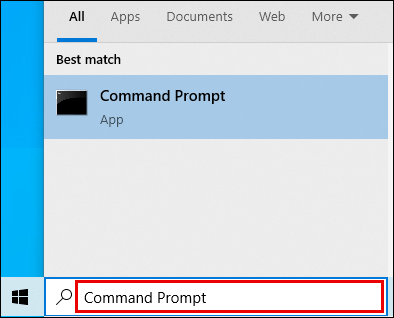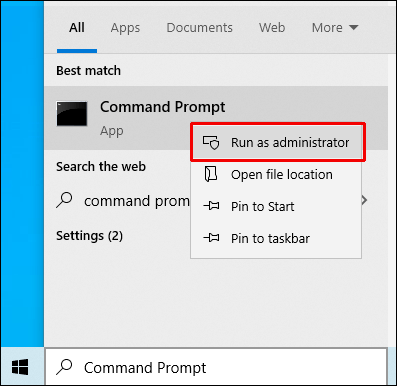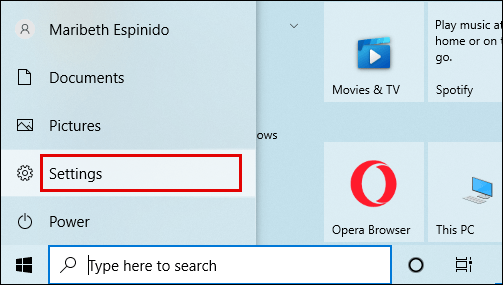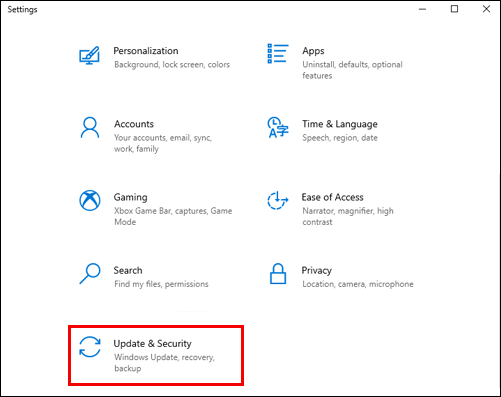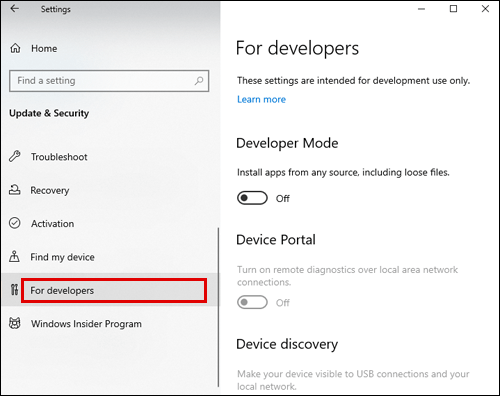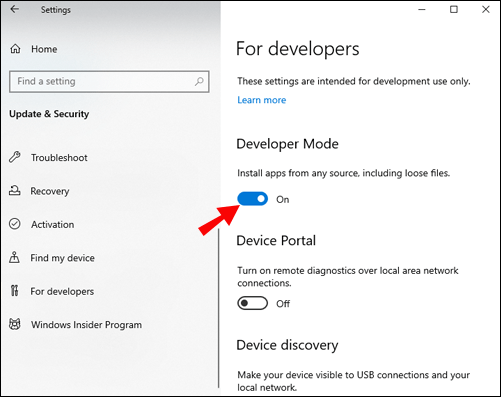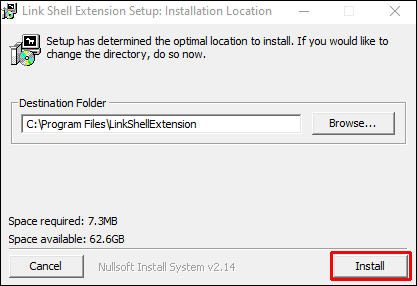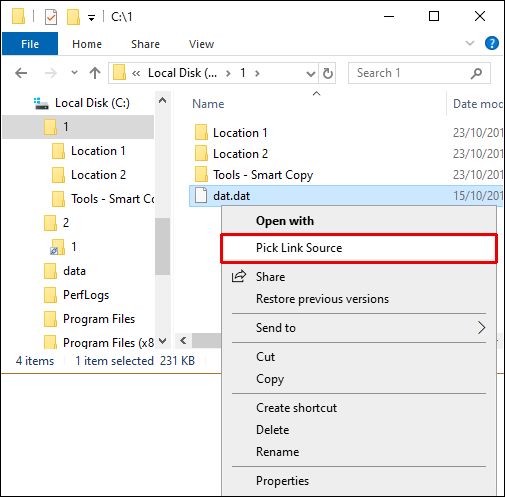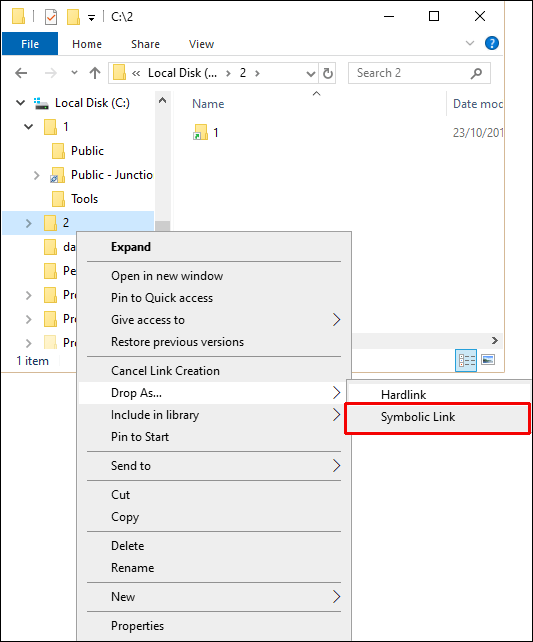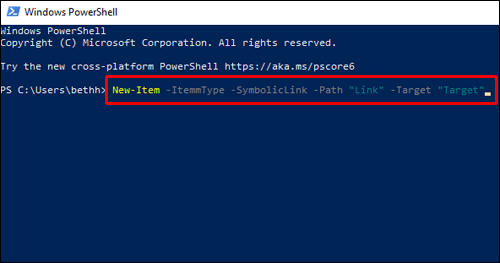Pagod ka na ba sa paghahanap ng mga stuffed directory para sa mga file na gagamitin mo lang sa isang segundo? Kung gayon, napunta ka sa tamang lugar. Bibigyan ka namin ng mga detalyadong tagubilin kung paano lumikha ng mga simbolikong link sa iyong computer.

Pagkatapos sundin ang mga hakbang mula sa artikulong ito, maaari kang magpaalam sa mahaba, walang kabuluhang mga paghahanap ng file at mas pagtuunan ang iyong oras sa mga bagay na talagang mahalaga.
Paano Gumawa ng Simbolikong Link?
Bago kami sumisid sa mga detalye kung paano gumawa ng simbolikong link, gusto naming tiyaking alam mo kung ano mismo ang iyong nililikha. Sabihin nating nag-install ka ng program na kailangang maimbak sa ilalim ng "C:\Program Files\Program.”
Gusto mo talagang magkaroon ng program na ito sa iyong "D:\Documents," ngunit imposibleng gawin ito. Ito ay kapag nagdagdag ka ng simbolikong link sa iyong “C:\Program Files\Program” file sa “D:\Mga Dokumento” folder. Sa ganoong paraan, nai-save mo ang iyong sarili sa abala ng pag-juggling sa iyong kabuuan "C:” direktoryo upang buksan ang file na iyon.
Para sa karamihan ng mga operating system, gagamitin mo ang ln -s utos na sinusundan ng iyong patutunguhan ng source file at ang iyong simbolikong pangalan ng link.
Sa ibaba, makikita mo ang mga tagubilin sa paggawa ng simbolikong link sa mga partikular na operating system at program.
Paano Gumawa ng Symbolic Link sa Windows?
Para gumawa ng symlink sa Windows, gagamitin mo ang mklink command sa Command Prompt. Ito ay isang panloob na command na available sa Windows Vista, Windows 7, 8, at 10. Magagawa mo ito sa pamamagitan ng pagpapatakbo ng Command Prompt bilang Admin:
- I-type ang "Command Prompt" sa Start menu.
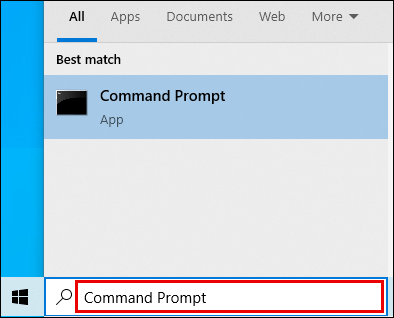
- Mag-right-click sa icon.
- Piliin ang opsyong “Run as Administrator”.
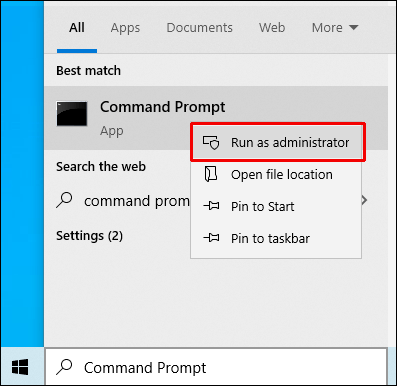
Kung nagpapatakbo ka ng Windows 10 Creators Update, hindi mo kailangang i-access ang Command Prompt bilang Administrator. Gayunpaman, kailangan mong paganahin muna ang Dev mode:
- Pumunta sa pahina ng "Mga Setting".
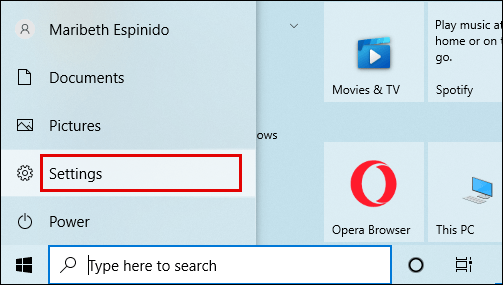
- Mag-navigate sa seksyong "I-update at Seguridad".
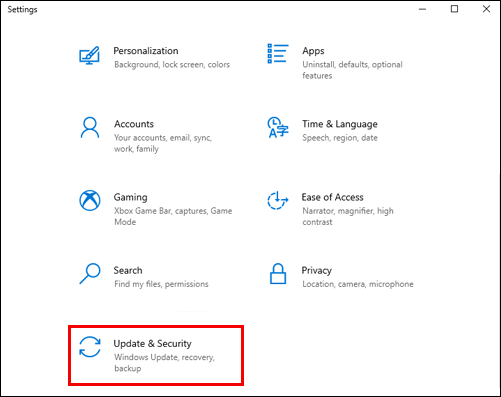
- Piliin ang "Para sa Mga Nag-develop."
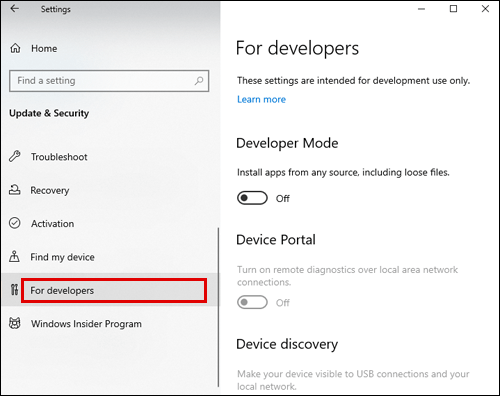
- Tiyaking naka-on ang "Developer mode."
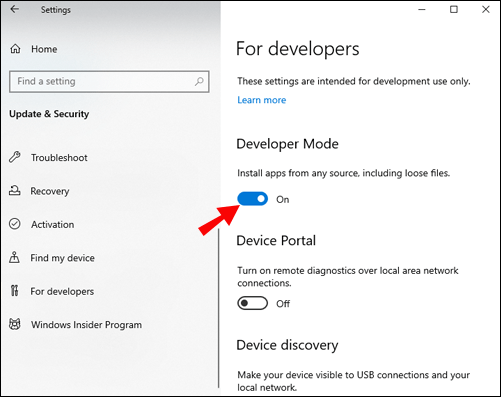
Ngayon na na-set up mo na ang lahat, maaari kang bumalik sa Command Prompt at patakbuhin ang sumusunod na command:
mklink Link_Name Target_Path.
Sa pamamagitan ng paggamit ng command na ito, gagawa ka ng symlink na tumuturo sa file na Target_Name.
Kung gusto mong tumuro ang simbolikong link sa isang direktoryo, idaragdag mo ang kaukulang titik:
mklink /D Link_Name Target_Path
Kung ang ilang pangalan ng path ay naglalaman ng mga puwang, kailangan mong ilagay ang command sa mga panipi:
Mklink /D "C:\My files" "C:\Users\Name\Original\."
Mga Third-Party na Symlink Tool
Upang lumikha ng mga symlink sa Windows, maaari ka ring mag-download ng tool ng third-party na tinatawag na Link Shell Extension. Hinahayaan ka ng tool na ito na gumawa ng mga simbolikong link sa pamamagitan ng paggawa ng sumusunod:
- I-download at i-install ang tool.
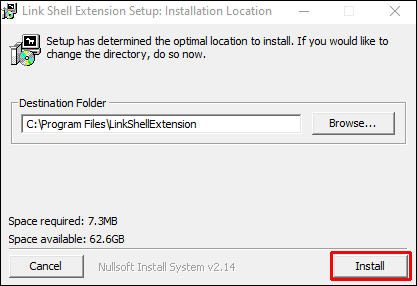
- Hanapin ang file na gusto mong gawing symlink.
- Mag-right click dito.
- Piliin ang opsyong “Pumili ng Pinagmulan ng Link” mula sa menu.
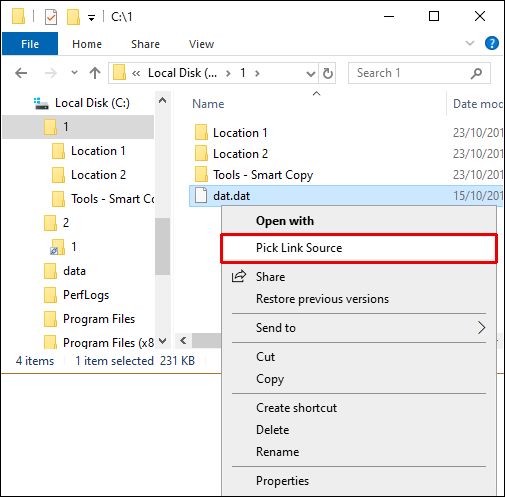
- Mag-right-click sa isa pang folder, at mag-hover sa opsyong "I-drop Bilang" sa menu.

- Piliin ang "Symbolic Link."
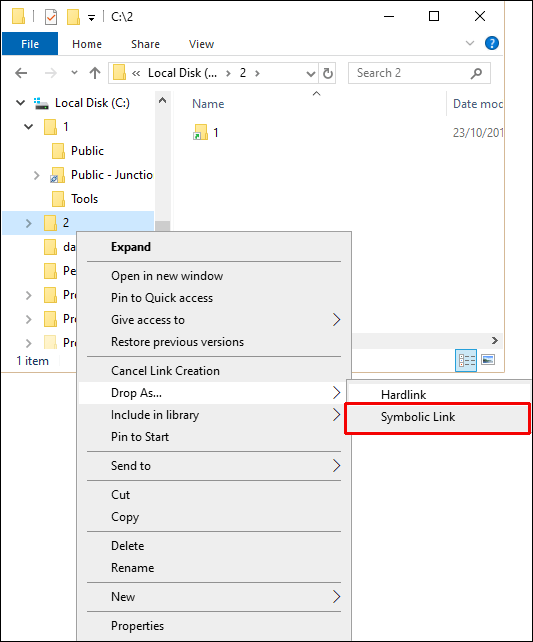
Paano Gumawa ng Simbolikong Link sa Unix?
Upang lumikha ng mga link sa pagitan ng mga file sa Unix, gagamitin mo ang ln command sa Unix prompt. Para gumawa ng symlink, idaragdag mo ang -s opsyon sa ln utos. Ang iyong utos ay dapat magmukhang ganito:
ln -s Target_File Link_Name
Dapat mong palitan ang Target_File ng pangalan ng file kung saan ka gumagawa ng symlink. Maaari kang gumawa ng mga symlink sa anumang mga file o direktoryo sa file system. Palitan ang Link_Name ng pangalan ng iyong symlink.
Tandaan: Ang pag-alis o pagtanggal sa target na file ay magpapahinto sa iyong symlink sa paggana ng tama.
Paano Gumawa ng Simbolikong Link sa isang Direktoryo sa Linux?
Ang paggawa ng mga symlink sa isang direktoryo sa Linux ay nangangailangan ng parehong pamamaraan tulad ng paggawa ng isa sa isang file. Bilang unang parameter, tatawagin mo ang pangalan ng direktoryo ng iyong file, at bilang pangalawang parameter, isusulat mo ang pangalan ng iyong symlink.
Halimbawa, maaari kang lumikha ng isang symlink mula sa direktoryo ng /mnt/my_drive/photos patungo sa ˜/my_photos na direktoryo:
ln -s /mnt/my_drive/photos ˜/my_photos
Paano Gumawa ng Symbolic Link sa Ubuntu?
Ang paglikha ng mga link sa pagitan ng mga file sa lahat ng mga sistema ng Linux, kabilang ang Ubuntu, ay tumatakbo sa "ln” utos. Upang gumawa ng symlink sa Ubuntu, patakbuhin ang Terminal at i-invoke ang command na ito gamit ang opsyon -s idinagdag sa tabi ln.
Ganito dapat ang hitsura ng iyong command:
sudo ln -s Source_Directory Link_Directory
Dapat mong palitan ang "Source_Directory" ng direktoryo ng orihinal na file. Sa parameter na "Link_Directory," isusulat mo ang pangalan ng iyong symlink.
Paano Gumawa ng Symbolic Link sa Mac?
Ang pinakamahusay na paraan upang mag-isip ng mga simbolikong link sa Mac ay parang mga advanced na alias ang mga ito. Magkaiba ang mga ito sa paraang gumagana ang mga symlink sa lahat ng application ng Mac, kabilang ang Terminal. Sa katunayan, gagamitin mo ang Terminal upang lumikha ng mga simbolikong link. Sundin lamang ang mga hakbang sa ibaba:
- Ilunsad ang Terminal sa pamamagitan ng pagpindot sa Command + Space, pagkatapos ay i-type ang "
Terminal.” Bilang kahalili, ilunsad ang Terminal sa pamamagitan ng Finder > Applications > Utilities > Terminal. - Patakbuhin ang sumusunod na command: ln -s /original/path/link/path. Maaari kang gumawa ng landas sa isang file o sa isang direktoryo. Halimbawa, kung gusto mong gumawa ng symlink sa iyong Desktop na magtuturo sa iyong Documents folder, patakbuhin mo ang command na ito:
ln -s /Users/name/Documents /Users/name/Desktop
Kung nai-invoke nang maayos, makakakita ka ng isang folder na tinatawag na "Mga Dokumento" na lalabas sa iyong Desktop. Mukhang ang totoong folder, ngunit ito talaga ang simbolikong link nito. Maaari mo itong buksan, at magkakaroon ito ng parehong nilalaman tulad ng orihinal na folder na "Mga Dokumento".
Marahil ang iyong path file ay naglalaman ng mga puwang. Halimbawa, kung gusto mong gumawa ng simbolikong link sa isang folder na tinatawag na "Aking mga larawan," at gusto mong lumabas ito sa folder na "Aking Mga File," isasama mo ang command sa mga panipi:
ln -s “Mga User/pangalan/Aking mga larawan” “/Mga User/pangalan/Aking Mga File/Link”
Upang gawing mas madali ang mga bagay, maaari mo lamang i-drag at i-drop ang anumang folder mula sa Finder app papunta sa Terminal. Awtomatiko nitong ipapasok ang landas ng folder na iyon at ilakip ito sa mga panipi kung kinakailangan.
Mga Third-Party na Symlink Tool
Maaari ka ring lumikha ng simbolikong link sa Finder, ngunit kakailanganin mo ng tool ng third-party para magawa ito. Maaari mong i-install ang app na tinatawag na SymbolicLinker na magdaragdag ng sumusunod na opsyon sa menu ng konteksto ng Finder: Mga Serbisyo > Gumawa ng Symbolic Link.
Paano Gumawa ng Symbolic Link sa Centos 7?
Ang paglikha ng isang simbolikong link sa Centos 7 ay nangangailangan ng parehong command tulad ng sa iba pang mga operating system ng Linux. Tatakbuhin mo ang ln utos na sinundan ng -s:
Ln -s Source_Directory Link Directory
Maaari kang lumikha ng mga symlink sa mga direktoryo o anumang mga file sa iyong filesystem.
Paano Gumawa ng Symbolic Link sa Powershell?
Sundin ang mga hakbang sa ibaba para gumawa ng symlink sa Powershell:
- Patakbuhin ang Powershell bilang Administrator.
- Kopyahin (o i-type) ang utos na ito:
Bagong-Item -ItemmType -SymbolicLink -Path "Link" -Target na "Target"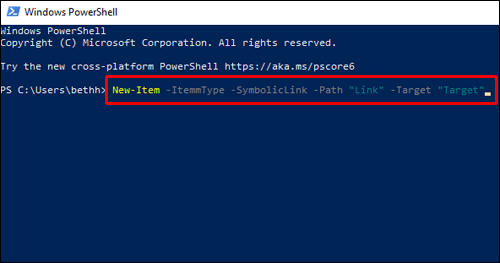
- Sa bahaging "Link," dapat mong i-type ang iyong symbolic link path, kasama ang pangalan at extension ng file nito.
- Sa bahaging "Target," i-type ang path na tutukuyin ng iyong bagong link.
Paano Gumawa ng Simbolikong Link sa Python?
Kung gumagamit ka ng Python, malamang na alam mo na hinahayaan ka ng module ng OS na makipag-ugnayan sa iyong operating system. Maaari mong gamitin ang os.symlink() na paraan upang lumikha ng mga symlink (dst) na tumuturo sa kanilang pinagmulan-destinasyon (src).
Ito ang syntax:
os.symlink(src, dst)
Ang src ay kumakatawan sa pinagmulan, habang dst ay ang patutunguhan na hindi pa umiiral. Hindi ka dapat makakuha ng anumang return value kung matagumpay ang command.
Mga karagdagang FAQ
Narito ang ilan pang tanong upang matulungan kang masulit ang paksang ito.
Ano ang Nagagawa ng Symbolic Link?
Ang mga simbolikong link, na karaniwang kilala bilang mga symlink, ay mga feature ng file system na gumagawa ng link sa mga partikular na file o folder. Sa isang paraan, ang mga ito ay katulad ng isang shortcut sa Windows o isang alias sa Mac, maliban na ang mga ito ay hindi aktwal na mga file. Ang simbolikong link ay talagang isang entry sa isang partikular na file system na tumutukoy sa isang file o direktoryo.
Paano Gumawa ng Symbolic Links Gamit ang LN?
Karamihan sa mga operating system ay gagamit ng ln command upang lumikha ng mga simbolikong link. Ang paraan ng paggana nito ay pinapatakbo mo ang Terminal ng iyong system bilang Administrator at patakbuhin ang sumusunod na command:
ln -s File_Source File_Destination
Ang ln Ang command ay gumagawa ng isang hard link bilang default, kaya kailangan mong idagdag ang -s, na nagsasabi dito na lumikha ng malambot na link (symlink).
Paano Magtanggal ng Simboliko na Link?
Kadalasan, maaari mong alisin ang mga symlink tulad ng anumang iba pang file: ilipat ito sa trash bin.
Maaari mong alisin ang mga symlink sa Linux gamit ang “rm” utos. I-invoke ang sumusunod na command sa pamamagitan ng pagpapalit ng symbolic_link ng pangalan ng iyong symbolic link: rm symbolic_link_name
Kung matagumpay ang pagkilos, lalabas ang iyong command bilang zero at hindi magpapakita ng anumang output. Maaari kang magtanggal ng higit sa isang symlink. Ipasa lang ang kanilang mga pangalan bilang mga argumento na may puwang sa pagitan ng bawat isa: rm symlinkX symlinkZ symlinkY
Maaari mo ring gamitin ang unlink command. Ang utos na ito ay tatanggap lamang ng isang argumento, kaya kailangan mong tanggalin ang isang link pagkatapos ng isa pa. Patakbuhin lamang ang sumusunod na utos: i-unlink ang symbolic_link_name
Hindi ka dapat makatanggap ng output kung matagumpay ang command.
Upang tanggalin ang mga symlink sa Windows, gamitin ang rmdir utos.
Sa Mac, maliban sa paglipat ng file sa trashbin, maaari mong tanggalin ito sa pamamagitan ng paggamit ng rm command. Patakbuhin lamang ang utos na ito kasama ang landas ng symlink: rm /link/path
Ano ang Utos na Gumawa ng Simboliko na Link?
Karamihan sa mga operating system ay gumagamit ng ln command upang lumikha ng mga simbolikong link. Ang paraan ng paggana nito ay pinapatakbo mo ang Terminal ng iyong system bilang Administrator at patakbuhin ang sumusunod na command:
ln -s File_Source File_Destination
Ang ln Ang command ay gumagawa ng isang hard link bilang default, kaya kailangan mong idagdag ang -s, na nagsasabi dito na lumikha ng malambot na link (symlink).
Pagpapahusay ng Iyong Karanasan sa Pag-navigate sa File
Ang pag-alam kung paano lumikha ng mga simbolikong link ng mga partikular na direktoryo ng file ay maaaring maging isang real-time saver. Mas mabuti pa, pinapanatili nitong ligtas na nakaimbak ang iyong mga file sa kanilang orihinal na patutunguhan, kaya walang magugulo sa pamamagitan ng paglipat ng mga file sa paligid. Kapag hindi mo na kailangan ng tukoy na simbolikong link, madali mo itong matatanggal tulad ng gagawin mo sa ibang file.
Anong mga file ang pinaka-kapaki-pakinabang upang lumikha ng mga simbolikong link? Ibahagi ang iyong mga saloobin sa seksyon ng mga komento sa ibaba.