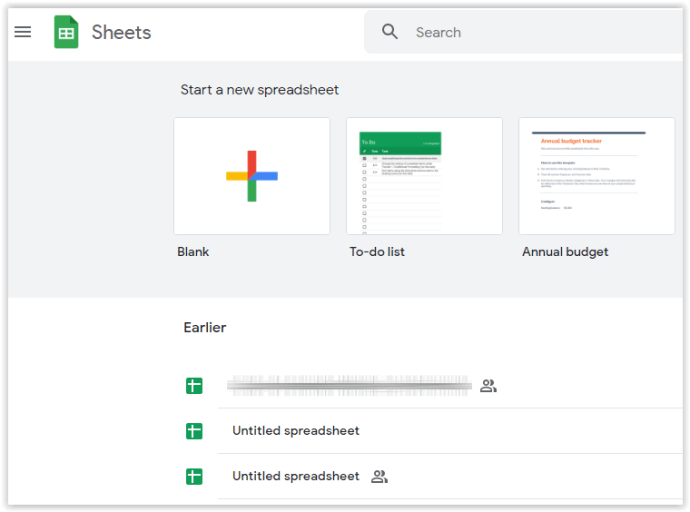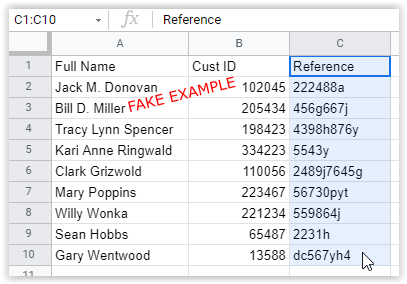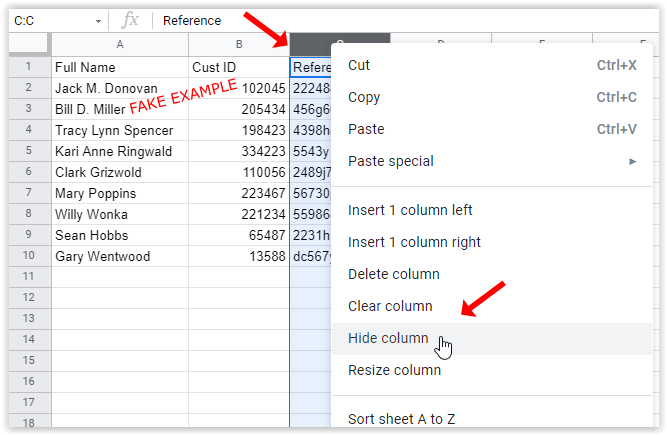Ang Google Sheets, ang cloud-based na bersyon ng Microsoft's Excel ng Google GSuite, ay maraming nalalaman na spreadsheet software na nagbibigay ng maraming iba't ibang feature para sa parehong propesyonal at personal na paggamit.
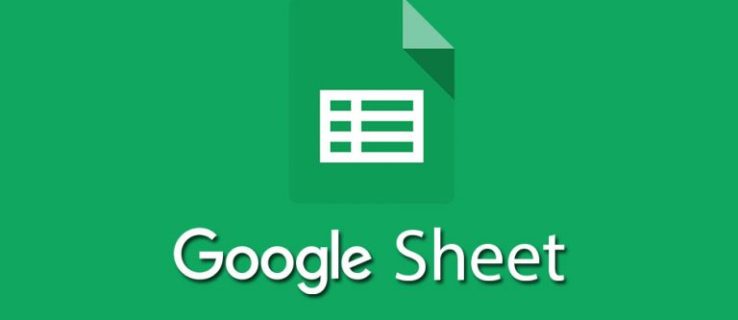
Dahil sa versatility ng Sheets, dapat alam ng mga user kung paano manipulahin ang iba't ibang aspeto ng spreadsheet application na ito para matiyak ang kahusayan sa loob ng Sheets at sa GSuite sa kabuuan. Ang isa ay kinabibilangan ng pagtatago ng mga cell.
Ang kawili-wili sa Google Sheets ay HINDI mo maitatago ang mga indibidwal na cell kapag nagtatrabaho sa software. Bagama't maaari mong isipin na iyon ay isang posibilidad, gagawin nitong kakaiba ang hitsura ng spreadsheet at masisira rin ang daloy ng trabaho. Sabi nga, may mga paraan para itago ang mga cell, hindi lang isa-isa.
Sa halip na itago ang mga cell nang mag-isa, kailangan mong itago ang mga bagay sa Google Sheets sa pamamagitan ng row o column kung saan inilalagay ang mga ito. Upang gawin ito ay hindi kapani-paniwalang simple.
Narito kung paano itago ang mga cell sa Google Sheets, kailangan mo man itong gumawa ng custom na spreadsheet o gusto mong itago ang walang kaugnayang data.

- Magsimula sa pamamagitan ng pag-log in sa opisyal na website ng Google Sheets.
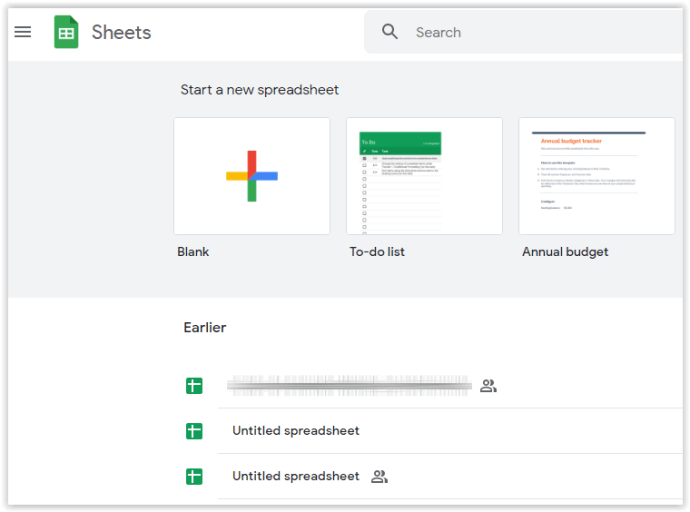
- Pumunta sa gustong spreadsheet, pindutin nang matagal ang left-click na button ng mouse at i-drag ang mga cell na gusto mong itago.
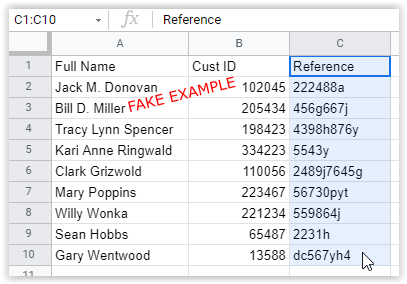
- Pumunta sa numero sa kaliwa ng row o titik sa itaas ng hanay, i-right-click ito, at piliin "Itago ang Column" o "Itago ang Hilera," depende kung alin ang pinili mo. Ito ay talagang simple.
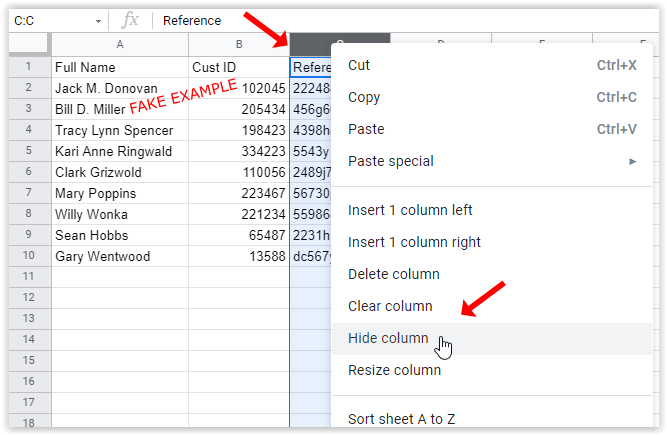
Kapag sinusunod ang mga hakbang sa itaas, hindi nito tinatanggal ang row o column. Maaari mong i-unhide ang data anumang oras. Mapapansin mo na pinapalitan ng isang pares ng mga arrow ang mga nakatagong cell number o titik. Halimbawa, kung pipiliin mong itago ang column C, lalabas ang mga arrow sa column B at D. Mag-click sa mga arrow kapag lumitaw ang hand icon, at awtomatikong ipapakita muli ang mga cell.

Binabati ka namin, ngayon alam mo na kung paano itago ang mga row at column sa loob ng Google Sheets! Para sa higit pang kapaki-pakinabang na mga tip at trick, tingnan ang aming iba pang mga gabay sa Google Sheets at iba pang software ng GSuite.