Madalas na tinutukoy ng Microsoft ang Windows 10 bilang ang huling bersyon ng Windows na kanilang ipapadala, ngunit hindi iyon totoo. Bagama't ang kumpanya ay kasalukuyang walang planong magpadala ng "Windows 11" o anumang iba pang opisyal na may numerong kahalili sa kanilang mahusay na natanggap na OS, ang Windows 10 ay madalas na tumatanggap ng mga pangunahing update bilang karagdagan sa mas maliliit na patch na regular na inilunsad. Ang unang pangunahing release ay ang Anniversary Update, na unang inilunsad noong Agosto 2016, at mula noon, maraming pangunahing update ang naipadala mula sa Microsoft, kabilang ang Mga Creator at Fall Creators Updates, at ang kamakailang May 2019 Update.
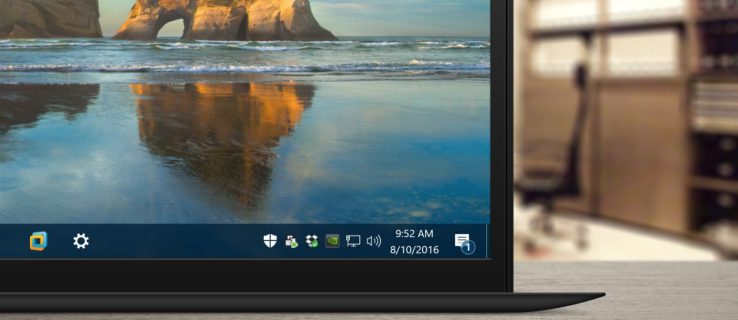
Unang ipinadala kasama ang orihinal na bersyon ng Windows 10, ang Action Center ay isang feature ng Windows 10 na nagbibigay sa mga user ng mabilis na access sa mga karaniwang setting ng system at mga notification ng app. Bilang default, nananatiling nakatago ang interface ng Action Center hanggang sa i-click ng user ang icon ng taskbar ng Action Center o, para sa mga touch screen device, mag-swipe papasok mula sa kanang bahagi ng display. Sa Windows 10 Anniversary Update noong Agosto 2016, gayunpaman, medyo mas kapansin-pansin na ngayon ang Action Center. Ang pangunahing interface ay nananatiling nakatago hanggang sa tawagin, ngunit ang icon ng taskbar ng Action Center ay mas kitang-kita na ngayon.
Ang icon ay inilipat sa kanan ng orasan ng taskbar, at ito ngayon ay nagpapakita ng isang badge na nagsasaad ng bilang ng mga bagong notification o alerto. Ang mga pagbabagong ito ay tinatanggap ng mga madalas gumamit ng Action Center, ngunit para sa mga user na hindi, gumagawa lang sila ng distraction sa taskbar. Sa kabutihang palad, posible na ganap na itago ang Action Center sa taskbar sa isang mabilis na paglalakbay sa Mga Setting. Narito kung paano ito gawin.
Una, mahalagang tandaan na ang mga sumusunod na tagubilin at mga screenshot ay nakabatay sa Windows 10 Anniversary Update, bersyon 1607, na inilabas noong unang bahagi ng Agosto 2016. Kasama sa update na ito ang ilang pagbabago sa disenyo at functionality, kaya tiyaking nagpapatakbo ka ng hindi bababa sa ang bersyon na ito kung ang iyong sariling Windows interface ay hindi tumutugma sa aming mga screenshot. Tandaan din na ang nabanggit na badge ng Action Center ay makikita lamang kapag ginagamit ang default na laki ng taskbar. Hindi ipapakita ang badge kung pinagana ng user ang opsyong "gumamit ng maliliit na taskbar buttons".
Alisin ang Action Center Taskbar Icon
Upang alisin ang icon ng taskbar ng Action Center, mag-right click sa isang bakanteng espasyo sa taskbar at piliin Taskbar Mga setting. Direkta ka nitong dadalhin sa seksyong Taskbar ng Windows 10 Settings app. Bilang kahalili, maaari mong ilunsad ang Mga Setting nang direkta mula sa Start Menu at pagkatapos ay mag-navigate sa Pag-personalize > Taskbar.

Sa Mga Setting ng Taskbar, mag-scroll pababa sa listahan ng mga opsyon sa kanan hanggang sa makita mo I-on o i-off ang mga icon ng system. Mag-click sa tekstong ito upang tingnan ang iyong mga opsyon sa icon ng taskbar.

Makakakita ka ng isang listahan ng iba't ibang mga icon ng system na maaaring ipakita sa iyong taskbar. Mag-iiba-iba ang mga available na opsyon batay sa mga kakayahan ng iyong device. Halimbawa, ang mga Windows 10 device na walang baterya, gaya ng tradisyonal na desktop PC, ay hindi makakapagpakita ng impormasyon ng kapangyarihan.

Hanapin ang opsyon para sa Action Center at i-click o i-tap ang kaukulang toggle para i-off ito. Ang icon ng Action Center ay agad na mawawala sa iyong desktop taskbar. Hindi na kailangang mag-reboot o mag-log off para i-save ang iyong pagbabago.

Kung nasiyahan ka ngayong wala na ang icon ng Action Center, maaari mong isara ang Mga Setting. Makakatanggap ka pa rin ng mga notification at alerto batay sa iyong mga kagustuhan sa Mga Setting > System > Mga Notification at Pagkilos, ngunit hindi ka magkakaroon ng icon ng Action Center na nakakalat sa iyong taskbar. Kung nais mong muling paganahin ang icon ng Action Center, bumalik lamang sa Mga Setting > Personalization > Taskbar > I-on o i-off ang mga icon ng System at i-on muli ang switch.









