Ang Google Slides ay isang mahusay na tool para sa paglikha ng mga presentasyon. Binibigyang-daan ka nitong dalhin ang iyong mga proyekto sa isang ganap na naiibang antas sa pamamagitan ng pagsasama ng mga worksheet, flyer, at marami pang iba.
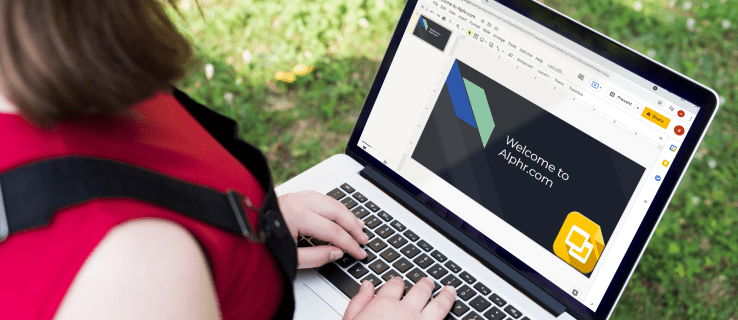
Gayunpaman, para masulit ang mga opsyong ito, kakailanganin mo ng masusing pag-unawa sa Google Slides. At isa sa mga mahahalagang tampok para sa paglikha ng pinaka-epektibong presentasyon ay ang pag-alam kung paano baguhin ang laki ng mga slide. Sa artikulong ito, matututunan mo kung paano gawin iyon, pati na rin kung paano gawin ang mga slide nang tama.
Paano Baguhin ang Laki ng Slide sa Google Slides sa isang PC
Ang pagpapalit ng laki ng slide sa Google Slides sa isang PC ay medyo diretso. Ang proseso ay binubuo ng mga sumusunod na hakbang:
- Mag-navigate sa webpage para sa Google Slides at magbukas ng umiiral na o lumikha ng bagong presentasyon.

- Sa menu bar, pumunta sa “File.”

- Mag-click sa “Page setup” para tingnan ang mga opsyon sa page.

- Makikita mo ang popup box ng Page setup na may drop-down na menu ng laki ng pahina. Ang default na laki para sa mga pahina ng Google Slides ay 16:9.
- Mag-click sa drop-down na menu at piliin ang gustong laki ng page. Bilang kahalili, maaari kang pumunta sa opsyong "Custom" at manu-manong ilagay ang mga sukat ng page. Alinmang opsyon ang pipiliin mo, pindutin ang "Ilapat" kapag napili mo na ang gustong laki.

Ang isang bagay na dapat mong tandaan tungkol sa paraang ito ay, kapag pumipili ng "Custom" na laki, kailangan mong malaman ang eksaktong sukat na gusto mo. Piliin ang uri ng unit – tulad ng mga sentimetro, pulgada, puntos, o pixel – at ilagay ang mga tumpak na halaga.
Ang mga opsyon sa menu ng “Page setup” ay may ilang partikular na limitasyon. Halimbawa, kung gusto mong baguhin ang laki ng iyong slide sa A3 o A4 na format, hindi inaalok ang mga iyon sa drop-down. Para sa mga laki ng page na ito, kakailanganin mong piliin ang "Custom" at ilagay ang mga sumusunod na value:
- Ang laki ng A3 na pahina ay 11.7 pulgada ang lapad at 16.5 pulgada ang haba

- Ang mga pahina ng A4 ay 8.3 pulgada ang lapad at 11.7 pulgada ang haba

Paano Baguhin ang Laki ng Slide sa Google Slides sa iPhone App
Sa kasamaang palad, hindi mo maaaring baguhin ang laki ng slide nang direkta mula sa iyong iPhone app. Gayunpaman, hindi ito nangangahulugan na walang mga pagpipilian para sa mga gumagamit ng iPhone. Maaari mong gamitin ang iyong computer upang ayusin ang mga setting ng page para sa iyong presentasyon at ipatupad ang mga ito sa susunod na magbukas ka ng slide sa iyong iPhone. Gamitin ang sumusunod na paraan:
- Hanapin at kopyahin ang address ng iyong presentasyon sa iyong telepono. Kung nagtatrabaho ka lang sa pagtatanghal mula sa iyong computer, hindi mo na kailangang gawin ang hakbang na ito.
- Sa computer, buksan ang iyong browser at pumunta sa address ng pagtatanghal.

- Hanapin ang menu na "File" sa kaliwang bahagi ng window at piliin ang opsyon na "Page setup".

- May lalabas na popup menu. Dito, magagawa mong piliin ang laki ng slide mula sa isang drop-down. Ang default na laki ay 16:9, at maaari mong piliing baguhin ito sa isa sa mga inaalok na laki. Kung ang laki na gusto mo ay wala sa menu, pumunta sa "Custom" at manu-manong ilagay ang mga gustong value.

- Pindutin ang "Ilapat" upang i-save ang mga pagbabago. Sa susunod na bubuksan mo ang pagtatanghal sa iyong iPhone, ang mga slide ay ang laki na iyong pinili.

Tandaan na ang ilang karaniwang laki ng page ay hindi naroroon bilang mga opsyon sa drop-down na menu. Kung gusto mong nasa A3 o A4 page ang iyong mga slide, kakailanganin mong i-set up ang mga ito sa pamamagitan ng pagpunta sa "Custom." Narito ang mga sukat para sa mga laki ng page na iyon:
- Ang A3 ay 11.7 x 16.5 pulgada

- Ang A4 ay 8.3 x 11.7 pulgada

Paano Baguhin ang Laki ng Slide sa Google Slides sa Android App
Ang Android phone na Google Slides app ay walang opsyong baguhin ang laki ng slide. Magagawa mo lang ang pagbabago sa pamamagitan ng iyong computer, ngunit sa susunod na bubuksan mo ang Google Slides app sa iyong telepono, ipapakita nito ang presentasyon kasama ang mga laki ng slide na iyong pinili.
Narito kung paano baguhin ang laki ng slide sa Google Slides sa iyong computer:
- Buksan ang pagtatanghal na nais mong baguhin sa iyong browser.

- Mag-click sa "File" at pagkatapos ay sa "Page-setup."

- I-click ang page setup. Sa lalabas na popup window, magkakaroon ng drop-down na menu na may iba't ibang laki ng page na mapagpipilian. Pumili ng isa sa mga inaalok na opsyon o pumunta sa "Custom" upang manu-manong ilagay ang mga dimensyon ng page.

- Kapag napili mo na ang laki ng page na gusto mo, i-click ang "Mag-apply."

Makakakita ka ng iba't ibang laki ng page sa drop-down na menu. Gayunpaman, ang ilang mga pagpipilian, tulad ng A3 at A4, ay kulang. Upang i-set up ang iyong mga slide sa mga laki na ito, piliin ang "Custom" mula sa drop-down at ilagay ang mga dimensyon ng page na ito:
- Para sa A3, ilagay ang 11.7 pulgada sa una, at 16.5 pulgada sa pangalawang kahon.

- Para sa A4, ilagay ang 8.3 at 11.7 pulgada sa una at pangalawang kahon ayon sa pagkakabanggit.

Paano Baguhin ang Laki ng Slide sa Google Slides sa isang iPad
Tulad ng sa iPhone app, hindi posibleng baguhin ang laki ng slide sa isang iPad sa pamamagitan ng app. Gayunpaman, maaari mo pa ring gawin ang pagbabago gamit ang iyong browser – maaari itong maging Safari o isa pang browser na iyong pinili. Ang paraan para sa pagbabago ng mga laki ng slide sa iyong iPad sa ganitong paraan ay binubuo ng ilang madaling hakbang:
- Buksan ang Google Slides app sa iyong iPad at hanapin ang sidebar ng "Mga Opsyon".
- Pumunta sa “Ibahagi at i-export” at i-tap ang “Kopyahin ang link.”
- Ngayon ay nakopya mo na ang presentation link sa clipboard. Lumabas sa app at buksan ang iyong browser.
- I-paste ang link ng presentation sa address bar sa iyong browser at pumunta sa page ng presentation.
- Sa menu na “File,” buksan ang dialog na “Pag-setup ng page”. Makakakita ka ng popup window na may menu ng laki ng pahina.
- Pumili ng isa sa mga inaalok na laki ng slide o pumili ng custom na laki. Kapag nasiyahan ka na sa iyong pinili, pindutin ang "Ilapat" upang i-save ang mga pagbabago.
Mga karagdagang FAQ
Paano ako gagawa ng 8.5 by 11 slide sa Google Slides?
Ang "liham," o 8.5 x 11-inch na laki ng pahina ay napaka-pangkaraniwan, lalo na sa U.S., kung saan ito ay itinuturing na pamantayan. Madali mong maitatakda ang laki ng iyong pahina sa "titik" sa Google Slides sa pamamagitan ng paggamit ng browser ng iyong computer.
Narito ang paraan para gawin iyon:
1. Pumunta sa Google Slides sa iyong browser.
2. Magbukas ng umiiral na o lumikha ng bagong presentasyon.
3. Mag-navigate sa “File” sa menu bar, pagkatapos ay sa “Page setup.”
4. Sa lalabas na popup window, piliin ang "Custom" mula sa drop-down na menu. Ipapakita ng menu ang 16:9 bilang default na laki ng page.
5. Kapag nakita mo na ang mga pagpipilian sa laki ng pahina, ilagay ang 8.5 sa una, at 11 sa pangalawang kahon. Siguraduhin na ang mga unit na ginamit ay pulgada – hindi sentimetro, puntos, o pixel.
6. Piliin ang "Mag-apply' sa kanang ibaba upang i-save ang mga pagbabago.
Paano ko matitiyak na ang bagong laki ng slide ay hindi baluktot?
Ang mga imahe at teksto ay maaaring lumitaw na sira sa slide pagkatapos mong baguhin ang laki ng pahina. Maaaring lumitaw ang isyung ito dahil sa ilang mga opsyon na hindi nai-set up nang maayos. Upang matiyak na lumalabas nang tama ang iyong mga slide, suriin ang mga sumusunod na parameter:
• Aspect ratio
• Mga opsyon sa pagbabago ng laki ng imahe
• Iniunat ang larawan upang takpan ang slide
Maaari mong lutasin ang anumang mga isyu sa pagbaluktot sa pamamagitan ng pag-lock ng aspect ratio para sa iyong mga larawan.
Pagkuha ng Tamang Sukat ng Iyong Google Slides
Maaari kang magbigay ng napakaepektibong mga presentasyon gamit ang Google Slides, lalo na kung alam mo kung paano i-set up ang mga ito upang magkasya ang mga ito sa display. Ngayong natutunan mo na kung paano baguhin ang laki ng slide sa Google Slides, hindi ito dapat maging problema.
Anong laki ng slide ang gusto mo para sa iyong mga presentasyon? Nagawa mo bang baguhin ang laki upang umangkop sa iyong mga pangangailangan? Sabihin sa amin sa seksyon ng mga komento sa ibaba.
























