Kapag nagtatrabaho sa mga numero, mahalagang makuha ang eksaktong halaga. Bilang default, ibi-round ng Google Sheets ang display ng anumang nai-input na value pataas o pababa, maliban kung i-format mo nang maayos ang sheet.

Sa artikulong ito, ipapakita namin sa iyo kung paano ihinto ang pag-round ng mga numero ng Google Sheets, para mailagay ang eksaktong halaga.
Ang Display ay Bilugan, ngunit Nananatili ang Halaga
Ang dapat mo munang maunawaan ay na bagama't ang Google Sheets ay lumilitaw na bilugan ang mga numero pataas o pababa, ito ay nakikita lamang. Hindi nito babaguhin ang aktwal na halaga ng nai-input na numero. Sabi nga, ang isang cell na naka-format bilang currency ay palaging magpapakita ng dalawang decimal na lugar bilang default, maliban kung ito ay custom na naka-format.
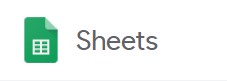
Gamit ang TRUNC() Function
Ang TRUNC(), o Truncate, ay isang function na binuo sa Google Sheets na nagbibigay-daan sa pagpapakita ng mga decimal na lugar nang walang pag-ikot pataas o pababa. Ang anumang mga decimal na lugar na hindi ipinapakita ay nagpapanatili ng kanilang halaga, hindi lang ipinapakita ang mga ito. Ito ang pinakasimpleng paraan ng pagpapakita ng mga eksaktong numero nang hindi kinakailangang tumukoy ng custom na format ng numero.
Ang paggamit nito ay medyo simple din. I-type lang ang script sa isang cell kung saan mo gustong ipakita ang un-rounded na numero. Ang Syntax ng code ay ang mga sumusunod:
Ang code ay '=TRUNC(Value,[Places])' kung saan:
Ang '=' ay ang command line na nagsasabi sa Google Sheets na ito ay isang format na script.
Ang 'TRUNC' ay ang utos na tumutukoy na ang anumang ipinasok ay dapat putulin.
Ang 'Value' ay ang halaga na gusto mong ipakita na hindi bibilugan
Ang 'Mga Lugar' ay ang bilang ng mga decimal na nais mong ipakita.
Halimbawa: kung nais mong ipakita ang 123.45678 nang walang pag-ikot pataas o pababa, ang code ay magiging =TRUNC(123.45678,5). Kung gusto mo lang ipakita ang 123.456 ang code ay magiging =TRUNC(123.45678,3) at iba pa.

Siyempre, maaari kang magpasok ng mga variable sa seksyon ng halaga upang hindi mo na kailangang magpasok ng mga numero nang manu-mano. Halimbawa, kung gusto mong putulin ang halaga ng numero sa cell A1 na nagpapakita ng hanggang limang decimal, ang formula ay magiging =TRUNC(A1,5). Kung nais mong ipakita ang pinutol na halaga ng kabuuan ng dalawang cell, maaari mong ipasok ang proseso bilang =TRUNC(A1+A2,5).

Ang halaga ay maaari ding isa pang script. Halimbawa, ang kabuuan ng ilang mga cell, A1 hanggang A10 ay isusulat bilang =SUM(A1:A10). Kung gusto mong ipakita itong pinutol sa anim na decimal na lugar, ang formula ay magiging =TRUNC(SUM(A1:A10),6). Alisin lang ang equals sign para sa pangalawang proseso para hindi ka magka-error.
Ang halaga ay maaari ding isang numero na matatagpuan sa isa pang sheet. Halimbawa, gusto mong ipakita ang pinutol na halaga ng isang numero sa cell A1 ng Sheet 2 hanggang limang decimal na lugar. Maaari mong i-type ang formula bilang =TRUNC(Sheet2!A1,5). Ang ‘!’ ay isang indicator na ang data na sinusubukan mong makuha ay nasa ibang sheet. Kung ang ibang sheet ay pinalitan ng pangalan, halimbawa, mga produkto sa halip na sheet2, pagkatapos ay ilalagay mo ang formula bilang =TRUNC(mga produkto!A1,5) sa halip.

Mag-ingat sa syntax na ginagamit mo kapag nagta-type sa formula. Maaaring hindi case sensitive ang code, ngunit ang maling paglalagay ng kuwit o panaklong ay magdudulot ng pagbabalik ng error sa function. Kung nakakakuha ka ng #NAME error, nangangahulugan ito na nagkakaproblema ang Google Sheets sa paghahanap ng value na iyong inilagay. Suriin ang iyong code sa pamamagitan ng pag-click dito at pagtingin sa window ng halaga sa itaas lamang ng mga sheet. Ito ang mahabang text box na may fx sa kanan nito. Kung ang isang cell ay may formula, ito ay palaging ipapakita dito.
Pag-format ng mga Pera
Gaya ng sinabi noon pa man, ang anumang cell na naka-format upang magpakita ng mga pera ay lalabas lamang ng hanggang dalawang decimal na lugar maliban kung iba ang format. Ang paggawa nito ay medyo simple, ngunit hindi magiging halata sa mga hindi regular na gumagamit ng Sheets.
Upang i-format ang isang cell upang magpakita ng higit sa dalawang decimal na hindi naka-round up o pababa, gawin ang sumusunod:
- Mag-click sa cell na gusto mong i-format.

- Mag-click sa Format Menu sa tuktok na menu bar.

- Mag-hover sa Numero upang magpakita ng mga karagdagang opsyon.

- Mag-hover sa Higit pang Mga Format sa ibaba ng menu.

- Mag-click sa Custom na format ng numero.

- Ilagay ang format ng Numero na gusto mong gamitin.

Ang listahan ng mga format ng numero ay magpapakita ng ilang uri, at kung paano ipapakita ang mga numero kung gagamitin mo ang bawat uri. Kung gusto mong gumamit ng currency format, i-type lang ang '$' bago ang mga hashtag. Halimbawa, kung gusto mong magpakita ng currency na may isang libong separator na may hanggang tatlong decimal, i-type ang ‘$#,####.###’. Ang bawat hashtag ay kumakatawan sa isang potensyal na numero. Dagdagan o bawasan ang bilang ng mga hashtag ayon sa nakikita mong angkop.
Kung gusto mong gumamit ng iba't ibang currency kapag nagho-hover sa Higit pang Mga Format, piliin ang Higit pang Mga Currency sa halip na Custom na format ng numero. Baguhin ang currency na kasalukuyan mong ginagamit, pagkatapos ay magpatuloy upang baguhin ang format ng Custom na numero gaya ng nakasaad sa mga tagubilin sa itaas.

Simple ngunit Hindi Agad-agad Halatang Mga Tool
Ang pagkuha ng eksaktong mga halaga ng mga numero sa Google Sheets ay medyo simple kung alam mo kung paano. Ang TRUNC(), at ang mga opsyon sa Custom na format ng numero, ay maaaring hindi agad-agad na halata sa isang kaswal na user, ngunit ang mga ito ay mahusay na mga tool upang magkaroon.
Mayroon ka bang iba pang mga tip kung paano ihinto ang pag-round ng Google Sheets sa ilang partikular na numero? Ibahagi ang iyong mga saloobin sa seksyon ng mga komento sa ibaba.















