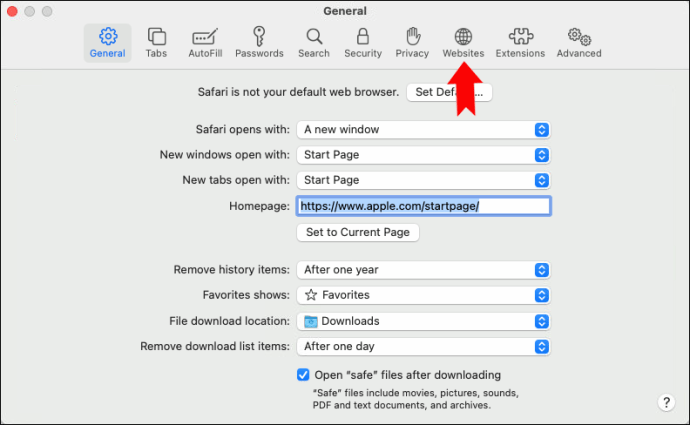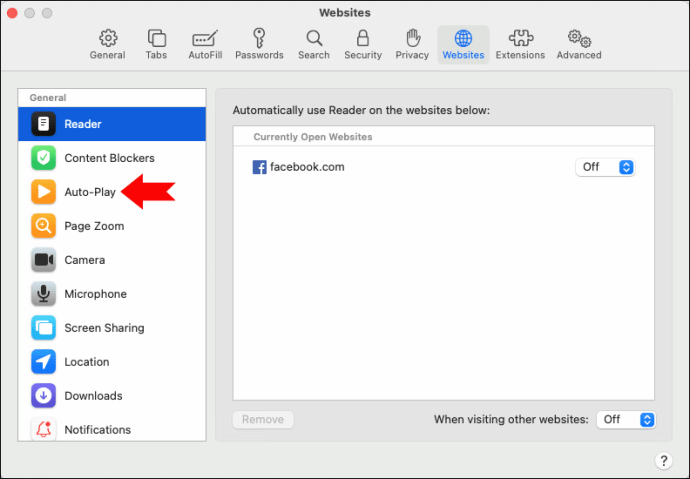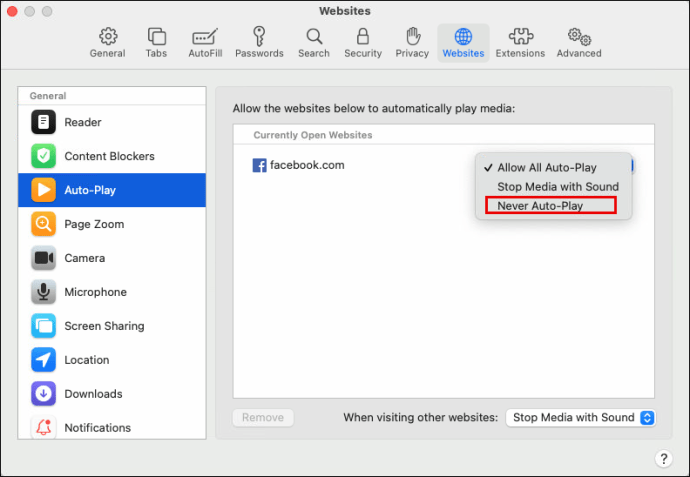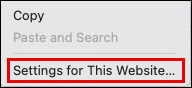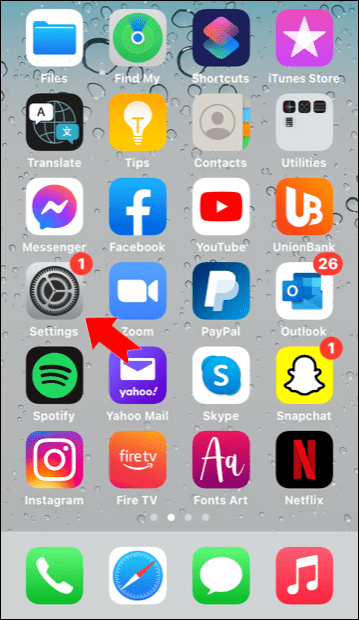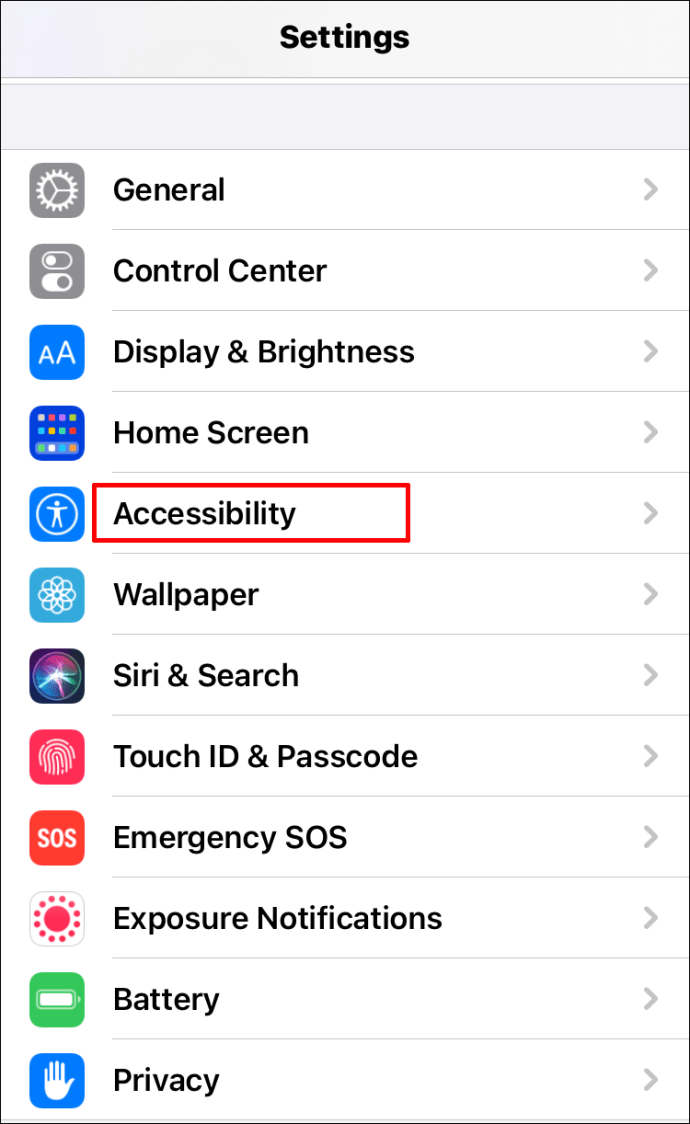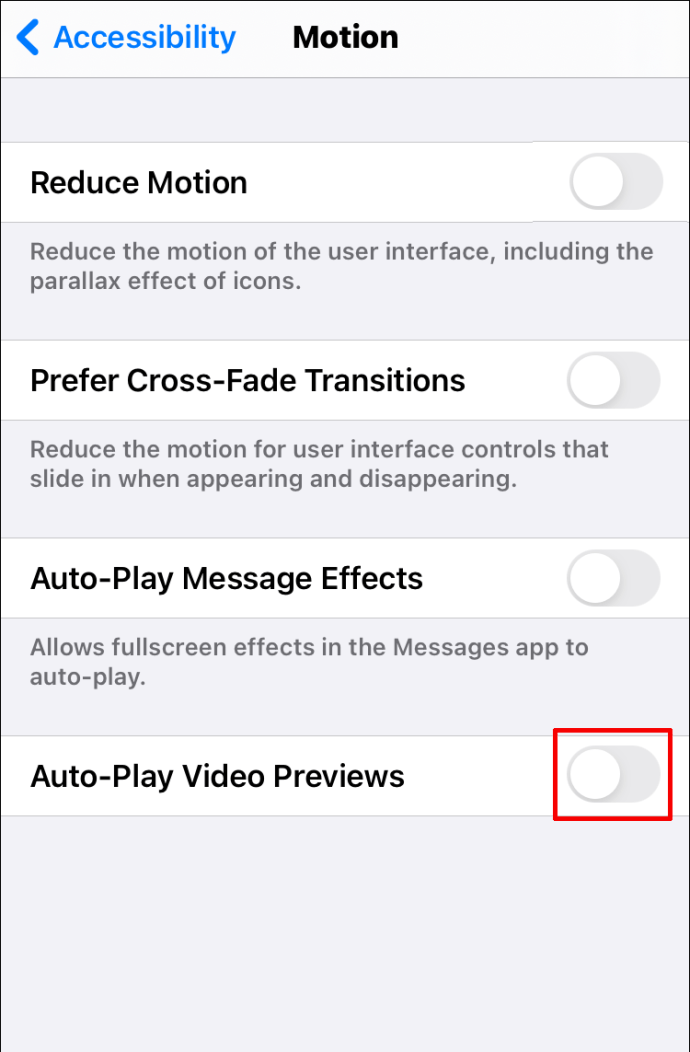Kapag nagba-browse ka sa web sa pamamagitan ng Safari sa iyong Mac o iOS device at ang isang pop-up na video o anumang iba pang audio/visual na nilalaman ay awtomatikong nagsimulang mag-play, maaari itong maging nakakainis.

Hindi lang ito nakakagulo at nagpapahirap sa pagbabasa ng isang webpage, ngunit maaari ding tumugtog ang content sa maling sandali – sa isang business meeting, halimbawa. Sa kabutihang palad para sa lahat ng mga gumagamit ng Mac at iOS device, maaari mong i-disable ang feature na ito at kalimutan ang tungkol sa pagharap sa isyung ito.
Sa artikulong ito, gagabayan ka namin sa proseso ng pag-off sa feature na autoplay na mga video sa Safari at sagutin ang ilang karaniwang tanong na nauugnay sa aksyon.
Paano Ihinto ang Autoplay na Mga Video sa Safari sa Mac
Kung isa kang user ng Mac na may Safari bilang kanilang pangunahing browser, ikalulugod mong malaman na ginawang posible ng Apple na pamahalaan ang feature na autoplay na video at itakda ito sa iyong mga kagustuhan.
Mayroong isang caveat, bagaman. Ang mga user lang ng macOS Mojave 10.14 at mas kamakailang operating system ang may access sa mga setting na ipapaliwanag namin sa ibaba. Narito ang kailangan mong gawin upang ihinto ang mga autoplay na video sa Safari sa Mac:
- Buksan ang anumang website sa browser, pagkatapos ay piliin ang "Safari" sa pangunahing toolbar sa tuktok ng screen.

- Piliin ang "Mga Kagustuhan," pagkatapos ay lumipat sa tab na "Mga Website" sa bagong window.
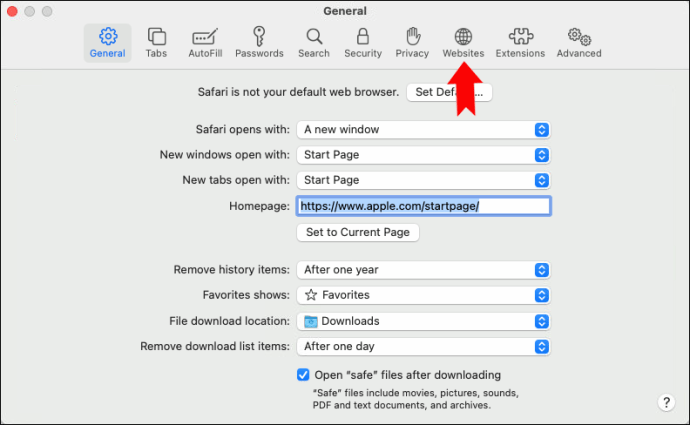
- Sa panel sa kaliwa, piliin ang "Auto-Play."
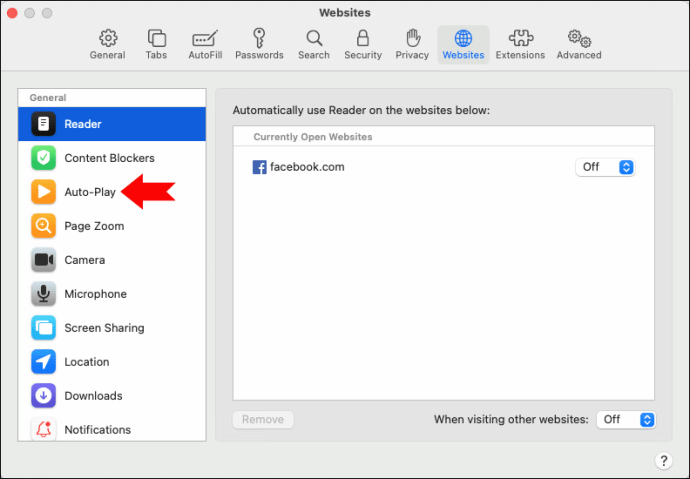
- Panghuli, piliin ang "Never Auto-Play" sa ilalim ng seksyong "Mga Kasalukuyang Nakabukas na Website".
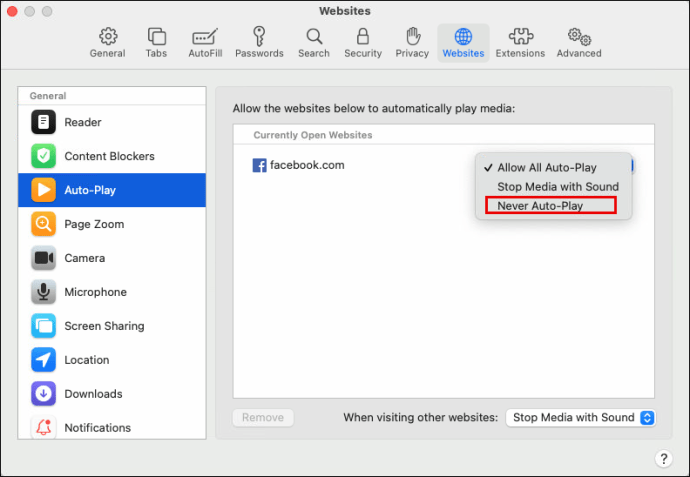
Tandaan na ihihinto ng mga hakbang na ito ang autoplay para sa binuksan na website lang. Para ihinto ang autoplay sa lahat ng website, narito ang kailangan mong gawin:
- Buksan ang Safari, pagkatapos ay sundin ang "Safari>Preference>Websites" path.
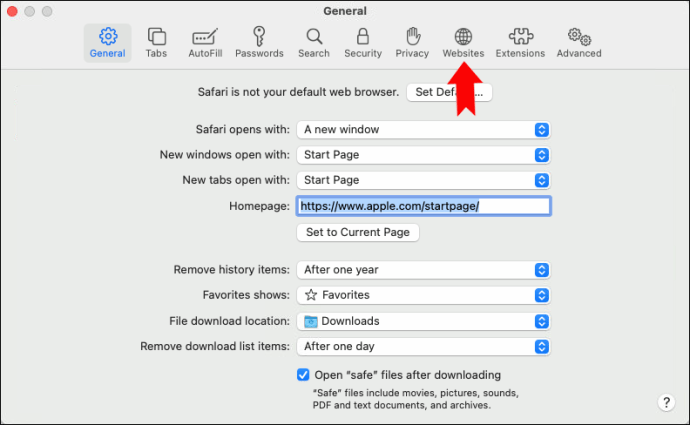
- Sa seksyong "Auto-Play," hanapin ang opsyong "Kapag bumibisita sa iba pang mga website" sa ibaba ng pop-up window.
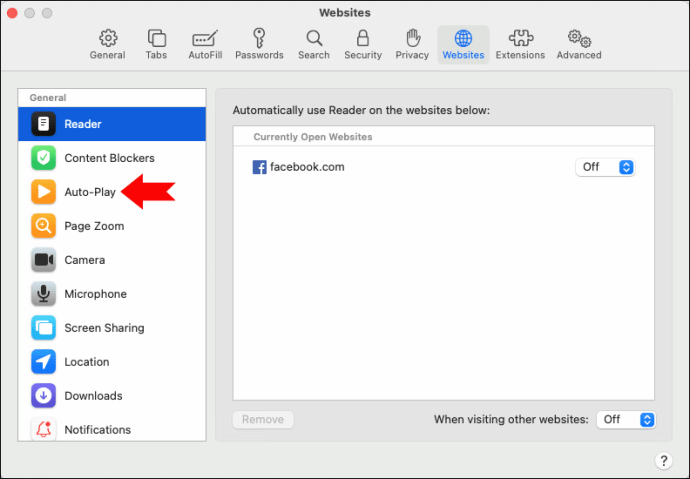
- Piliin ang "Never Auto-Play."
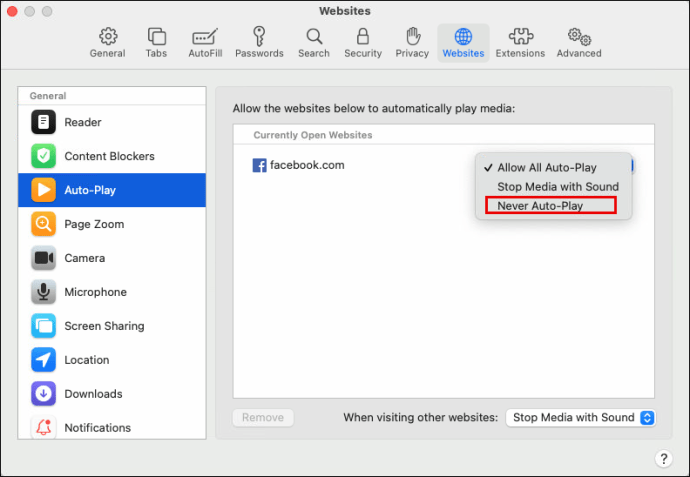
Ngayon alam mo na kung paano i-disable ang autoplay para lamang sa isang website o lahat ng mga ito. Gayunpaman, maaari mo ring ihinto ang autoplay para sa mga partikular na website sa Safari. Upang gawin iyon, buksan ang mga website sa magkakahiwalay na tab sa Safari at itakda ang mga kagustuhan sa autoplay na video para sa bawat isa.
Ang listahan ng mga website na may naka-disable na autoplay ay lalabas sa ilalim ng seksyong "Mga Naka-configure na Website" sa menu na "Auto-Play". Gayunpaman, kung pinipigilan na ng iyong mga kagustuhan ang autoplay sa lahat ng website, kakailanganin mo muna itong i-disable.
Isa pang Paraan para Ihinto ang Autoplay na Video sa Safari sa Mac
Mayroong isang shortcut upang ihinto ang tampok na autoplay na video sa Safari sa Mac na maaaring magamit paminsan-minsan. Ito ay lalong kapaki-pakinabang kapag alam mong pumapasok ka sa isang website na karaniwang may audiovisual na nilalaman na magsisimula kaagad. Narito kung paano ito gumagana:
- Buksan ang website sa Safari at pagkatapos ay i-right-click sa address bar.

- Mula sa drop-down na menu, piliin ang "Mga Setting para sa Website na Ito."
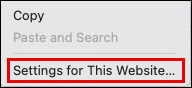
- Sa tabi ng “Auto-Play,” piliin ang “Never Auto-Play.”

Maaari mo ring piliing "Ihinto ang Media na may Tunog," na nangangahulugang awtomatikong hihinto ang Safari sa paglalaro ng mga video na may tunog. Gayunpaman, patuloy na magpe-play ang mga video na walang tunog.
Kapaki-pakinabang ang opsyong ito kapag bumibisita sa isang website na hindi mo pa nabisita dati, at hindi mo na-disable ang autoplay para sa lahat ng website.
Paano Ihinto ang Autoplay na Mga Video sa Safari sa iPhone
Humigit-kumulang kalahati ng lahat ng paghahanap sa internet ay nagsisimula sa isang mobile device. At dahil ang Safari ay ang default na iPhone browser, makatuwiran na maraming user ang umaasa dito para sa kanilang aktibidad sa pagba-browse habang on the go.
Nangangahulugan din ito na kung nagbukas ka ng webpage sa Safari sa iPhone at ang bahagi ng audio ng isang video ay magsisimulang sumabog kaagad (sa pampublikong transportasyon, halimbawa), maaaring nakakahiya iyon.
Dahil hindi mo alam kung ano ang makikita mo kapag tumalon mula sa isang bagong website patungo sa isa pang bagong website sa Safari, maaari mong ganap na i-disable ang feature.
Sundin ang mga hakbang na ito upang ihinto ang autoplay sa Safari sa iPhone:
- Buksan ang "Mga Setting" na app sa iyong iPhone.
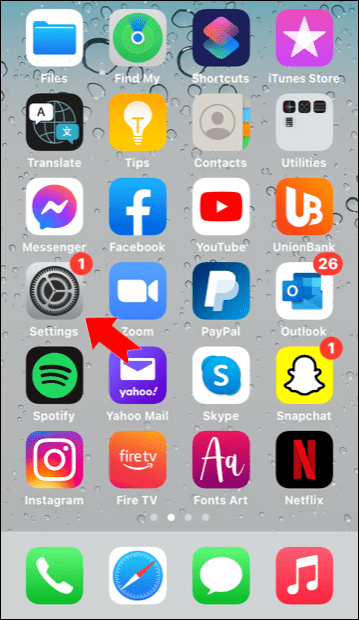
- I-tap ang “Accessibility.”
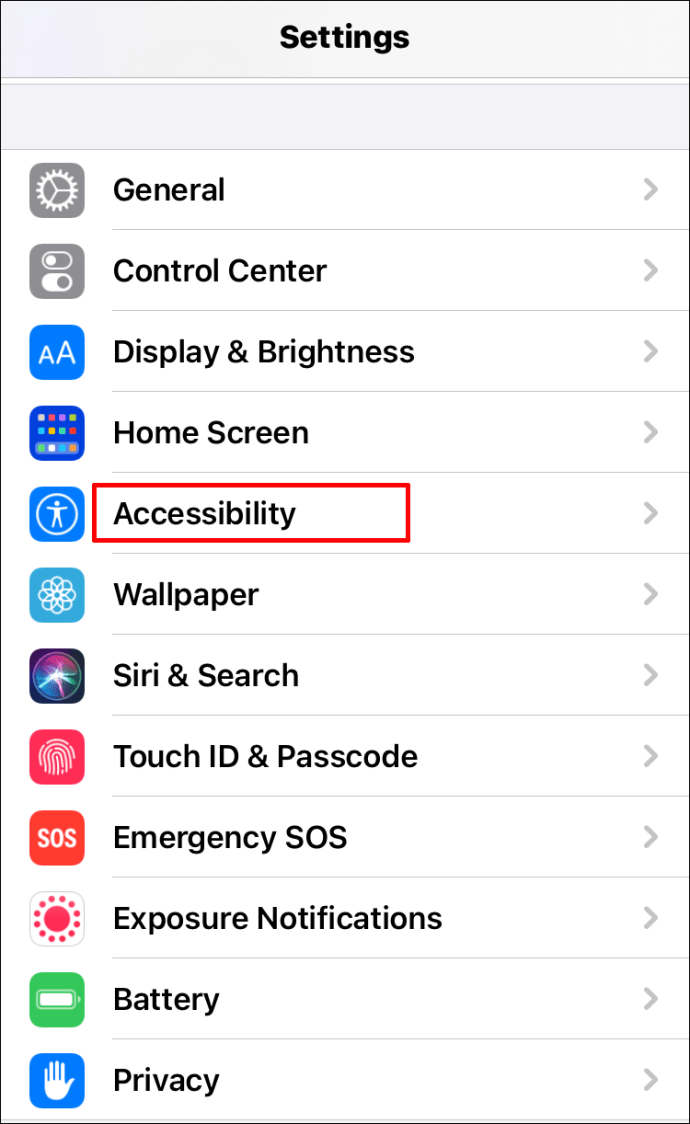
- Pagkatapos, i-tap ang “Motions” at pagkatapos ay “Auto-Play Video Previews.”
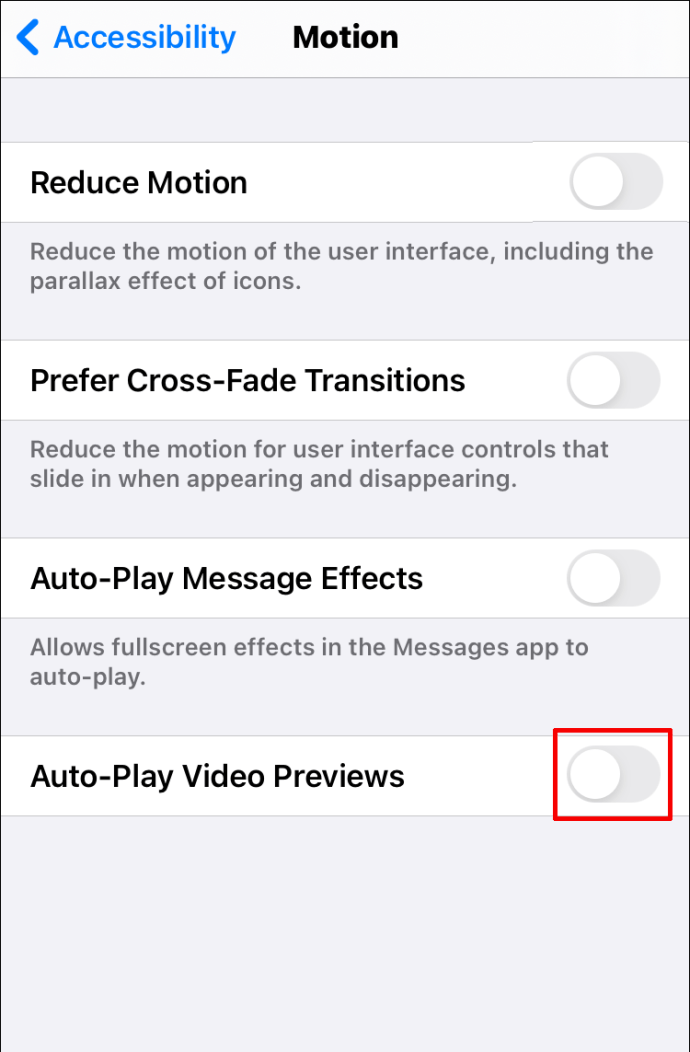
Iyon lang ang mayroon dito. Gayunpaman, mahalagang ituro na sa pamamagitan ng hindi pagpapagana sa feature na ito, hindi mo rin makikita ang mga preview ng video para sa anumang katutubong iPhone app.
Ibig sabihin, hindi ka makakakita ng mga preview ng mga video sa iyong camera roll, halimbawa. Nangangahulugan din ito na kung gumagamit ka ng third-party na app (gaya ng Chrome) para sa pagba-browse, hindi malalapat ang setting na ito.
Ang isa pang paraan upang hindi paganahin ang autoplay sa iPhone ay pumunta sa iTunes at App Store, pagkatapos ay "Mga Setting," at i-off ang opsyon na "Video Autoplay". Sa kasamaang palad, hindi ito makakaapekto sa autoplay feature sa Safari.
Paano Ihinto ang Autoplay na Mga Video sa Safari sa iPad
Para sa ilang user, ang pagba-browse sa Safari ay mas maginhawa sa isang iPad. Ngunit ang mga video na iyon na awtomatikong nagsisimulang mag-play ay maaaring makaabala sa iyo, gayunpaman.
Upang ihinto ang autoplay sa Safari sa iPad, kakailanganin mo ring pumunta sa mga setting ng “Accessibility,” katulad ng sa iPhone. Kaya, gabayan ka namin sa mga hakbang nang isa pang beses:
- Buksan ang "Mga Setting" na app sa iyong iPad.
- Piliin ang "Accessibility" at pagkatapos ay "Motions."
- Doon, tiyaking i-off ang opsyong "Auto-Play Video Previews".
Mga karagdagang FAQ
1. Ihihinto ba nito ang Auto-Playing ng mga Video sa ESPN, Facebook, at Daily Mail?
Kung idi-disable mo ang “Auto-Play Video Previews” sa iyong iPhone o iPad, ititigil nito ang lahat ng video sa awtomatikong paglalaro sa anumang website, hangga't gumagamit ka ng Safari.
Sa mga mobile device, gayunpaman, hindi mo mapipili kung aling website ang gusto mong i-block mula sa paggamit ng tampok na autoplay. Ngunit kung gumagamit ka ng Mac laptop o desktop, mapipigilan mo ang mga partikular na website na pilitin ang mga video na awtomatikong magsimulang mag-play.
Kaya, kung gusto mong ihinto ang awtomatikong pag-play ng mga video ng ESPN, Facebook, at Daily Mail, dapat mong buksan ang bawat isa sa mga website sa magkakahiwalay na tab at sundin ang mga hakbang na ito upang pigilan ang mga ito sa awtomatikong paglalaro:
• Pumunta sa “Safari>Preferences” at pagkatapos ay lumipat sa tab na “Websites”.
• Sa ilalim ng "Mga Kasalukuyang Nakabukas na Website" para sa bawat website na nakalista, piliin ang "Huwag kailanman Auto-Play."
Bilang kahalili, i-right-click sa bawat address bar ng website at piliin ang "Never Auto-Play" sa tabi ng opsyon na "Auto-Play".
2. Pinapabagal ba ng Auto-Play ang Iyong Apple Device?
Ang bilis ng paglo-load ng isang page ay nakasalalay sa maraming bagay: ang iyong koneksyon sa internet, kung ang site ay na-optimize sa mobile, kung gaano katagal ang iyong device, atbp.
Gayunpaman, ang naka-embed na video na awtomatikong nagpe-play sa isang webpage ay maaari ding makaapekto sa kung gaano kabilis mag-load ang page. Maaaring ito ay isang maliit na pagkakaiba sa ilang mga pagkakataon.
May kaugnayang ipahiwatig na kung kailangan mong gumugol ng oras sa pag-mute ng video o pag-pause nito habang sinusubukan mong basahin ang page, pinapabagal ng opsyon ng autoplay ang karanasan sa pagba-browse.
Panonood Lang ng Mga Video na Gusto Mo
Ang tampok na autoplay na video ay isang medyo nakakahating isyu sa mga user. Mayroon itong mga benepisyo dahil mabilis kang maakay nito sa pamamagitan ng nilalaman at magpakilala ng isang bagay na maaaring interesado kang matuto nang higit pa.
Gayunpaman, maaari din itong magmukhang medyo mapanghimasok kung minsan, at maraming mga tao ang mas gugustuhin na hindi mabigla sa isang video na nagpe-play kaagad habang binubuksan nila ang isang website. Ang mga website ng balita, sa partikular, ay gumagamit ng taktika na ito upang panatilihing nakatuon ang mga bisita sa pahina. Sa kabutihang palad, ang mga gumagamit ng iPhone, iPad, at Mac ay may paraan para maiwasan iyon habang nagba-browse sila gamit ang Safari.
Mas gusto mo ba ang autoplay feature na naka-on o naka-off? Ipaalam sa amin sa seksyon ng mga komento sa ibaba.