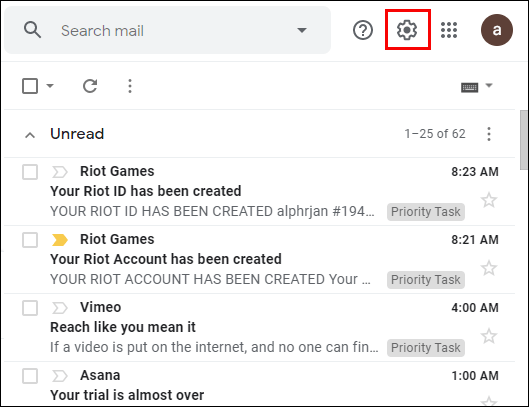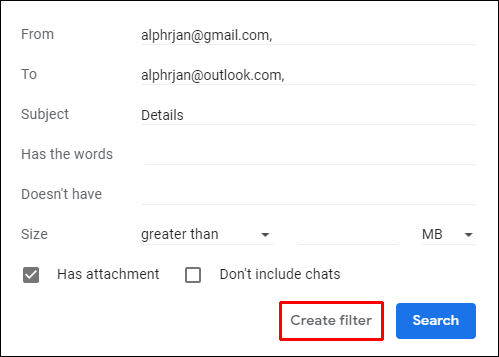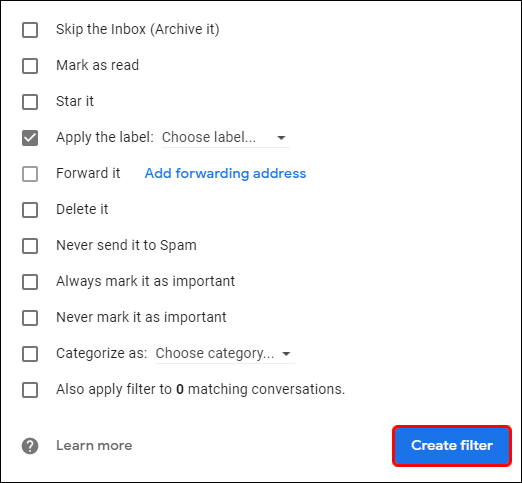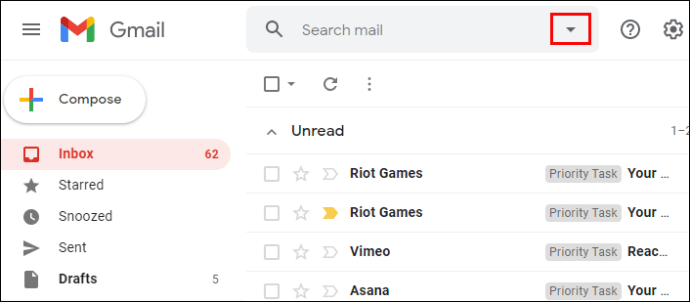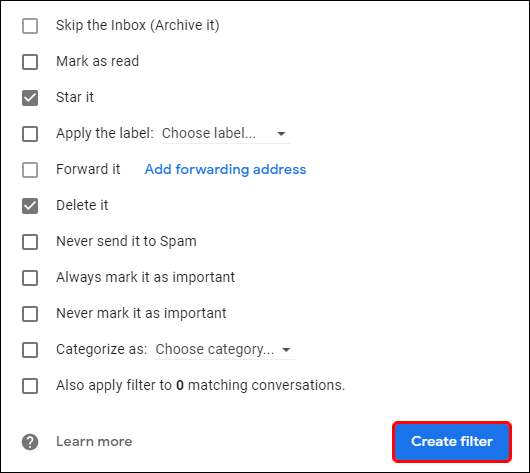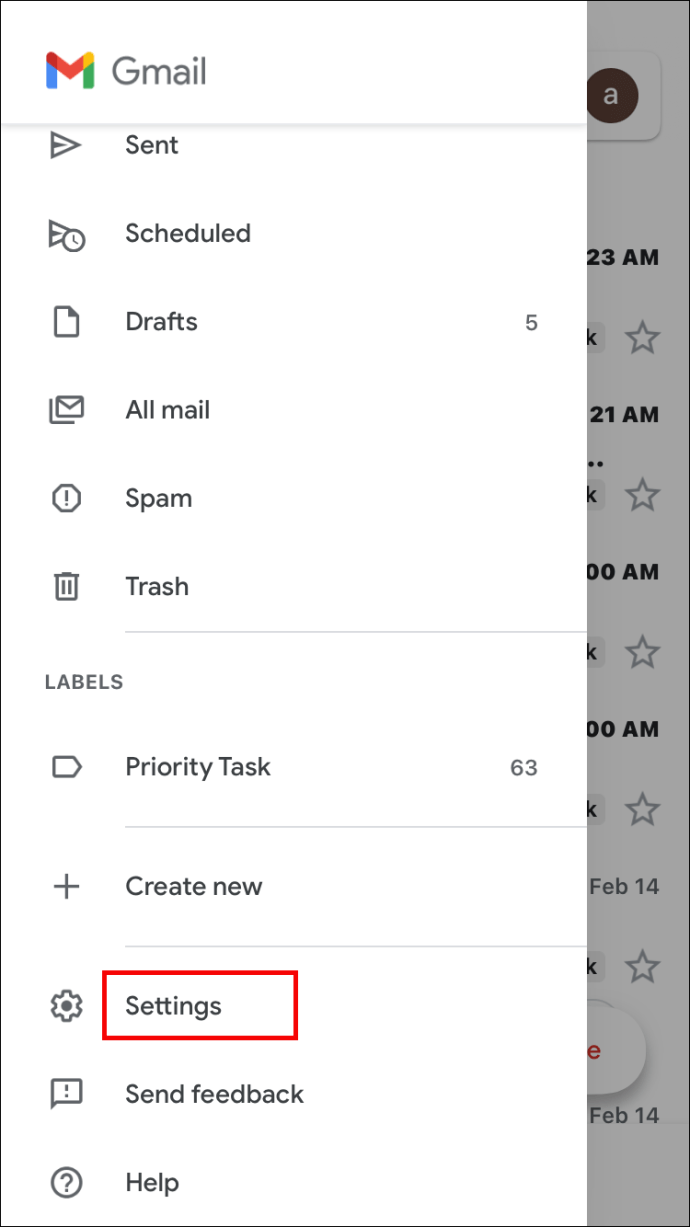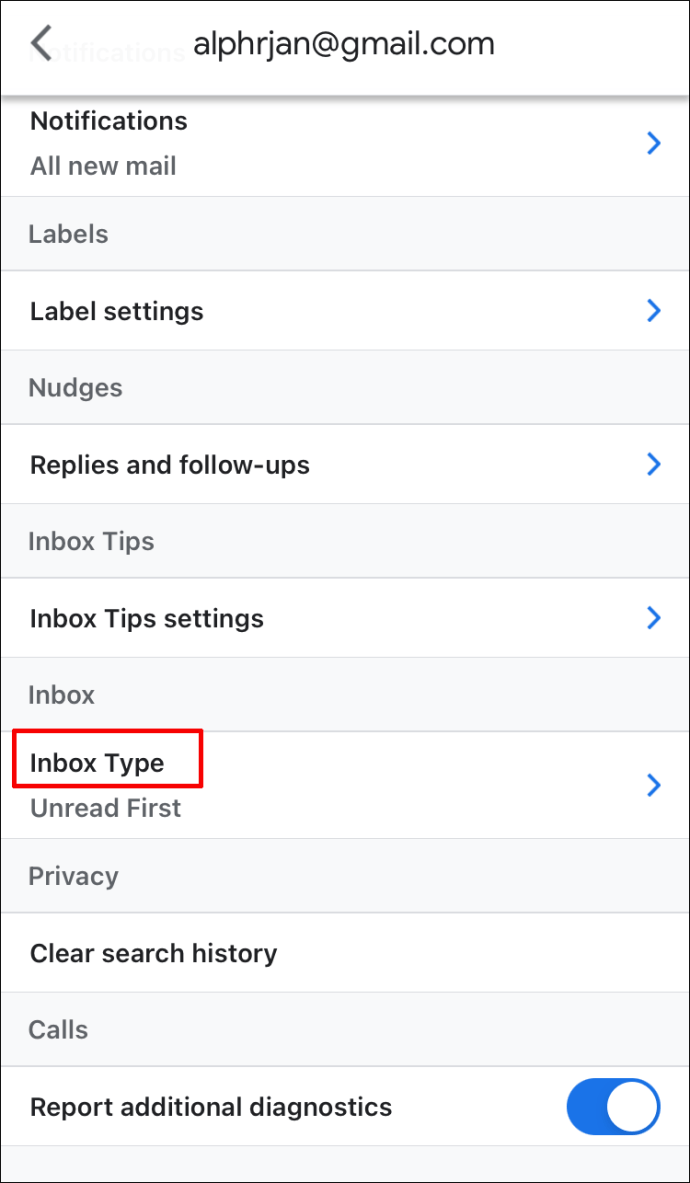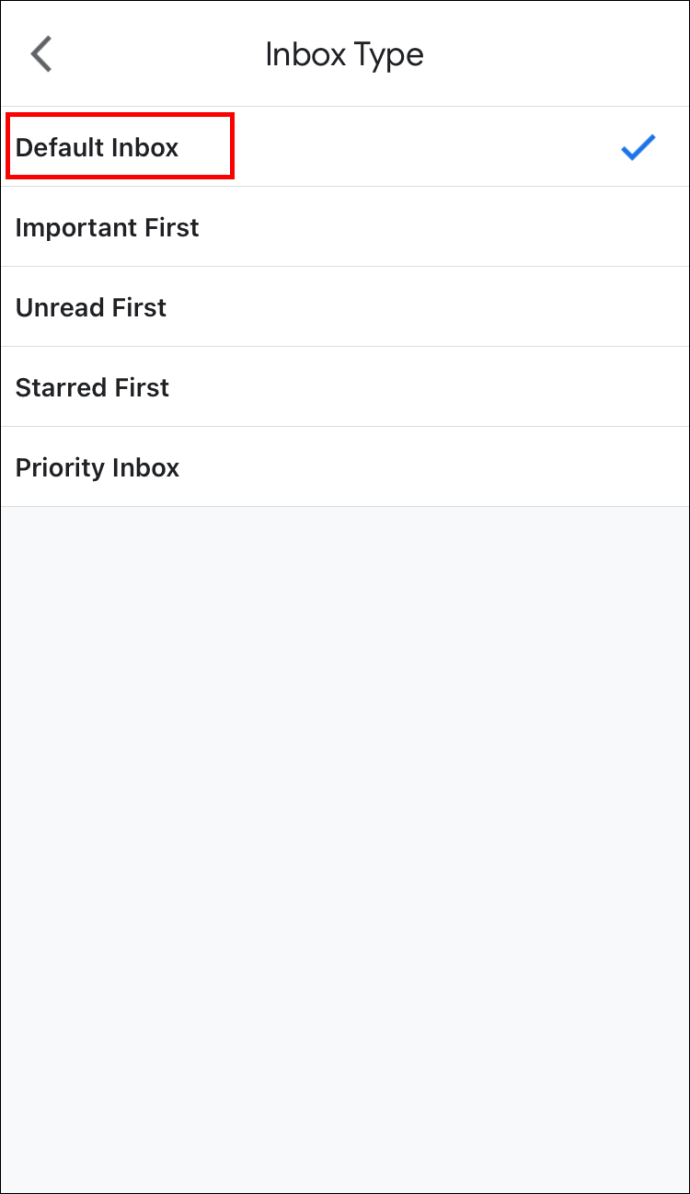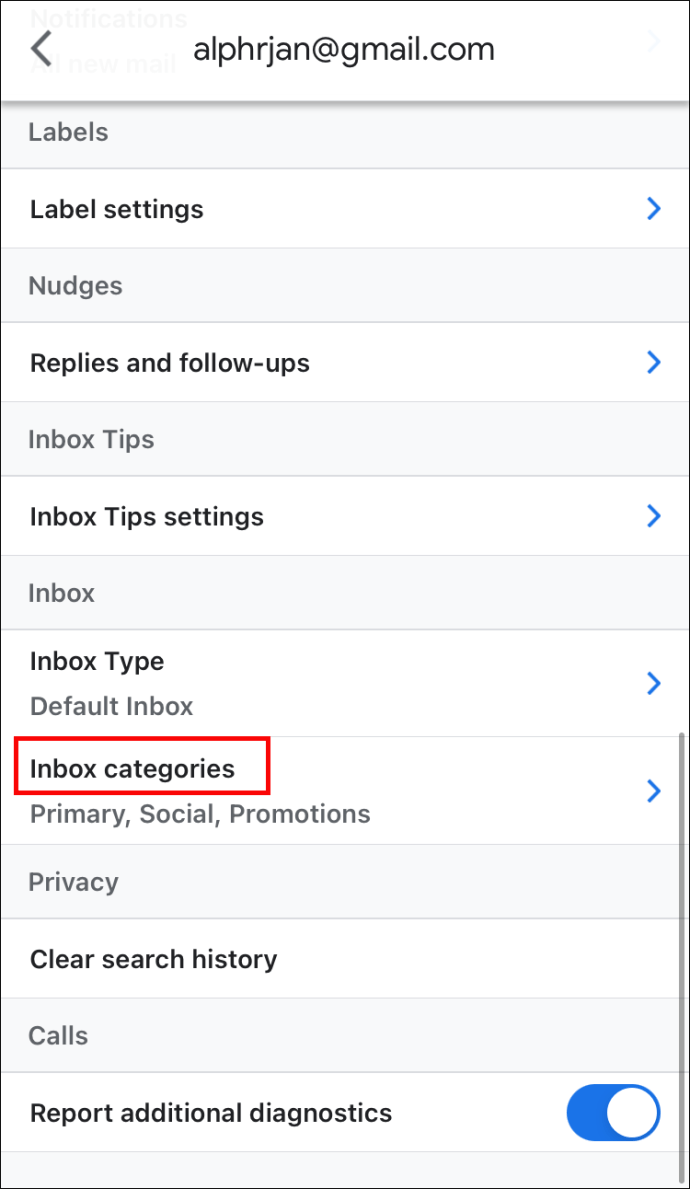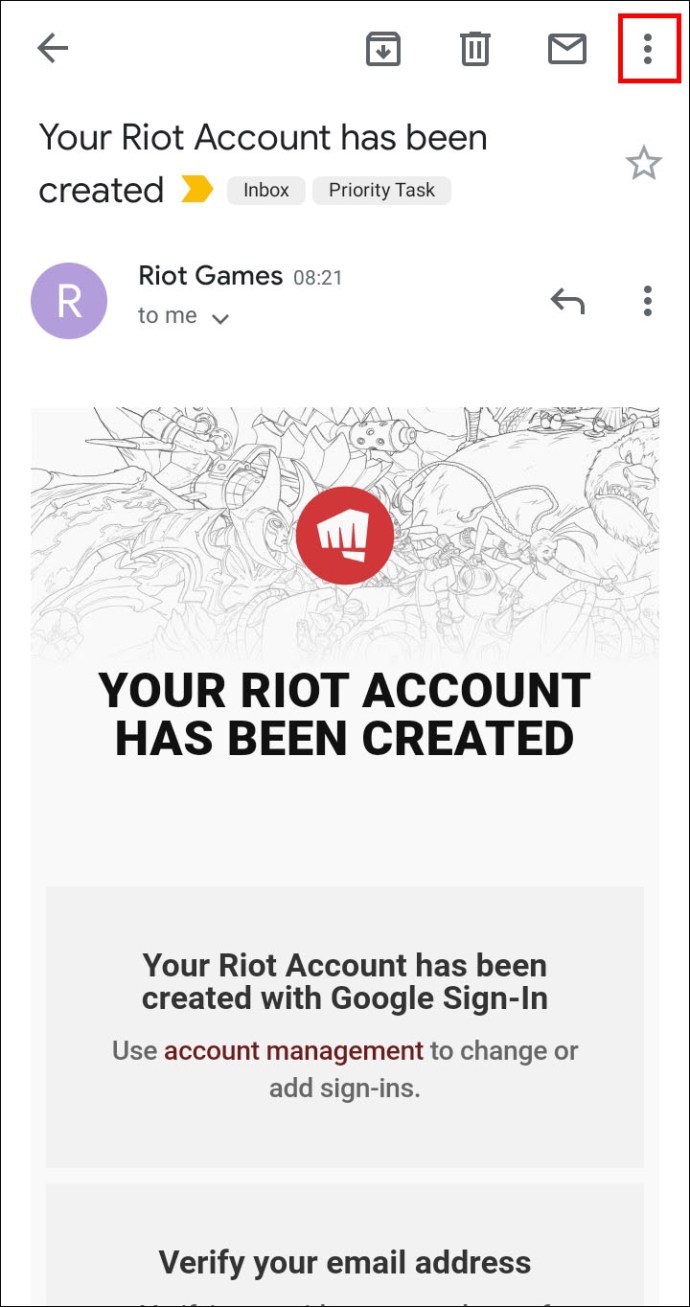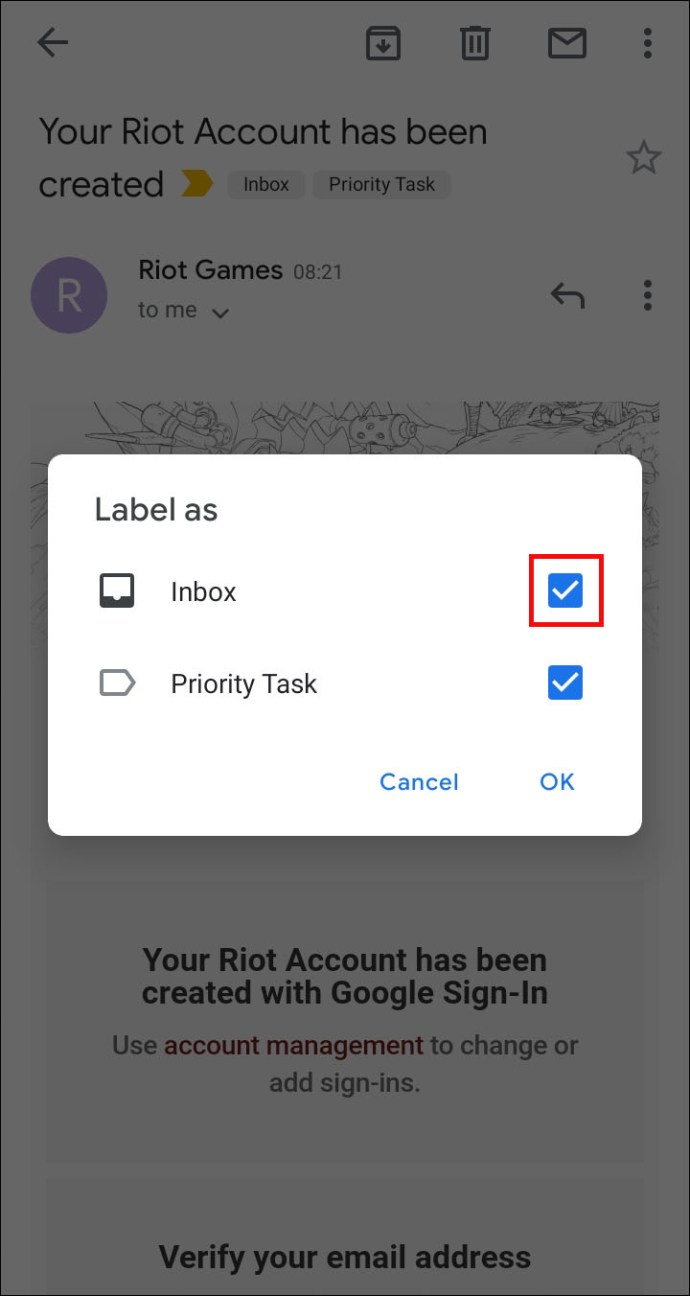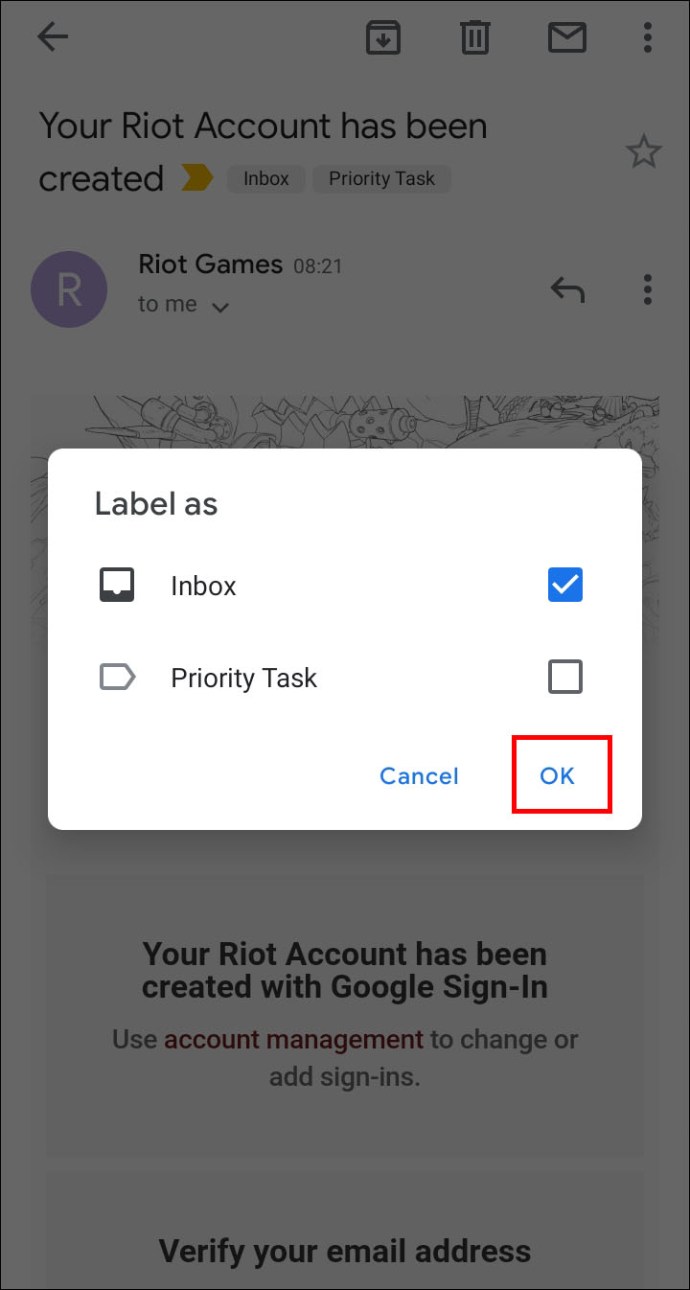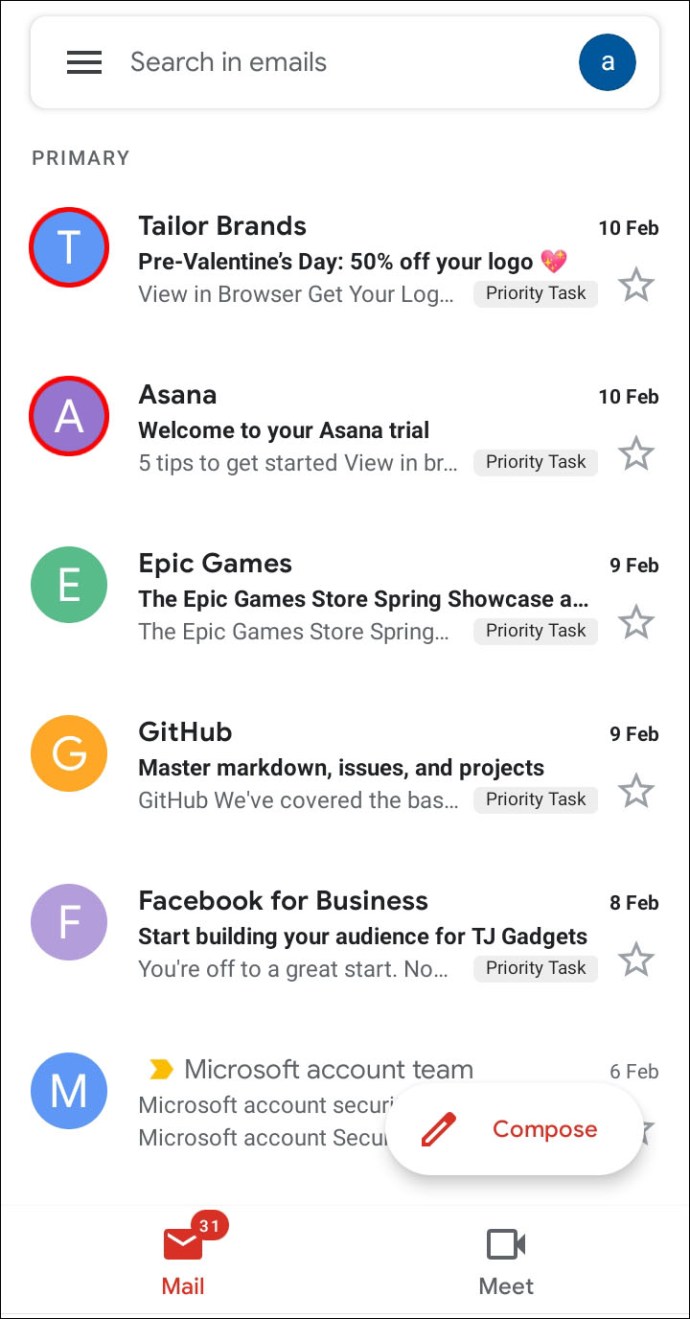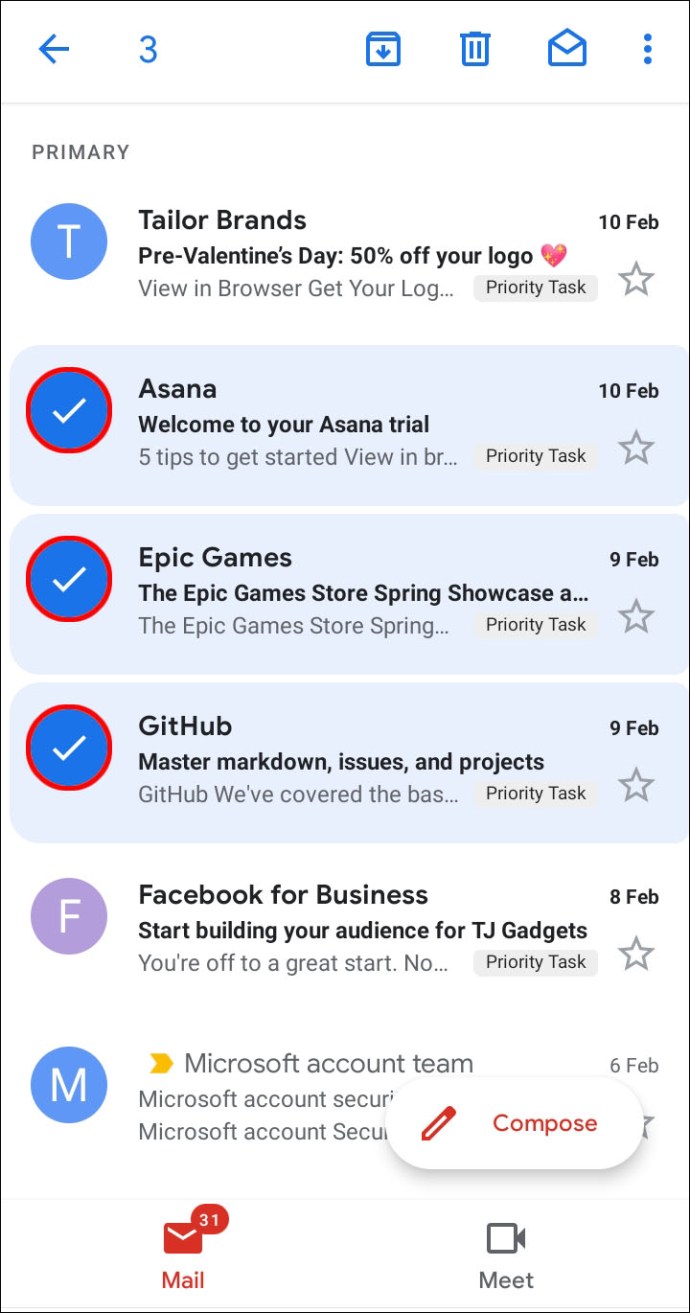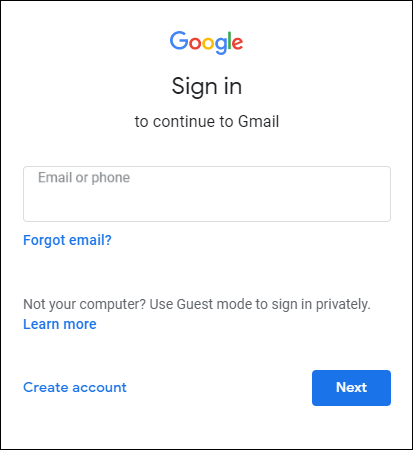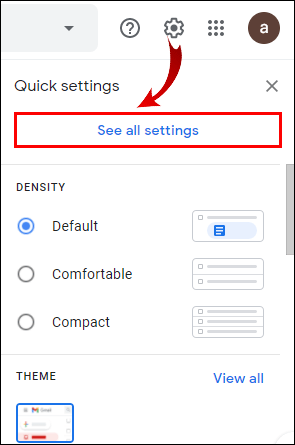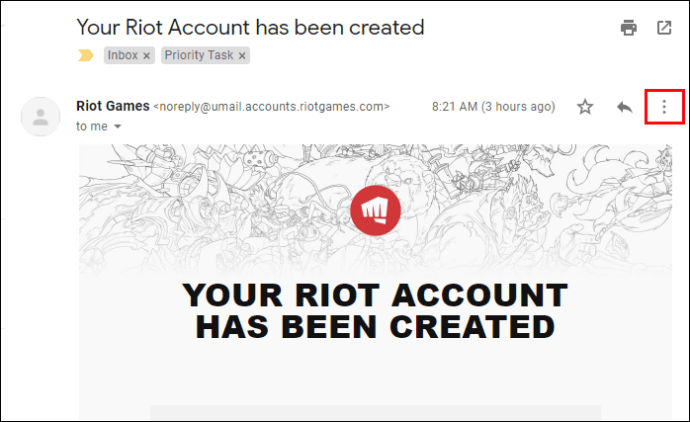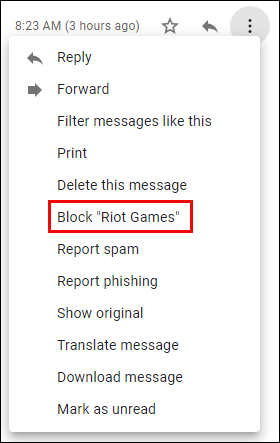Lubos na napabuti ng Gmail ang aming paraan ng komunikasyon sa mga kaibigan, pamilya, kasamahan, at mga employer. Gayunpaman, maraming tao ang nakakatanggap ng napakaraming email araw-araw na nakakalat sa kanilang inbox. Kung iyon ang kaso para sa iyo, kung gayon ang pagkakaroon ng isang pagpipilian upang ayusin ang iyong mga email ay magiging lubhang kapaki-pakinabang.

Sa kabutihang palad, may mga filter ang Gmail na nagbibigay-daan sa iyong gawin ang iyong mga panuntunan sa Gmail para sa paghawak ng papasok na mail. Pinamamahalaan ng mga panuntunang ito ang iyong mga email sa ngalan mo, na nagbibigay-daan sa iyong i-automate ang proseso ng organisasyon ng inbox.
Sa entry na ito, ipapaliwanag namin kung paano ka makakagawa ng mga panuntunan sa Gmail.
Paano Gumawa ng Mga Panuntunan sa Gmail
Maaari kang lumikha ng mga panuntunan para sa iyong Gmail account sa tulong ng mga filter. Gaya ng ipinahihiwatig ng pangalan, ang layunin nila ay i-filter ang mga email sa hinaharap ayon sa partikular na pamantayan. Halimbawa, maaari mong piliing tanggapin ang iyong mga email sa iyong archive, label, star, o kahit na awtomatikong tanggalin ang mga ito. Mayroon ding opsyon na suriin at ipasa ang mga email sa hinaharap sa mga tinukoy na tatanggap.
Tulad ng makikita mo na, mayroong higit sa isang paraan na makakapag-set up ka ng mga panuntunan sa Gmail.
Paano Gumawa ng Mga Panuntunan sa Gmail upang Ilipat ang Mga Email sa isang Folder
Upang turuan ang iyong Gmail na ilipat ang ilan sa iyong mga email sa isang folder, kakailanganin mong gumawa ng ilang mga pagbabago sa mga setting:
- Pindutin ang simbolo ng gear sa kanang sulok sa itaas ng iyong display.
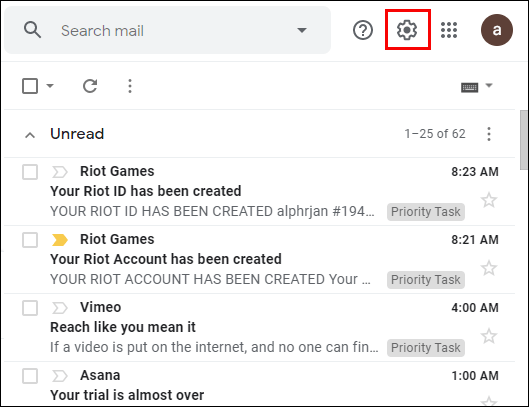
- Piliin ang "Tingnan ang lahat ng mga setting."

- Piliin ang seksyong "Mga filter at naka-block na address" upang makita ang mga kasalukuyang filter na nalalapat sa iyong account.

- Pindutin ang "Gumawa ng bagong filter."

- Ilagay ang address ng mga email na gusto mong i-filter, ang mga salitang kailangan nilang taglayin, at ang iba pang mga detalye mula sa popup window.
- Kapag tapos ka na, pindutin ang "Gumawa ng filter gamit ang paghahanap na ito."
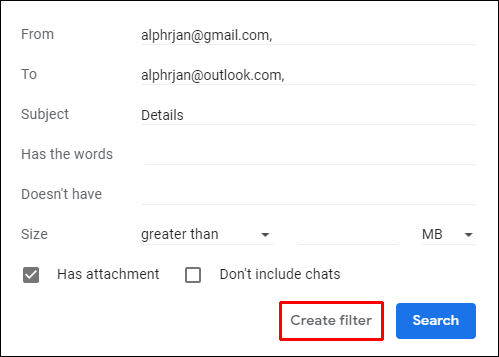
- Mula sa listahan ng mga opsyon, piliin ang "Ilapat ang label na x," at magpasya kung gusto mong gumawa ng bagong label o gumamit ng umiiral na label.

- Pindutin ang "Gumawa ng filter," at iyon lang ang naroroon.
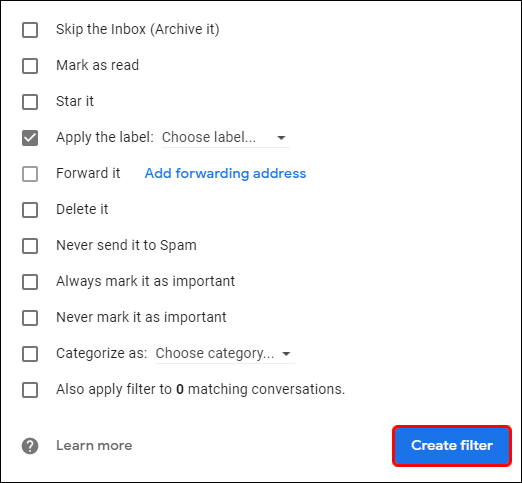
Paano Gumawa ng Mga Panuntunan sa Gmail App
Sa kasamaang palad, hindi gumagana ang mga panuntunan ng Gmail sa Gmail app. Ito ay dahil hindi pinapayagan ng UI ng app ang mga user nito na gumawa ng mga filter, na nangangahulugang kakailanganin mong gamitin ang desktop na bersyon upang gawin ang iyong mga panuntunan.
Paano Gumawa ng Mga Panuntunan sa Gmail Inbox
Maaari ka ring gumawa ng mga panuntunan mula sa iyong Gmail inbox:
- Pindutin ang arrow sa kanan ng iyong search bar.
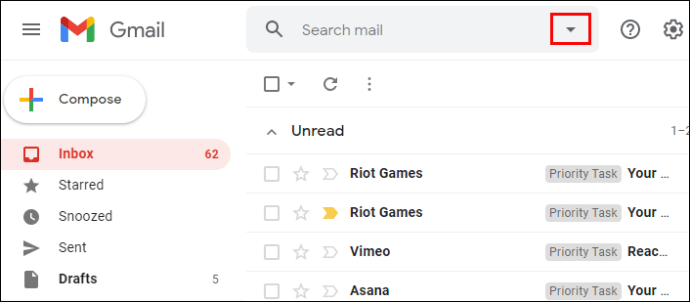
- Ang isang maliit na popup window ay lilitaw na may ilang mga pagpipilian. Tutukuyin ng mga opsyong ito ang mga email na maaapektuhan ng iyong filter.
- Pindutin ang "Gumawa ng filter gamit ang paghahanap na ito" at magpasya kung ano ang mangyayari kapag dumating ang mga mensaheng tumutugma sa iyong pamantayan sa paghahanap.

- Halimbawa, maaari mong piliing tanggalin, ipasa, o lagyan ng star ang mga mensahe. Pagkatapos mong pumili, i-click ang "Gumawa ng filter" sa kanang sulok sa ibaba, at gagawin ang filter.
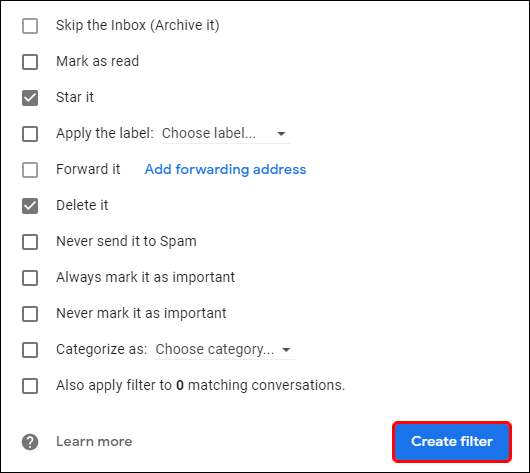
Paano Gumawa ng Mga Panuntunan sa Gmail sa iPhone
Dahil hindi ka pinapayagan ng Google na gumawa ng mga panuntunan sa bersyon ng app, nangangahulugan ito na kailangan mong gumawa ng ibang paraan upang ayusin ang iyong inbox. Ang isang magandang ideya ay magdagdag o mag-alis ng mga tab at kategorya ng inbox. Sa ganitong paraan, maaari mong pag-uri-uriin ang mga email sa iba't ibang tab, gaya ng Mga Promosyon o Social. Bilang resulta, hindi mo makikita ang lahat ng iyong mensahe nang sabay-sabay kapag binubuksan ang Gmail, na nagbibigay-daan sa iyong i-navigate ang iyong inbox nang mas madali.
Narito kung paano magdagdag o mag-alis ng mga tab at kategorya ng inbox sa iyong iPhone:
- Buksan ang Gmail at pindutin ang button na Mga Setting mula sa menu.
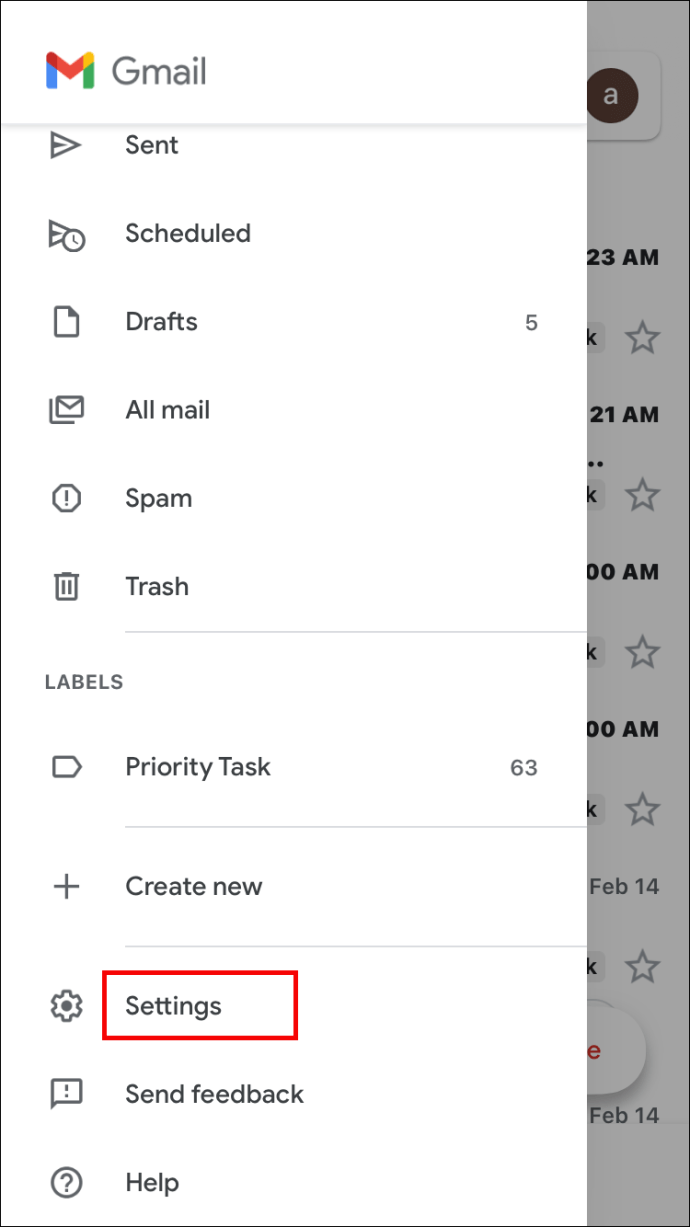
- Piliin ang iyong account at pindutin ang "Uri ng Inbox."
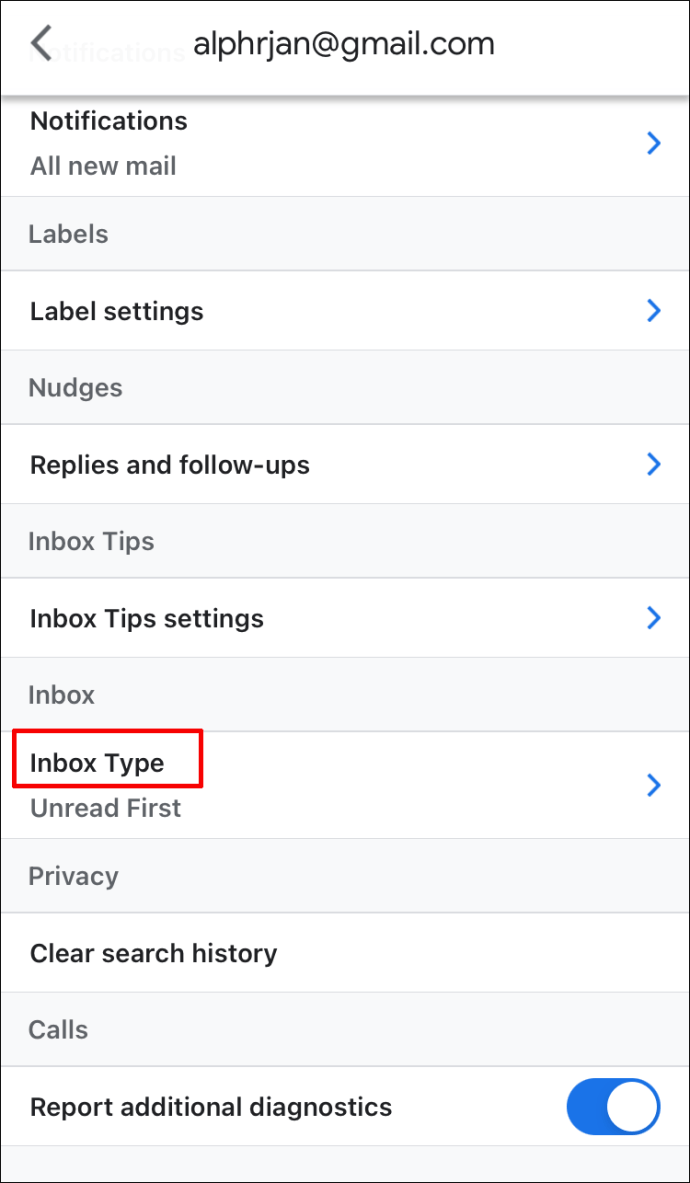
- Piliin ang "Default na inbox."
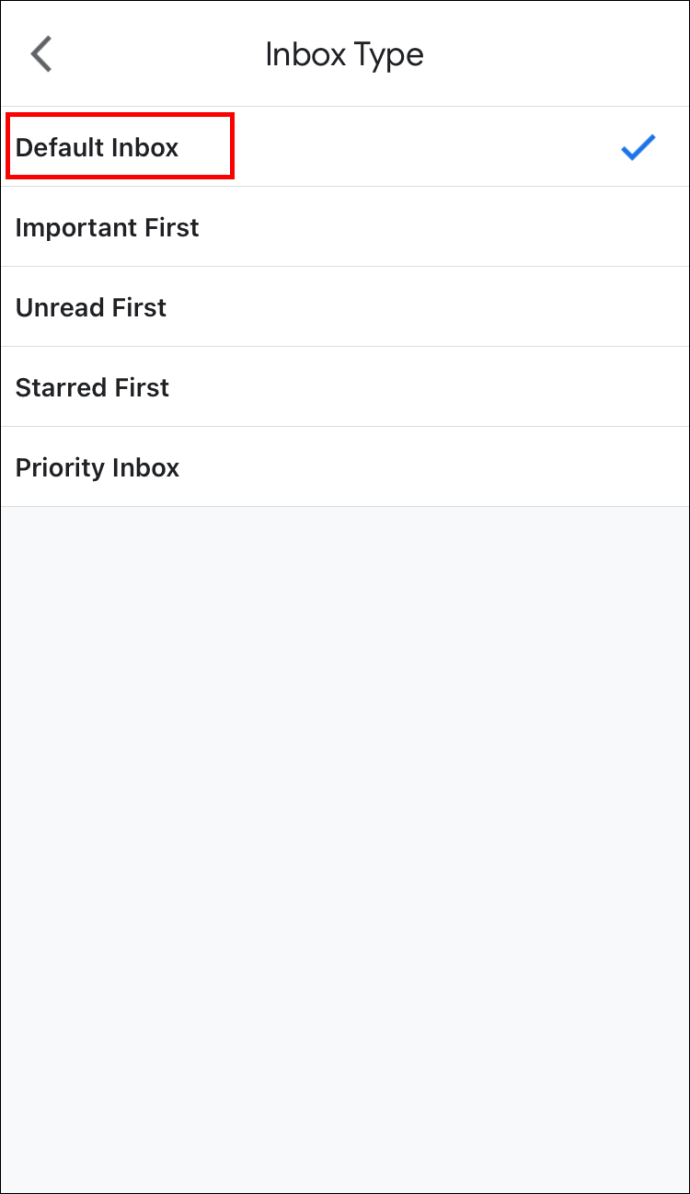
- Pindutin ang button na Bumalik, na sinusundan ng "Mga Kategorya ng Inbox."
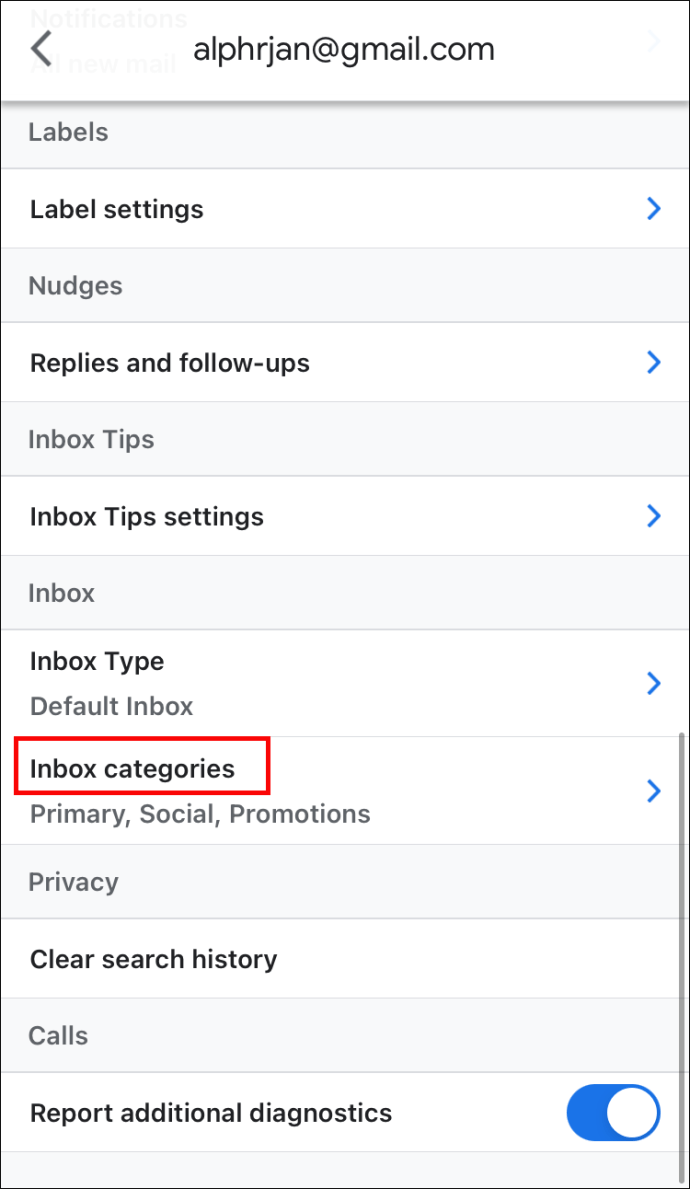
- Maaari mo na ngayong alisin ang mga kasalukuyang kategorya at magdagdag ng mga bago.
Paano Gumawa ng Mga Panuntunan sa Gmail sa iPad
Gumagana ang paggawa ng mga panuntunan sa Gmail sa iyong iPad sa parehong paraan:
- Pumunta sa menu ng Gmail at piliin ang Mga Setting.
- Piliin ang iyong account, at pindutin ang opsyong "Uri ng Inbox".
- Piliin ang "Default na inbox."
- Pindutin ang "Bumalik" at pindutin ang "Mga Kategorya ng Inbox."
- Simulan ang pagdaragdag o pag-alis ng iyong mga kategorya ng inbox.
Paano Gumawa ng Mga Panuntunan sa Gmail sa Android
Ang bersyon ng Android ng Gmail app ay hindi rin sumusuporta sa paggawa ng panuntunan. Sa kabutihang-palad, maaari ka pa ring gumawa ng maraming bagay upang mapabuti ang iyong mailbox. Halimbawa, ang pagdaragdag ng mga label sa iyong mga mensahe ay magbibigay-daan sa iyong pagpangkatin ang mga ito at hanapin silang lahat sa isang lugar.
Ito ay kung paano magdagdag ng mga label para sa isang email na iyong binabasa:
- Magbukas ng email at pindutin ang tatlong patayong tuldok sa kanang sulok sa itaas.
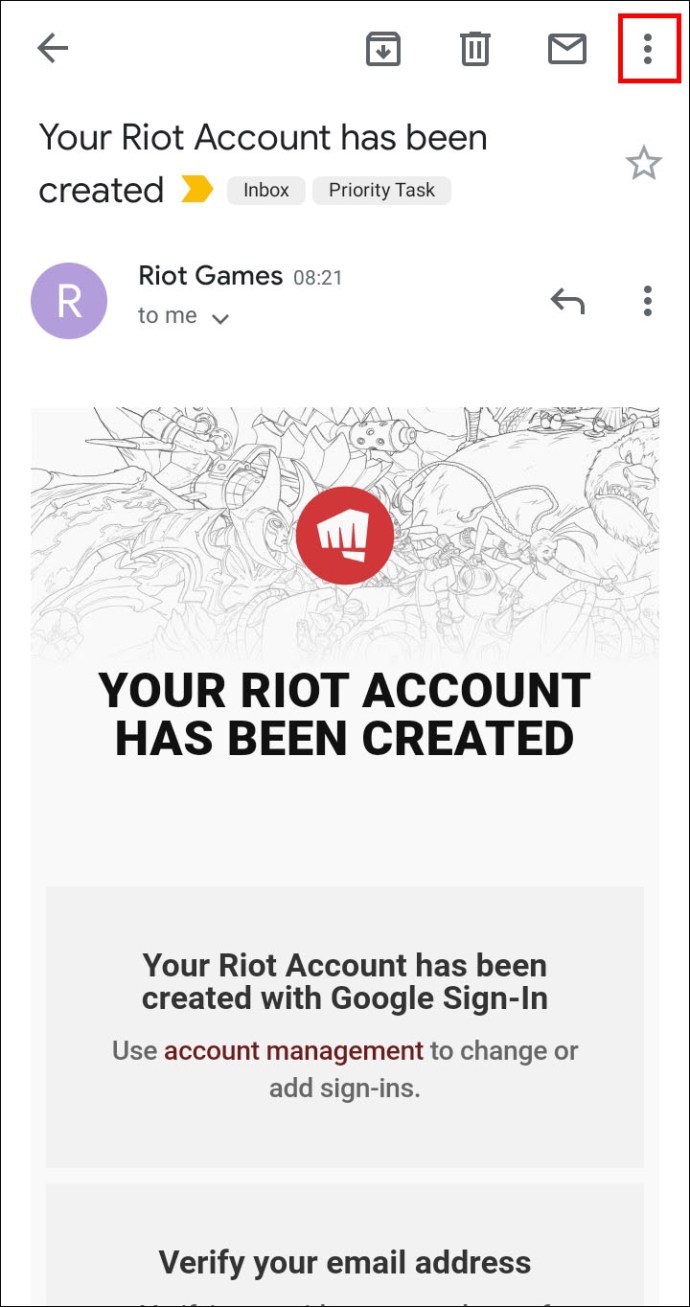
- Piliin ang "Baguhin ang mga label."

- Alisin ang mga kasalukuyang label o magdagdag ng mga bago.
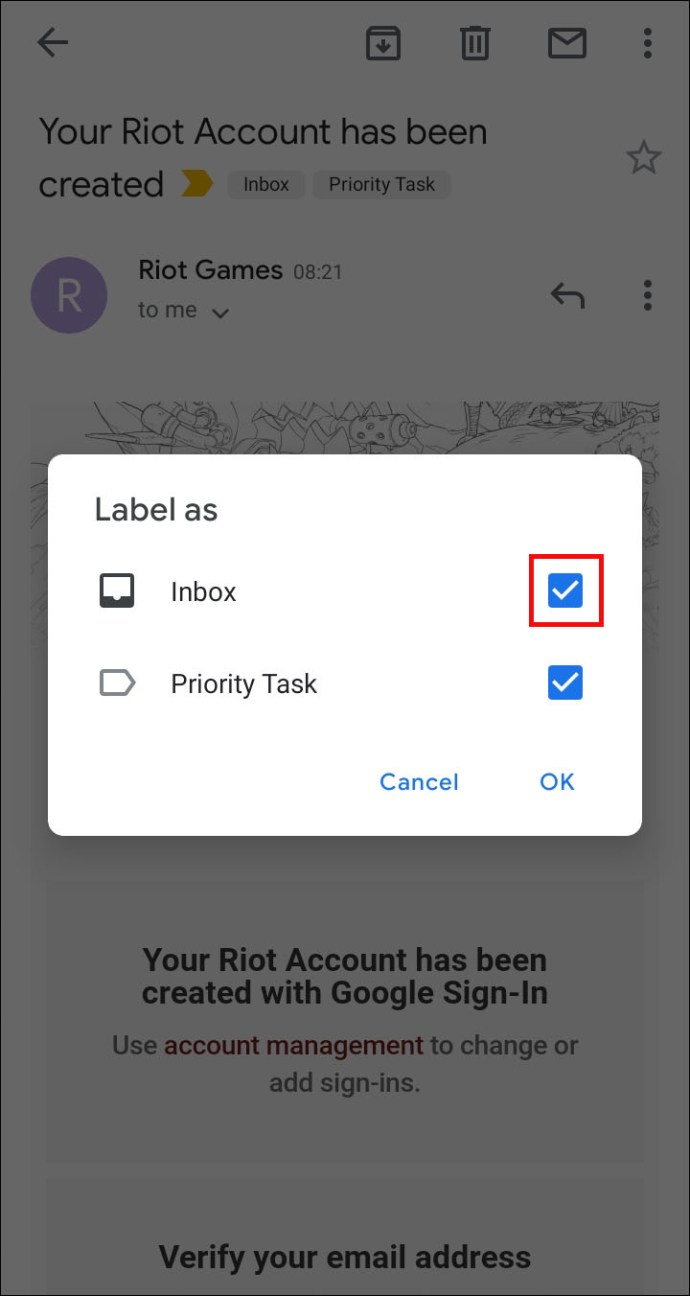
- Pindutin ang pindutan ng "OK".
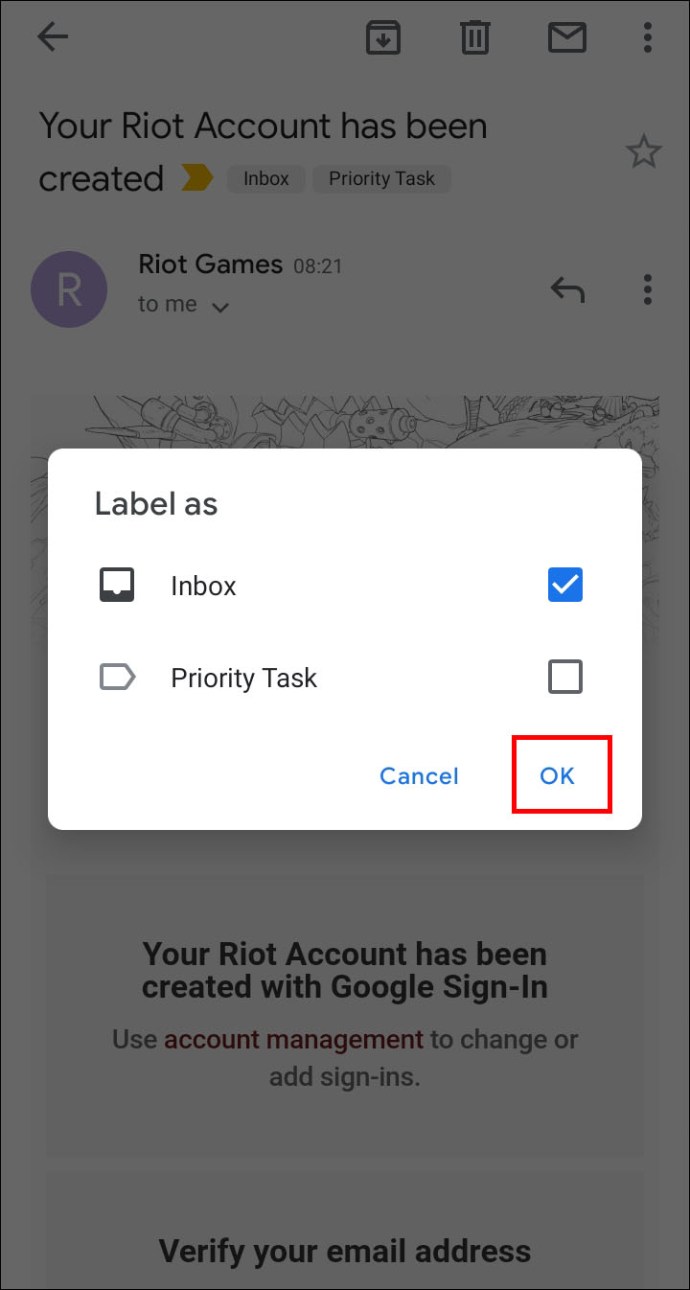
Maaari ka ring magdagdag ng mga label sa maraming email mula sa inbox:
- Pumili ng mensahe sa pamamagitan ng pagpindot nang matagal sa larawan o titik sa kaliwa nito.
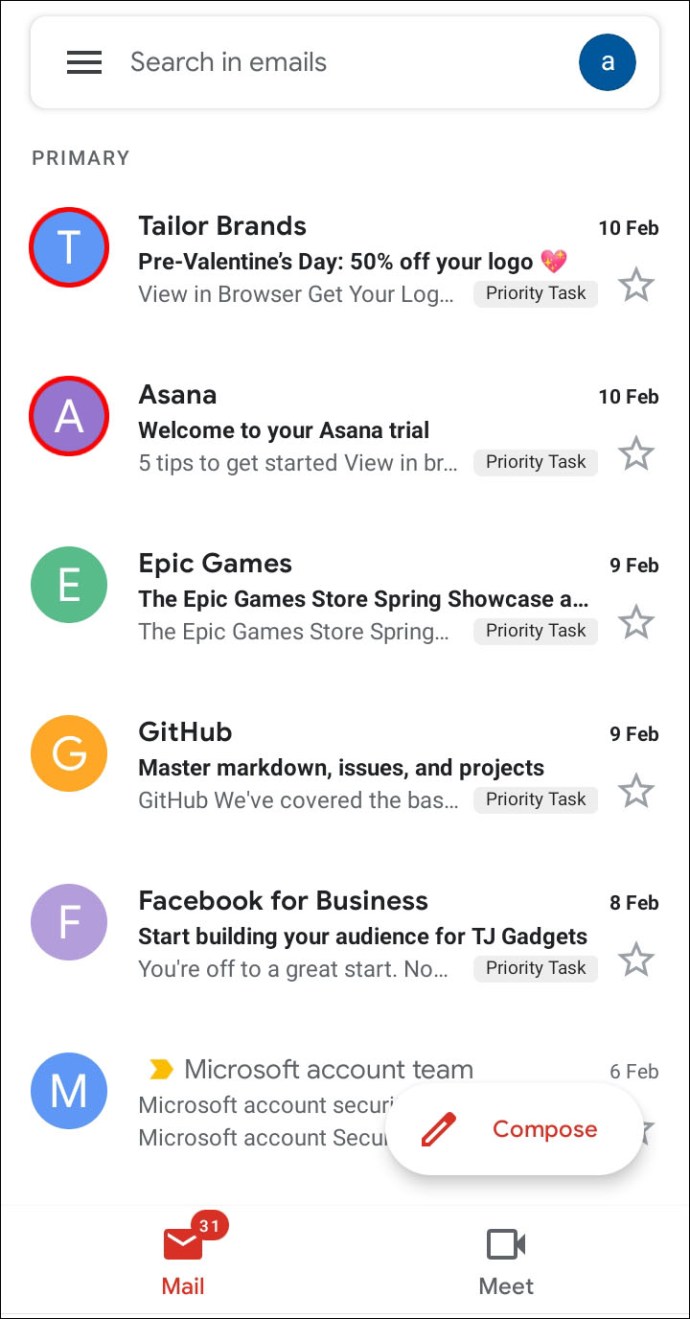
- Pumili ng anumang iba pang mga email na gusto mo.
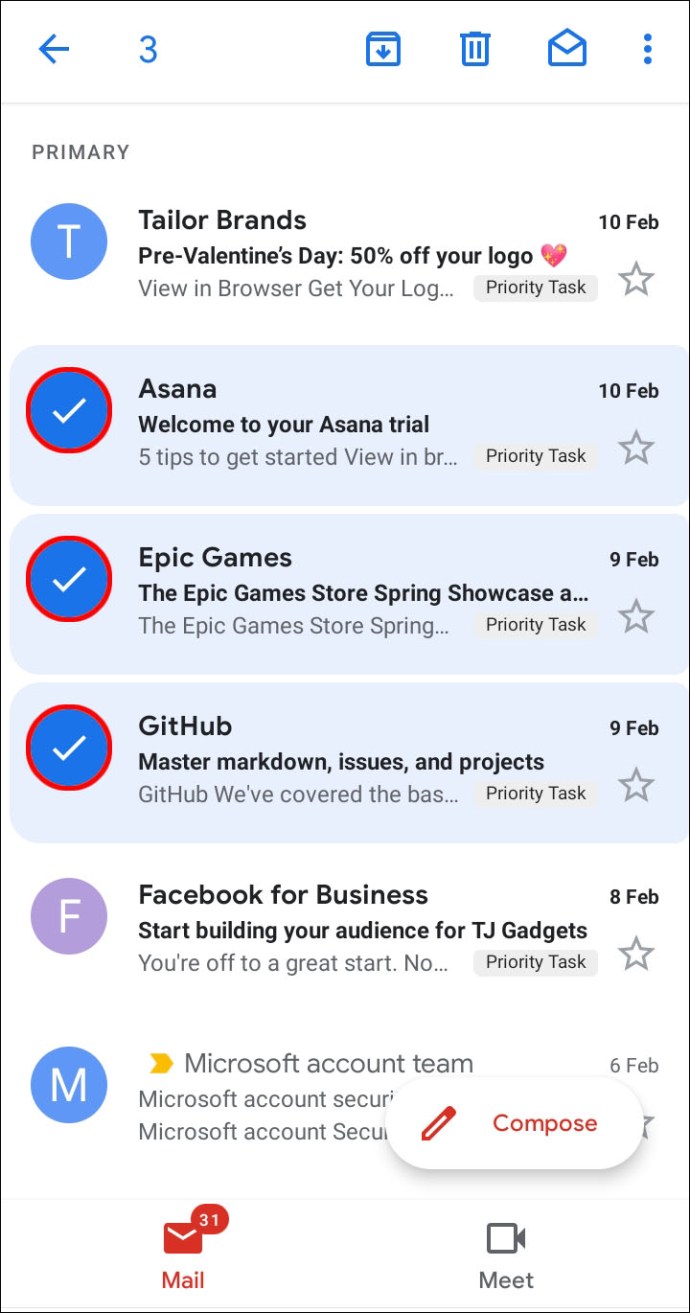
- Pindutin ang tatlong patayong tuldok sa kanang bahagi sa itaas ng iyong screen at piliin ang "Baguhin ang mga label."

- Alisin ang mga lumang label o magdagdag ng mga bago.
- Pindutin ang "OK," at tapos ka na.

Paano Gumawa ng Mga Panuntunan sa Gmail Account
Ang paggawa ng mga panuntunan sa iyong Gmail account ay maaari ding gawin mula sa iyong PC. Kakailanganin mong gumawa muli ng filter:
- Mag-login sa iyong account.
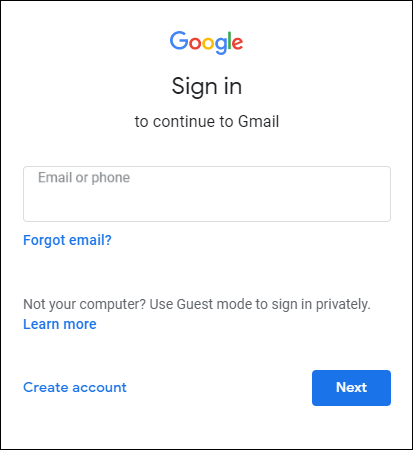
- Pindutin ang simbolo ng gear sa kanang sulok sa itaas ng display, at piliin ang "Tingnan ang lahat ng mga setting."
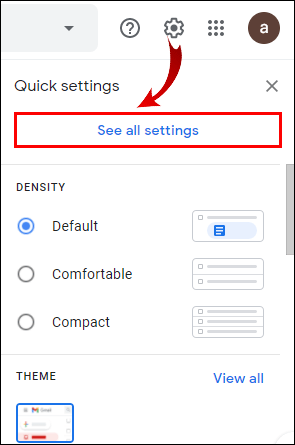
- Pindutin ang opsyong "Mga Filter at naka-block na address".

- Pindutin ang button na "Gumawa ng bagong filter," at i-type ang lahat ng impormasyong gusto mong gamitin bilang mga panuntunan para sa iyong mga email.

- Kapag tapos ka na, piliin ang "Gumawa ng filter gamit ang paghahanap na ito."

Paano Awtomatikong I-block ang Spam sa Gmail
Ang pag-alis ng mga mensaheng spam ay isa pang mahusay na paraan upang i-optimize ang iyong mailbox. Upang gawin ito, maaari mong i-block ang mga nagpadala, at ang kanilang mga email sa hinaharap ay mapupunta sa folder ng Spam:
- Buksan ang Gmail sa iyong PC at pumunta sa mensaheng gusto mong alisin.
- Pindutin ang tatlong patayong tuldok sa kanang sulok sa itaas.
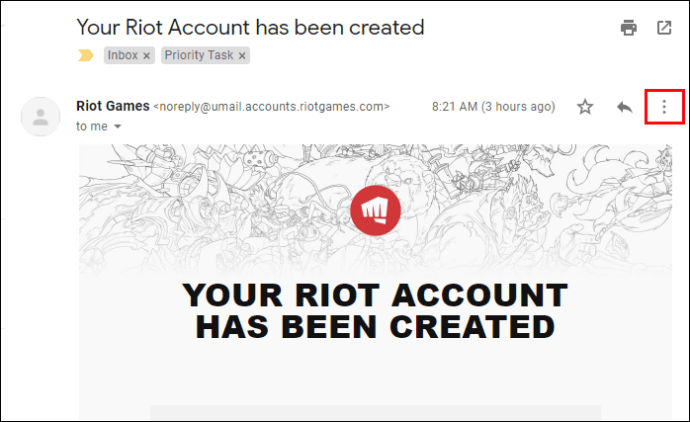
- Pindutin ang "I-block (nagpadala)."
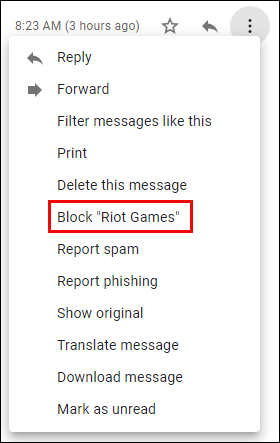
- Kung hindi mo sinasadyang na-block ang isang tao, i-unblock sila sa pamamagitan ng pagsunod sa parehong mga hakbang.
Mga karagdagang FAQ
Kung nag-iwan kami ng ilang tanong na hindi nasasagot sa mga nakaraang seksyon, maaari mong makita ang impormasyong nauugnay sa Gmail na kailangan mo sa ibaba.
Maaari Ka Bang Gumawa ng Mga Kategorya sa Gmail?
Sa kabutihang palad, pinapayagan ng Gmail ang mga user nito na lumikha ng mga kategorya. Ang proseso ay medyo diretso:
• Buksan ang Gmail sa iyong PC.
• Pumunta sa Mga Setting at pindutin ang "Tingnan ang lahat ng mga setting."
• Pindutin ang seksyon ng Inbox.
• Piliin ang "Default" mula sa bahaging "Uri ng Inbox".
• Pumunta sa “Mga Kategorya” at suriin ang mga tab na gusto mong ipakita. Tandaan na hindi ka pinapayagan ng Google na gumawa ng mga bagong tab. Ang magagawa mo lang ay itago o ipakita ang mga umiiral na.
• Pindutin ang "I-save ang Mga Pagbabago" sa ibaba ng window.
Paano Ako Gumagawa ng Mga Filter sa Gmail?
Sundin ang mga hakbang na ito para gumawa ng filter sa iyong Gmail account:
• Kapag nabuksan mo na ang iyong Gmail, pindutin ang Pababang arrow mula sa iyong box para sa paghahanap.
• I-type ang iyong mga kagustuhan sa paghahanap. Kung nais mong i-verify na ang mga pamantayan ay inilapat, tingnan kung ang mga tamang email ay ipinapakita sa pamamagitan ng pagpindot sa "Search."
• Piliin ang button na "Gumawa ng filter."
• Magpasya kung ano ang gagawin ng filter.
• Pindutin ang "Gumawa ng filter."
Paano Ko Awtomatikong Ililipat ang Mga Email sa isang Folder sa Gmail?
Narito kung paano mo maaaring ilipat ang iyong mga email sa isang label (folder) sa Gmail:
• Pindutin ang icon na gear sa kanang bahagi sa itaas ng screen at piliin ang "Tingnan ang lahat ng mga setting."
• Pumunta sa “Mga filter at naka-block na address” upang makita ang mga filter na nailapat na sa iyong email.
• Piliin ang button na "Gumawa ng bagong filter".
• I-type ang impormasyon para sa iyong pamantayan sa filter, kabilang ang nagpadala, mga keyword, at iba pang mga detalye.
• Pagkatapos mong matapos, piliin ang button na "Gumawa ng filter gamit ang paghahanap na ito".
• Piliin ang “Ilapat ang label na x” mula sa susunod na window, at gumamit ng umiiral nang label o gumawa ng bago para sa email.
• Pindutin ang "Gumawa ng filter."
Paano Ako Gagawa ng Panuntunan sa Email?
Tinutulungan ka ng mga panuntunan na pamahalaan ang papasok na mail at mas madaling mag-navigate sa iyong mailbox. Para mag-set up ng mga panuntunan, kakailanganin mong gumawa ng filter:
• Pumunta sa Gmail sa iyong computer at pindutin ang Pababang arrow mula sa iyong box para sa paghahanap.
• I-type ang iyong pamantayan sa paghahanap at pindutin ang "Gumawa ng filter."
• Magpasya kung ano ang gagawin ng filter, at pindutin ang "Gumawa ng filter."
Paano Ako Makakagawa ng Folder sa Gmail?
Ang ilang iba pang mga mailing program ay gumagamit ng mga folder upang iimbak ang iyong mga email. Gayunpaman, gumagamit ang Gmail ng mga label na maaaring mas kapaki-pakinabang sa ilang mga kaso. Ibig sabihin, maaari kang magdagdag ng maramihang mga label sa iyong mga email at hanapin ang mga ito sa ibang pagkakataon sa pamamagitan ng pag-click sa label sa kaliwang panel.
Narito kung paano gumagana ang paggawa ng mga label sa Gmail:
• Buksan ang Gmail sa iyong PC.
• Pumili ng mga setting mula sa kanang sulok sa itaas, na sinusundan ng "Tingnan ang lahat ng mga setting."
• Pindutin ang tab na "Mga Label".
• Pumunta sa seksyong "Mga Label," at pindutin ang "Gumawa ng bagong label."
• I-type ang pangalan ng iyong label, at pindutin ang "Gumawa."
Lumikha ng Iyong Sariling Mga Panuntunan
Binibigyang-daan ka ng mga panuntunan ng Gmail na pamahalaan ang iyong mga papasok na email nang mas mahusay. I-automate nila ang buong proseso ng pag-aayos ng iyong mail, ginagawa itong simple upang mahanap ang iyong mga mensahe at basahin ang mga ito. Kung walang mga panuntunan, ang iyong mailbox ay maaaring maging isang napakalaking lugar, lalo na kung nakakatanggap ka ng malaking bilang ng mga email araw-araw. Kaya, i-set up ang iyong mga filter, at lumikha ng malinis at na-optimize na inbox.
Aling mga filter ang iyong ginagamit upang mag-set up ng mga panuntunan sa Gmail? Nahanap mo ba silang madaling i-apply? Tinutulungan ka ba nila na pamahalaan ang iyong inbox? Ipaalam sa amin sa seksyon ng mga komento sa ibaba.