Ang lugar ng header sa isang dokumento ng Word ay praktikal dahil maaari itong i-save ang mga gumagamit ng problema sa pag-uulit ng ilang partikular na impormasyon. Ito ang tinatawag ding "running header."
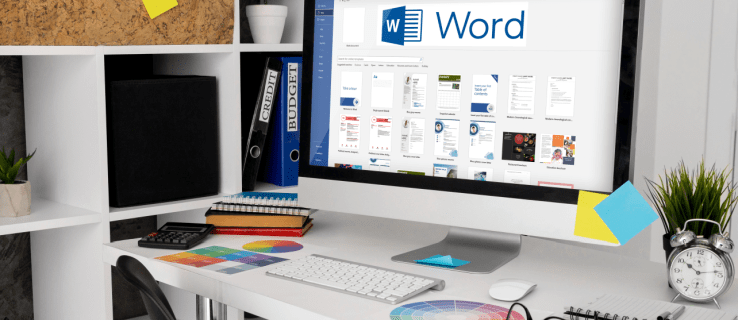
Ang logo ng iyong negosyo o mga detalye ng contact, halimbawa, ay isang mahusay na paggamit ng espasyo ng header. Gayunpaman, may mga pagkakataon na hindi mo gusto ang parehong header sa bawat pahina sa iyong dokumento.
Marahil ay kailangan mong markahan ang bawat pahina nang bahagyang naiiba, at kailangan mong magkaroon ng opsyon na baguhin ang heading. Sa kabutihang palad, hindi ito isang kumplikadong proseso sa Word at nangangailangan ng ilang direktang hakbang.
Paano Gumawa ng Iba't ibang Header para sa Iba't ibang Pahina sa isang PC
Kahit na available ang Word sa mga mobile device, mas gusto ng karamihan sa mga tao na gamitin ito sa kanilang mga computer dahil mas maginhawa ito.
Kung ikaw ay nasa isang PC at kailangan ng tumatakbong header sa iyong dokumento, madali itong i-set up. Kaya, bago natin talakayin kung paano lumikha ng iba't ibang mga header para sa bawat pahina, tingnan natin kung paano lumikha ng isang header sa unang lugar:
- Gumawa ng bagong dokumento ng Word.

- Pumunta sa tab na "Ipasok" sa pangunahing menu.

- Mag-click sa "Header" sa seksyong "Header at Footer".

Maaari kang pumili ng isang blangkong header o samantalahin ang mga built-in na opsyon sa header sa Word. Kapag nakumpleto mo na ang mga hakbang na ito, lalabas ang napiling header sa bawat pahina ng dokumento.
Gayunpaman, kung gusto mo ng ibang header sa bawat bagong pahina ng dokumento ng Word, narito ang kailangan mong gawin:
- Pumunta sa tab na "Layout" sa pangunahing menu.

- Piliin ang "Breaks" mula sa drop-down na menu na sinusundan ng "Next Page."

- Mapupunta ang iyong cursor sa pangalawang pahina ng dokumento, at makikita mo rin ang parehong header sa pahinang iyon. Upang i-undo ito, pumunta sa seksyong "Navigation" sa tab na "Layout".

- I-off ang feature na “Link to Previous”.

- Mag-click sa pindutang "Isara ang Header at Footer".

Ang mga header ay hindi na nakakonekta, at maaari mong palitan ang pangalan ng bagong header o gumamit ng ibang logo.
Karaniwan, ang lahat ng iyong ginagawa ay paghiwa-hiwalayin ang dokumento sa maraming mga seksyon at ganap na i-unlink ang mga seksyong ito. Magagawa mo ito nang maraming beses hangga't kailangan mong gumawa ng ibang header sa isang page.
Paano Gumawa ng Iba't ibang Header para sa Iba't ibang Pahina sa isang iPad
Maaaring makatulong ang paggamit ng Word sa iPad kapag on the go ka at kailangan mong gawin ang dokumento. Ang mga Microsoft Office app ay gumagana nang mahusay sa isang iPad, ngunit ang ilang mga pag-andar ay nawawala.
Maaari kang gumawa ng mga header at footer at gumawa ng mga pangunahing pagsasaayos, ngunit wala kang opsyon na i-off ang feature na "I-link sa Nakaraan" tulad ng ginagawa mo sa Word application para sa desktop. Samakatuwid, hindi ka makakagawa ng iba't ibang mga header para sa iba't ibang mga pahina sa Word sa iPad.
Sa iPad, makikita mo lang ang "Kapareho ng Nakaraan" sa bawat bagong seksyon ng pahina. Gayunpaman, ang magagawa mo ay lumikha ng ibang unang pahina. Narito ang mga hakbang na dapat sundin:
- Buksan ang Word app sa isang iPad at gumawa ng bagong dokumento o magbukas ng umiiral na.
- I-tap ang menu button sa ibabang sulok ng screen sa hugis ng isang tatsulok.
- Sa kaliwang bahagi ng screen, i-tap ang "Home" na button, at kapag may lumabas na menu, piliin ang "Insert."
- Ngayon, piliin ang opsyong "Header at Footer" piliin ang header.
- Pagkatapos, lumipat sa opsyong "Layout" sa pangunahing menu.
- Piliin ang "Breaks" na sinusundan ng "Next Page."
- Baguhin ang header sa kung ano ang gusto mo at pagkatapos ay pumunta sa "Mga Opsyon" sa seksyong "Header at Footer".
- Lagyan ng check ang kahon na "Iba't ibang Unang Pahina".
- Baguhin ang header sa unang page tap sa button na "Isara ang Header at Footer".
Paano Gumawa ng Iba't ibang Header para sa Iba't ibang Pahina sa isang iPhone
Ang paggawa sa isang dokumento ng Word sa iyong iPhone ay hindi mainam ngunit kung minsan ay kinakailangan. Maaari kang gumawa ng anumang mga pag-edit at pagsasaayos sa iyong iPhone, kabilang ang paglalagay ng mga header at footer.
Sa kasamaang palad, walang pagpipilian upang lumikha ng ganap na magkakaibang mga header para sa bawat pahina, dahil lahat sila ay nananatiling naka-link sa nakaraang pahina, at walang paraan upang baguhin iyon.
Ang tanging opsyon ay baguhin ang header sa unang pahina o gumawa ng "Iba't ibang Odd at Even Pages."
Kung gusto mong ilapat ang setting na ito, narito ang mga hakbang:
- Magbukas ng Word document sa iPhone.
- Piliin ang "Ipasok" mula sa pangunahing menu, piliin ang "Header at Footer," at gawin ang header.
- Pagkatapos, lumipat sa opsyong “Layout” sa pangunahing menu, na sinusundan ng “Breaks.”
- Piliin ang "Next Page." Pagkatapos ay mag-tap sa seksyong "Header at Footer" at piliin ang "Mga Opsyon."
- Panghuli, lagyan ng check ang kahon sa tabi ng opsyong "Iba't ibang Odd at Even Pages".
Paano Gumawa ng Iba't ibang Header para sa Iba't ibang Pahina sa isang Android
Ang MS Word mobile app ay pareho kung ginagamit mo ito sa mga iOS device o Android. Marami kang magagawa sa mga dokumento ng Word sa iyong Android tablet o smartphone. Nakalulungkot, tulad ng mga iOS device, ang paggawa ng iba't ibang header para sa iba't ibang page ay hindi gagana sa isang Android.
Gayunpaman, maaari mong piliing gumawa ng iba pang mga header sa magkaiba at kakaibang mga pahina o lumikha ng ibang header sa unang pahina ng dokumento.
Paano Gumawa ng Header na Naghahalili ng Mga Pahina
Kung gusto mong makakita ng ibang header sa mga kahaliling page, maaari mong gamitin ang function na “Different Odd & Even Pages”. Kung gumagamit ka ng Word desktop application sa iyong Mac o Windows computer, narito kung paano gumagana ang prosesong iyon:
- Gumawa ng bagong dokumento sa Word.

- Pumunta sa tab na "Insert" sa pangunahing menu at piliin ang "Header" mula sa seksyong "Header & Footer".

- Pumili ng blangkong header o gumamit ng isa sa mga built-in na opsyon.

- Sa seksyong "Header at Footer", lagyan ng tsek ang opsyong "Iba't ibang Odd at Even Page."

- Lumikha muna ng isang header para sa pangunahing (kakaiba) na pahina.
- Pumunta sa sumusunod na page at ulitin ang hakbang 2-3 at gumawa ng ibang header.
- Panghuli, mag-click sa pindutang "Isara ang Header at Footer".

Dapat mong makita ang iba't ibang mga header sa mga kahaliling pahina sa buong dokumento ng Word.
Mga karagdagang FAQ
Maaari Ka Bang Gumawa ng Iba't ibang Footer para sa Iba't ibang Pahina?
Oo kaya mo. Ang bawat pahina sa iyong dokumento ng Word ay maaaring magkaroon ng ibang header ay maaari ding magkaroon ng ibang footer. Nalalapat ang lahat ng hakbang na sakop sa itaas, maliban sa pipiliin mo ang "Footer" sa halip na "Header" kapag naaangkop.
Paggawa ng Pinakamahusay na Word Document Layout
Ang Word ay isang hindi kapani-paniwalang sopistikadong app sa pagpoproseso ng teksto, ngunit maaari itong maging napakalaki minsan. Napakaraming feature at opsyon na nagbibigay-daan sa mga user na i-customize at i-fine-tune ang kanilang mga dokumento.
Ang header at footer na application ay tila diretso sa maraming paraan, ngunit ito ay nagiging mas kumplikado kapag gumagamit ng Word mobile app. Habang ang paggawa ng iba't ibang header at footer sa iba't ibang page sa Word ay simple sa isang desktop app, imposibleng gawin ito sa isang mobile app.
Gayunpaman, marami kang magagawa, kabilang ang pagpapalit ng header para sa unang pahina at paggawa ng mga alternatibong header at footer ng page.
Gaano mo kadalas ginagamit ang tampok na header at footer sa Word? Ipaalam sa amin sa seksyon ng mga komento sa ibaba.




















