I-UPDATE: Binago ng Apple ang proseso para sa paglikha ng USB installer na may OS X Mavericks at ang pamamaraan sa ibaba ay hindi na gumagana. Para sa OS X Mavericks, tingnan ang na-update na prosesong ito.
Sa paglabas ng OS X 10.7 Lion noong 2011, opisyal na inabandona ng Apple ang pisikal na media para sa mga pag-install ng operating system nito. Sa halip na isang tradisyonal na disc, maaari na ngayong bumili at mag-download ng OS X nang direkta ang mga customer mula sa Mac App Store. Ang diskarte na ito ay nagdulot ng maraming benepisyo, tulad ng hindi kinakailangang panatilihin at pangalagaan ang isang pisikal na disc, agarang pag-access sa OS kapag binili sa halip na maghintay sa linya, at mga update sa panig ng server sa nada-download na installer upang ang pinakabagong bersyon ng OS Palaging naka-install ang X kapag nag-a-update ng mga bagong machine.
Ngunit paano kung nag-install ka lang ng bagong hard drive sa iyong Mac at walang bersyon ng OS X sa Mac App Store? O paano kung wala kang maaasahang koneksyon sa Internet? Sa mga kasong ito, palaging pinakamahusay na magkaroon ng pisikal na lokal na kopya ng OS X installer. Narito kung paano gumawa ng sarili mong USB o DVD Installer para sa OS X.

Una, kailangan mong bumili ng kopya ng OS X mula sa Mac App Store kung wala ka pa nito. Tandaan na maaari mong i-download muli anumang oras ang bersyon ng OS X na kasama ng iyong Mac nang libre.
Sa petsa ng artikulong ito, ang OS X 10.8 Mountain Lion ang kasalukuyang OS, bagama't ang kamakailang inihayag na OS X 10.9 Mavericks ay malapit na. Kung nakabili ka na ng OS X, buksan ang Mac App Store at pumunta sa tab na "Mga Pagbili." Hanapin ang iyong gustong bersyon ng OS X sa listahan at i-click ang button na "I-download" sa kanan.
Ang OS X ay isang multi-gigabyte na file kaya maaaring magtagal ang proseso ng pag-download depende sa bilis ng iyong koneksyon. Kapag kumpleto na ito, awtomatikong ilulunsad ang OS X Installer. Itigil ito sa pamamagitan ng pagpindot Command+Q; hindi namin kailangan ang installer application, kung ano lang ang nasa loob nito.

Buksan ang Finder at mag-navigate sa iyong folder ng Applications. Dito makikita mo ang isang app na tinatawag na "I-install ang OS X 10.8 Mountain Lion" o katulad nito depende sa bersyon ng OS X na na-download mo mula sa Mac App Store. I-right-click (o control-click) sa file na ito at piliin ang "Ipakita ang Mga Nilalaman ng Package." Ipapakita nito ang "guts" ng package ng application ng Installer.
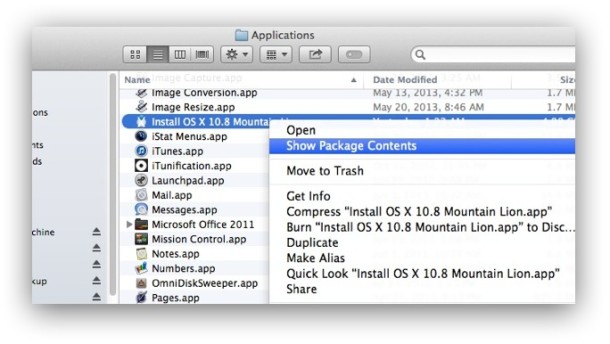
Mag-drill down sa Mga Nilalaman > SharedSupport at hanapin ang "InstallESD.dmg" na file. Ito ang disk image na kakailanganin namin para gumawa ng lokal na OS X installation disc o USB drive. Kopyahin ito mula sa installer package papunta sa iyong Desktop.

Ngayon ay kailangan mong magpasya kung ano ang gusto mong gamitin para sa iyong media sa pag-install. Ang isang USB drive ay mabilis at matibay, ngunit maaari mo ring i-burn ang imahe sa isang bootable na dual-layer na DVD. Ang isang panlabas na hard drive ay isa ring opsyon, bagama't gusto mong gumawa ng partition na partikular para sa OS X Installer upang hindi masayang ang buong kapasidad ng drive. Para sa aming halimbawa, gagamit kami ng USB drive.
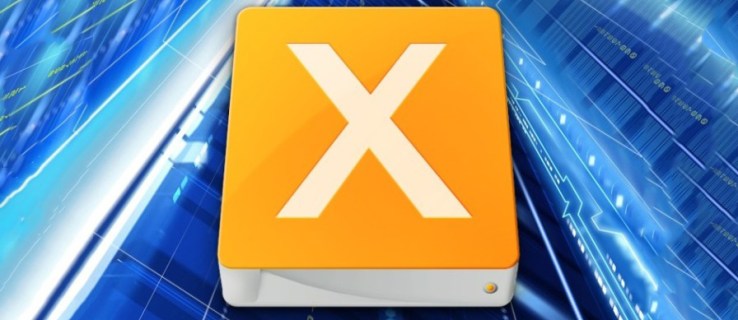
Lumikha ng OS X USB Installer
I-mount ang iyong drive o disc na pinili sa iyong Mac at ilunsad ang Disk Utility. Hanapin ang iyong target na drive sa listahan sa kaliwa at piliin ang tab na "Ibalik" sa kanan. Makakakita ka ng dalawang field: Pinagmulan at Patutunguhan. I-drag ang InstallESD na imahe mula sa iyong Desktop at i-drop ito sa ibabaw ng Source box, pagkatapos ay i-drag ang USB drive mula sa listahan sa Disk Utility at i-drop ito sa Destination box.
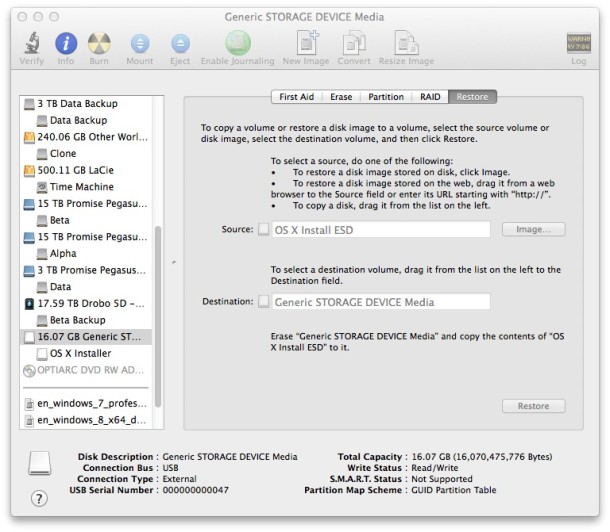
Ito ay nagsasabi sa Disk Utility na gusto naming kunin ang mga nilalaman ng OS X Installer na imahe at eksaktong kopyahin ito sa aming USB drive. Pindutin Ibalik upang simulan ang proseso. Babalaan ka ng Disk Utility na tatanggalin ng prosesong ito ang mga nilalaman ng iyong USB drive at hihingi sa iyo ng kumpirmasyon. Pindutin Burahin. Ang Disk Utility ay hihingi ng password ng administrator. Ipasok ito at pagkatapos ay umupo at hintaying makumpleto ang pagpapanumbalik.
Gumawa ng OS X Install DVD
Para gumawa ng Install DVD, magpasok ng blangkong dual-layer na DVD at buksan ang Disk Utility. Piliin ang "Mga Larawan" mula sa Menu Bar, at pagkatapos ay "I-burn." Tatanungin ka ng Disk Utility kung aling larawan ang gusto mong sunugin. Mag-navigate sa iyong Desktop at piliin ang InstallESD file na iyong kinopya kanina, pagkatapos ay i-click ang “Burn” para simulan ang proseso.
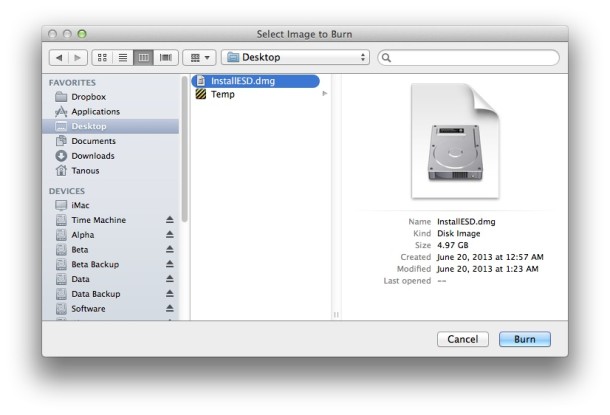
Kapag kumpleto na ang alinmang hakbang, magkakaroon ka ng bootable na OS X Installer na magagamit mo para mabilis na ma-upgrade ang iyong mga Mac sa hinaharap nang hindi kinakailangang i-download ang installer mula sa Mac App Store.
Upang gamitin ito, ipasok ang iyong disc o ilakip ang iyong USB drive sa iyong Mac. Pagkatapos ay i-reboot ang Mac habang pinipigilan ang Alt/Pagpipilian key sa iyong keyboard. Panatilihin ang pagpindot sa susi hanggang sa ilunsad ng Mac boot manager at ipakita sa iyo ang mga available na boot disk. Piliin ang iyong DVD o USB installer at pindutin ang Return. Ilulunsad na ngayon ang OS X installer at magkakaroon ka ng opsyong magsagawa ng mga pagpapatakbo ng pagpapanumbalik o pagpunas sa drive ng Mac at pag-install ng bagong kopya ng OS X.









