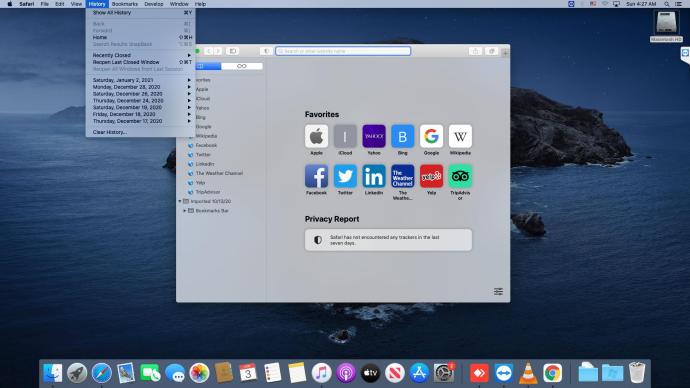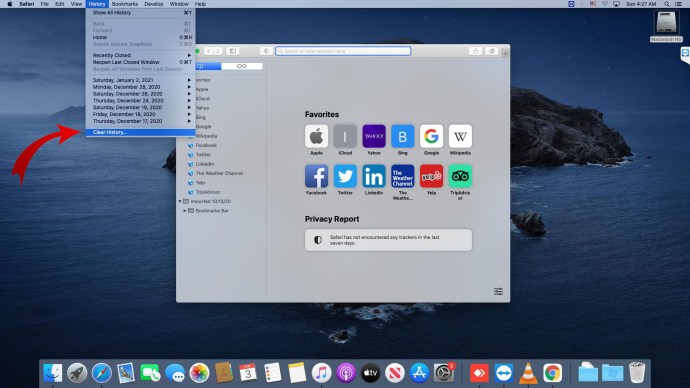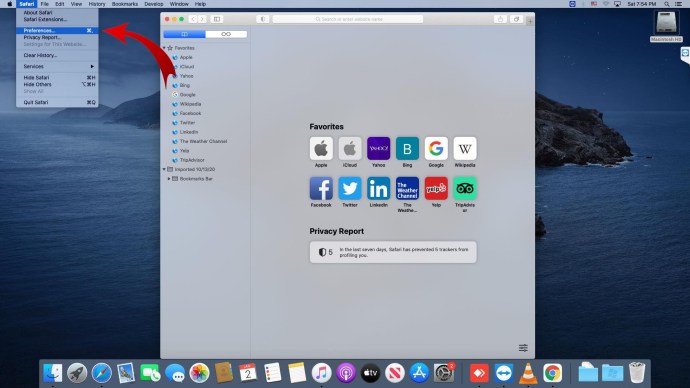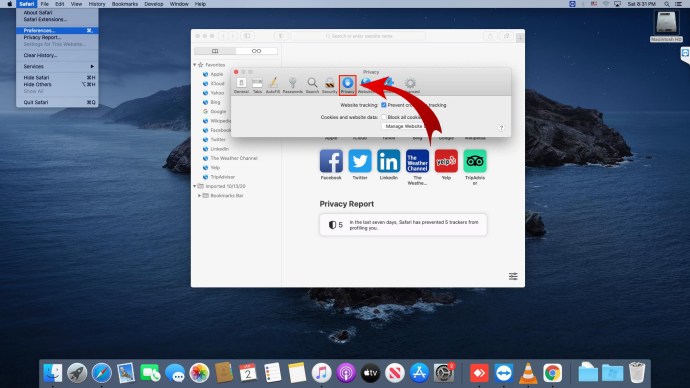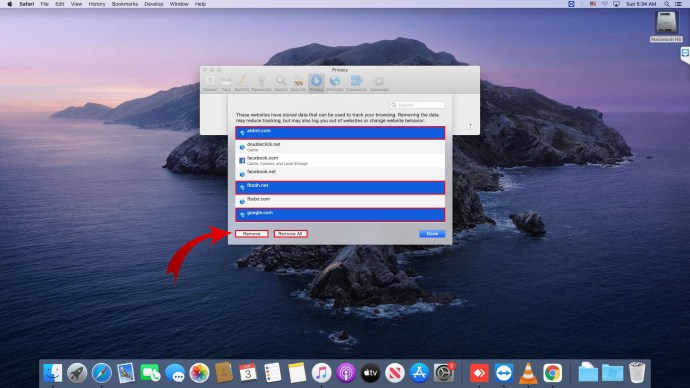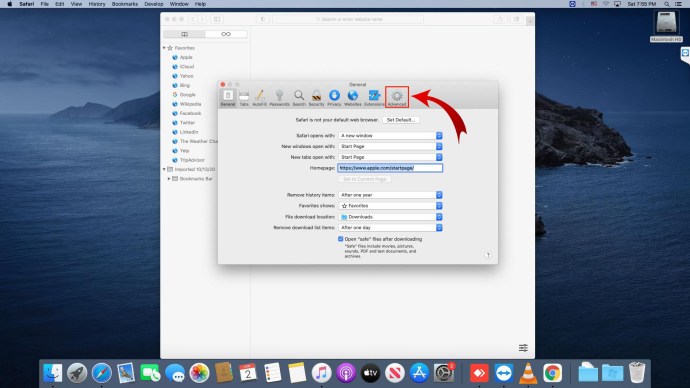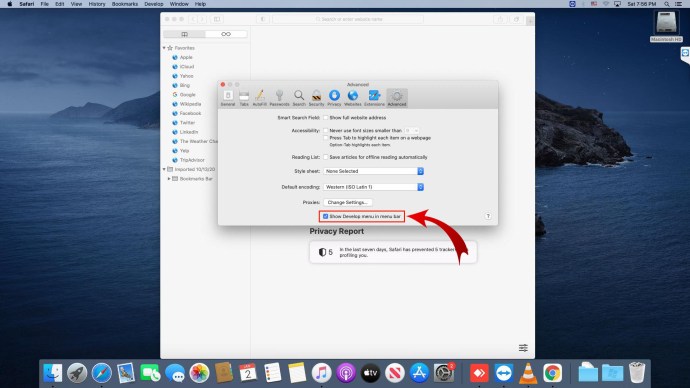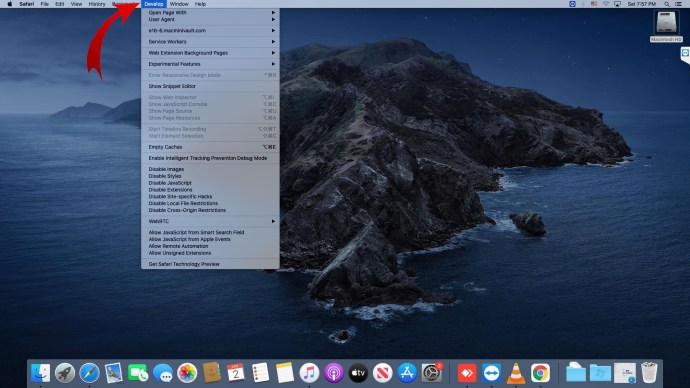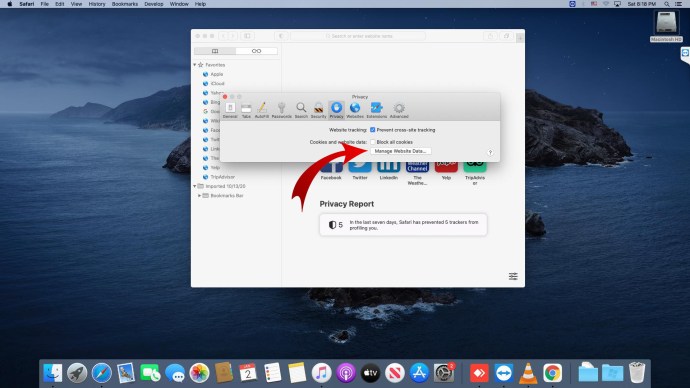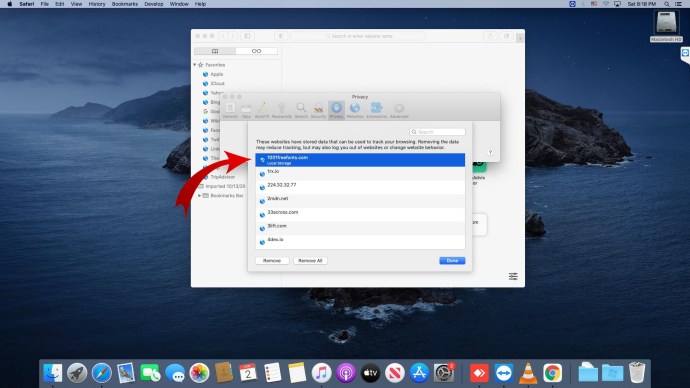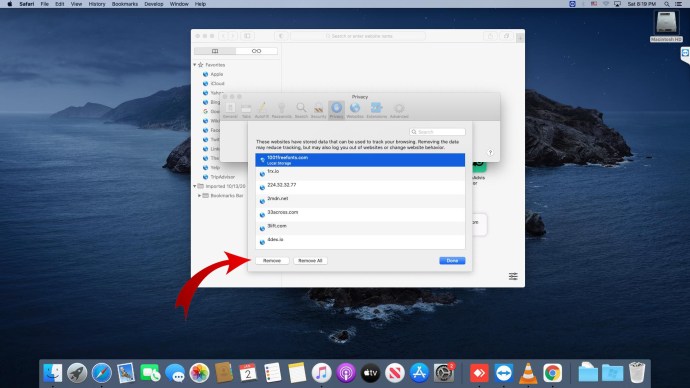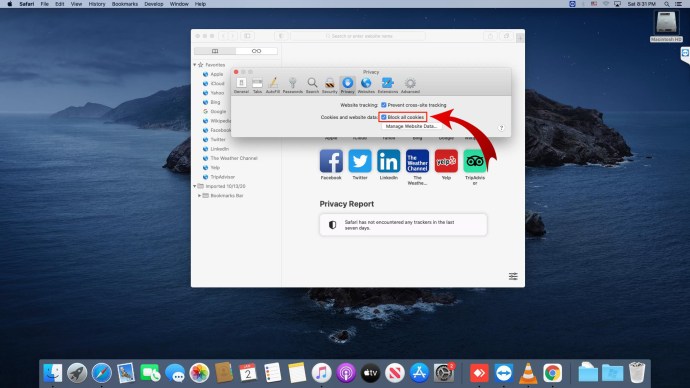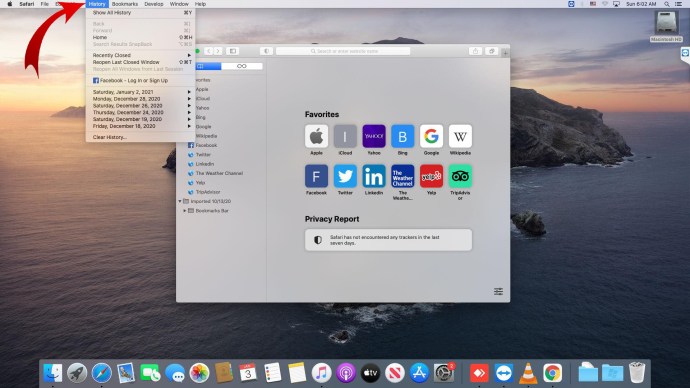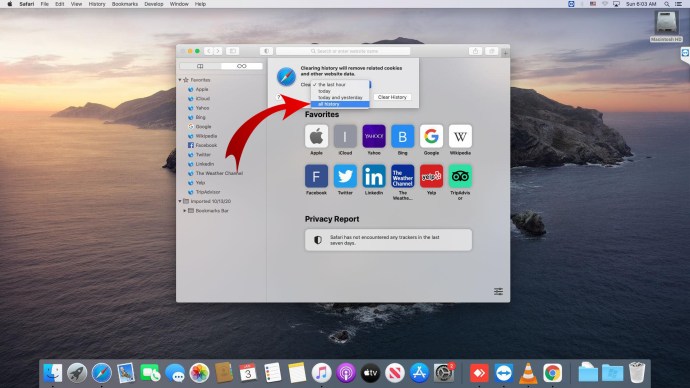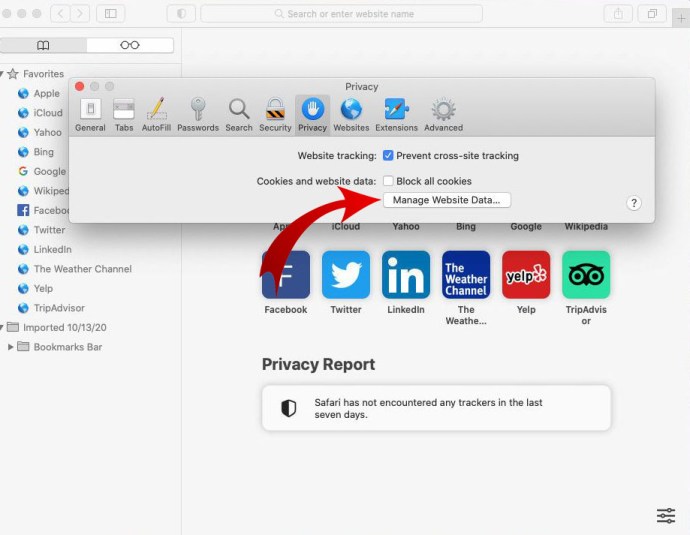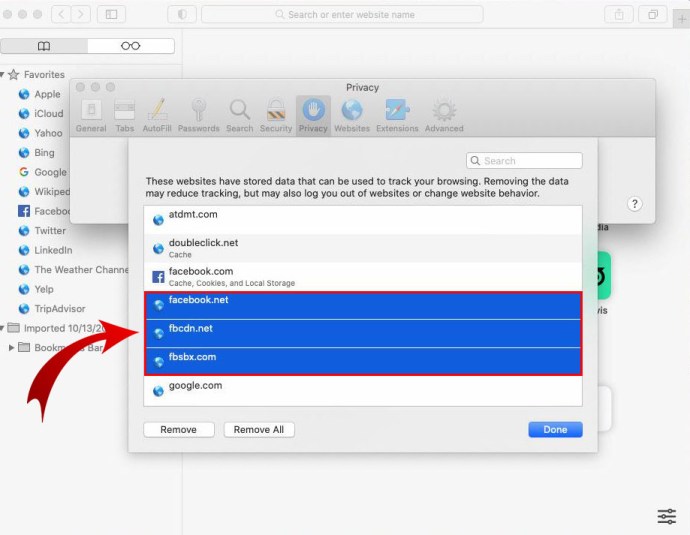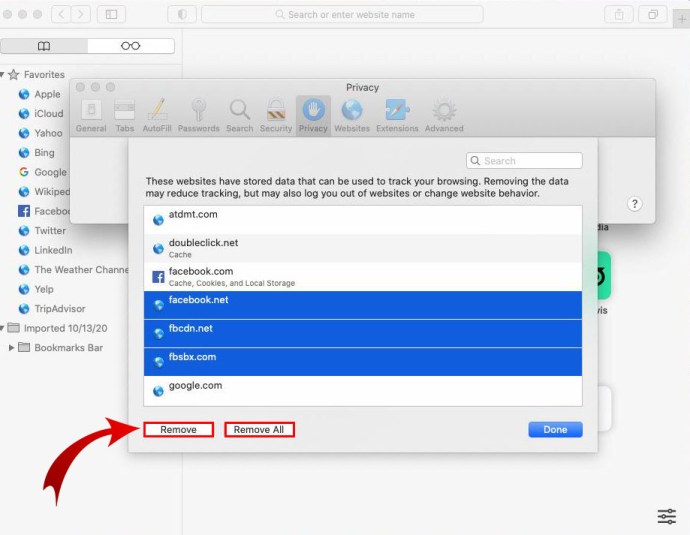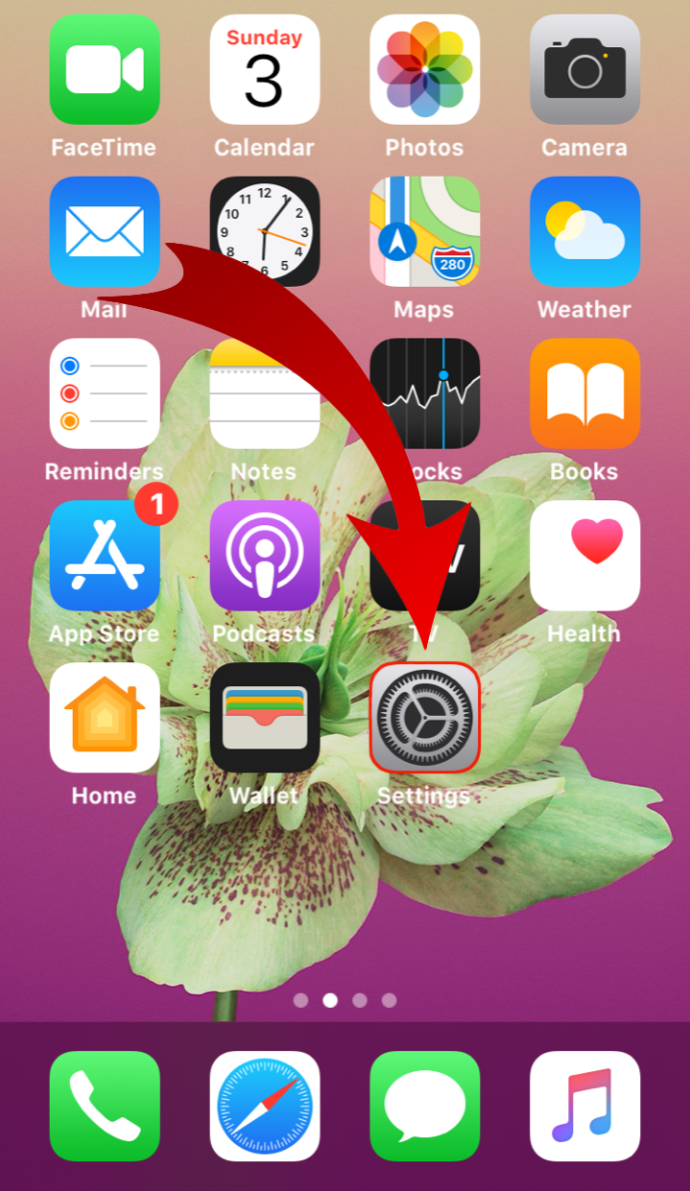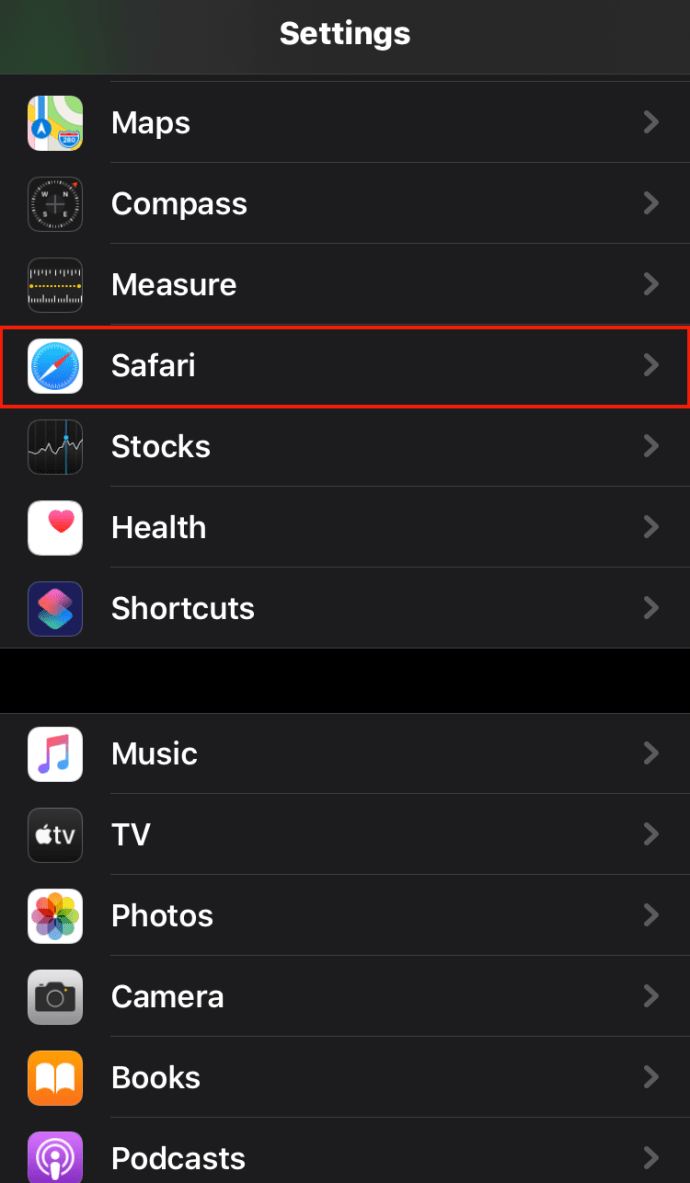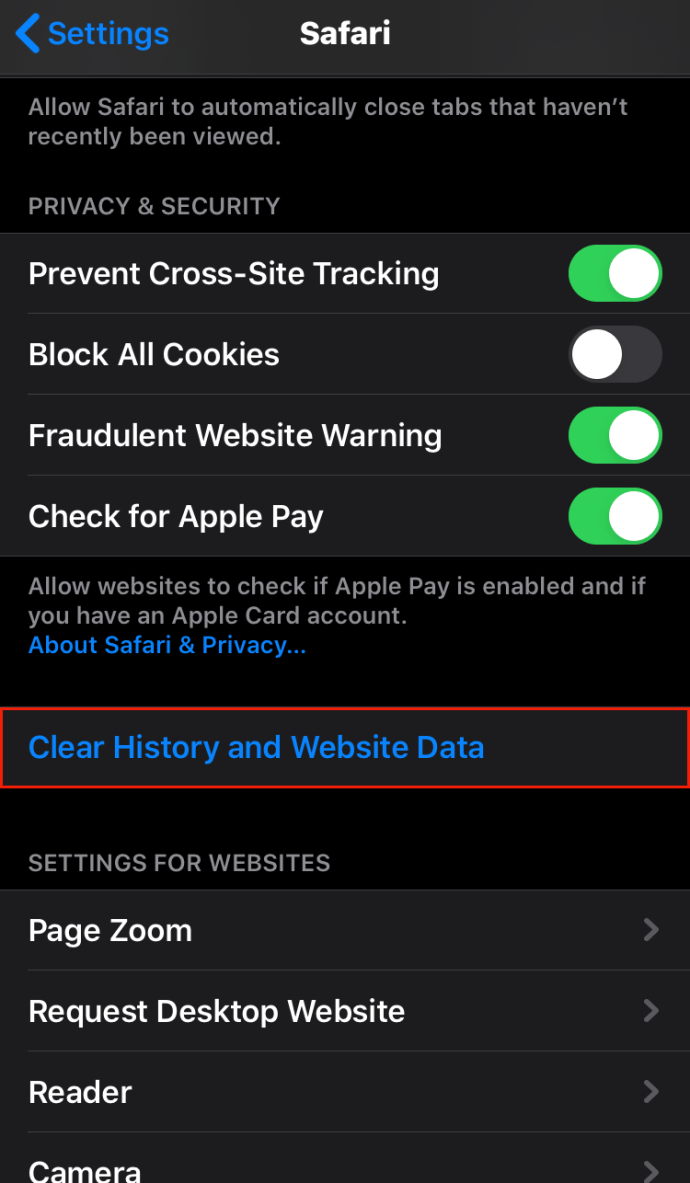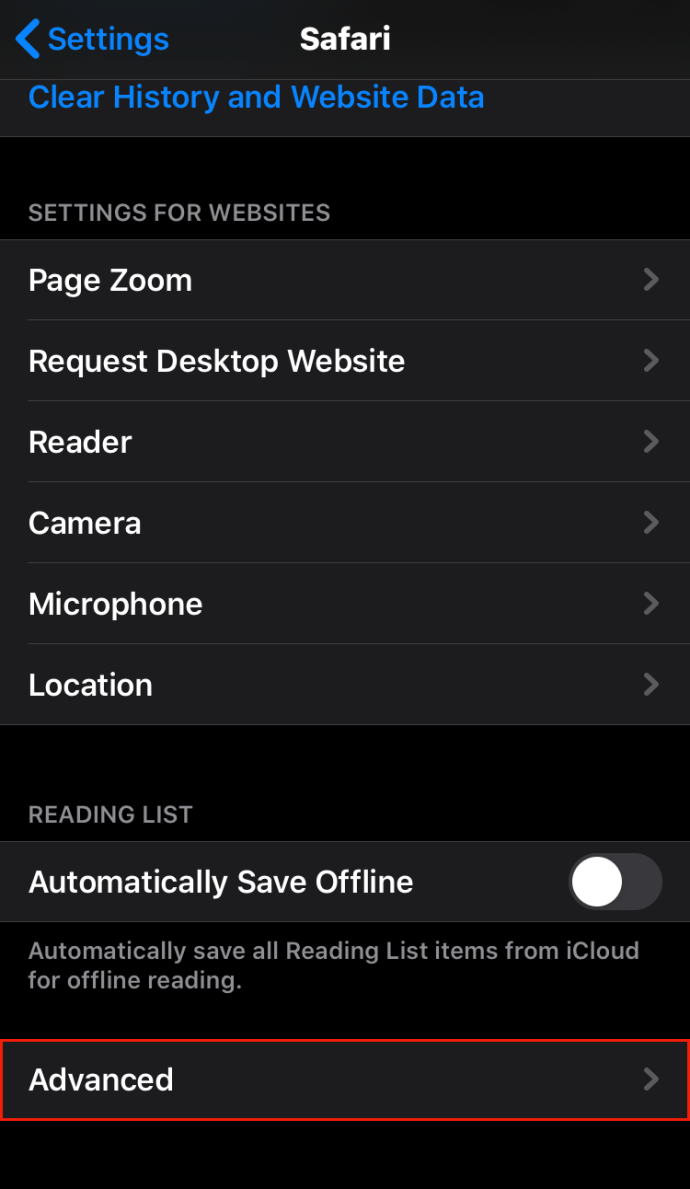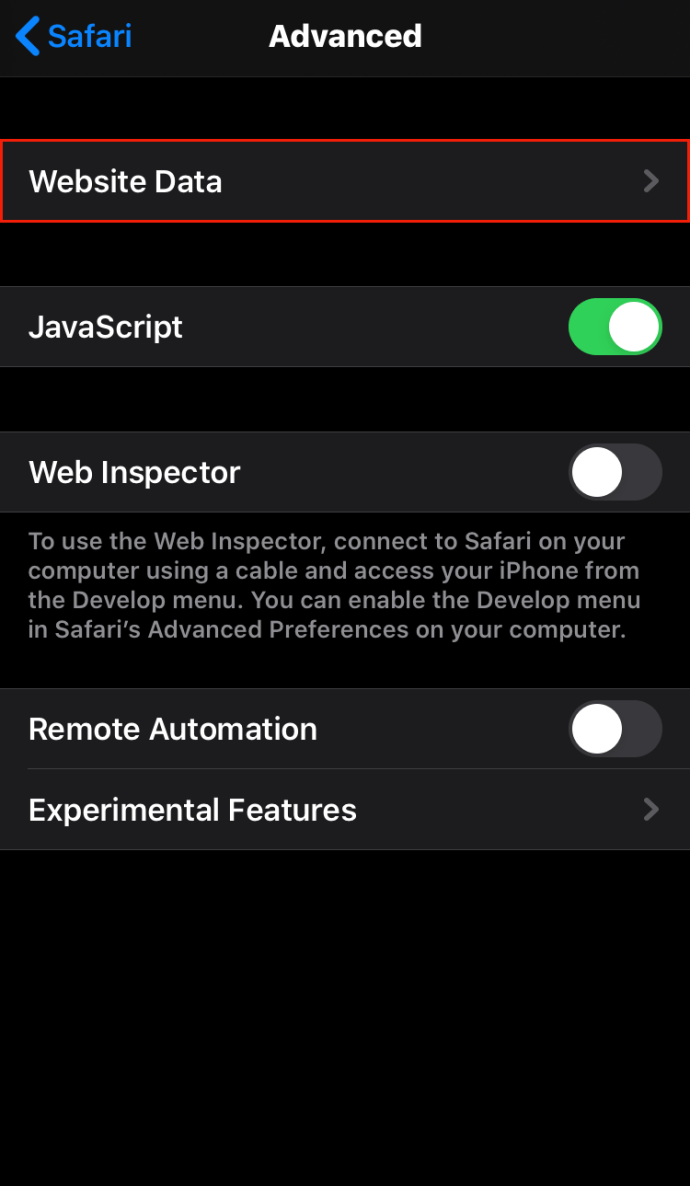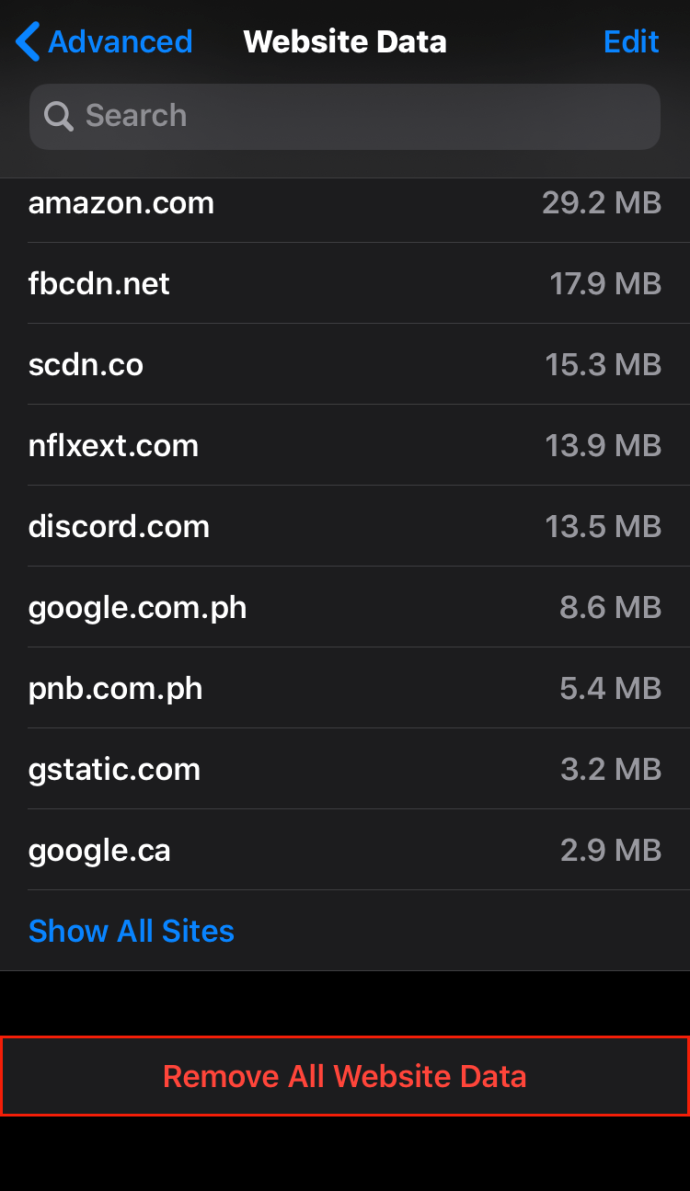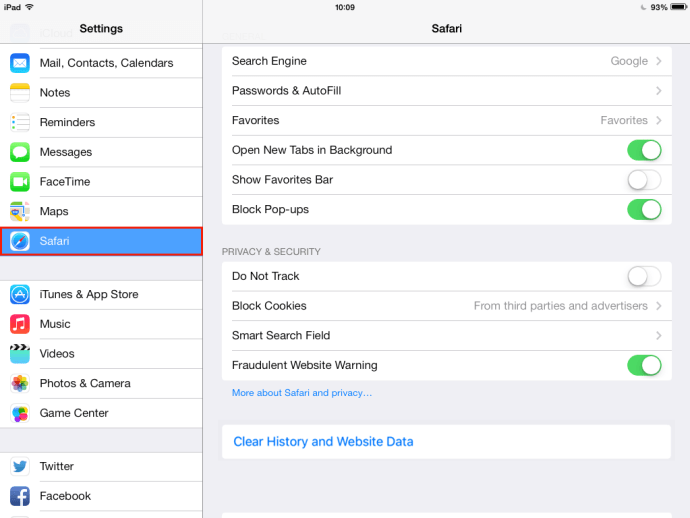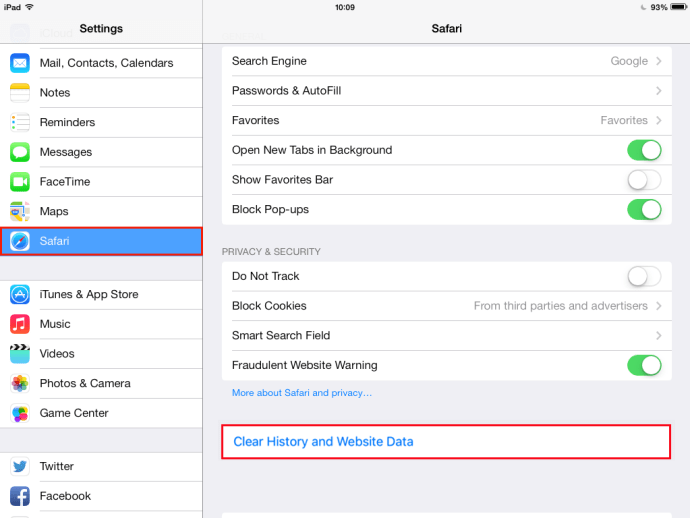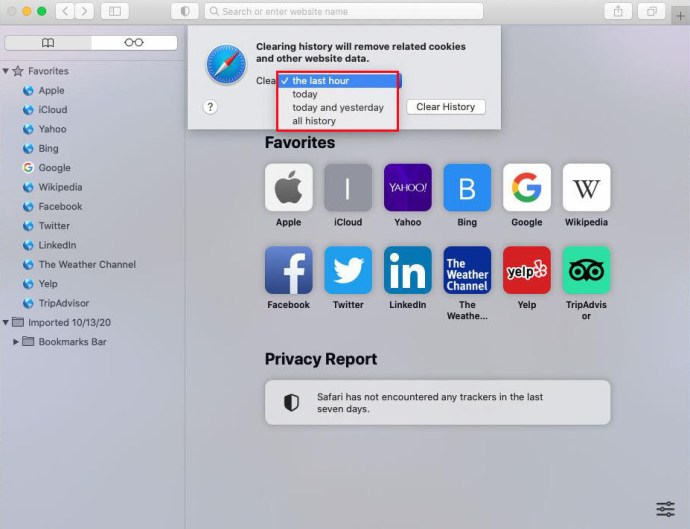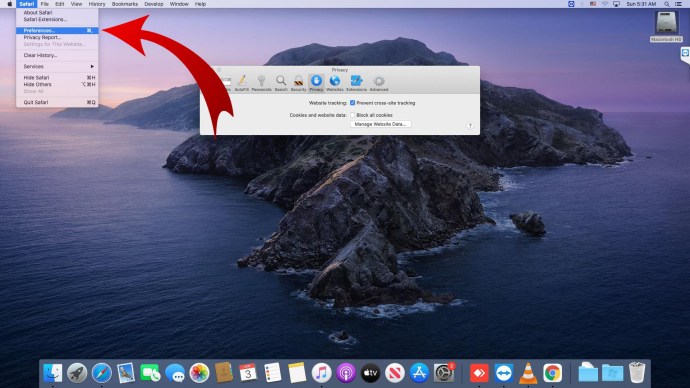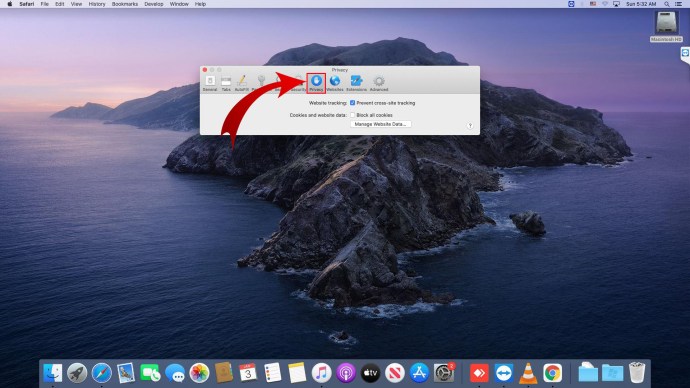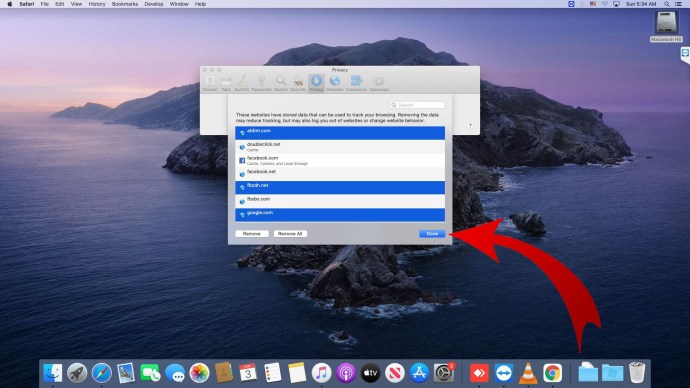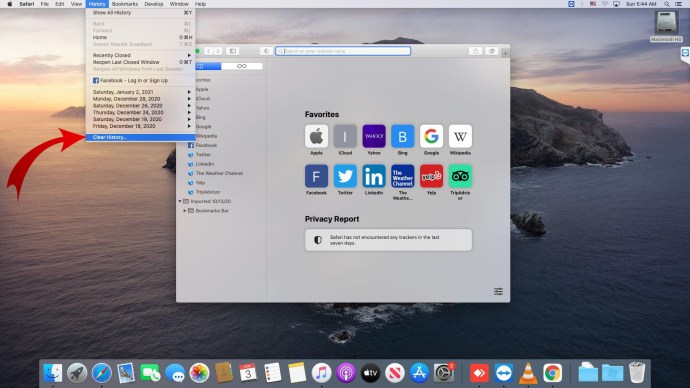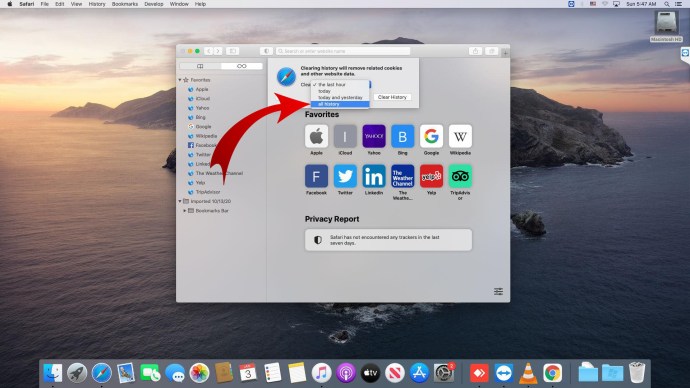Ang pag-clear sa iyong cache at cookies ay isang bagay na dapat ugaliing gawin ng lahat, ngunit kakaunti ang regular na gumagawa nito. Ito ay tulad ng paglilinis ng alikabok sa ilalim ng iyong kama. Alam mong nariyan ito at maaari itong magdulot ng mga problema, ngunit madalang mong gawin ito.
Tulad ng paglilinis ng iyong tahanan, ang pag-clear ng cache at cookies ay makakatulong sa iyo sa iba't ibang paraan. Nakakatulong itong protektahan ang iyong personal na impormasyon, at tinutulungan ang mga application na tumakbo nang mas maayos sa iyong computer.
Alamin kung gaano kadali i-clear ang iyong cache at cookies sa Safari sa iba't ibang iOS device.
Paano I-clear ang Cache at Cookies sa Safari
Ang pag-clear sa iyong kasaysayan sa iyong Safari browser ay nagtatanggal ng mga naka-save na data, tulad ng mga kamakailang paghahanap at listahan ng mga madalas bisitahing site. Nag-aalis din ito ng cookies sa mga website na humihiling na magpadala sa iyo ng mga notification o para sa iyong lokasyon.
Ang pag-alis ng lahat ng impormasyong iyon ay karaniwang may kasamang tatlong simpleng hakbang:
- Pagbubukas ng Safari app

- Pag-click sa 'Kasaysayan'
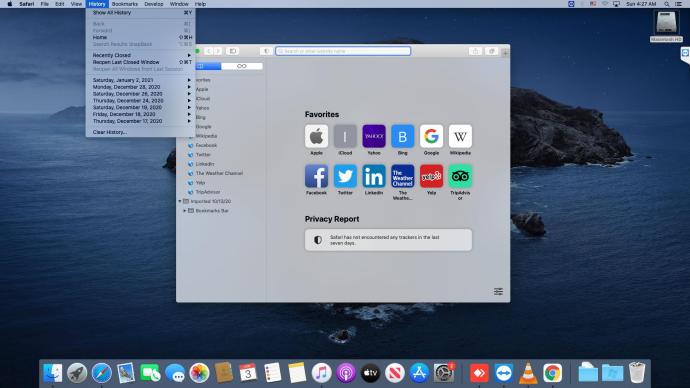
- Pagpili ng 'I-clear ang Kasaysayan'
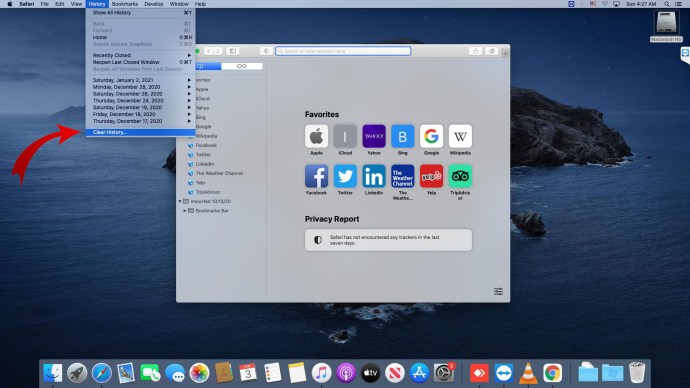
Kapag pinili mo ang I-clear ang History, tatanungin ka ng Safari kung gaano kalayo ang gusto mong linisin. Maaari itong kamakailang kasaysayan o lahat ng kasaysayan. Nasa iyo ang pagpipilian.
Habang ginagawa mo ito, huwag kalimutan ang iyong cookies!
Linisin ang luma, nakaimbak na cookies at data gamit ang mga hakbang na ito:
- Buksan ang Safari

- Mag-click sa header ng Safari

- Piliin ang 'Mga Kagustuhan' sa drop-down na menu
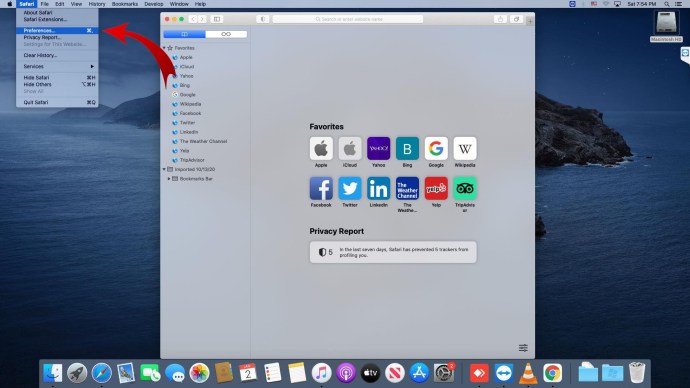
- Piliin ang 'Privacy'
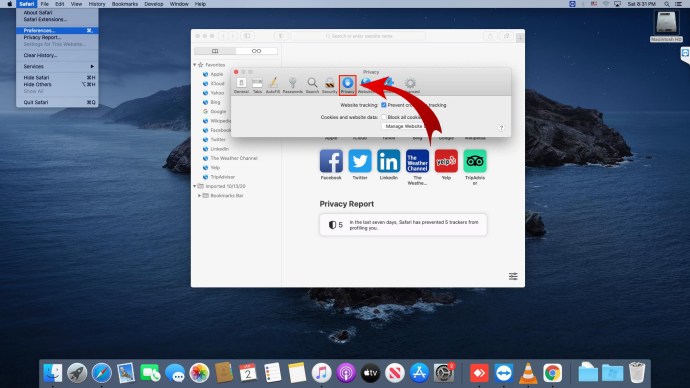
- Mag-click sa 'Pamahalaan ang Data ng Website'

- Piliin ang mga website na may cookies na gusto mong tanggalin

- Kumpirmahin ang pagkilos na 'Alisin' o 'Alisin Lahat'
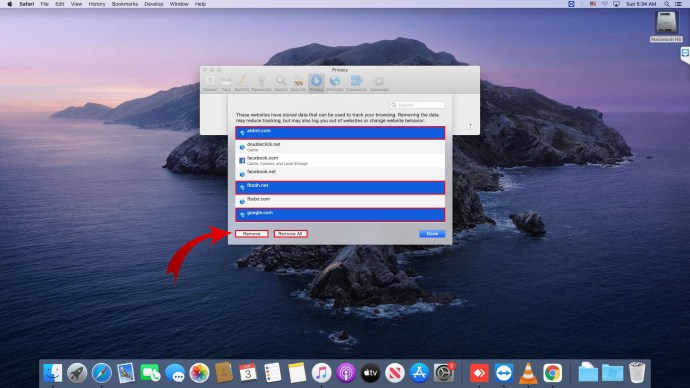
Paano I-clear ang Cache at Cookies sa Safari sa Mac
Kung kailangan mo ng mas maraming espasyo sa iyong Mac, ang pag-clear sa iyong cache at cookies ay isang magandang simula. Pagkaraan ng ilang sandali, maaaring pabagalin ng mga lumang file ang iyong computer at kumonsumo ng espasyo. Maaari kang gumamit ng mga tool at app upang i-clear ang cache ng iyong browser, ngunit bakit gagastusin ang labis na pera?
Narito kung paano manu-manong i-clear ang iyong cache:
- Buksan ang Safari browser

- Mag-click sa Safari header upang buksan ang drop-down na menu

- Piliin ang 'Mga Kagustuhan'
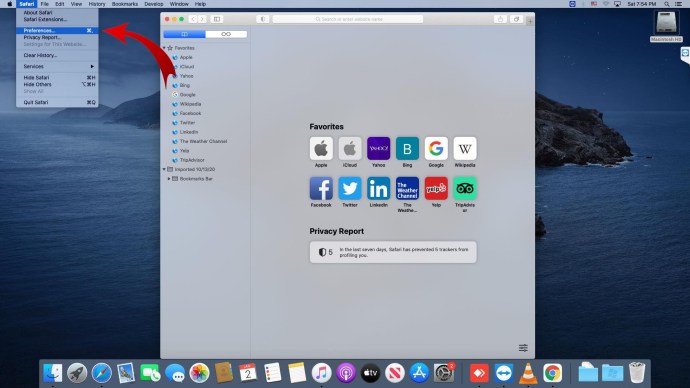
- Mag-click sa icon na gear para sa 'Advanced' sa tuktok ng bagong window
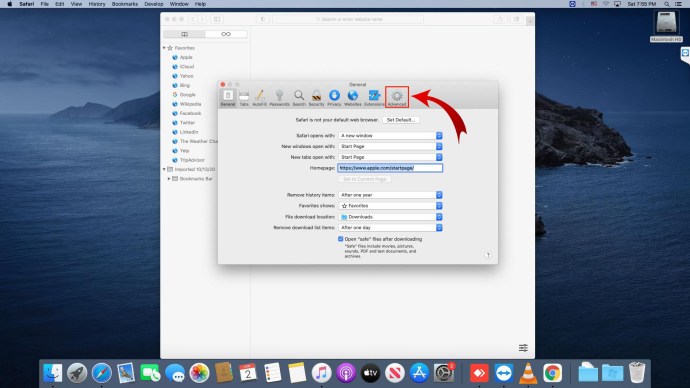
- Lagyan ng check ang kahon para sa "Ipakita ang Develop menu sa menu bar"
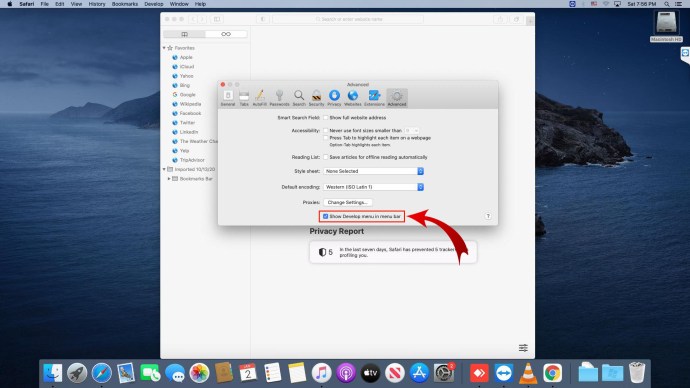
- Buksan ang menu na 'Develop'
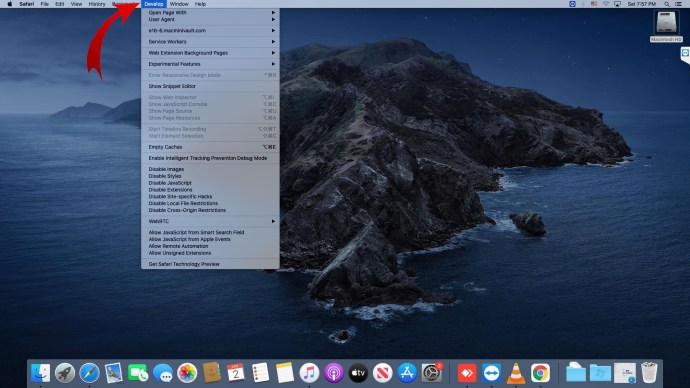
- Mag-scroll pababa at piliin ang 'Empty caches'

Maaari ka ring gumamit ng mga keyboard shortcut upang alisan ng laman ang iyong cache. Pindutin ang Cmd + Option + E para awtomatikong i-clear ang iyong cache.
Ang cookies, gayunpaman, ay isang ganap na naiibang kuwento.
Maaari mong pamahalaan ang cookies ng iyong browser sa pamamagitan ng pagpunta sa Mga Kagustuhan sa tab na Safari. Kapag mayroon ka nang drop-down na menu ng Mga Kagustuhan, gawin ang mga pagkilos na ito:
- Piliin ang 'Pamahalaan ang Data ng Website'
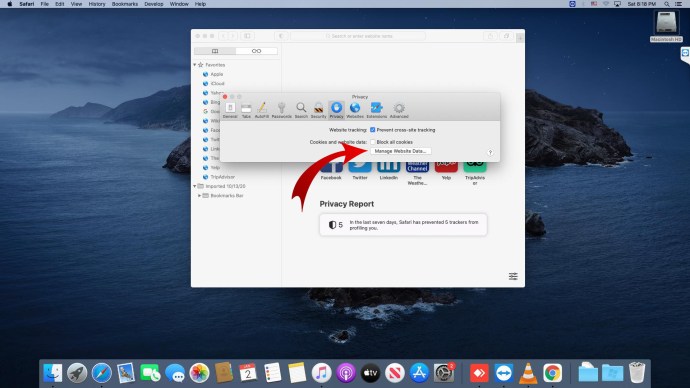
- Mag-click sa (mga) website na nakatakda para sa pagtanggal ng cookie
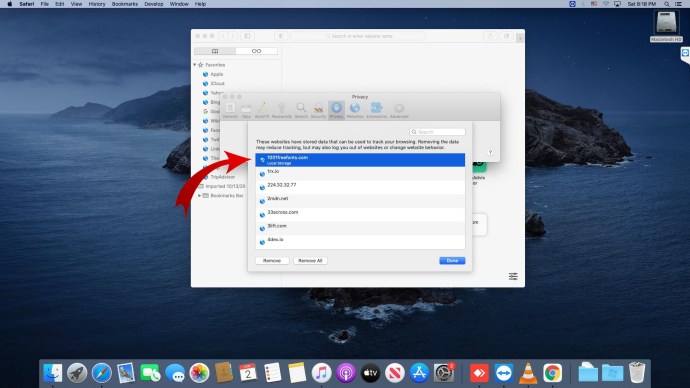
- Kumpirmahin ang pagkilos sa 'Alisin' o 'Alisin Lahat'
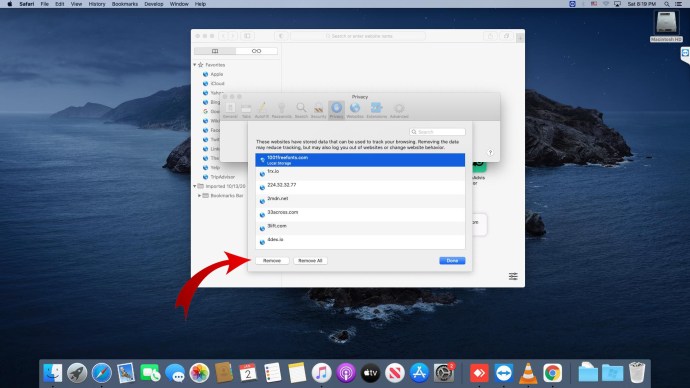
Ang karagdagang hakbang na ito upang tanggalin ang cookies ay maaaring maging nakakapagod minsan. Kung ayaw mong harapin ang karagdagang pagpapanatili ng pagtanggal ng cookies nang mag-isa, maaari mong pigilan ang iba na iimbak ang mga ito sa iyong Mac. Ganito mo gawin ito:
- Mag-click sa tab na Safari upang buksan ang drop-down na menu

- Piliin ang 'Preferences' at pagkatapos ay 'Privacy'
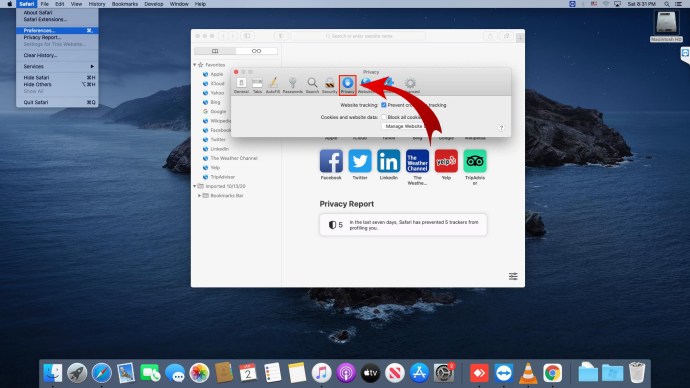
- Lagyan ng check ang "I-block ang lahat ng cookies"
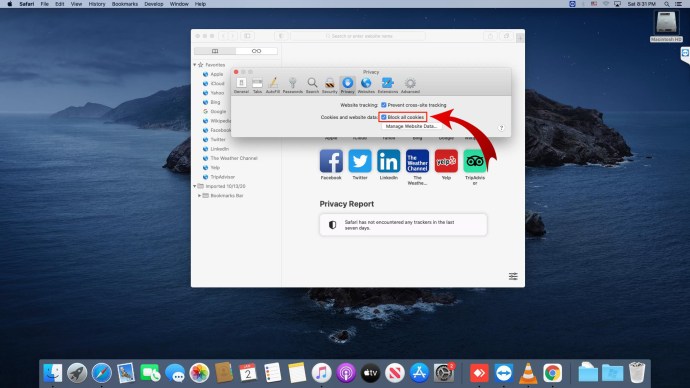
Gayunpaman, tandaan na ang cookies ay hindi lamang para sa pagsubaybay sa iyong mga gawi at lokasyon. Tinutulungan din nila ang mga website na tumakbo nang maayos. Kung pipiliin mong ilagay ang iyong Mac sa isang diyeta at ipagbawal ang cookies, maaaring hindi gumana nang maayos ang ilang website.
Paano I-clear ang Cache at Cookies sa Safari sa isang MacBook
Ang lahat ng mga device ay nangangailangan ng kaunting regular na paglilinis at pagpapanatili sa bawat sandali at ang iyong MacBook ay hindi naiiba. Sa kabutihang palad, ang pag-clear sa iyong cache ay kasing simple ng ilang simpleng pag-click:
- Mag-click sa 'Kasaysayan' sa Safari app
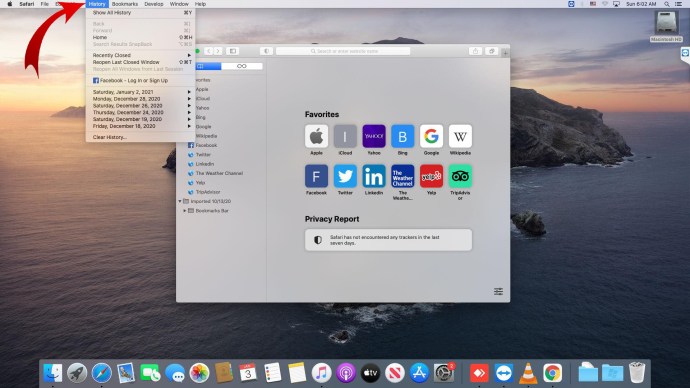
- Mag-scroll pababa at piliin ang 'I-clear ang Kasaysayan'

- Piliin ang hanay ng paglilinis
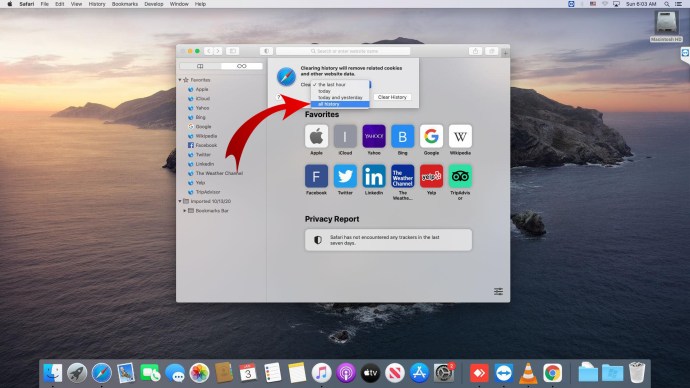
Gayunpaman, ang pag-clear ng cache ay hindi palaging kapareho ng pag-clear ng cookies. Nangangailangan iyon ng hiwalay na aksyon.
Upang i-clear ang cookies mula sa iyong MacBook:
- Piliin ang 'Privacy' mula sa drop-down na menu ng Safari tab
- Pumunta sa 'Mga Kagustuhan' at mag-click sa 'Privacy'

- Piliin ang 'Pamahalaan ang Data ng Website'
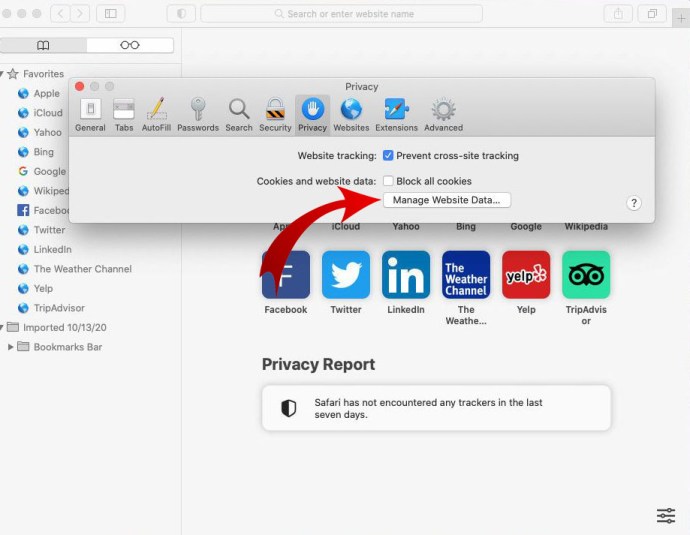
- Piliin ang mga website para sa pagtanggal ng cookie
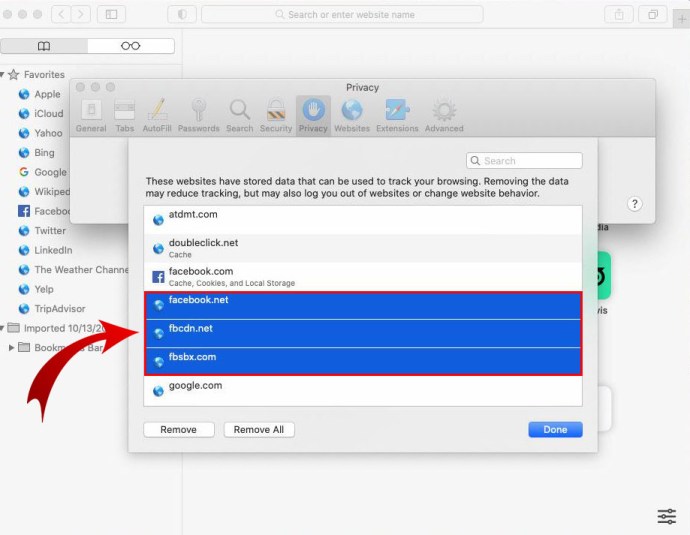
- Kumpirmahin gamit ang 'Alisin' o 'Alisin Lahat'
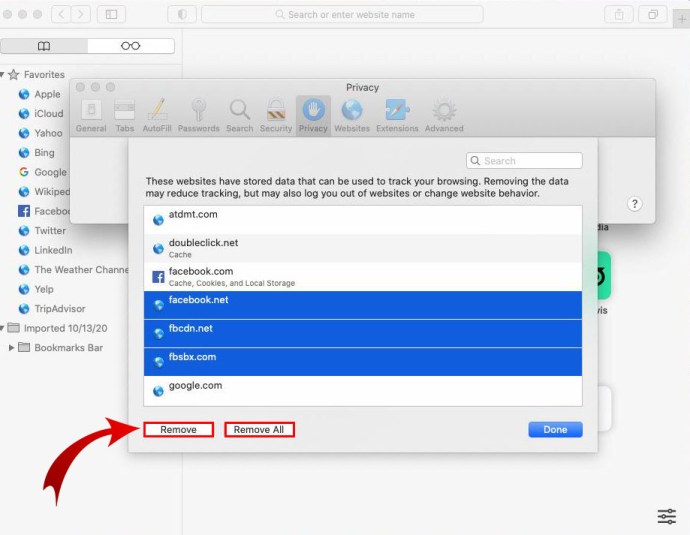
Paano I-clear ang Cache at Cookies sa Safari sa iPhone
Ang iyong cache at cookies ay naglalaman ng maraming personal na impormasyon na maaaring ma-access ng iba. Kaya, ang huling bagay na gusto mo ay panatilihing nananatili ang mga ito sa iyong device. Siguraduhin na ang iyong kasaysayan at cache ay regular na na-scrub na malinis. Narito kung paano ito gawin:
- Mag-click sa Mga Setting sa iyong iPhone
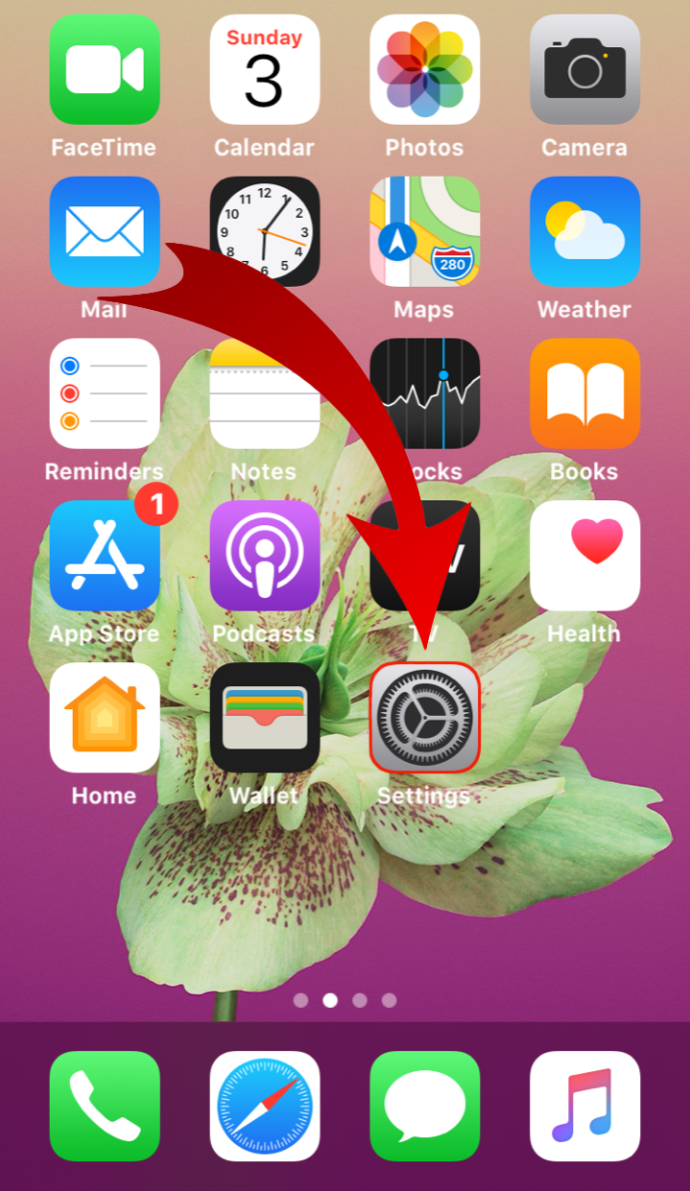
- Piliin ang 'Safari'
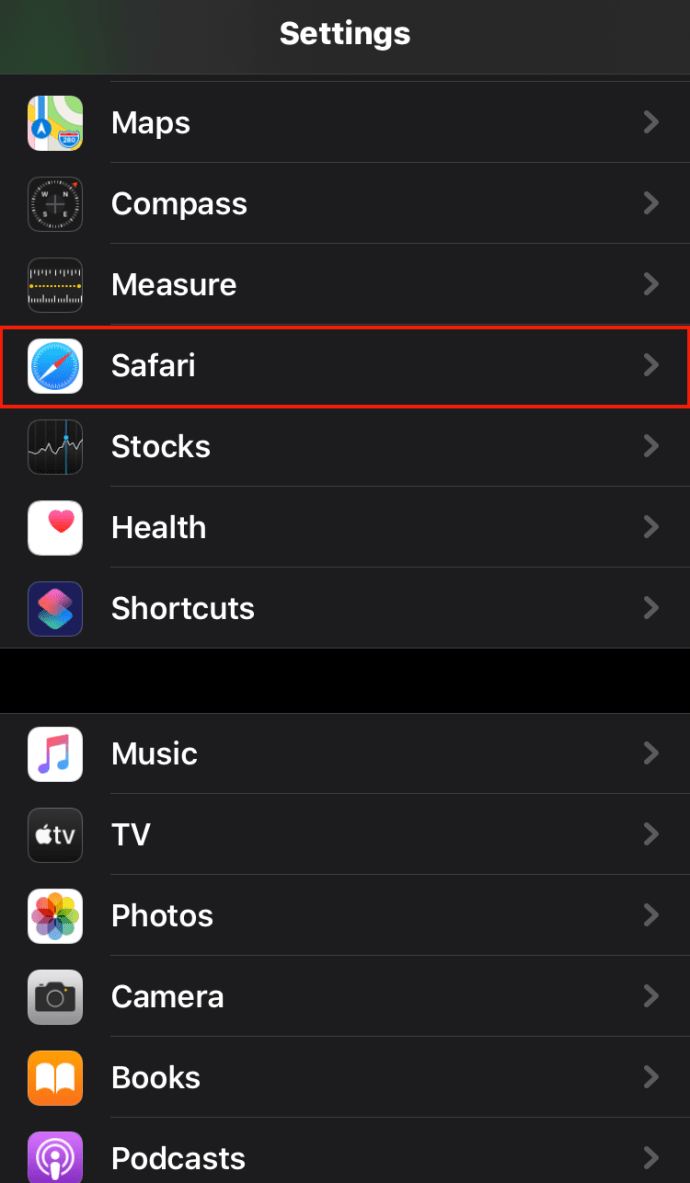
- I-tap ang 'Clear History' at 'Website Data'
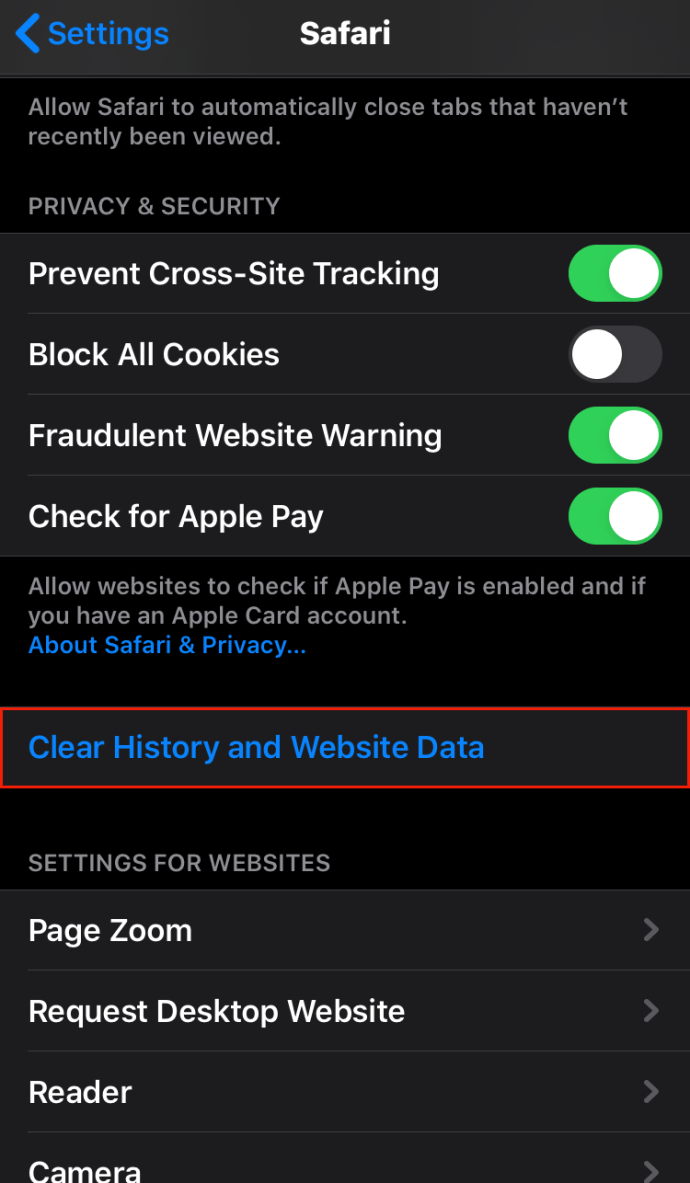
Gayunpaman, ang pag-clear sa iyong cache ay hindi katulad ng pag-clear ng cookies mula sa iyong iPhone. Tingnan kung paano i-clear ang cookies habang pinapanatili ang history ng iyong device:
- I-tap ang Mga Setting
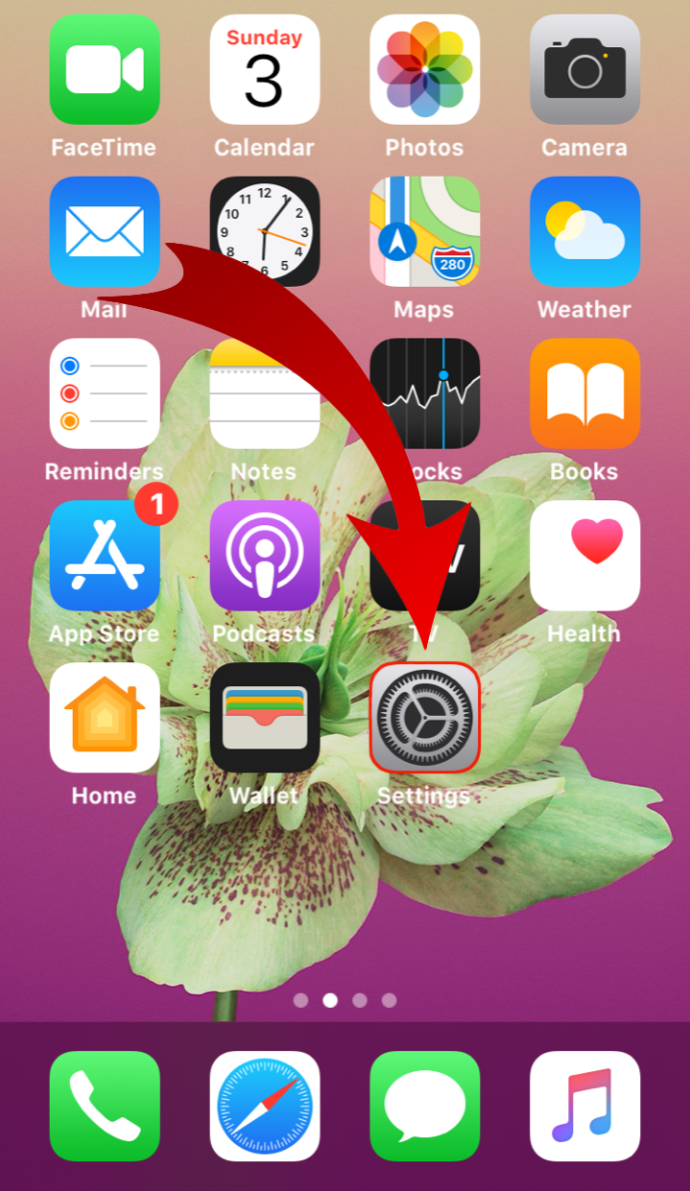
- Piliin ang 'Safari' at pagkatapos ay 'Advanced'
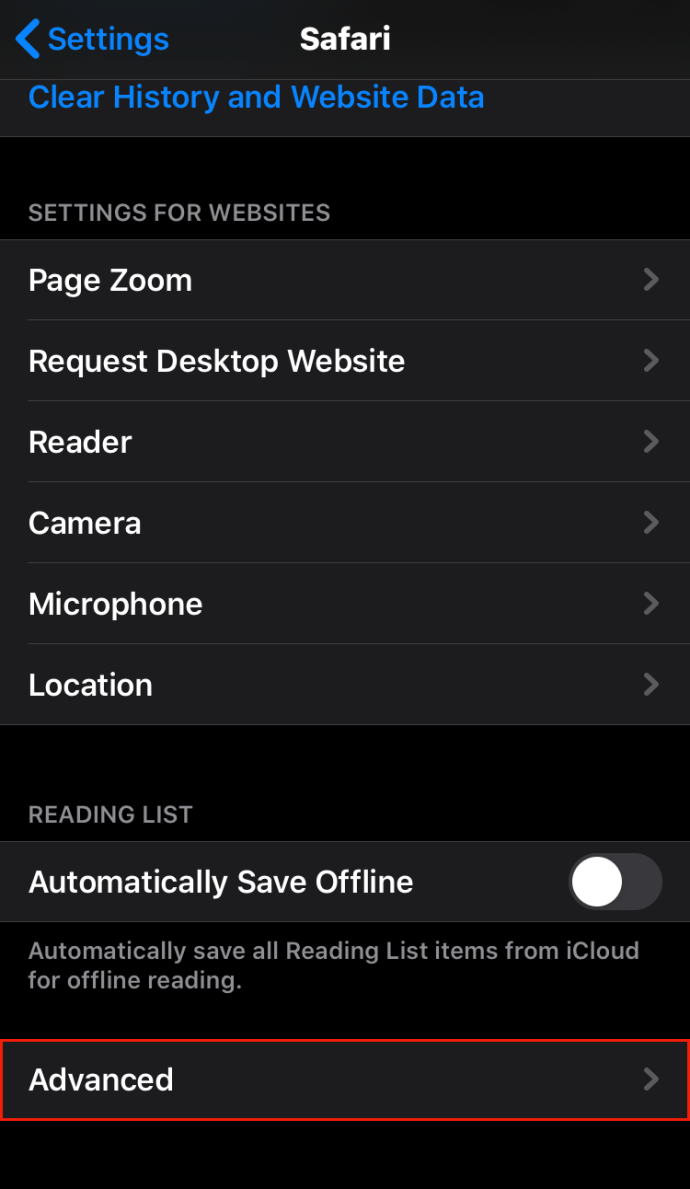
- Tapikin ang 'Data ng Website'
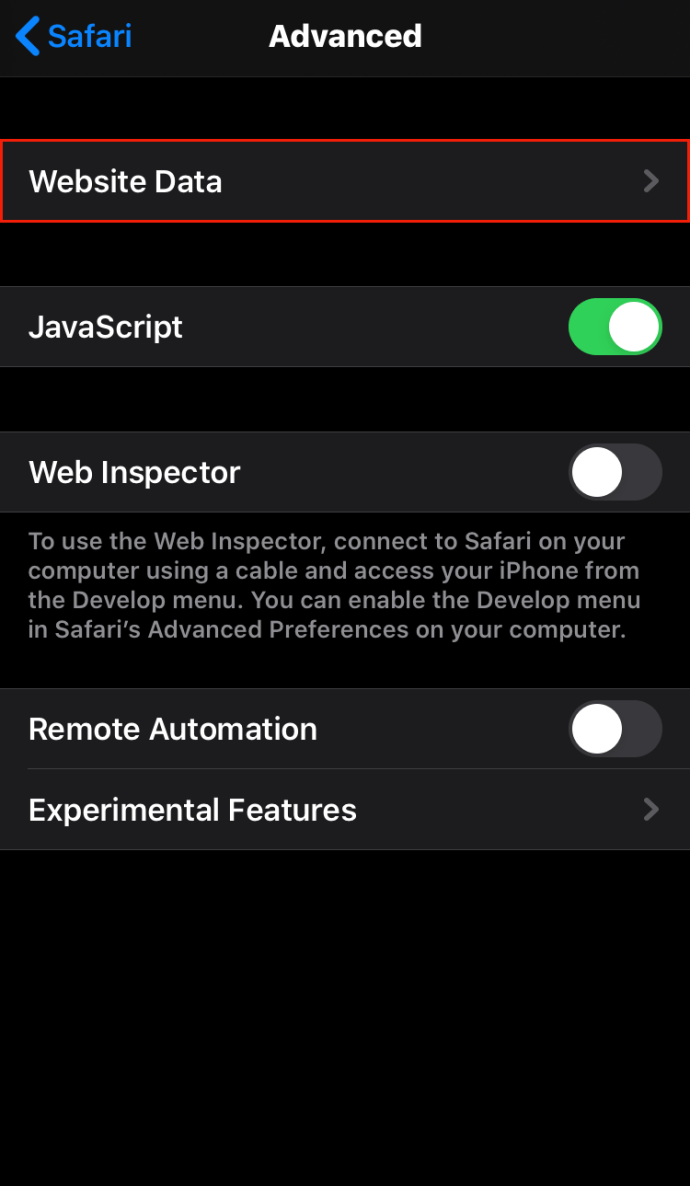
- Piliin ang 'Alisin ang Lahat ng Data ng Website'
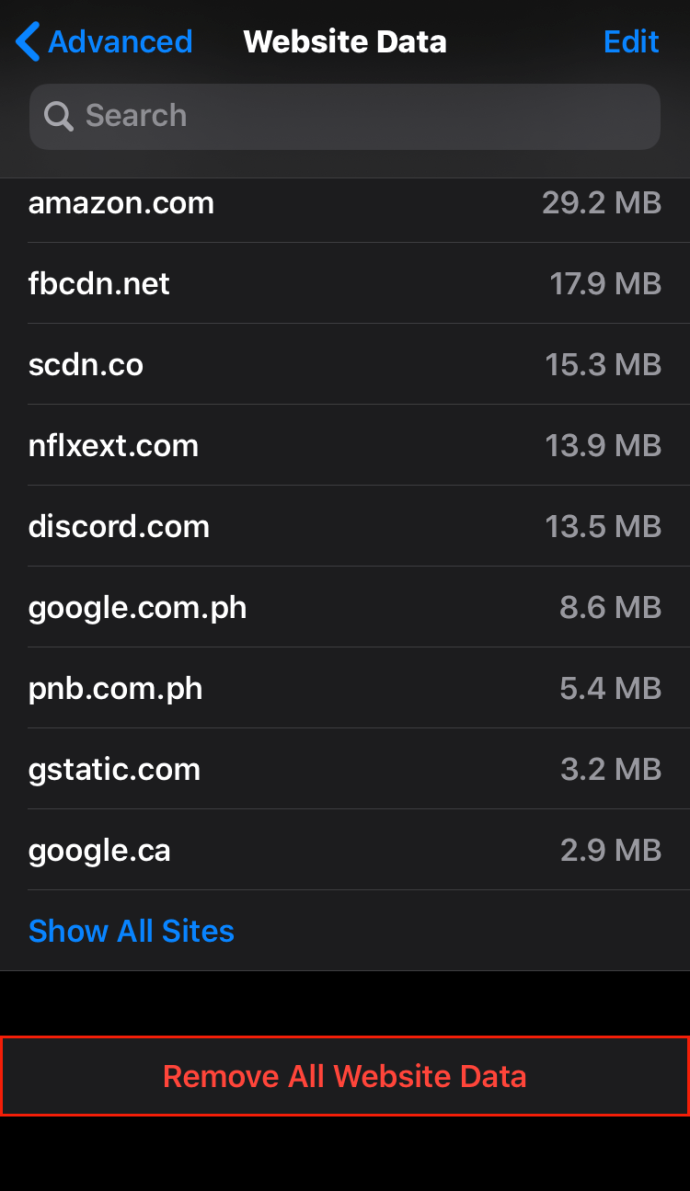
Paano I-clear ang Cache at Cookies sa Safari sa iPad
Kung alam mo kung paano i-clear ang cache at cookies sa isang iPhone, alam mo na kung paano ito gawin sa isang iPad. I-clear mo ang parehong mga mobile device sa parehong paraan:
- Tapikin ang 'Mga Setting' at pagkatapos ay 'Safari'
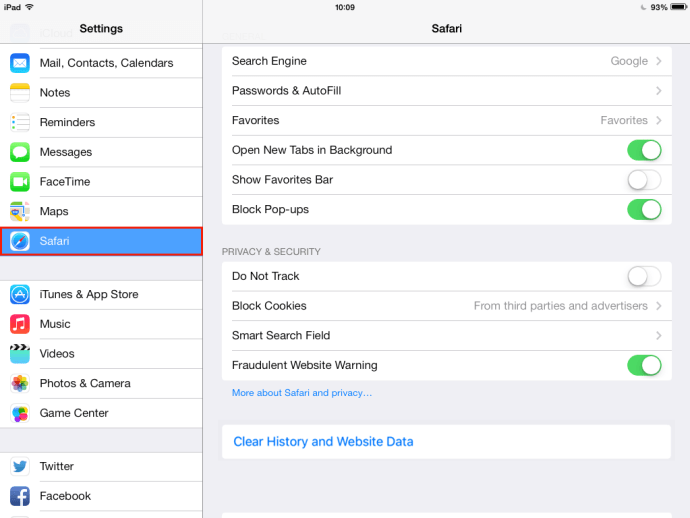
- Piliin ang 'I-clear ang Kasaysayan at Data ng Website'
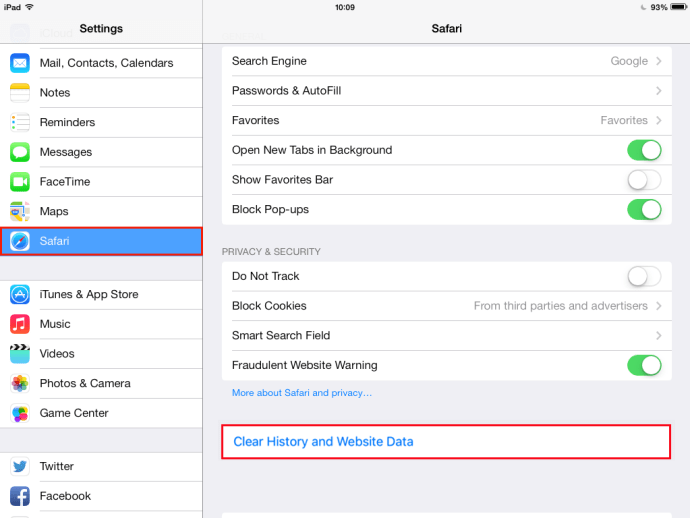
Ang pag-clear ng cookies mula sa iyong iPad ay nangangailangan ng mga karagdagang hakbang na ito:
- Tapikin ang 'Mga Setting' at pagkatapos ay 'Safari'
- Piliin ang 'Advanced'
- Piliin ang 'Data ng Website at Alisin ang Lahat ng Data ng Website'
Paano I-clear ang Cache at Cookies sa Safari 13
Oras na ba para gawin ang ilang nakagawiang paglilinis sa iyong Safari 13-enabled na device? Tingnan kung paano gawing makintab at bago ang iyong cache sa ilang pag-click lang:
- Mag-click sa Safari app

- Piliin ang 'Kasaysayan' at 'I-clear ang Kasaysayan'
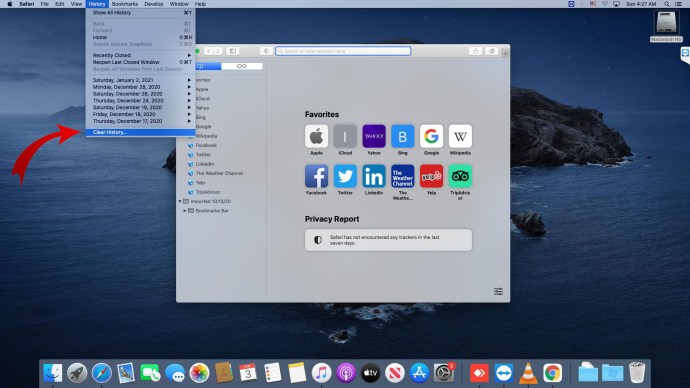
- Piliin kung gaano kalayo ang gusto mong linisin
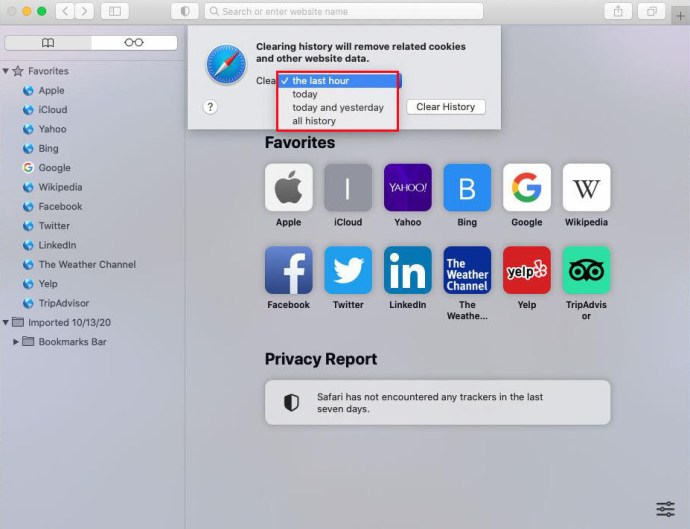
Ang paglilinis ng cookies ay isang hiwalay na hakbang, ngunit kasing simple lang:
- Mag-click sa header ng Safari

- Piliin ang 'Mga Kagustuhan' mula sa drop-down na menu
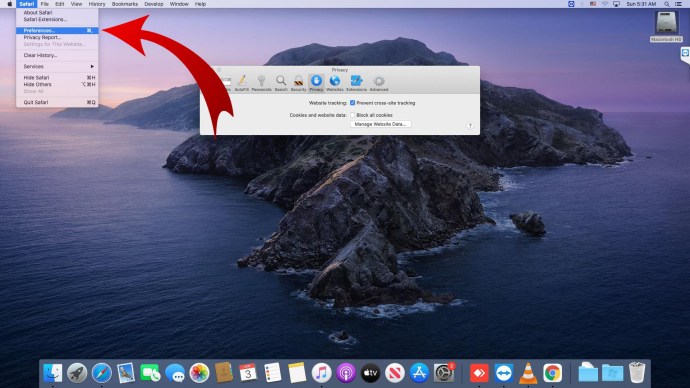
- Mag-click sa ‘Privacy’
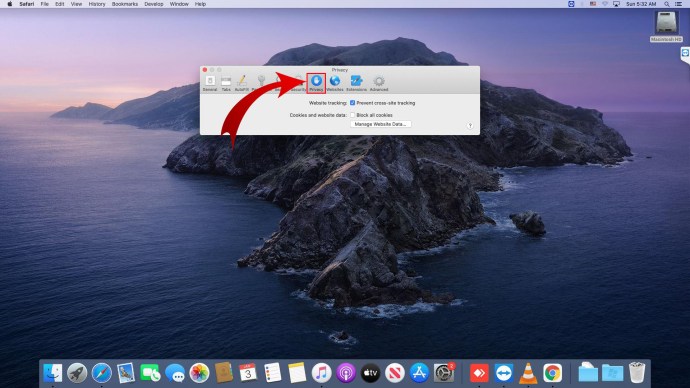
- Mag-click sa 'Pamahalaan ang Data ng Website'

- Piliin ang mga website na gusto mong i-clear ang cookies

- Kumpirmahin ang aksyon
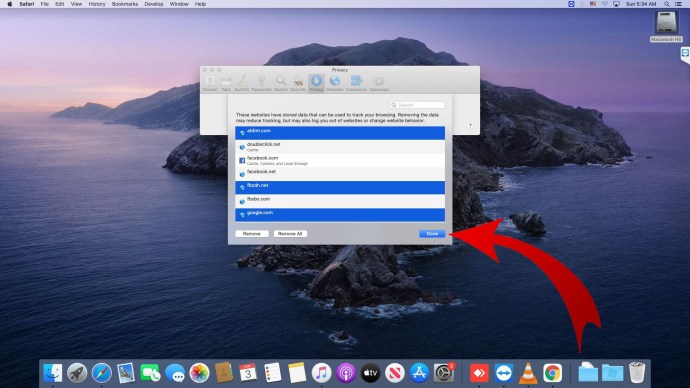
Paano I-reset ang Cache at Cookies sa Safari
Ang pag-reset o pag-clear ng cache sa Safari ay isang simpleng proseso. Narito kung paano ito gawin:
- Piliin ang Safari header sa tuktok ng screen

- Mag-click sa 'Kasaysayan' at pagkatapos ay 'I-clear ang Kasaysayan'
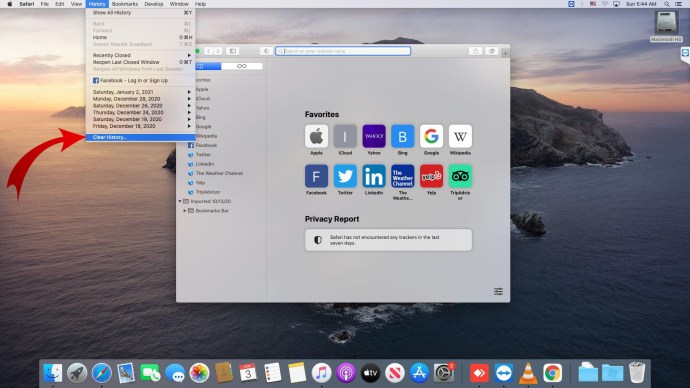
- Piliin ang hanay ng mga petsa na gusto mong i-clear
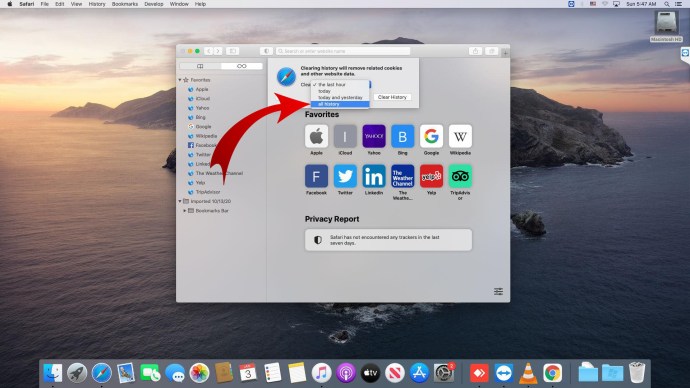
Sa kasamaang palad, ang pag-clear o pag-reset ng cache ay hindi awtomatikong nagtatanggal ng cookies na nakaimbak sa iyong system. Ito ay kung paano magtanggal ng cookies sa Safari:
- Mag-click sa 'Safari' at pagkatapos ay 'Mga Kagustuhan'
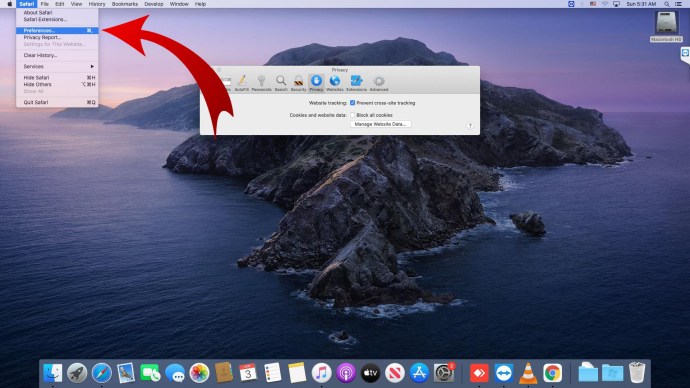
- Piliin ang 'Privacy at Pamahalaan ang Data ng Website'

- Manu-manong piliin ang bawat website para i-clear ang cookies

- Kumpirmahin ang pagkilos gamit ang 'Alisin' o 'Alisin Lahat'
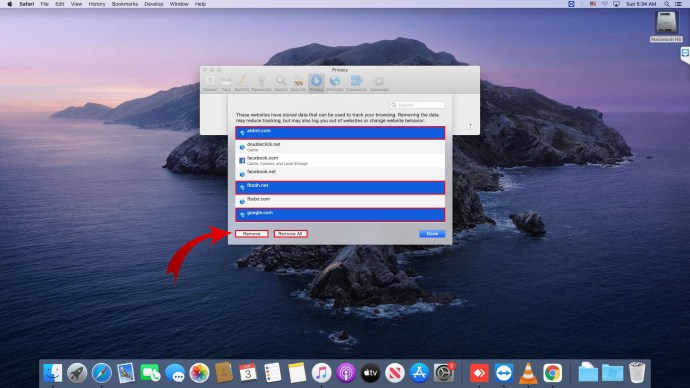
Karagdagang FAQ
Ano ang Mangyayari Kung I-clear Ko ang Aking Cache at Cookies sa Mac?
Ang pagtanggal ng mga pansamantalang media file, gaya ng mga text file at larawan, ay makakatulong sa iyong Mac na tumakbo nang mas mahusay. Hindi lang ito nakakatulong sa iyong mga app na tumakbo nang mas maayos, ngunit makakatulong din itong protektahan ang iyong pagkakakilanlan. Ang pag-clear sa iyong cache at cookies ay nag-aalis ng personal na impormasyong nakaimbak sa iyong computer habang nagba-browse.
Magsimula ng Regular na Routine sa Pagpapanatili
Ang pagse-set up ng regular na gawain sa paglilinis para sa iyong cache at cookies ay nakakatulong sa iyo at tumutulong sa iyong mga Apple device na gumana nang mas mahusay. Inaalis nito ang mga hindi kinakailangang file na maaaring makasira sa iyong system. Tinatanggal din nito ang personal na impormasyon na maaaring gusto mong panatilihing pribado.
Ito ay isang win-win na sitwasyon. Ngunit hindi ito magagawa ng iyong Apple device nang mag-isa.
Gaano mo kadalas ki-clear ang iyong cache at cookies? Sabihin sa amin ang tungkol dito sa seksyon ng mga komento sa ibaba?