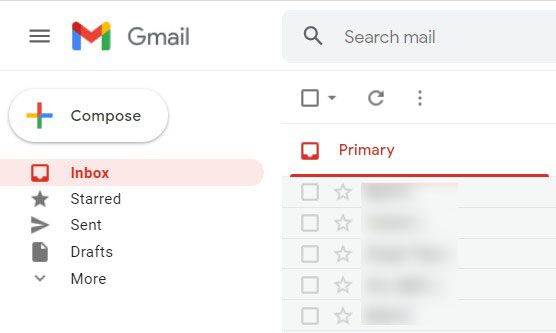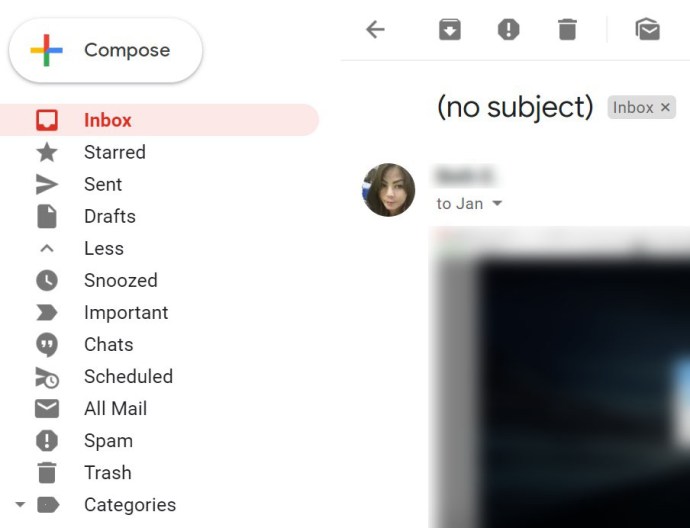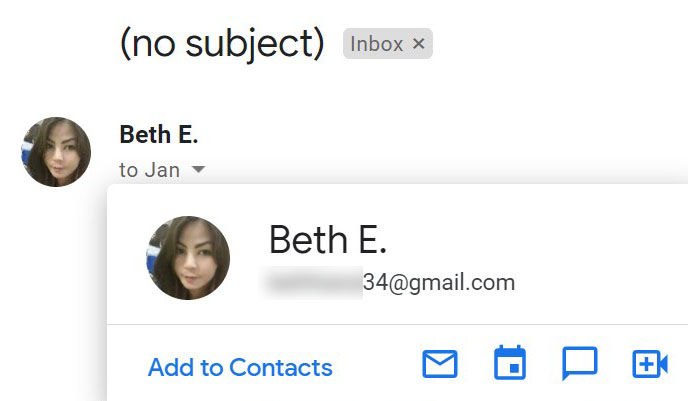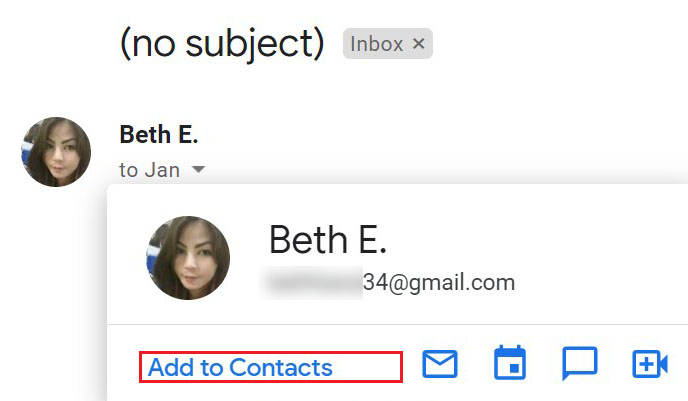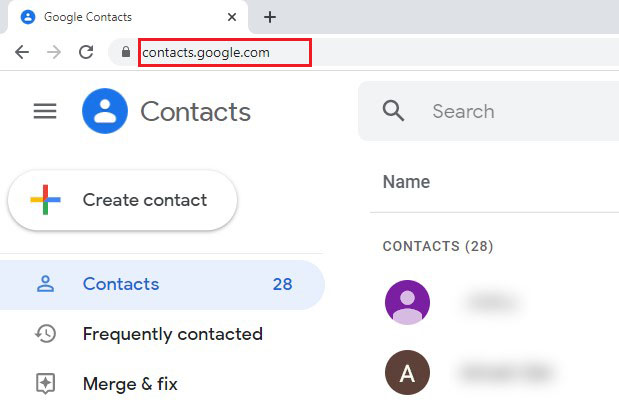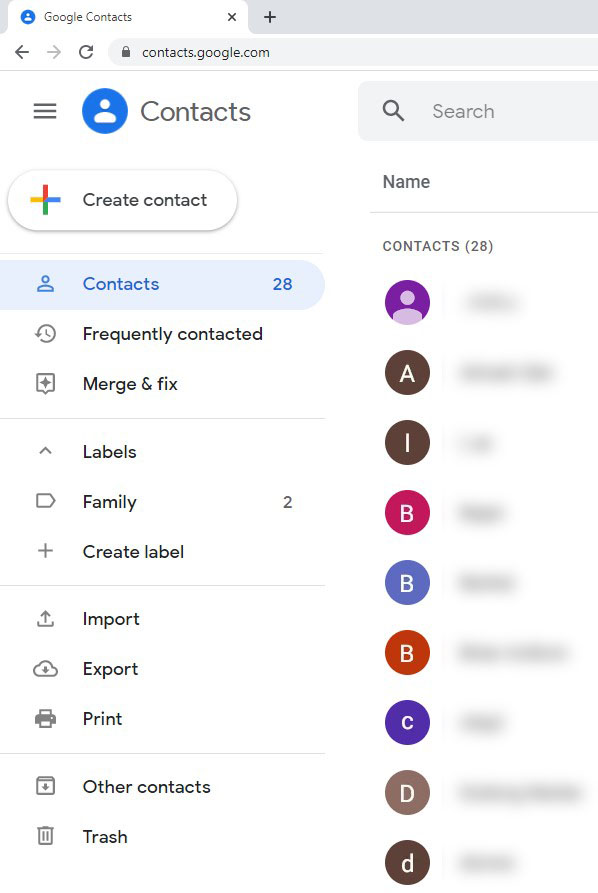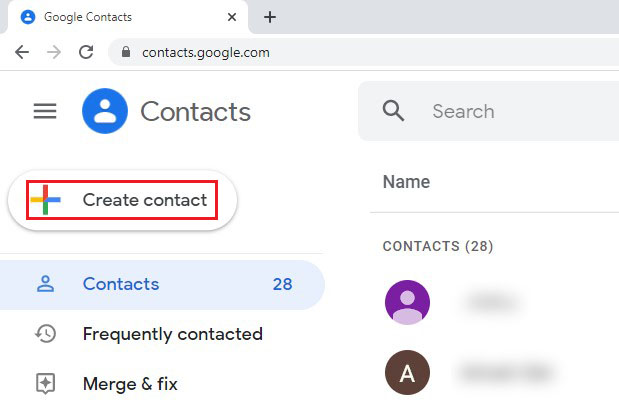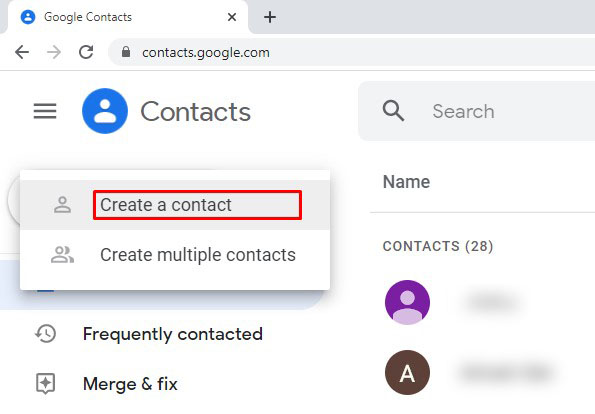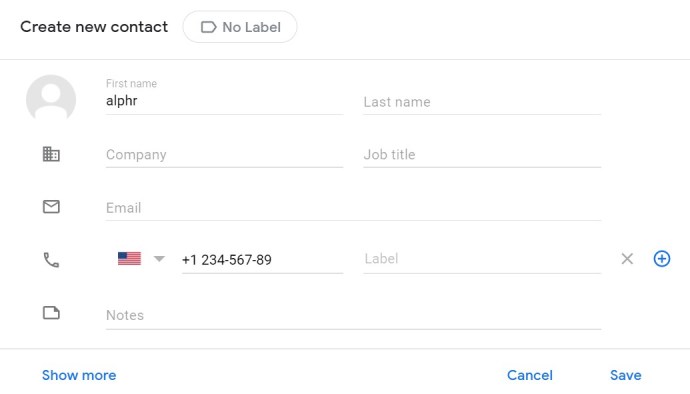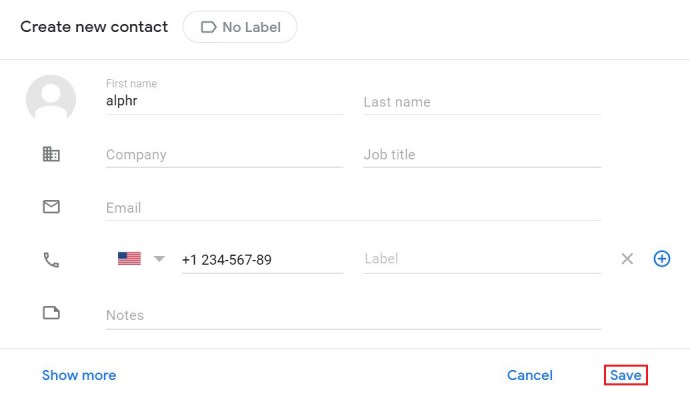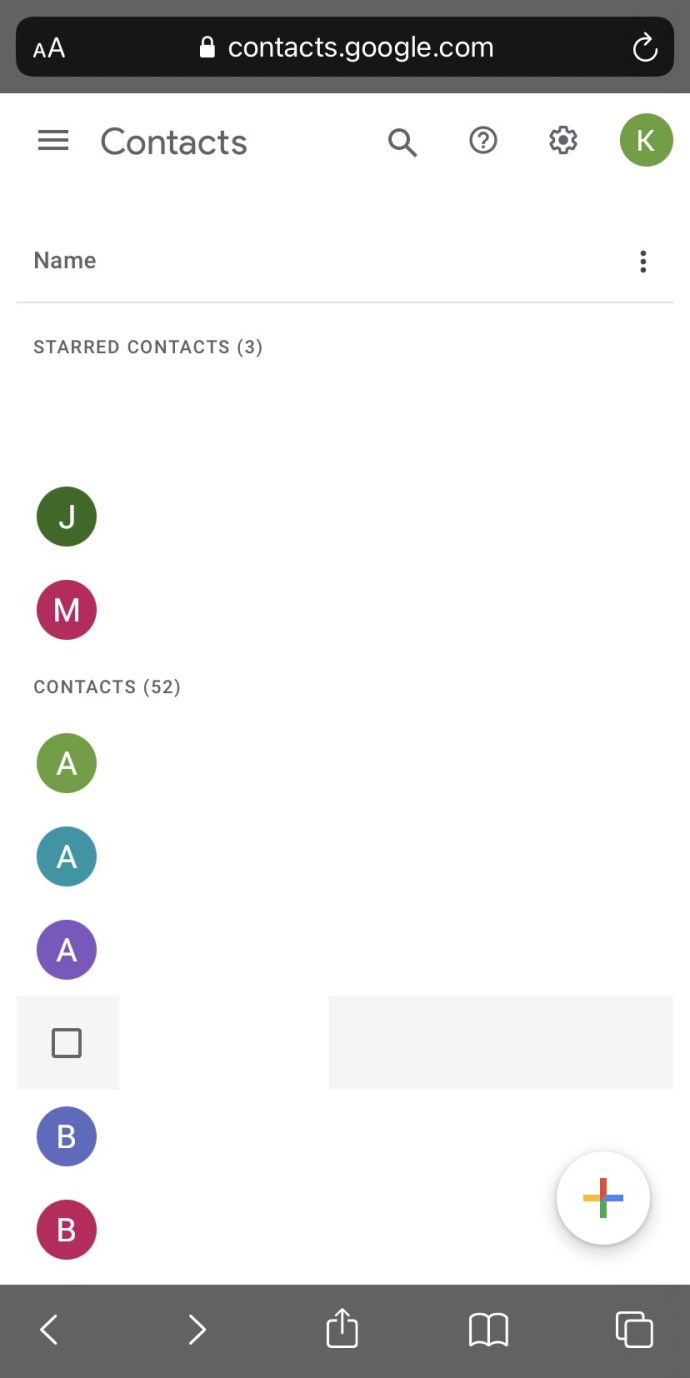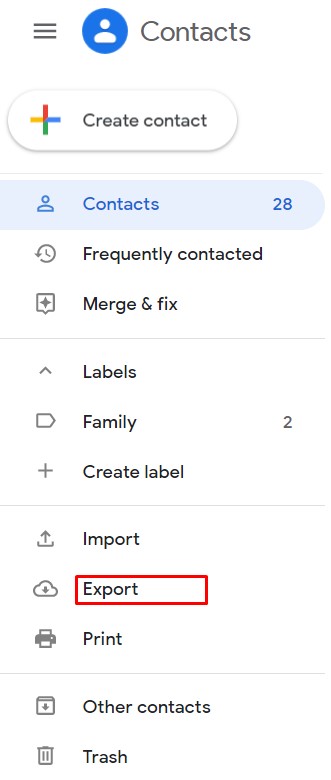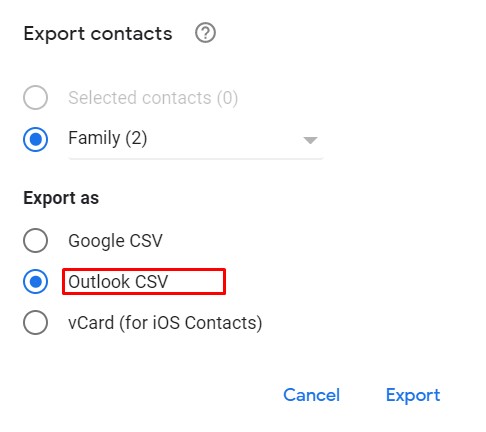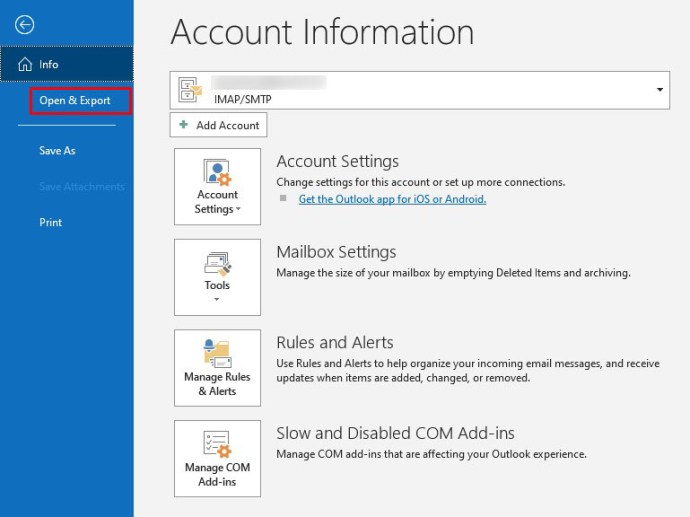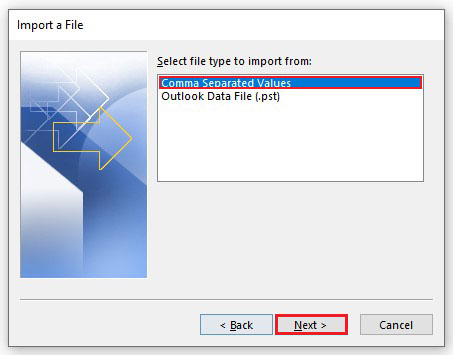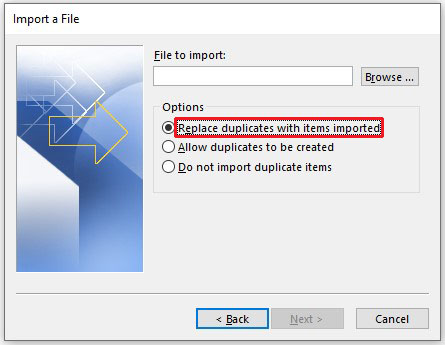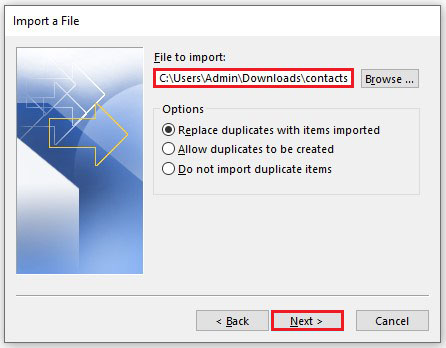Ang Google Contacts ay isang tool na nagbibigay-daan sa iyong i-sync ang lahat ng iyong mga contact sa Gmail sa isang lugar. Pinapadali ng feature ang pag-browse sa iyong listahan ng mga contact at makakapagtipid sa iyo ng maraming oras kapag nagpapadala ng mga email.

Dahil nilikha sila ng parehong kumpanya, ang Google Contacts at Gmail ay madaling nagtutulungan. Ang pagdaragdag ng mga contact sa Gmail ay nangangahulugang idinaragdag mo rin sila sa Google Contacts.
Sa artikulong ito, matututunan mo kung paano magdagdag ng mga bagong contact sa Gmail at sulitin ang hindi kapani-paniwalang kapaki-pakinabang na tool na ito.
Paano Magdagdag ng Mga Bagong Contact sa Gmail mula sa isang Windows, Mac, o Chromebook PC
Parehong naa-access ang Gmail at Google Contacts sa pamamagitan ng iyong desktop o laptop browser. Bukod pa rito, mayroong dalawang pangunahing paraan ng pagdaragdag ng mga contact sa Gmail sa isang desktop at laptop device: mula sa pahina ng Gmail o gamit ang online na feature ng Google Contacts. Kaya, kahit anong device ang iyong ginagamit, ang pagdaragdag ng mga contact sa iyong Gmail ay gumagana sa halos parehong paraan.
Pagdaragdag ng Mga Contact Gamit ang Gmail
Sabihin nating nakatanggap ka ng email mula sa isang business associate o kaibigan at hindi mo gustong hanapin ang orihinal na email message at kopyahin ang address sa tuwing gusto mong magpadala sa kanila ng email. Kung ina-access mo ang iyong Gmail account sa pamamagitan ng desktop, ang pagdaragdag sa kanila sa isang madaling ma-access na listahan ng contact ay ginawang napakadaling gawin:
- Pumunta sa iyong Gmail inbox.
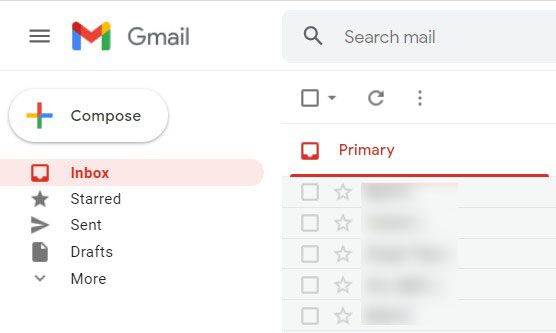
- Buksan ang email mula sa contact na gusto mong idagdag sa iyong listahan ng mga contact.
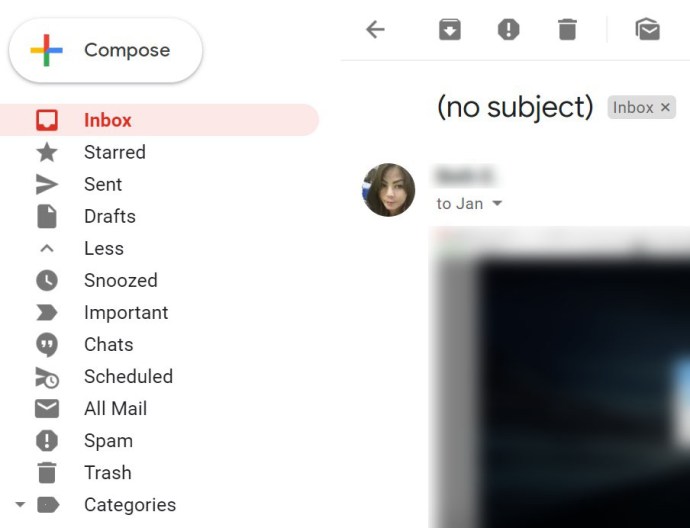
- Mag-hover sa pangalan o larawan ng contact gamit ang iyong mouse pointer.
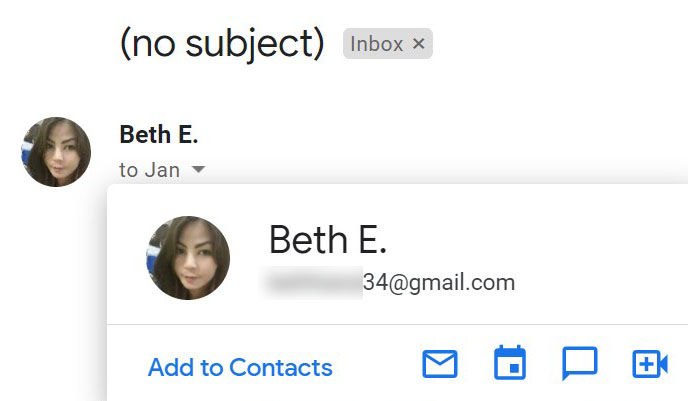
- I-click ang “Idagdag sa Mga Contact.”
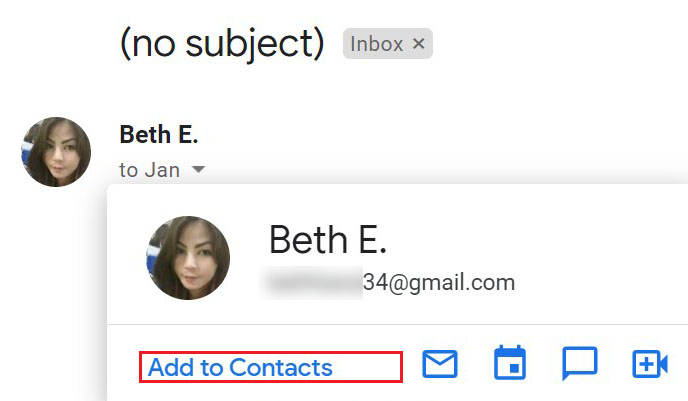
Iyon lang, matagumpay mong naidagdag ang contact sa iyong listahan.
Pagdaragdag ng Mga Contact Gamit ang Google Contacts
Maaaring hindi mo pa nagamit ang web tool ng Google Contacts o, kung gagawin mo ito, madalang mong gamitin ito. Sa katunayan, malamang na mas madalas mo itong gamitin kaysa sa Gmail. Ngunit maaaring makatulong na malaman na ang pagdaragdag ng mga contact sa Google Contacts sa parehong mga desktop at laptop na device ay ginawa nang diretso at simple. Una, maaaring makatulong na malaman na mayroon kang dalawang opsyon kapag gumagawa ng mga contact gamit ang Google Contacts: paggawa ng indibidwal na contact at paggawa ng panggrupong contact.
Ang dating opsyon ay medyo maliwanag. Ang huling opsyon ay ginagawang madali ang pagpapadala ng mga umuulit na email ng grupo. Narito kung paano gawin ang dalawa.
- Pumunta sa Google Contacts sa iyong gustong browser.
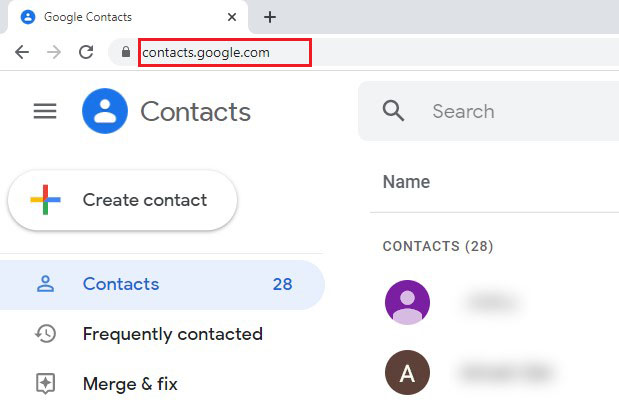
- Mag-navigate sa kanang sulok sa ibaba ng page.
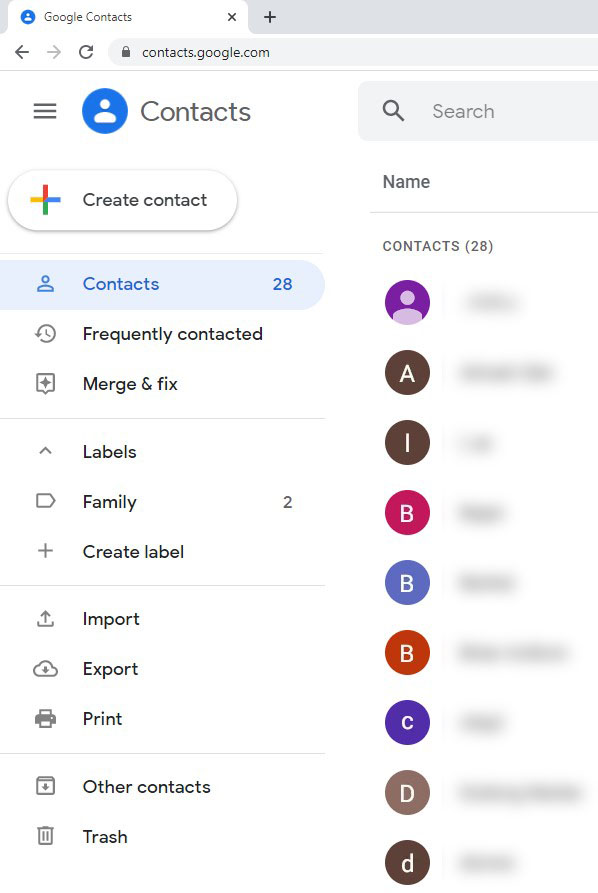
- I-click ang icon na plus (+).
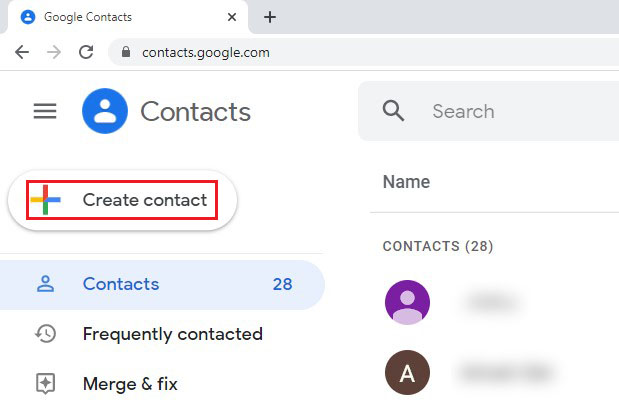
- Piliin ang "Gumawa ng contact” o "Gumawa ng maramihang mga contact.”
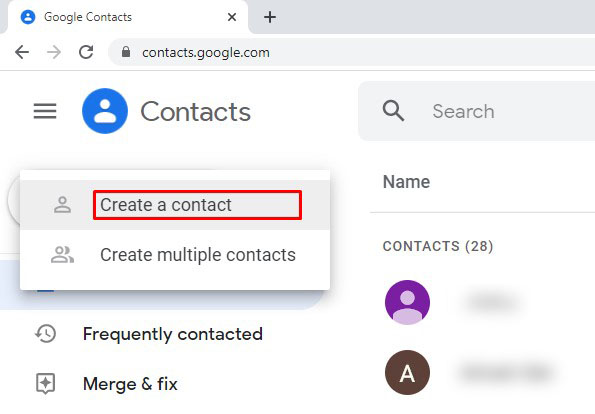
- Ilagay ang kinakailangan/opsyonal na impormasyon o mga email address para sa mga miyembro ng grupo sa hinaharap.
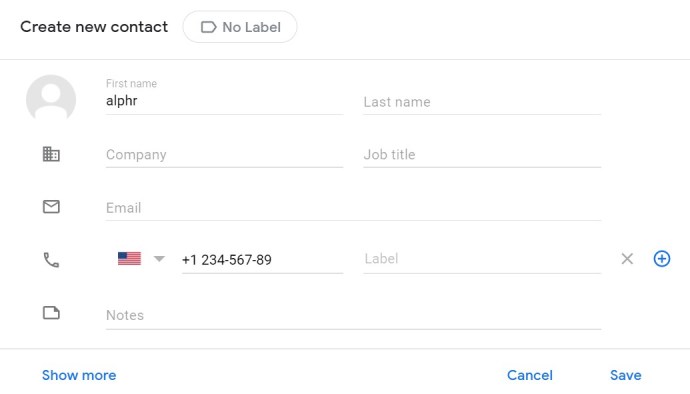
- I-click ang “I-save” o "Lumikha.”
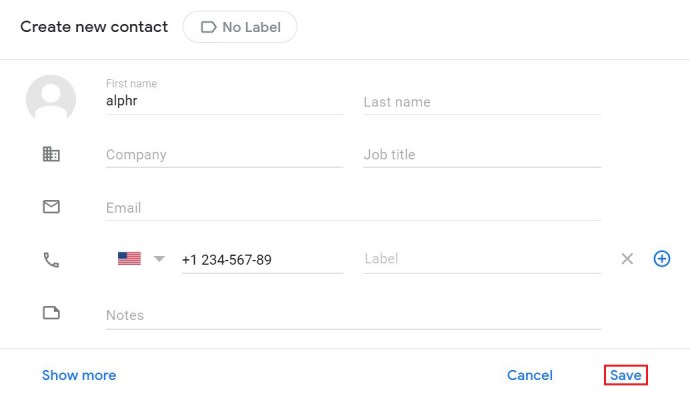
Paano Magdagdag ng Mga Bagong Contact sa Gmail Gamit ang Mga Mobile/Tablet Device
Kapag ginagamit mo ang Gmail app sa isang Android o iOS device, hindi ka makakapagdagdag ng mga contact sa pamamagitan ng mismong app. Ang opsyon ay wala lang. Marahil ay idaragdag ng Google ang opsyong ito sa isang lugar sa ibaba, ngunit sa ngayon, hindi ito posible.
Pangalawa, ang Google Contacts app ay umiiral lamang para sa mga Android device. Gayunpaman, dapat malaman ng mga user ng iOS na ang bersyon ng mobile web ng app ay halos kapareho ng hitsura at gumagana sa bersyon ng Android app. Kaya, kung gusto mong i-access ang Google Contacts sa pamamagitan ng iyong iOS device, mag-navigate sa Google Contacts sa loob ng isang browser. Kung naka-log in ka na sa iyong Google account, hindi mo na kailangang mag-alala tungkol sa pagpasok ng anumang mga kredensyal, alinman. Narito kung paano i-access ito.
- Buksan ang Google Contacts app (sa Android) o mag-navigate sa bersyon ng mobile web browser nito (sa iOS).
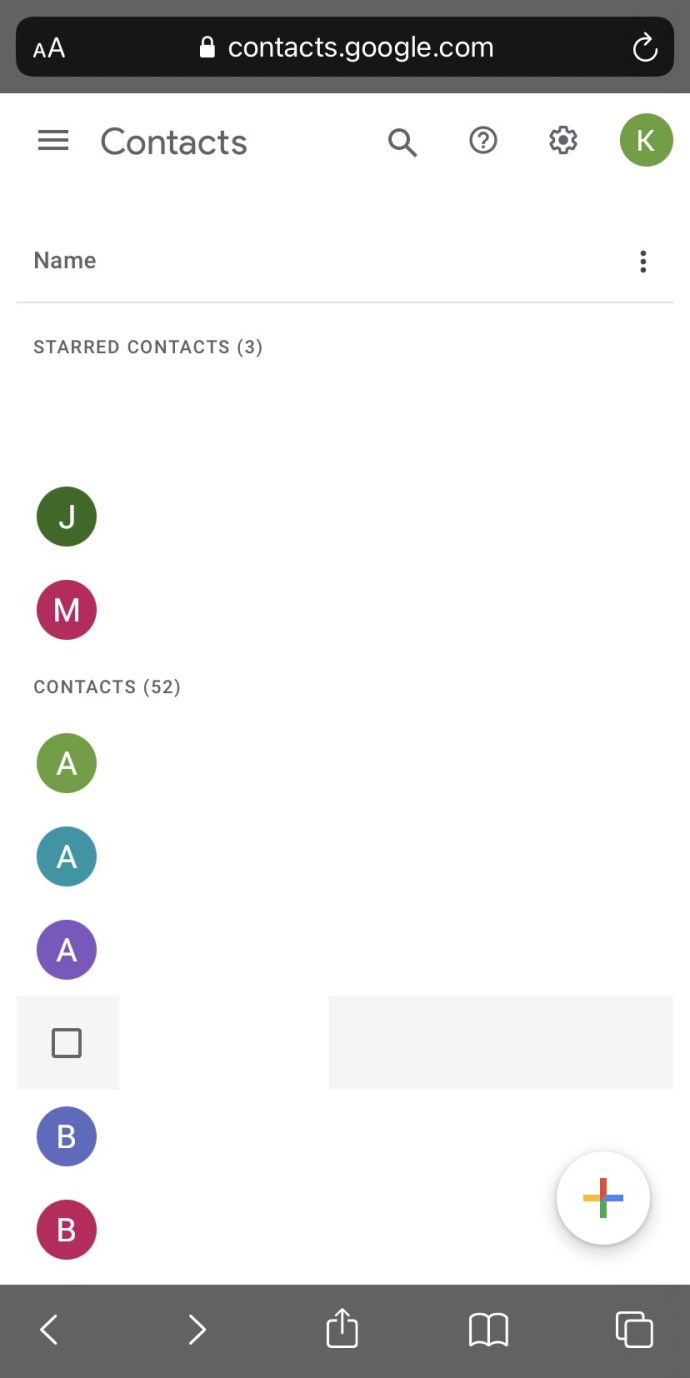
- Sundin ang parehong mga tagubilin tulad ng ipinaliwanag para sa desktop na bersyon sa itaas.
Paano Magdagdag ng Mga Contact mula sa Gmail sa Outlook
Bagama't ang Gmail ang pinakasikat na email app sa mundo, mas gusto ng ilang tao na gamitin ang Outlook bilang kanilang go-to email app. Pareho silang may kanya-kanyang pakinabang. Sa isang banda, ang Gmail ay may malinis, simple, madaling gamitin na interface na madaling maunawaan at i-navigate. Sa kabilang banda, habang ang Outlook ay hindi kumplikado, ito ay medyo mas kumplikado kaysa sa Gmail. Ito ay dahil ang Outlook ay may mga advanced na feature na maaaring makatulong sa email na "mga power user."
Kaya, kung nagpasya kang lumipat mula sa Gmail patungo sa Outlook, o gusto mong gamitin ang pareho ngunit gusto mo ring mag-import ng mga contact mula sa Gmail, narito kung paano ito gawin. Tandaan na ang pag-export ng mga contact mula sa Google Contacts ay gumagana nang pareho sa lahat ng device.
Pag-export ng Mga Contact
Bago magawa ang stand-alone na feature ng Google Contacts, kailangan mong mag-export ng mga contact sa pamamagitan ng Gmail. Ngayon, hindi mo na kailangang gamitin ang website ng Gmail. Narito kung paano ito gawin.
- Kung ayaw mong i-export ang lahat ng contact sa iyong listahan, piliin ang mga gusto mong i-export.
- Mag-navigate sa panel sa kaliwa.

- Piliin ang "I-export.”
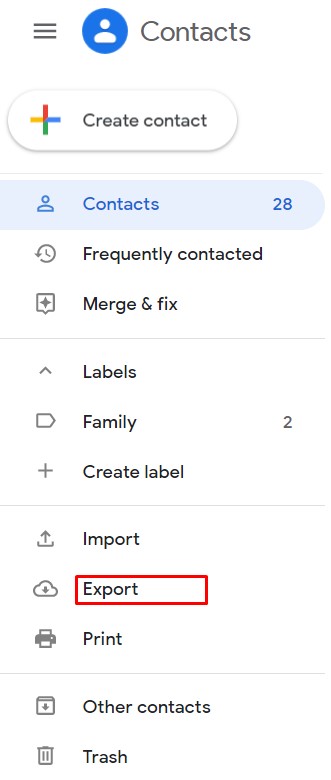
- Piliin ang "Mga napiling contact” o "Mga contact.”

- Sa ilalim ng "I-export bilang”, suriin ang "Outlook CS.”
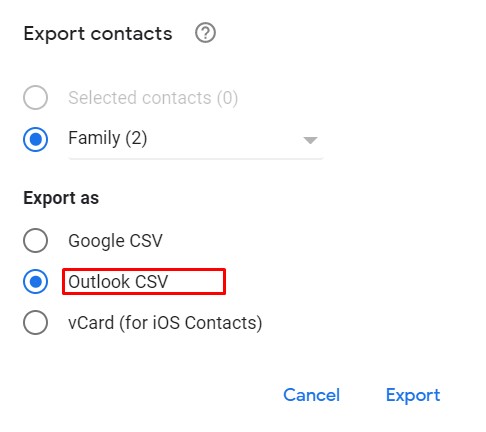
- I-click ang “I-export.”

Mag-import ng Mga Contact sa Gmail sa Outlook
Kakailanganin mong magkaroon ng Outlook 2013 o 2016 upang matagumpay na mag-import ng mga contact mula sa Gmail.
- Sa Outlook, pumunta sa “file” tab.

- Piliin ang "Buksan at I-export.”
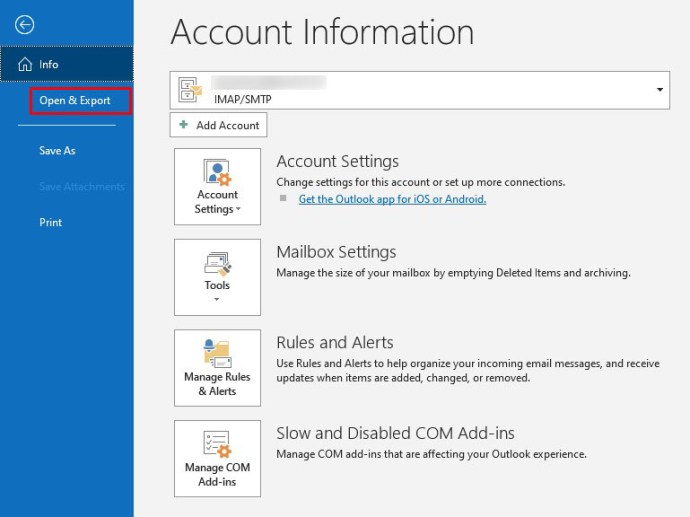
- Pumunta sa "Mag-import mula sa ibang program o file” at piliin ang "Susunod.”

- Piliin ang "Comma Separated Values” at i-click ang "Susunod.”
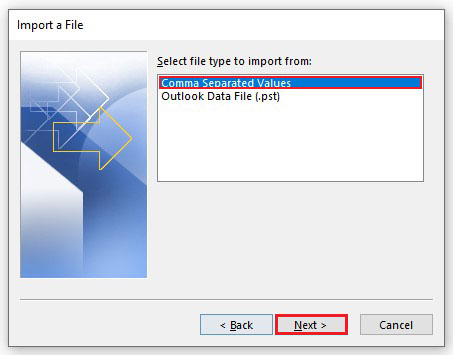
- Piliin kung paano mo gustong pangasiwaan ang mga duplicate na contact at pumunta sa “Susunod.”
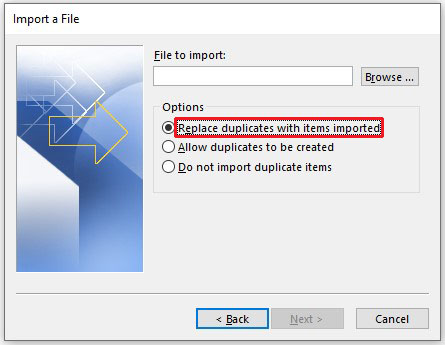
- Ngayon, piliin ang folder kung saan mo na-save ang na-export na mga contact sa Gmail at i-click ang "Susunod.”
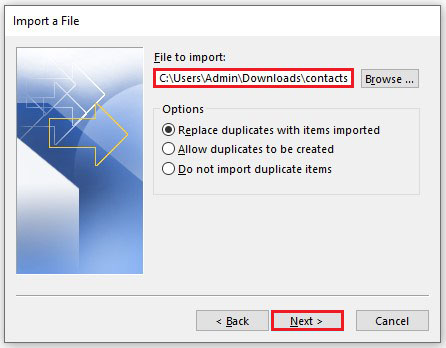
- I-click ang “Tapusin.”
Ayan yun. Matagumpay mong na-import ang Mga Contact sa Gmail sa Outlook.
Google Contacts at Gmail
Ang pagdaragdag ng mga contact sa Google Contacts ay gagawing madaling magagamit ang mga ito sa Gmail sa parehong account. Kaya, kapag nagpapadala ka ng mga mensahe gamit ang Gmail, simulang i-type ang pangalan ng contact na gusto mong padalhan ng email, at ang kanilang buong email address ay magsisimulang awtomatikong punan.
Umiiral ang Google Contacts sa labas ng Gmail para sa isang magandang dahilan. Ang feature ay higit pa sa isang storage solution para sa iyong mga email contact. Maaaring i-synchronize at ayusin ng Google Contacts ang pangunahing impormasyon na nauugnay sa iyong mga indibidwal na contact. Bilang karagdagan sa paghahanap ng email address, maaari kang mag-input ng impormasyon tulad ng kanilang numero ng telepono, isang link sa kumpanyang pinagtatrabahuhan ng contact, kahit na mga partikular na tala tungkol sa contact (kanilang kaarawan, titulo sa trabaho, atbp.).
Pagdaragdag ng Mga Bagong Contact sa Gmail at Paggawa gamit ang Google Contacts
Ginawa ng Google ang pagdaragdag ng mga bagong contact sa Gmail na napakadali at prangka. Sa katunayan, ginawa nila ang kanilang paraan upang lumikha ng isang buong feature, ang Google Contacts, para sa pagsasama-sama ng iyong impormasyon sa pakikipag-ugnayan sa isang lugar.
Umaasa kami na ang entry na ito ay nakatulong sa iyo na epektibong magdagdag ng mga bagong contact sa iyong Gmail account sa pamamagitan ng Gmail mismo o gamit ang Google Contacts. Inaasahan din namin na gagamitin mo ang tampok na Google Contacts nang mas malawak ngayon. Kung mayroon kang anumang mga katanungan, huwag mag-atubiling makipag-ugnay sa amin sa seksyon ng mga komento sa ibaba.