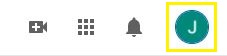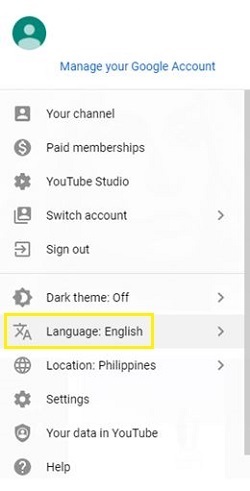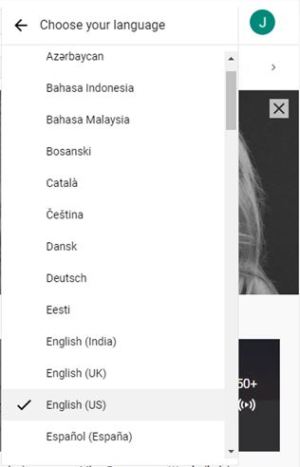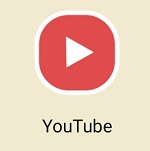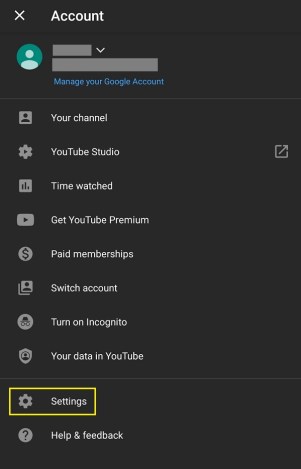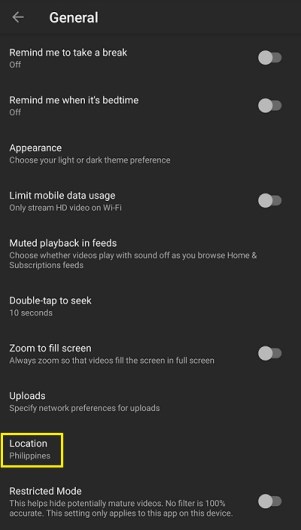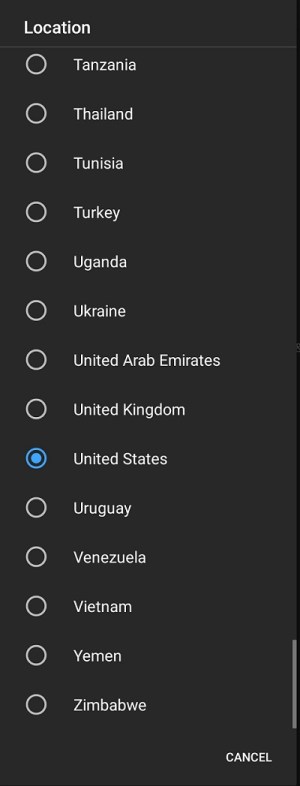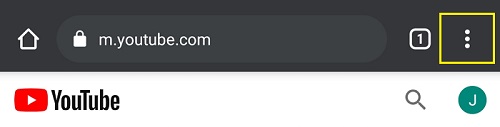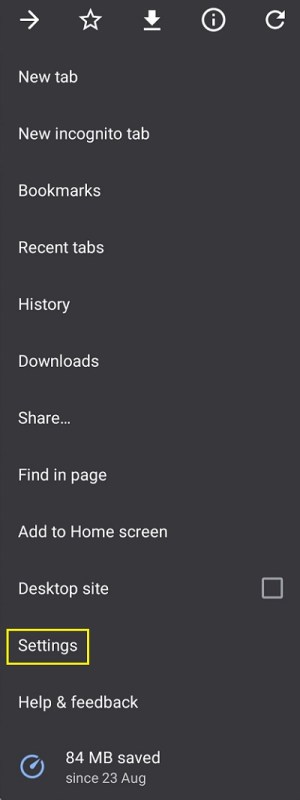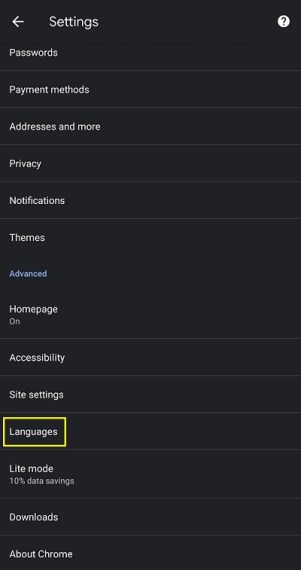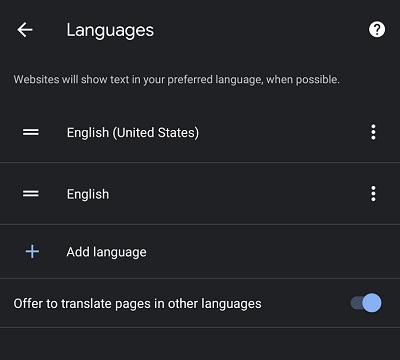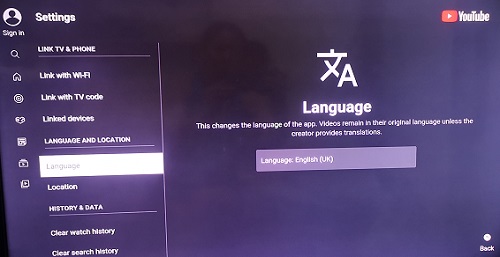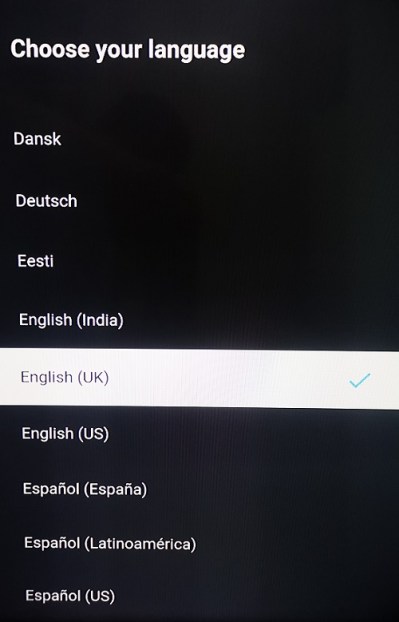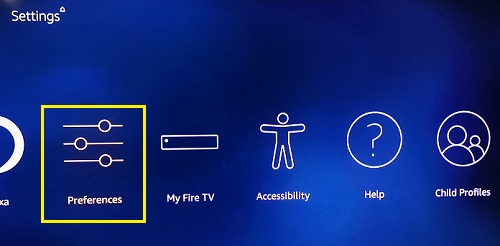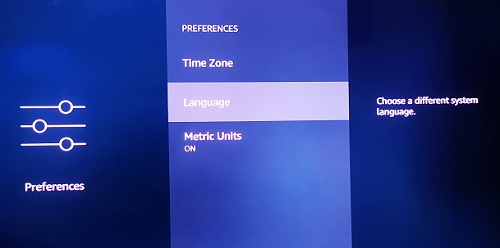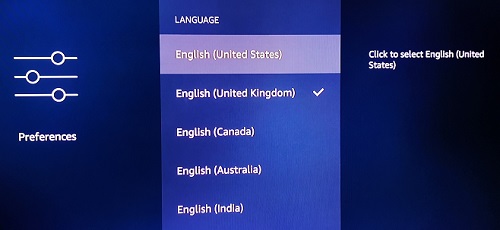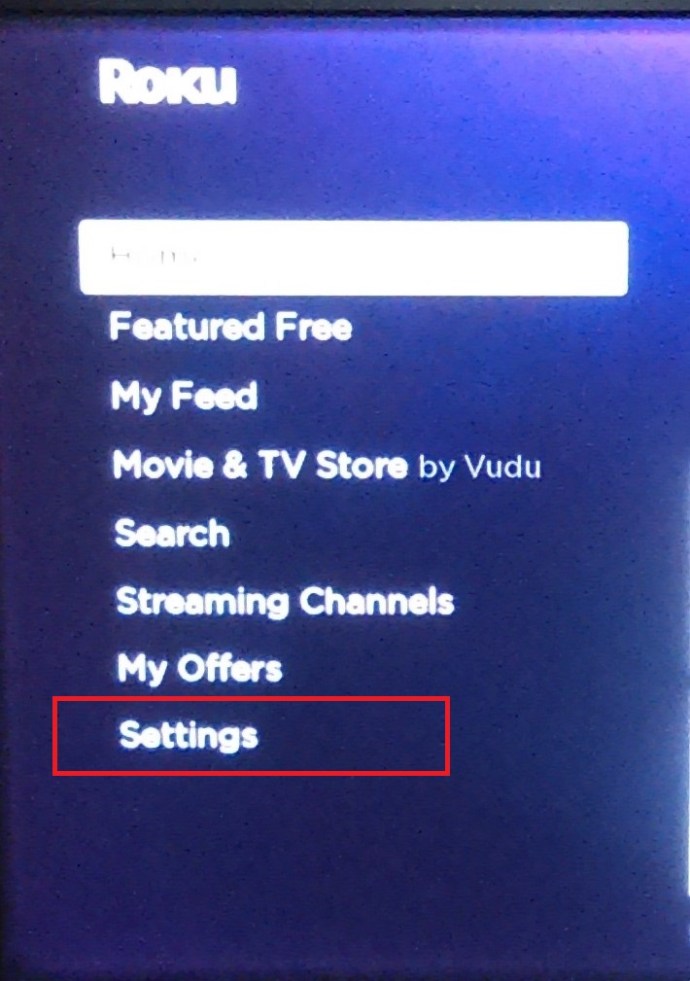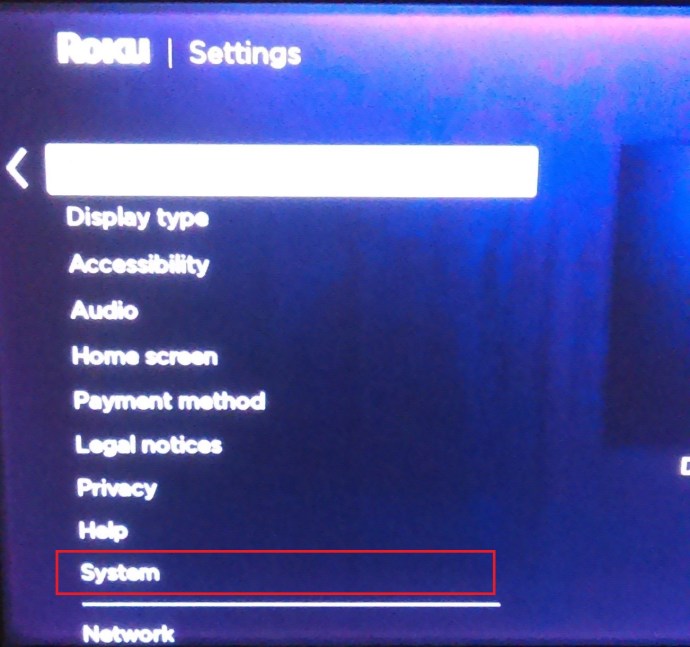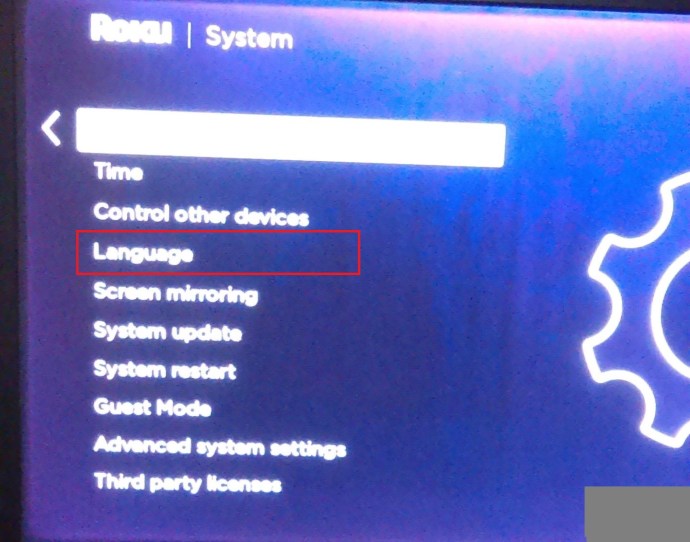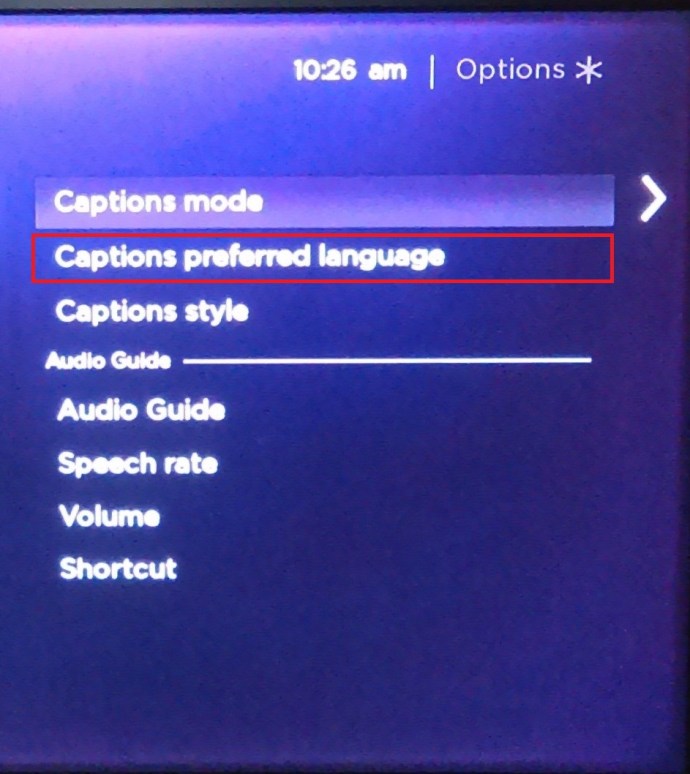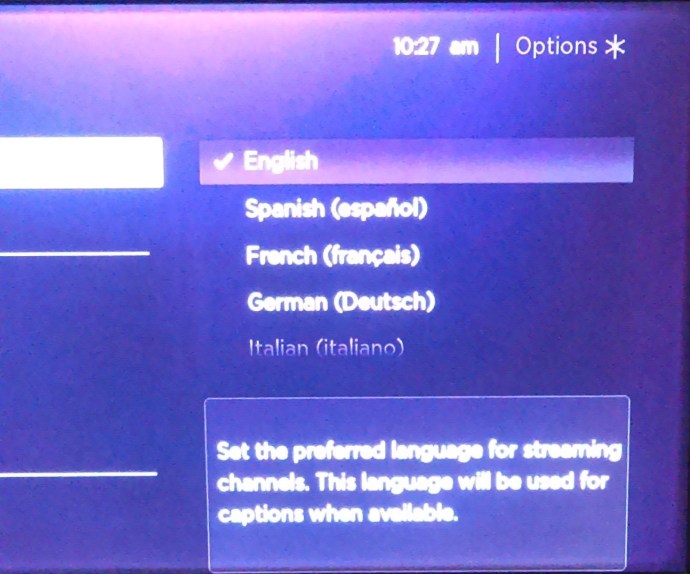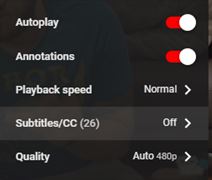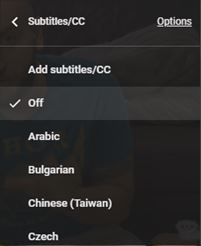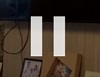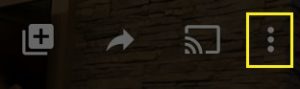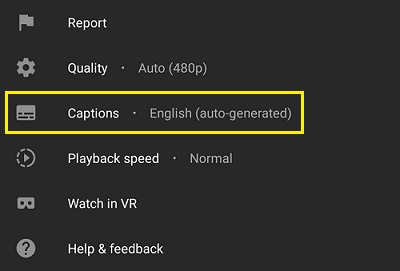Binibigyan ng YouTube ang mga user nito ng kakayahang pumili ng wika kung saan ipinapakita ang mismong site o app. Bagama't kadalasan, naaayos ito sa isang default depende sa iyong partikular na lokasyon, malaya ka pa ring baguhin ang mga setting ayon sa gusto mo.
Sa artikulong ito, tatalakayin namin ang mga kinakailangang hakbang sa kung paano baguhin ang wika sa YouTube depende sa iyong kasalukuyang platform.
Paano Baguhin ang Wika sa YouTube mula sa isang Windows 10, Mac, o Chromebook PC
Kung gumagamit ka ng computer, kung ang iyong OS ay Windows, macOS, ng Chrome OS, ang mga hakbang na kinakailangan upang baguhin ang wika ay nananatiling pareho. Kapag ina-access ang YouTube gamit ang isang computer, kailangan mong buksan ito gamit ang isang browser, at ang mga setting ay hindi nakadepende sa platform. Upang baguhin ang iyong wika sa YouTube sa isang computer, gawin ang sumusunod:
- Buksan ang YouTube at mag-log in sa iyong account.
- Mag-click sa icon ng iyong account. Ito dapat ang iyong larawan sa profile na matatagpuan sa kanang sulok sa itaas ng screen.
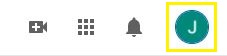
- Mag-scroll pababa at mag-click sa Wika. Kung hindi mo kasalukuyang naiintindihan ang mga pagpipilian sa menu dahil hindi pamilyar sa iyo ang wika, ito ay dapat na ang pagpili na may character na Chinese at isang malaking A.
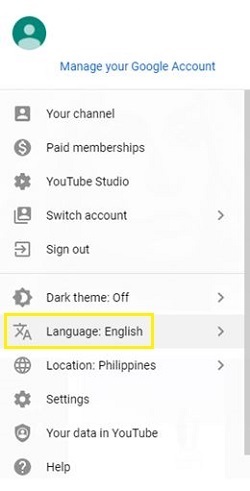
- Piliin ang iyong gustong wika mula sa mga nasa listahan. Lahat ng mga wika ay nakasulat sa kanilang sariling katutubong script. Hangga't alam mo ang wikang gusto mong baguhin, maaari mong piliin ang mga ito mula sa listahan.
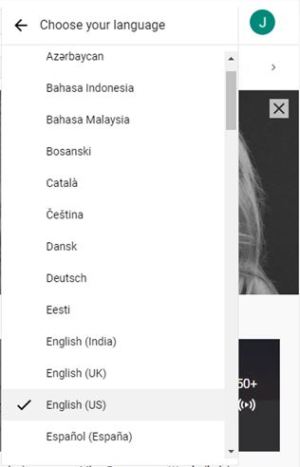
- Awtomatikong mapapalitan na ang iyong wika sa napili. Kung hindi, mag-click sa pindutan ng Home upang i-refresh ang screen. Ang pagbabago ng wika ay dapat na nalalapat sa buong site ng YouTube, ngunit ang mga video ay mananatili sa kanilang orihinal na wika. Kung nais mong ilapat din ang pagbabago sa mga video, kakailanganin mong alisan ng laman ang cache at cookies ng iyong internet browser. Iba ang prosesong ito depende sa browser na iyong ginagamit.
Paano Baguhin ang Wika sa YouTube mula sa isang Android Device
Kung gumagamit ka ng Android device para ma-access ang YouTube, may ilang paraan na maaari mong buksan kung gusto mong baguhin ang mga setting ng wika depende sa kung paano mo pipiliin na buksan ang YouTube. Ang mga hakbang para sa bawat isa ay ibinigay sa ibaba:
Pagbabago sa mga setting ng wika sa YouTube app.
Kung gumagamit ka ng YouTube mobile app, maaari mong baguhin ang default na wika nang hindi direkta sa pamamagitan ng pagbabago sa mga setting ng lokasyon ng iyong app. Na gawin ito
- Buksan ang iyong YouTube mobile app at mag-log in.
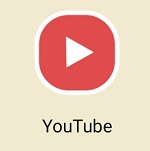
- I-tap ang icon ng iyong profile. Dapat itong nasa kanang sulok sa itaas ng screen.

- Mag-scroll pababa at mag-tap sa Mga setting. Kung hindi mo maintindihan ang wika dahil sa ibang script, dapat itong piliin sa tabi ng Gear Icon.
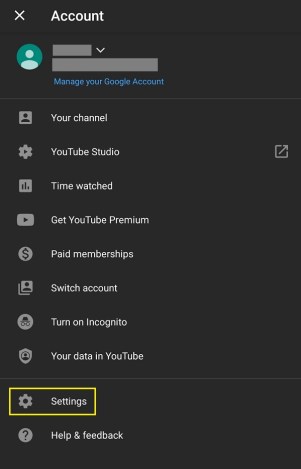
- I-tap ang Heneral. Dapat ito ang unang pagpipilian sa menu.

- Mag-scroll pababa at mag-tap sa Lokasyon. Ito ay dapat na pangatlo hanggang sa huling pagpili. Wala itong toggle button sa kanang bahagi.
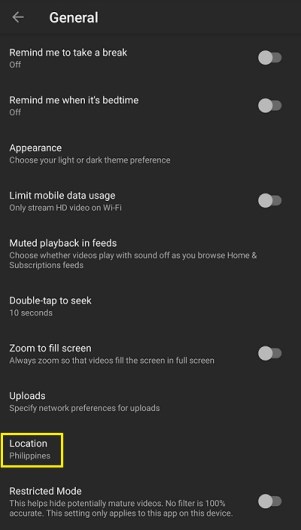
- Piliin ang pangalan ng bansa kung saan mo gustong i-default ang lokasyon.
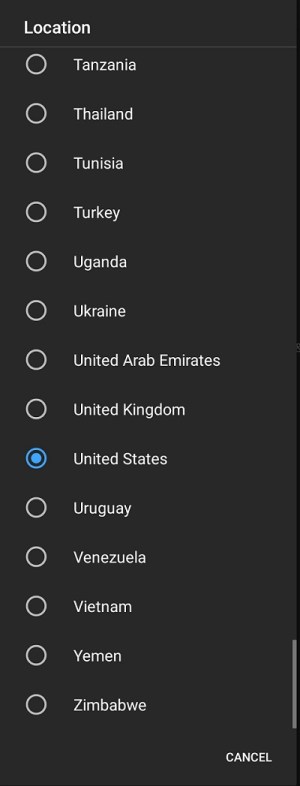
- Kung gusto mong direktang baguhin ang mga setting ng wika, kakailanganin mong gawin iyon sa mga setting ng telepono. Bagama't maaari itong magbago depende sa modelo ng iyong telepono, karamihan sa mga Android device ay magkakaroon ng mga ito sa ilalim ng Mga Setting, pagkatapos ay sa ilalim ng System.
Gamit ang Mobile Web browser
Bilang default, ang wika ng YouTube kapag gumagamit ng mobile web browser ay susunod sa wika ng iyong telepono. Upang baguhin ito, gawin ang sumusunod:
- Buksan ang YouTube mobile sa web browser ng iyong telepono.
- I-tap ang Menu. Ito dapat ang tatlong patayong tuldok sa kanang sulok sa itaas ng screen.
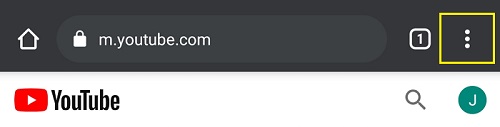
- I-tap ang Mga setting. Ito dapat ang pangalawa sa huling pagpili sa dropdown na menu.
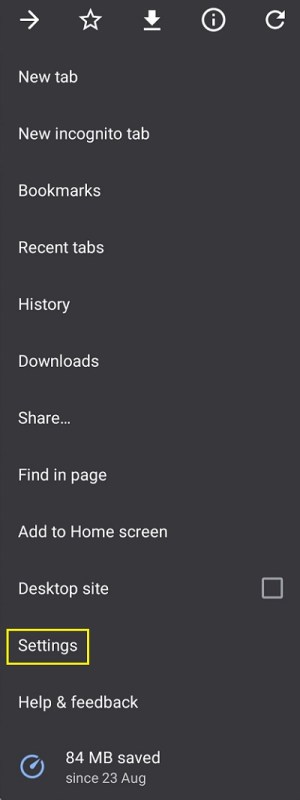
- Mag-scroll pababa pagkatapos ay mag-tap sa Mga wika. Ito dapat ang ikaapat hanggang sa huling pagpili. Dapat itong nasa itaas mismo ng Lite mode menu na mayroong simbolo ng porsyento.
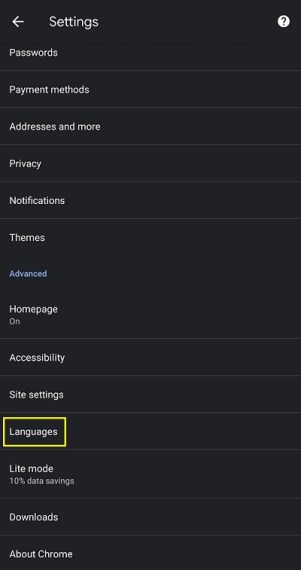
- Ang resultang window ay dapat magpakita ng seleksyon ng mga wika, na niraranggo ayon sa kagustuhan. Maaari mong ilipat ang isang wika pataas o pababa sa ranking sa pamamagitan ng pag-tap sa icon na tatlong tuldok sa kanan ng bawat isa. Kung gusto mong magdagdag ng bagong wika, i-tap ang Magdagdag ng wika. Ito dapat ang pagpipiliang may plus icon sa kaliwa nito. Pumili ng wika mula sa listahan. Ang lahat ng mga wika ay nakalista sa Ingles at ang kanilang orihinal na script.
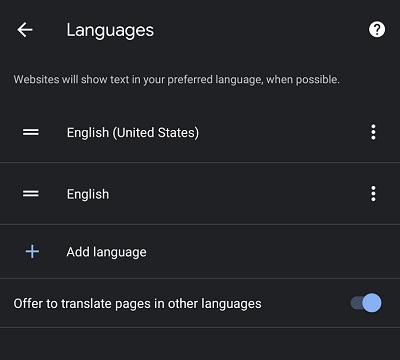
- Kapag nakapagtakda ka na ng wika, mag-navigate palayo sa screen na ito, o i-tap ang Home.
Paano Baguhin ang Wika sa YouTube mula sa isang iPhone
Ang YouTube app ay hindi nakasalalay sa platform, at sa gayon ang paraan upang baguhin ang mga setting ay hindi nagbabago depende sa mobile platform. Kung gumagamit ka ng iPhone, sumangguni sa mga hakbang tulad ng ibinigay sa Android sa itaas. Magkatulad sila.
Paano Baguhin ang Wika sa YouTube mula sa isang Firestick
Sa Amazon Firestick, ang YouTube ay maaaring ma-access nang katulad ng sa mobile na bersyon, alinman sa pamamagitan ng YouTube App o isang web browser. Kung gumagamit ka ng web browser upang manood ng YouTube sa iyong Firestick, sundin ang mga hakbang na nakadetalye sa Windows, Mac, o Chromebook gaya ng nakadetalye sa itaas. Kung gumagamit ka ng YouTube para sa TV app, gawin ang sumusunod:
- Buksan ang YouTube para sa TV app. Mag-sign in kung hindi mo pa ito nagawa.
- Mag-scroll pababa at buksan Mga setting, ito dapat ang opsyon na may icon na gear.

- Mag-scroll pababa hanggang sa maabot mo Wika at piliin ito.
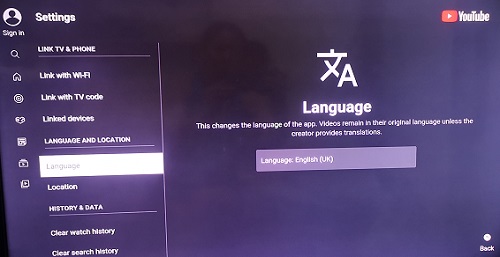
- Sa iyong screen, dapat mong makita ang isang Chinese na character at isang A, piliin I-edit at piliin ang wikang gusto mong itakda bilang default.
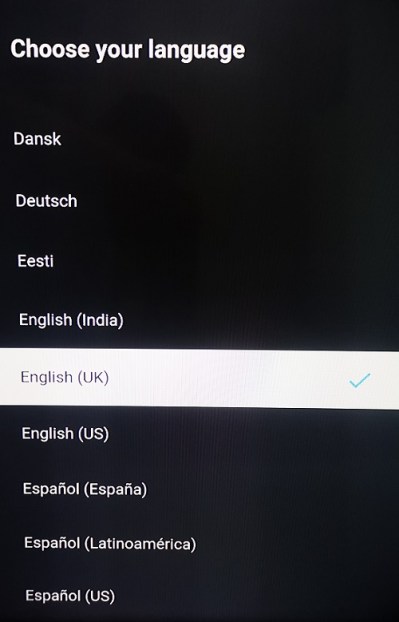
- Mag-click sa Kumpirmahin ang pagbabago.
Kung gusto mong baguhin ang wika ng mga video, kailangan mong baguhin ang mga setting ng wika ng Firestick. Upang gawin ito sundin ang mga hakbang na ito:
- Pumunta sa iyong Firestick Home screen at pumili Mga setting. Ito dapat ang huling opsyon sa tuktok na menu.

- Pumili Mga Kagustuhan. Ito dapat ang opsyon na may mga linya at bilog.
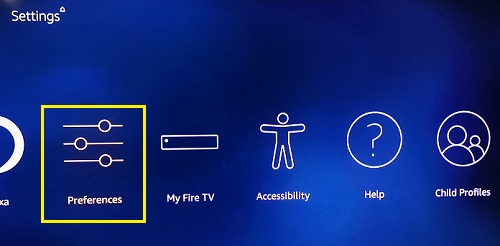
- Mag-scroll pababa at pagkatapos ay piliin Wika, ito dapat ang pangalawa hanggang sa huling opsyon.
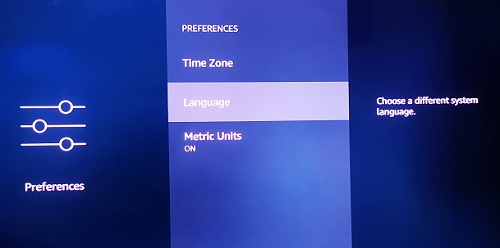
- Mula sa listahan, piliin ang wikang gusto mong gamitin.
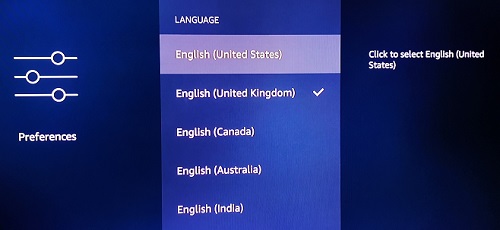
- Mag-navigate palabas ng screen na ito.
Paano Baguhin ang Wika sa YouTube mula sa isang Apple TV
Ang proseso upang baguhin ang wika gamit ang isang Apple TV ay katulad ng sa Firestick. Kung nanonood ka ng YouTube sa pamamagitan ng web browser, sundin ang mga hakbang tulad ng ibinigay sa bersyon ng computer platform. Kung gumagamit ka ng YouTube para sa TV app, sundin ang mga hakbang tulad ng ibinigay sa platform ng Firestick. Kung gusto mong baguhin ang wika ng mga video, kakailanganin mong gawin ito nang direkta sa iyong mga setting ng Apple TV. Magagawa mo ito sa pamamagitan ng:
- Mag-navigate sa iyong home screen ng Apple TV.
- Pumili Mga setting, ito ang opsyon na may icon na gear.
- Ngayon, pumili Heneral, ito ang magiging unang opsyon sa listahan.
- Mag-scroll pababa hanggang sa makarating ka sa Wika at Rehiyon tab. Ang bawat tab ay pinaghihiwalay ng mga label. Ang Wika at Rehiyon ang pang-apat sa menu. Ito ay nasa ibaba mismo ng Keyboard mga setting.
- Pumili Wika ng Apple TV. Dapat ito ang unang opsyon sa Wika at Rehiyon tab.
- Piliin ang iyong gustong wika mula sa listahan.
- Sa screen na lalabas, piliin Baguhin ang Wika.
- Maaari ka na ngayong mag-navigate palayo sa screen na ito.
Paano Baguhin ang Wika sa YouTube mula sa isang Roku Streaming Device o Stick
Kung gumagamit ka ng Roku device o stick, gagamitin mo ang parehong mga pamamaraan tulad ng naunang ibinigay para sa Firestick o Apple TV. Kung gumagamit ka ng web browser o YouTube TV app, sundin ang mga hakbang gaya ng naibigay na. Kung gusto mong baguhin ang wika sa Roku mismo, sundin ang mga tagubiling ito:
- Magpatuloy sa iyong Roku Homepage at pumili Mga setting mula sa side menu.
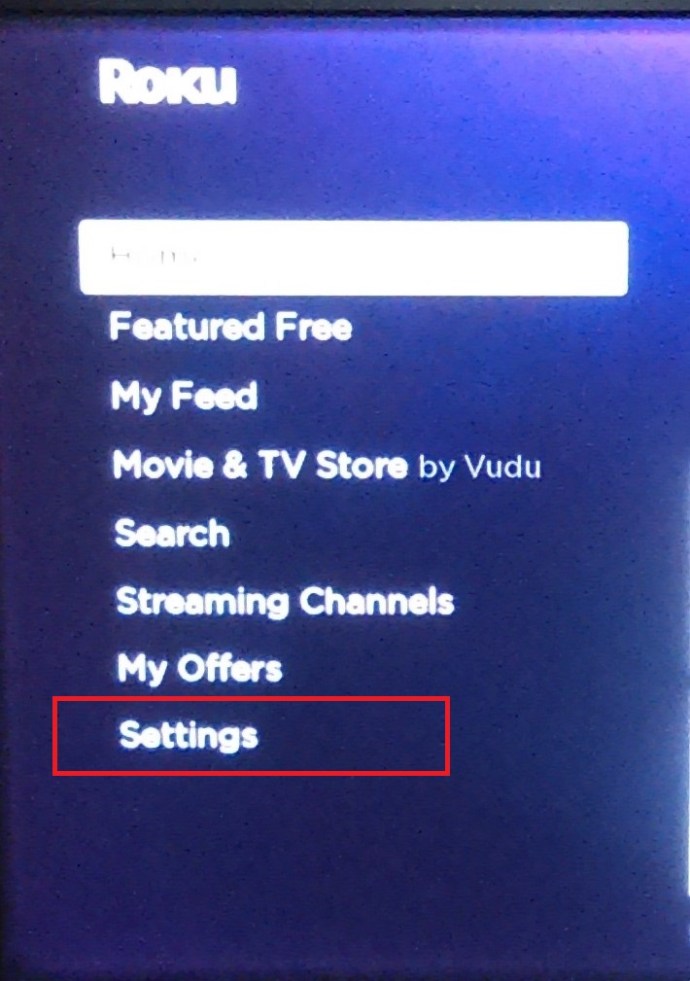
- Ngayon, mag-scroll pababa sa Sistema at i-click ang kanang arrow sa remote para buksan ang Sistema menu.
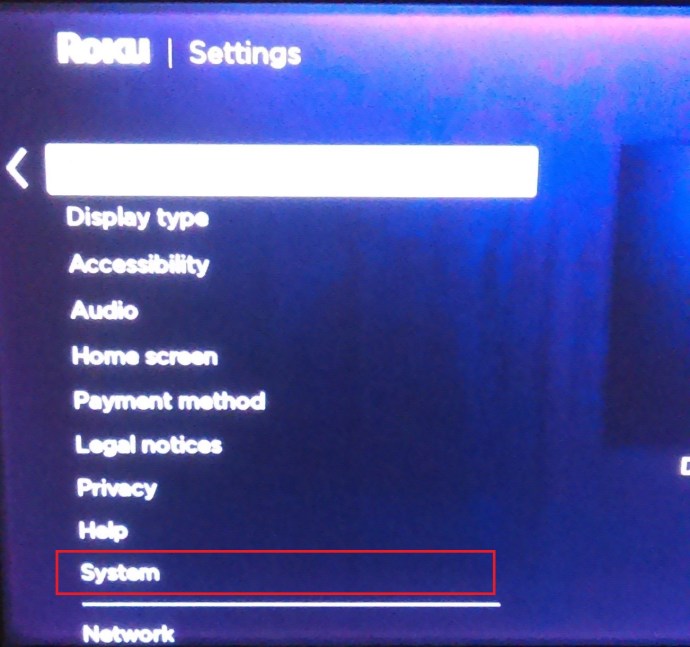
- Mag-scroll pababa hanggang makarating ka sa Wika at i-click muli ang kanang arrow sa remote.
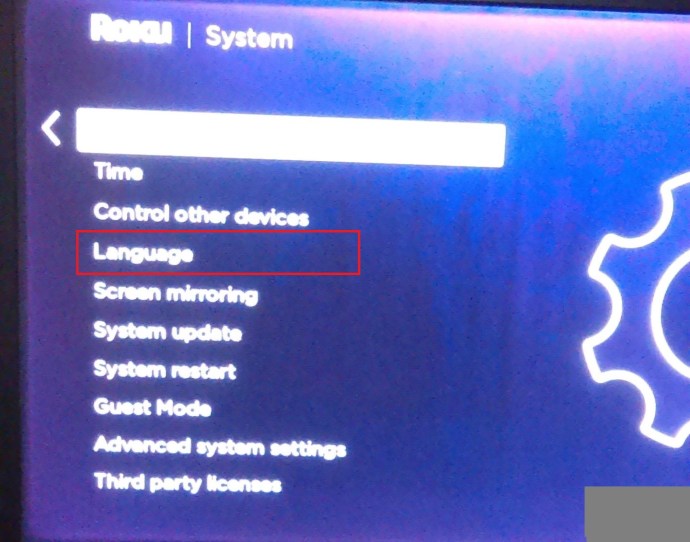
- Ngayon, pumunta sa Mga caption na gustong wika upang baguhin ang iyong wika.
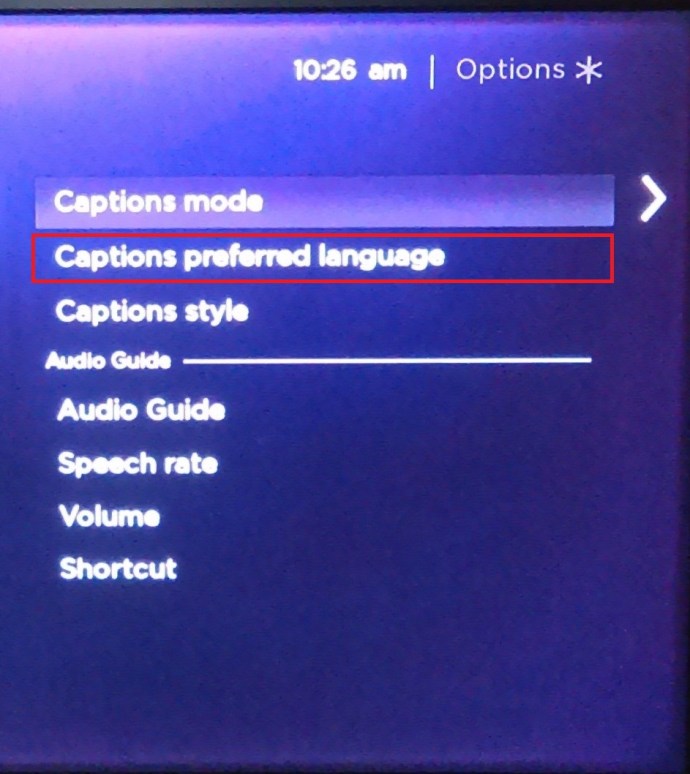
- Mula sa pagpili, piliin ang wikang gusto mong baguhin.
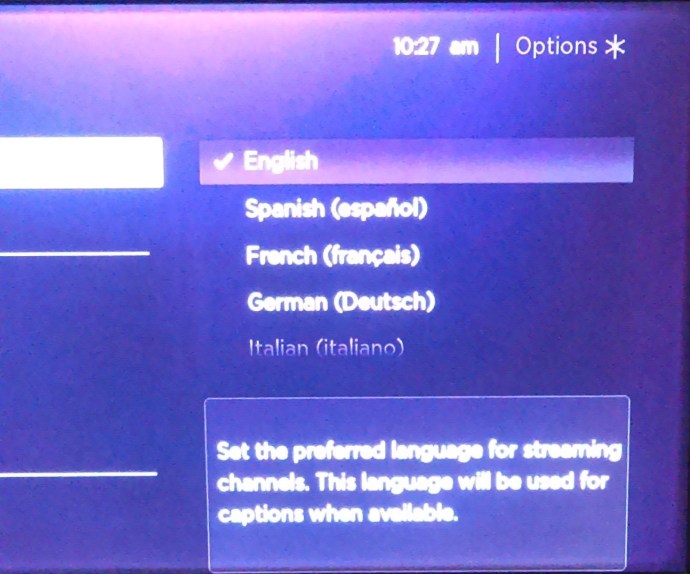
- Pindutin OK sa Roku remote.
- Maaari ka na ngayong mag-navigate palayo sa menu na ito.
Pagbabago ng Wika ng Subtitle
Kung, sa halip na ang wika ng site, gusto mong baguhin ang wika para sa Mga Caption o Subtitle, sundin ang mga hakbang na ito:
Kung gumagamit ka ng bersyon ng web browser, para sa mga computer o sa Smart TV
- Pumili ng isang video at i-click ito.
- Sa kanang ibaba ng video, mag-click sa menu ng mga setting. Ito dapat ang icon ng gear.

- Mula sa menu, mag-click sa Mga subtitle/CC. Ito dapat ang pangalawa hanggang sa huling opsyon.
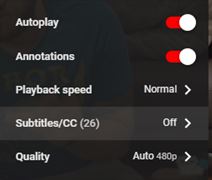
- Ipapakita ng susunod na menu ang mga wikang magagamit. Kung hindi mo makita ang wikang gusto mo, mag-click sa Auto Bumuo, pagkatapos ay mag-click sa Mga subtitle/CC muli. Pumili Auto Translate.
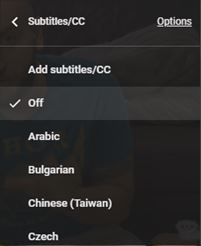
- Piliin ang wika kung saan dapat ipakita ang mga subtitle.
Kung gumagamit ka ng YouTube para sa Mobile
- Buksan ang YouTube app, pagkatapos ay pumili ng video.
- I-pause ang video.
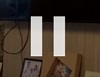
- I-tap ang Menu. Ito dapat ang tatlong patayong tuldok sa kanang sulok sa itaas ng screen.
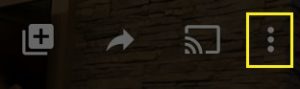
- Pagkatapos, i-tap Mga caption.
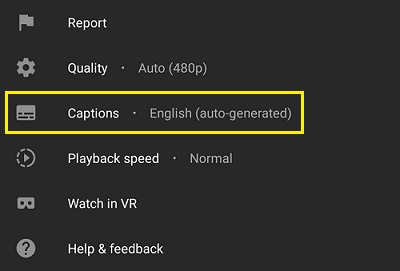
- Piliin ang iyong gustong wika.
Tandaan na hindi lahat ng mga video ay may mga caption at kahit na noon, ang mga caption ay bihirang available sa lahat ng mga wika. Kung ang isang partikular na video ay walang mga caption, ang icon ng mga subtitle ay magiging kulay abo o hindi ma-click.
Isang Madaling Ganap na Impormasyon
Ang pag-alam kung paano baguhin ang wika sa YouTube, saanman ang platform na iyong kinaroroonan ay isang madaling gamiting impormasyon. Ito man ay dahil gusto mong palitan ang wika ng iyong pahina sa YouTube o palitan ito muli pagkatapos ng aksidenteng paghaluin ang iyong default na wika.
May alam ka bang iba pang paraan para baguhin ang wika sa YouTube? Ibahagi ang iyong mga saloobin sa seksyon ng mga komento sa ibaba.