Kung nagpapatakbo ka ng mas lumang bersyon ng Android gaya ng Lollipop o kahit Marshmallow, maaaring oras na para mag-update sa pinakabagong bersyon ng Android 10. Depende sa iyong device, malamang na oras na para mag-upgrade sa mas bagong modelo ngunit sa mga gustong panatilihing maaaring i-update ito ng kanilang telepono upang makuha ang mga pinakabagong feature at benepisyo ng Android OS.
 Tingnan ang nauugnay na pagsusuri sa Android 6 Marshmallow: Isang host ng maliliit na pagpapabuti
Tingnan ang nauugnay na pagsusuri sa Android 6 Marshmallow: Isang host ng maliliit na pagpapabuti Ang pag-update ng iyong telepono sa pinakabagong bersyon ng Android ay isang hindi kapani-paniwalang simpleng gawain – sundin ang mga hakbang sa ibaba – kahit na kapag naging available ito ay lubos na nakadepende sa manufacturer ng iyong telepono at mobile carrier. Maaaring tumagal ito kahit saan sa pagitan ng isa at siyam na buwan bago mangyari.
Mga Tip Bago Mag-update
Anumang oras na ina-update mo ang iyong mas lumang hardware sa mas bagong software, magandang ideya na magsagawa ng backup ng lahat ng bagay sa iyong device. Ang mga cell phone ay hindi naiiba sa aspetong iyon. Ang pagsasagawa ng simpleng pag-back up sa Google Drive, Google Photos, o isa pang serbisyo sa cloud ay tumitiyak na kung may mangyari, hindi ka mawawalan ng hindi mapapalitang data.
Susunod, tiyaking mayroon kang sapat na memorya sa iyong telepono o tablet. Ang isang bagong update ay kukuha ng mas maraming espasyo sa iyong device kaya kung nagpapatakbo ka ng isang telepono na mayroon lamang 16GB (o kahit isang 32GB) ay alamin kung anong kapasidad ng storage ang natitira mo pagkatapos ng pag-update.
Panghuli, suriin ang iyong mga koneksyon. Para maiwasan ang anumang interference sa update, tiyaking nasa stable na wifi network ka at naka-charge ang iyong device. Ang huling bagay na gusto namin habang gumaganap ng isang napakalaking software sa pangkalahatan ay para sa isang bagay na mag-crash at makagambala dito.
Pag-upgrade ng Android 10 sa pamamagitan ng “over the air”
Kapag ginawang available ng manufacturer ng iyong telepono ang Android 10 para sa iyong device, maaari kang mag-upgrade dito sa pamamagitan ng pag-update ng “over the air” (OTA). Ang mga OTA update na ito ay napakadaling gawin at tumagal lamang ng ilang minuto.
Buksan ang iyong telepono at pumunta sa panel na "Mga Setting".
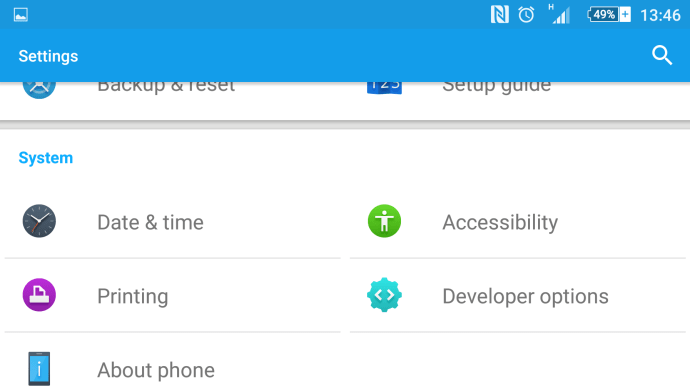
Sa "Mga Setting" mag-scroll pababa at mag-tap sa 'Tungkol sa Telepono.'
Sa “About phone” i-tap ang “Software update” para tingnan ang pinakabagong bersyon ng Android.
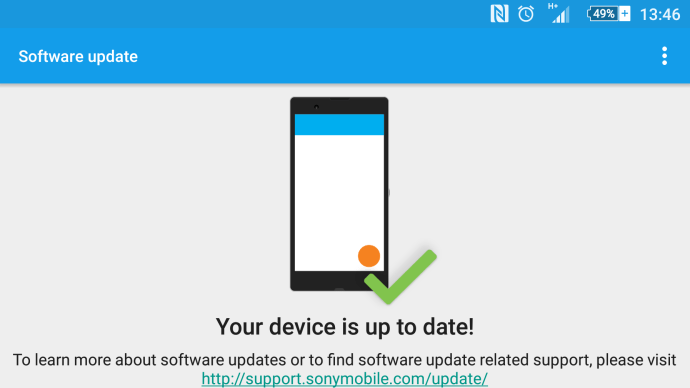
Magkaroon ng kamalayan na maaaring kailanganin mong i-update ang iyong telepono sa pinakabagong bersyon ng Android Lollipop o Marshmallow bago maging available ang Android 10. Kakailanganin mong patakbuhin ang Android 5.1 o mas mataas para mag-update nang walang putol.
Kapag na-download na, magre-reset at mag-i-install at ilulunsad ang iyong telepono sa Android Marshmallow.
Paano Puwersahin ang Pag-upgrade ng Android (sa pamamagitan ng factory image)
Para sa mga taong medyo matapang sa kanilang pag-update ng telepono at talagang gustong makuha ang kanilang mga kamay sa pinakabagong bersyon ng Android bago ang sinuman, nag-aalok ang Google ng mga larawan ng pabrika ng Android para sa pag-download.
Gayunpaman, ang prosesong ito ay para lamang sa mga advanced na user. Ang paggamit ng Android factory image ay mabubura ang lahat ng iyong data, kaya siguraduhing i-backup mo ang mga nilalaman ng iyong telepono bago ka mag-update.
Sa pangkalahatan, naglalabas lang ang Google ng mga factory na larawan para sa mga Nexus device nito, kaya kung magpapatakbo ka ng isa sa mga iyon, tiyak na makakapag-upgrade ka sa pamamagitan ng pamamaraang ito. Para sa mga gumagamit ng iba pang mga modelo ng telepono, maging babala: habang gagana ang mga larawan, maaaring hindi ma-optimize ang mga ito upang gumana nang maayos sa iyong telepono.
Sa kasalukuyan, hindi ginawang available ng Google ang factory image ng Android Marshmallow para sa pag-download, ngunit kapag nangyari ito, ito ay kung paano mo maa-upgrade ang iyong nexus device.
- I-download at i-install ang pinakabagong Android SDK sa iyong computer
- Idagdag ang SDK folder sa PATH:
- Sa Windows:
- Buksan ang Aking Computer | ari-arian
- Mga Advanced na Setting ng System
- Mga Katangian ng System | Advanced | Mga variable ng kapaligiran
 Piliin ang Path, pagkatapos ay i-click ang I-edit at i-type ang direktoryo kung saan mo na-install ang SDK (tandaan, ang bawat entry ay pinaghihiwalay ng semicolon)
Piliin ang Path, pagkatapos ay i-click ang I-edit at i-type ang direktoryo kung saan mo na-install ang SDK (tandaan, ang bawat entry ay pinaghihiwalay ng semicolon)
- Sa Mac OS X:
- Itala kung saan naka-unpack ang SDK ZIP file (bilang default, napupunta ito sa isang direktoryo na tinatawag na "android-sdk-mac_x86")
- Buksan ang Terminal at i-paste ang “echo ‘export PATH=$PATH:/Android/android-sdk-mac_x86/tools’ >> ~/.bash_profile” para itakda ang PATH

- Paganahin ang USB debugging sa iyong Android device sa Mga Setting | Tungkol sa telepono | Impormasyon ng software
- Kung hindi mo pa pinagana ang Developer Mode, i-tap ang “build number” nang pitong beses para i-activate ito
- Kapag tapos na, pumunta sa bagong naa-access na menu na "Mga pagpipilian sa developer" sa Mga Setting. Lagyan ng tsek ang "USB debugging"
- I-download ang mga factory na larawan para sa bawat device (Gagawing available ng Google ang mga ito kapag nailunsad)
- I-extract ang larawan sa iyong computer at ikonekta ang iyong Android device sa computer sa pamamagitan ng USB
- I-boot ang iyong telepono sa fastboot sa pamamagitan ng pagpindot sa volume up, volume down, at power button kapag ino-on ang iyong device. Kung wala kang isang Nexus device, narito ang isang listahan ng iba pang mga paraan upang mag-boot sa fastboot
- Magbukas ng command terminal sa iyong computer at i-execute ang “flash-all.bat” para i-install ang mga kinakailangang file at OS sa iyong telepono
- Kapag tapos na, inirerekomenda ng Google na i-lock mo ang bootloader ng iyong telepono para sa seguridad. Ginagawa ito sa pamamagitan ng pag-reboot ng iyong telepono pabalik sa fastboot mode habang nakakonekta sa pamamagitan ng USB at pagkatapos ay isagawa ang "fastboot oem lock" mula sa isang command terminal sa iyong computer
- Ayan, tapos ka na!
I-update ang Workaround
Tulad ng alam ng lahat ng mga gumagamit ng Android sa ngayon, talagang mahirap makuha ang iyong mga kamay sa pag-update. Bagama't tinitingnan ng karamihan sa mga user ang mga online tech na site at ang mga setting ng kanilang device para sa pinakabagong update, mayroong isang paraan na medyo mas mabilis ang pag-update.
Pumunta sa Mga Setting sa iyong Android device at i-tap ang iyong App Manager. Mula dito, hanapin ang Google Services Framework at i-clear ang cache gaya ng gagawin mo sa anumang app.

Isara ang app na Mga Setting at buksan ito pabalik upang tingnan ang update. Maraming mga gumagamit ang nagsabi na kailangan nilang gawin ito nang maraming beses, ngunit sa wakas, lumitaw ang pag-update.
Pag-troubleshoot
Bakit hindi ko ma-update ang aking device sa Android 10?
Mayroong ilang mga dahilan upang isaalang-alang kapag nag-a-update ng isang Android device.
Hindi Sapat na Storage Space
Ang isa ay isang isyu sa pamamahala ng memorya (ibig sabihin, walang sapat na libreng espasyo sa imbakan). Sa kasong ito, maaari kang mag-offload ng content na hindi mo kailangan ngunit siguraduhing pagkatapos ng pag-update ay magkakaroon pa rin ng ilang libreng storage ang iyong telepono upang ito ay gumana.
Naka-root ang iyong telepono
Kung na-root mo ang iyong telepono, kakailanganin mong i-un-root ito o maghanap ng ibang paraan sa pag-upgrade ng software. Gamit ang SuperSu o isa pang nada-download na application, maaari mong i-un-root ang iyong device, isagawa ang pag-update, pagkatapos ay i-root ito muli.
Kung hindi iyon gagana para sa iyo subukan ang ODIN Pro upang i-update ang iyong software. Alinman ang pipiliin mo, pareho silang nakakapagod na mga gawain na nangangailangan ng higit sa isang pangunahing antas ng teknolohikal na pag-unawa.
Hindi tugma ang modelo ng iyong device sa Android 10
Hindi ito nangangahulugan na hindi kailanman magiging available ang Android 10 para sa iyong device, nangangahulugan lamang ito na maaaring hindi pa ito maipalabas para sa iyong device. Gaya ng nabanggit namin sa itaas, may ilang bagay na maaari mong gawin upang subukan at pilitin ang pag-update, ngunit maaaring kailanganin pang maghintay ng ilang user nang ilang sandali pa.
Masyadong mababa ang buhay ng iyong baterya
Kung ang iyong telepono ay hindi naka-charge nang sapat (karaniwan ay higit sa limampung porsyento) ang pag-update ay hindi gagana. Ito ay maaaring mukhang isang istorbo, ngunit talagang ito ay mas ligtas. Kung mauubos ang baterya ng iyong telepono sa panahon ng pag-update maaari itong magkaroon ng mga sakuna na kahihinatnan (at sa pamamagitan ng sakuna, ang ibig naming sabihin ay isang malaking sakit ng ulo na madaling naiwasan). Kung nahihirapan kang makuha ang iyong telepono na makipagtulungan sa isang update, subukang i-charge ito nang kaunti pa.
 Piliin ang Path, pagkatapos ay i-click ang I-edit at i-type ang direktoryo kung saan mo na-install ang SDK (tandaan, ang bawat entry ay pinaghihiwalay ng semicolon)
Piliin ang Path, pagkatapos ay i-click ang I-edit at i-type ang direktoryo kung saan mo na-install ang SDK (tandaan, ang bawat entry ay pinaghihiwalay ng semicolon)









