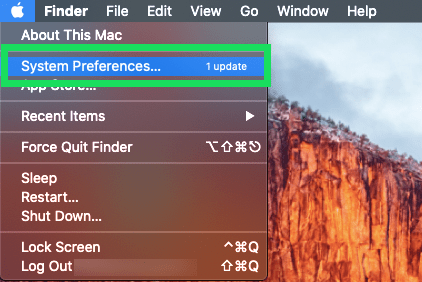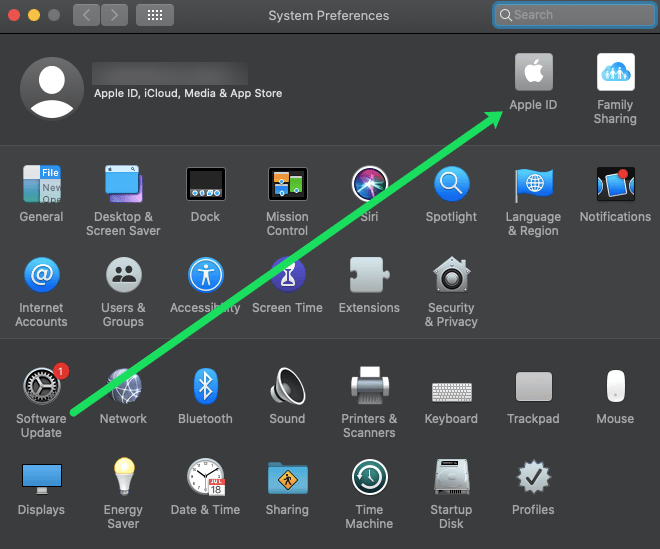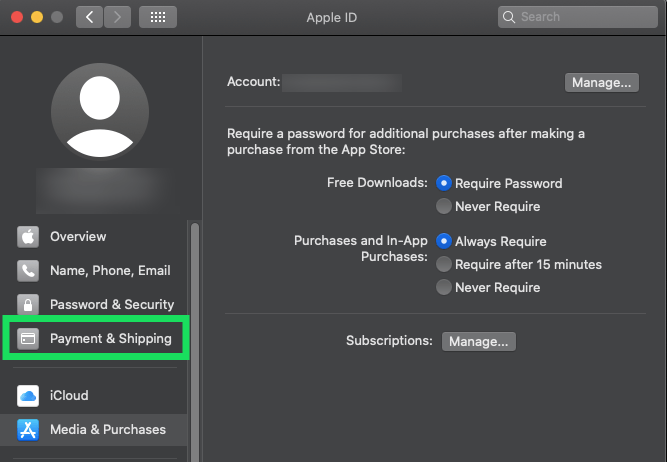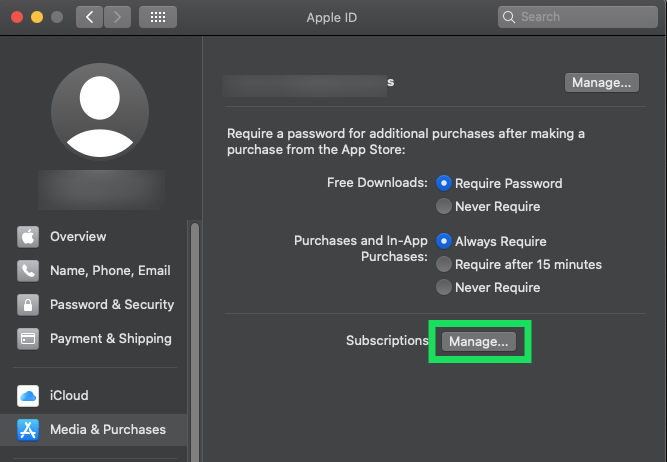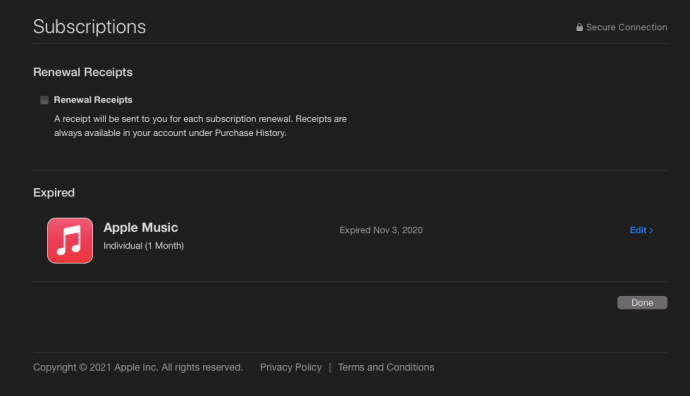Ginagawang simple ng Apple ang pag-sign up para sa isang bagong subscription at kahit na titiyakin nila ang pagsingil para sa iyo. Sa kasamaang palad, mas madaling mag-set up ng bagong subscription kaysa magkansela ng isa.

Marami sa mga app na ginagamit namin ngayon para sa entertainment, balita, palakasan, at mga laro ay nangangailangan ng tuluy-tuloy na pagbabayad bawat buwan. Anuman ang kaginhawahan, ang mga singil sa subscription na ito ay maaaring madagdagan sa paglipas ng panahon.
Kung kailangan mong suriin kung aling mga subscription ang mayroon ka sa pamamagitan ng Apple, o gusto mong kanselahin ang ilan, ang artikulong ito ay para sa iyo!
Tingnan ang Mga Subscription sa App Store sa Mac
Ang pagsuri sa iyong mga subscription sa isang Mac o Macbook ay madali. Hangga't naka-sign in ka sa parehong iCloud account sa iyong computer kung saan sinisingil ang mga subscription, magagamit mo ang paraang ito.
Upang tingnan ang mga subscription sa isang macOS device, gawin ito:
- Mag-click sa icon ng Apple sa kanang sulok sa itaas ng iyong Mac. Pagkatapos, mag-click sa 'System Preferences.'
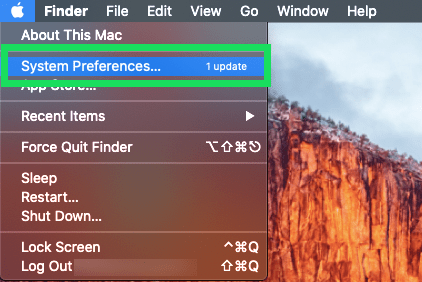
- I-double click ang icon ng Apple ID sa kanang sulok sa itaas.
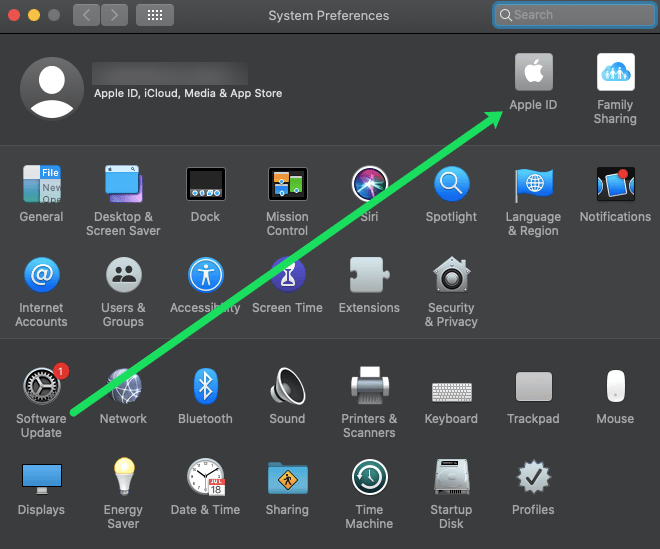
- Mag-click sa 'Pagbabayad at Pagpapadala' sa kaliwang bahagi.
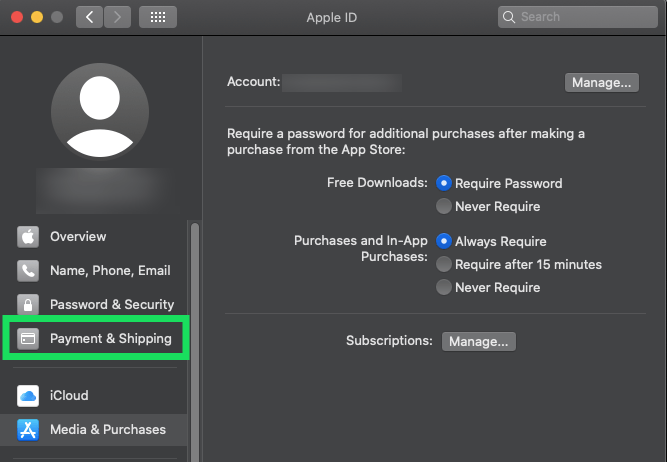
- I-click ang ‘Pamahalaan’ sa tabi ng Mga Subscription.
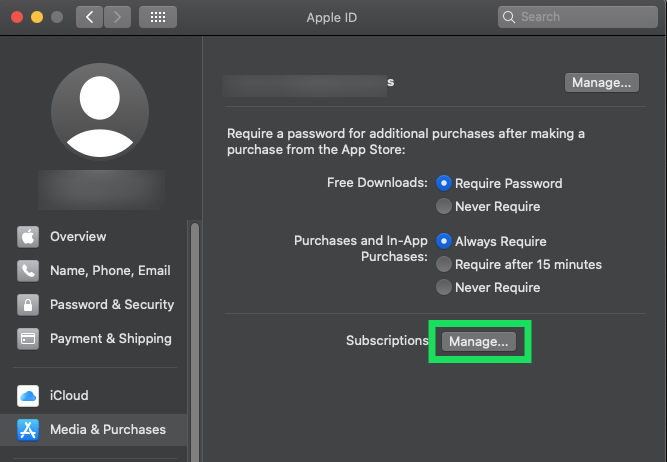
- Suriin ang mga subscription na lalabas.
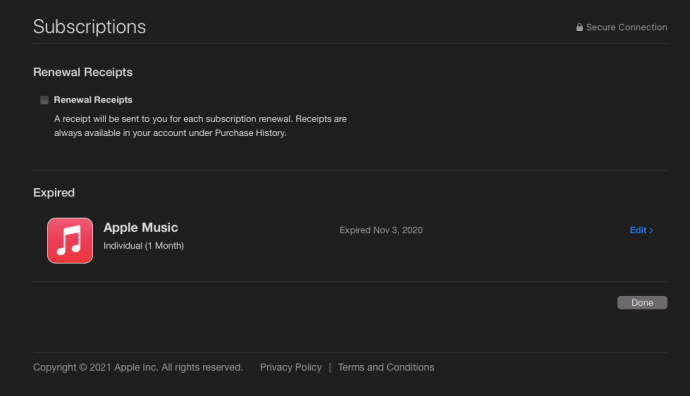
Kung gumagamit ka ng mas lumang bersyon ng macOS, kakailanganin mong sundin ang mga hakbang na ito:
Buksan ang App Store at mag-click sa 'Tingnan ang Aking Account.'

Mag-sign in sa iyong Apple ID gamit ang iyong Apple Password.

I-click ang ‘Pamahalaan’ at suriin ang listahan.

I-click ang ‘I-edit’ sa tabi ng subscription na gusto mong kanselahin.

I-click ang ‘Kanselahin ang Subscription’ at kumpirmahin.

Ang karamihan sa mga serbisyo ng subscription ay magbibigay-daan sa iyong patuloy na tangkilikin ang premium na nilalaman nito hanggang sa iyong susunod na petsa ng pagsingil. Ito ay impormasyon na makikita mo rin mula sa pahina ng subscription.
Suriin ang Mga Subscription sa App Store sa pamamagitan ng iTunes
Kung wala kang Mac, o ayaw mong gamitin ang App Store, ang isa pang paraan para ma-access ang impormasyon ng iyong subscription sa Apple ID ay sa pamamagitan ng iTunes sa parehong macOS at Windows. Ang proseso ay katulad: ilunsad ang iTunes at piliin Account > Tingnan ang Aking Account mula sa toolbar (o menu bar sa macOS).

I-verify ang iyong password sa Apple ID at pagkatapos, mula sa screen ng Impormasyon ng Account, tumingin sa Mga setting seksyon para sa Subscription pagpasok. I-click Pamahalaan at makikita mo ang parehong listahan ng mga Aktibo at Nag-expire na subscription na inilarawan sa itaas.
Suriin ang Mga Subscription sa App Store sa pamamagitan ng iOS

Panghuli, kung wala kang Mac o Windows PC, o kung ayaw mong gumamit ng iTunes, maaari mong suriin at pamahalaan ang iyong mga subscription sa Apple sa pamamagitan ng iyong iOS device.
- Kunin lang ang iyong iPhone o iPad, at i-tap ang iyong pangalan sa itaas.
- I-tap ang 'Mga Subscription.'
- Suriin ang Mga Subscription sa listahan.
- I-tap ang gusto mong kanselahin at i-tap ang 'Kanselahin ang Membership.'
Dito, tulad ng mga nakaraang pamamaraan na inilarawan sa itaas, makakakita ka ng listahan ng iyong mga Aktibo at Nag-expire na subscription. Mag-tap sa sinuman para makita ang mga detalye, presyo, at impormasyon sa pagkansela o pag-renew.
Ang iCloud Storage Exception
Hinahayaan ka ng mga hakbang sa itaas na pamahalaan karamihan ng iyong mga subscription, kabilang ang parehong direktang ibinebenta ng Apple at mga developer ng app ng third-party. Ngunit ang isang mahalagang subscription na nawawala ay ang iCloud storage.
Upang suriin iyon mula sa iyong Mac, ilunsad ang Mga Kagustuhan sa System at piliin iCloud.

Sa loob ng mga kagustuhan sa iCloud, makakakita ka ng maraming kulay na bar sa ibaba na nagpapakita kung gaano karaming storage ng iCloud ang mayroon ka at kung paano ito ginagamit ayon sa kategorya. I-click Pamahalaan upang makita ang mga detalye ng imbakan ng iCloud.

Mula sa window na lilitaw, i-click Baguhin ang Plano ng Imbakan.

Dito makikita mo kung saang plan ka kasalukuyang naka-subscribe at ang kapasidad at mga detalye ng pagpepresyo ng anumang mga upgrade sa storage. Upang downgrade iyong storage (na kinabibilangan ng pagkansela sa pamamagitan ng pagbabalik sa 5GB na “libre” na plan), i-click ang Mga Opsyon sa Pag-downgrade button sa kaliwang ibaba.

Gayunpaman, kapag isinasaalang-alang ang pag-downgrade ng storage ng iCloud, tandaan kung gaano karaming storage ang ginagamit mo. Markahan ng Apple ang anumang mga plano na may hindi sapat na kapasidad para sa iyong kasalukuyang antas ng paggamit ng isang icon ng babala.
Hindi iyon nangangahulugan na hindi ka makakapag-downgrade, ngunit siguraduhing i-backup mo muna ang lahat ng iyong labis na data ng iCloud sa isang hindi-iCloud na pinagmulan. Kung lalampas ka sa iyong limitasyon sa storage ng iCloud, hindi na maba-back up ang iyong mga device at hindi na mag-a-upload ng bagong content (mga larawan, video, atbp.).