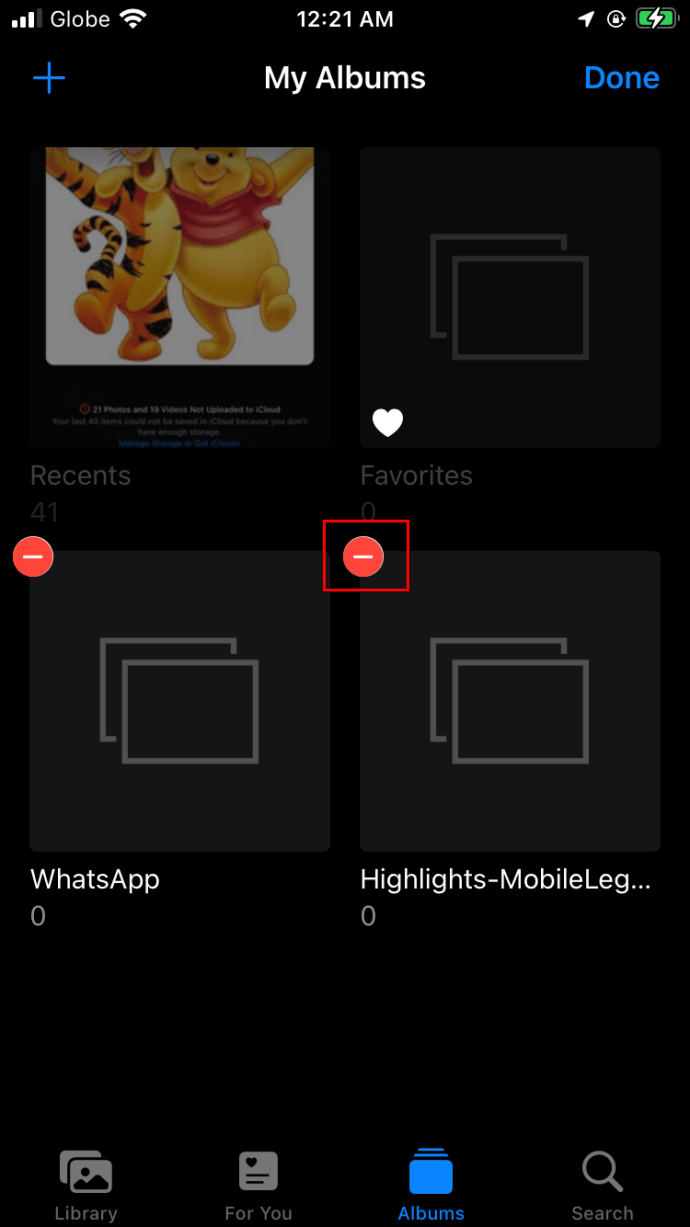Ang pagtanggal ng mga larawan mula sa iyong iPhone photo gallery nang paisa-isa ay maaaring magtagal, lalo na kung mayroon kang daan-daan o libu-libo sa kanila. Sa kabutihang palad, hinahayaan ng iOS ang mga user na tanggalin ang buong album sa ilang pag-tap. Kung iniisip mo kung paano pabilisin ang proseso ng pagtanggal ng mga larawan at pagpapalaya sa memorya ng iyong device, suportado ka namin.

Sa gabay na ito, ibabahagi namin ang mga tagubilin sa pagtanggal ng mga buong album mula sa iyong Photos app nang sabay-sabay sa iba't ibang modelo ng iPhone. Bukod pa rito, ipapaliwanag namin kung paano i-recover ang mga tinanggal na album o permanenteng tanggalin ang mga ito. Magbasa pa para malaman kung paano gawing mas malinis ang iyong gallery ng larawan.
Paano Magtanggal ng Mga Album ng Larawan sa isang iPhone X, 11, o 12
Sa halip na isa-isang tanggalin ang mga larawan, maaari mong tanggalin ang isang buong album nang sabay-sabay. Narito kung paano gawin iyon sa mga pinakabagong modelo ng iPhone:
- Mula sa pangunahing menu ng iPhone, i-tap ang icon ng Photos app.

- I-tap ang “Mga Album” sa ibaba ng iyong screen.

- I-tap ang “Tingnan Lahat” sa kanang sulok sa itaas ng iyong screen para ma-access ang lahat ng iyong album.

- I-tap ang “I-edit” sa kanang sulok sa itaas ng iyong screen.

- Mag-scroll sa listahan ng iyong album upang mahanap ang mga album na gusto mong tanggalin. I-tap ang pulang icon na minus sa tabi ng isang album.
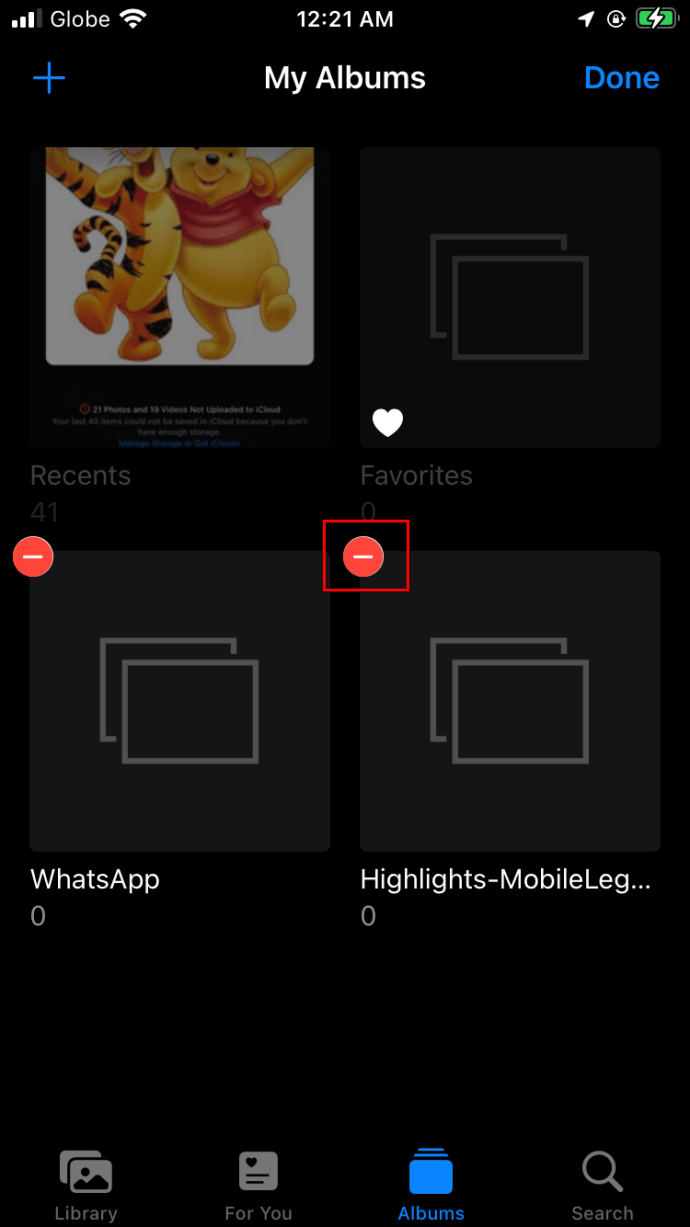
- I-tap ang “Delete Album” para kumpirmahin o “Cancel” kung hindi mo sinasadyang na-tap ang minus icon.

Paano Magtanggal ng Mga Album ng Larawan sa isang iPhone 6, 7, o 8
Ang pagtanggal ng buong album sa mga iPhone 6, 7, at 8 na na-update sa pinakabagong bersyon ng iOS ay hindi naiiba sa paggawa nito sa mga mas bagong modelo ng iPhone. Sundin ang mga hakbang sa ibaba:
- Mula sa iyong iPhone menu, buksan ang iyong Photo gallery.

- Mag-navigate sa tab na "Mga Album" sa ibaba ng iyong screen.

- Piliin ang "Tingnan Lahat," na matatagpuan sa kanang sulok sa itaas.

- I-tap ang "I-edit" sa kanang sulok sa itaas at i-tap ang mga pulang icon na minus sa tabi ng mga album na gusto mong tanggalin.

- I-tap ang “Delete Album” para kumpirmahin. Bilang kahalili, i-tap ang "Kanselahin" upang bumalik sa pagpili.

Paano Magtanggal ng Maramihang Mga Album ng Larawan nang sabay-sabay sa isang iPhone
Minsan, maaaring kailanganin mong pabilisin ang proseso at magtanggal ng maraming album nang sabay-sabay mula sa iyong iPhone. Sa kasamaang palad, hindi ito maaaring gawin nang direkta sa iyong iPhone; isa-isa lang matatanggal ang mga album.
Mga FAQ
Bakit Hindi Ko Magtanggal ng iPhone Album?
Ang ilang mga album sa iPhone ay ginawa bilang default at hindi matatanggal sa device. Kasama sa mga album na ito ang Camera Roll, People, at Places, at mga album na naka-sync sa iyong PC sa pamamagitan ng iTunes. Hindi mo rin ma-disable ang pag-filter ayon sa uri ng media. Gayunpaman, ang mga album na naka-sync sa iyong PC ay maaaring tanggalin sa pamamagitan ng iTunes sa PC.
Paano Ko Magtatanggal ng Album na Naka-sync sa pamamagitan ng iTunes?
Hindi mo matatanggal ang mga album na naka-sync sa iyong computer mula sa iyong iPhone, ngunit magagawa mo ito sa pamamagitan ng iTunes sa iyong PC. Sundin ang mga tagubilin sa ibaba:
1. Ikonekta ang iyong iPhone sa iyong computer gamit ang Lightning cable.
2. I-double click ang iTunes sa iyong computer upang ilunsad ang app.
3. Mula sa kaliwang sidebar, piliin ang pangalan ng iyong iPhone.
4. I-click ang “Mga Larawan.”
5. Sa menu na “I-sync ang Mga Larawan,” i-click ang bilog sa tabi ng “Mga Napiling Album.”
6. Piliin ang lahat ng album na hindi mo gustong tanggalin. Mag-ingat na huwag gawin ang iba pang paraan, dahil hindi masi-sync sa iyong iPhone ang mga hindi napiling album.
7. I-click ang “Mag-apply.” Hintaying matapos ang pag-sync at idiskonekta ang iyong iPhone. Dapat wala na ang mga album.
Paano Ko Mababawi ang Natanggal na Album sa isang iPhone?
Minsan, ang mga tao ay nagtanggal ng mga album sa iPhone nang hindi sinasadya o napagtanto nila na hindi nila nakuha ang mga larawan pagkatapos. Sa kabutihang palad, mayroon kang 30 araw upang baguhin ang iyong isip pagkatapos mong tanggalin ang anumang bagay mula sa iyong iPhone gallery. Gayunpaman, walang paraan upang mabawi ang buong mga album. Sa halip, kakailanganin mong i-recover ang mga larawan nang isa-isa o lahat ng mga tinanggal na larawan nang sabay-sabay. Narito kung paano gawin iyon:
1. Buksan ang Photos app sa iyong iPhone.
2. I-tap ang "Mga Album" sa ibaba ng iyong screen.
3. I-tap ang “Recently Deleted.”
4. I-tap ang “Piliin.”
5. I-tap ang mga larawang gusto mong i-recover. Bilang kahalili, i-tap ang "I-recover Lahat."
6. I-tap ang “I-recover” para kumpirmahin ang iyong pinili. Makikita mo ang mga na-recover na larawan na lumalabas sa kanilang mga unang album.
Bakit Lumitaw ang isang Album na Hindi Ko Ginawa sa Aking iPhone Photos App?
Minsan, ang mga gumagamit ng iPhone ay nakakatagpo ng mga album na hindi pa nila nagawa at nagtataka kung paano sila nakarating doon. Ito ay maaaring nakakainis, dahil ang memorya ng iPhone ay limitado, at ang mga naturang album ay kadalasang naglalaman ng dobleng nilalaman.
Ang iPhone ay maaaring awtomatikong lumikha ng mga bagong album para sa mga app na may pahintulot mo na mag-save ng nilalamang na-post mo gamit ang mga ito. Halimbawa, kapag nag-post ka ng isang bagay sa Instagram, sine-save ng iPhone ang nilalaman ng iyong post sa isang nakatuong album. Hindi ito kasalanan ng iPhone kundi sa Instagram. Para pigilan ang Instagram sa pag-save ng mga larawang ipo-post mo sa iyong Photos app, sundin ang mga hakbang sa ibaba:
1. Ilunsad ang Instagram at mag-log in sa iyong account.
2. I-tap ang iyong larawan sa profile na matatagpuan sa kanang sulok sa ibaba ng iyong screen.
3. Mula sa iyong pahina ng profile, i-tap ang kanang sulok sa itaas upang ma-access ang menu.
4. Mula sa menu, piliin ang “Mga Setting,” pagkatapos ay “Account.”
5. Mag-scroll pababa at i-tap ang “Original Photos.”
6. Ilipat ang toggle sa tabi ng "I-save ang Mga Orihinal na Larawan" sa posisyong "I-off" (mula kanan pakaliwa). Kung naka-gray ang button, matagumpay ang pagkilos.
Ang ilang mga album sa iPhone ay maaari ding malikha bilang default. Pini-filter ng iPhone ang nilalaman ayon sa uri ng media, kaya awtomatikong nagagawa ang mga album gaya ng "Video".
Mag-isip ng Dalawang beses Bago Magtanggal
Sana, nakatulong sa iyo ang aming gabay na i-clear ang iyong iPhone Photos app ng mga kalabisan na larawan. Bago tanggalin ang isang buong album, tiyaking suriin kung naglalaman ito ng isang bagay na kapaki-pakinabang. Lalo na mahalaga na tingnan ang album na "Kamakailang Tinanggal", dahil sa pag-clear nito, hindi mo na maibabalik ang anumang nilalaman.
May alam ka bang matalinong paraan ng pag-aayos ng mga larawan sa iPhone? O, marahil, may alam kang app na nagbibigay-daan sa mga user na magtanggal ng maraming album nang sabay-sabay? Ibahagi ang iyong mga karanasan sa seksyon ng mga komento sa ibaba.