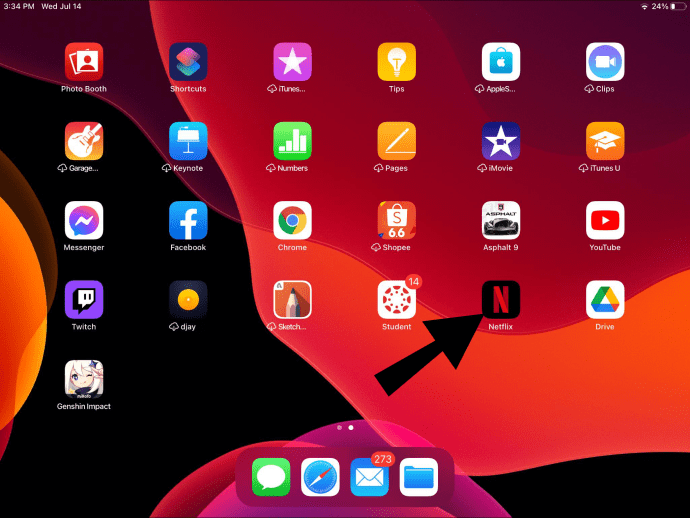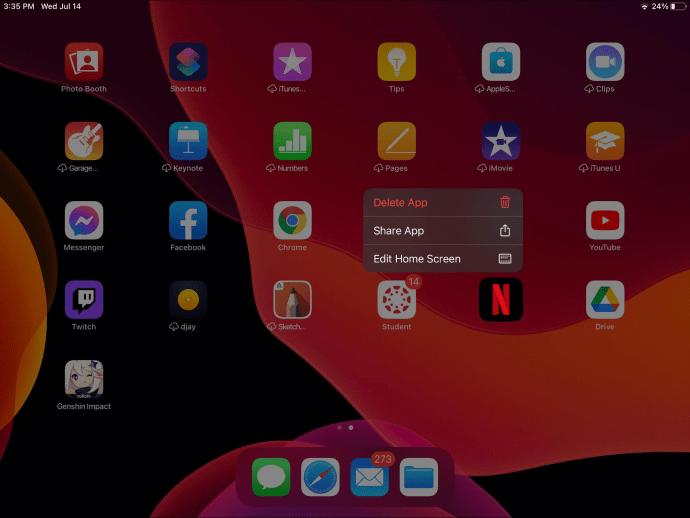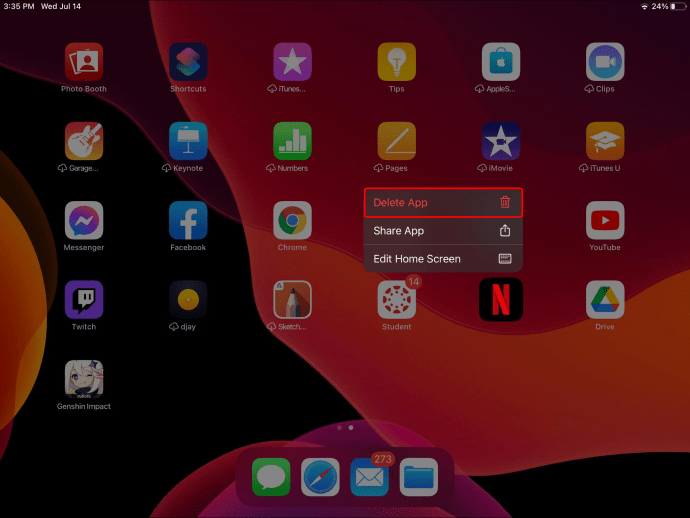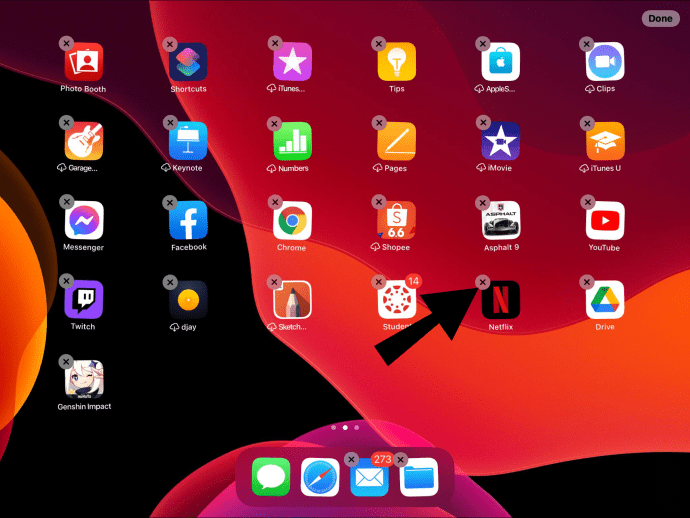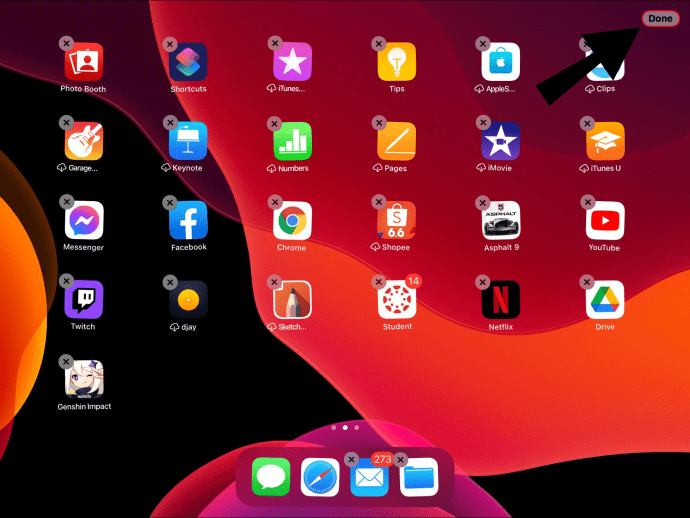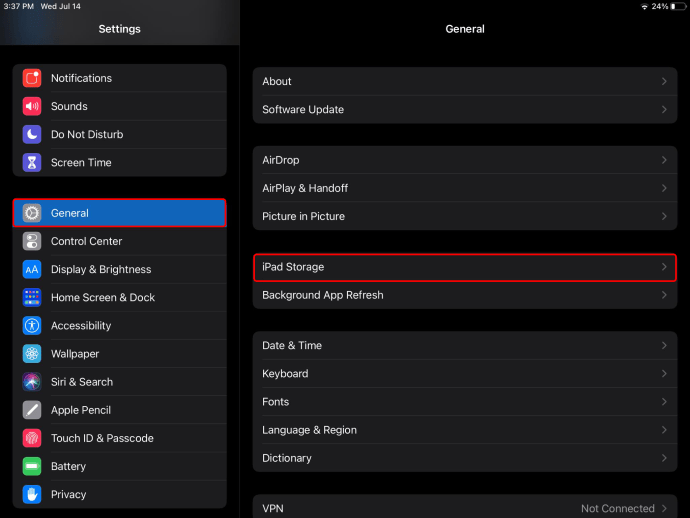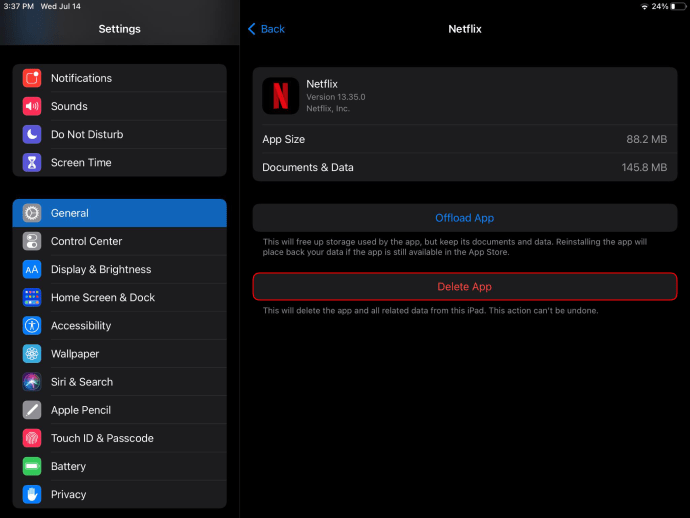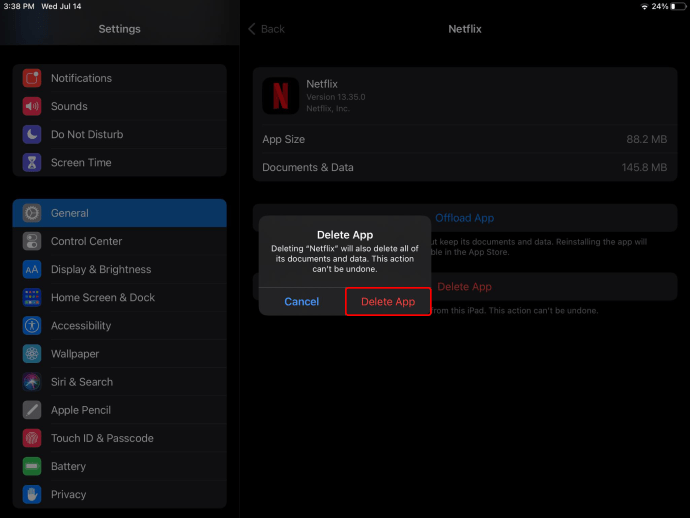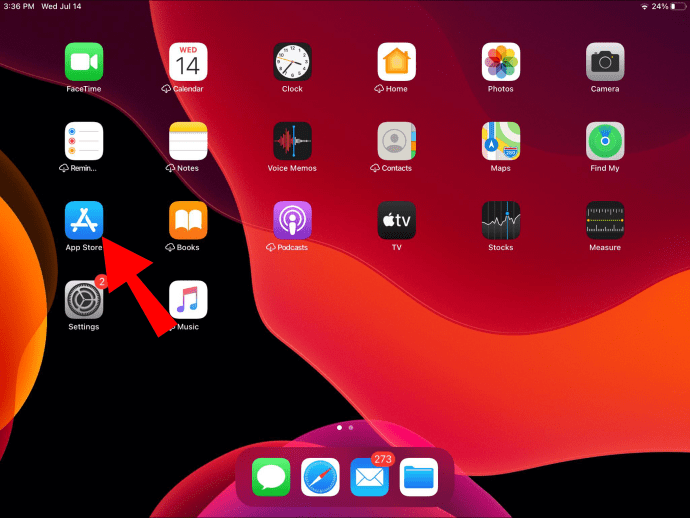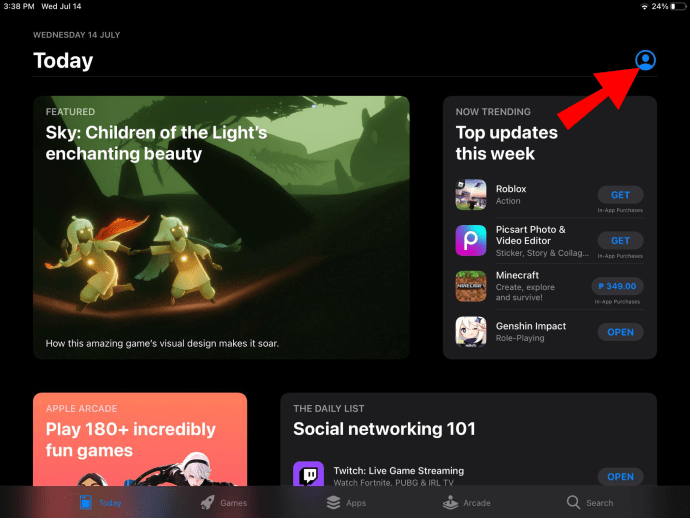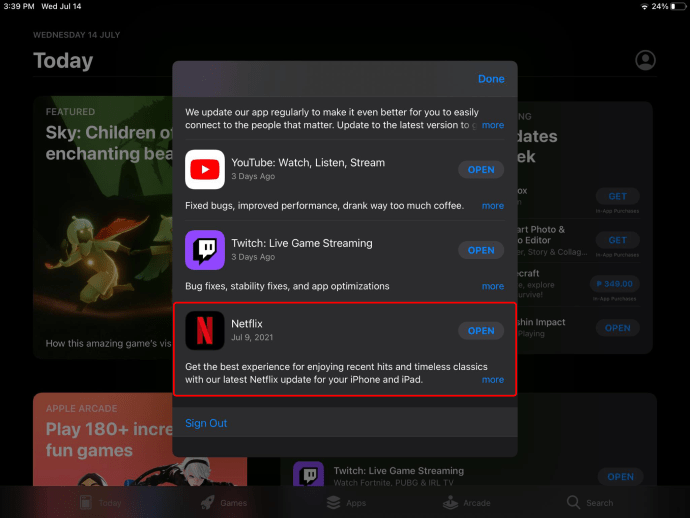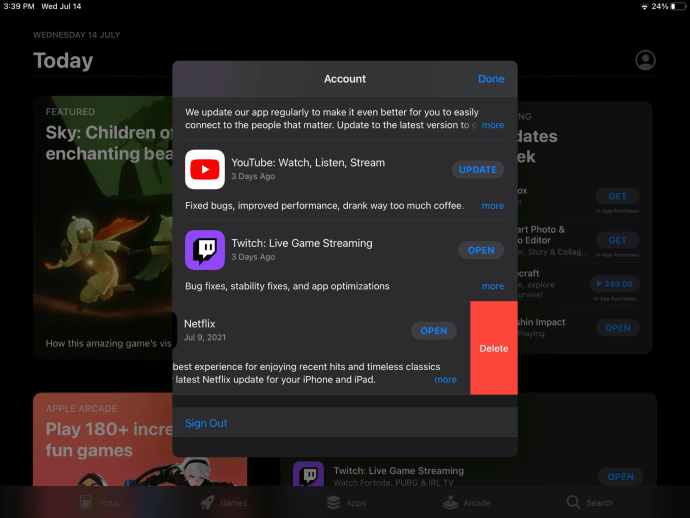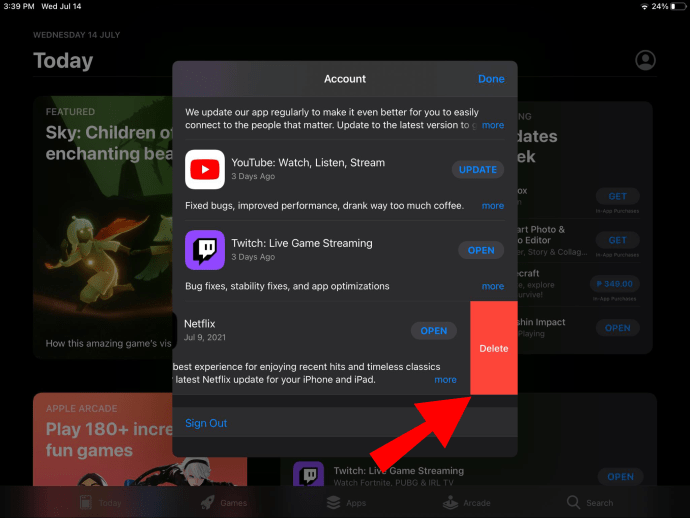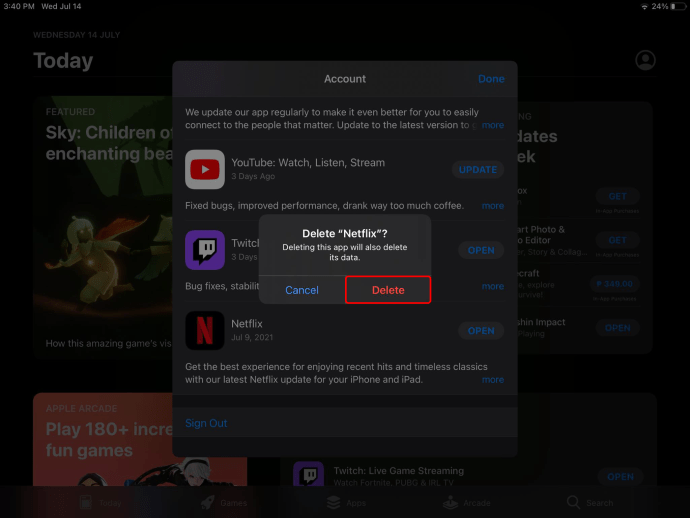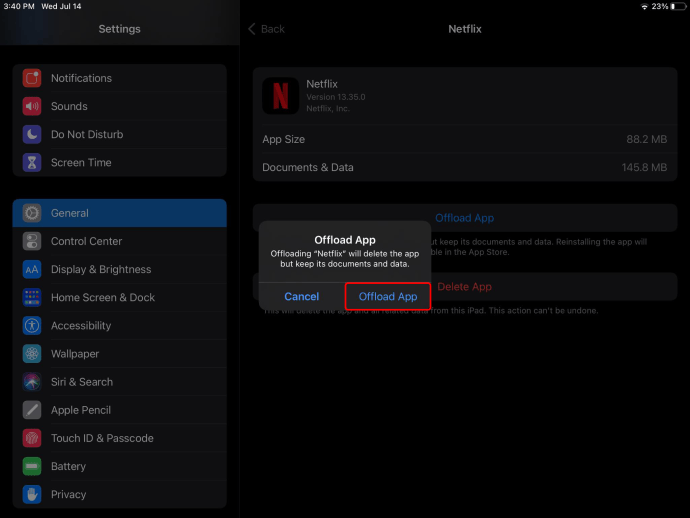Kapag hindi mo na kailangan ng app sa iyong iPad, o kailangan mong magbakante ng espasyo, ang pagtanggal nito sa iyong device ang pinakamagandang opsyon. Maaaring tumagal lamang ng ilang segundo upang alisin ang isang app sa iyong iPad. Higit pa, kung kailangan mo ang app na iyon sa hinaharap, mai-install mo ito nang kasing bilis.

Sa gabay na ito, ipapakita namin sa iyo ang iba't ibang paraan na maaari mong tanggalin ang mga app mula sa iyong iPad. Bilang karagdagan, sasagutin namin ang ilang karaniwang tanong na nauugnay sa pagtanggal ng mga app sa mga iPad.
Paano Mag-delete ng Apps Mula sa Home Screen ng iPad?
Ang pinakamadaling paraan upang magtanggal ng app mula sa iyong iPad ay direkta sa home screen. Kung mayroon ka ring iPhone, maaaring alam mo na kung paano gumagana ang prosesong ito. Sundin ang mga hakbang sa ibaba upang malaman kung paano:
- I-on ang iyong iPad.
- Hanapin ang app na gusto mong tanggalin sa iyong home screen.
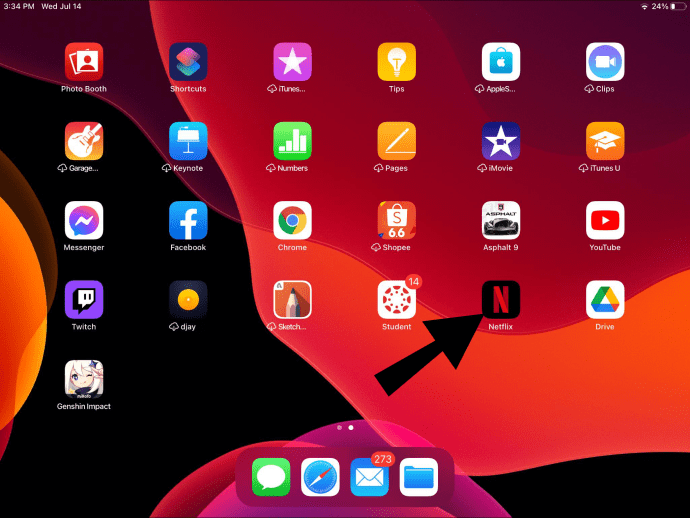
- Pindutin ang app gamit ang iyong daliri at hawakan ito doon nang humigit-kumulang dalawang segundo.
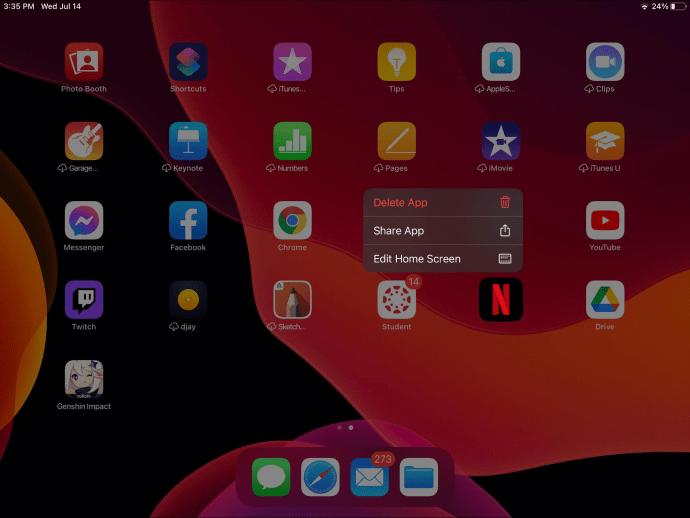
- Piliin ang "Delete App" sa pop-up menu.
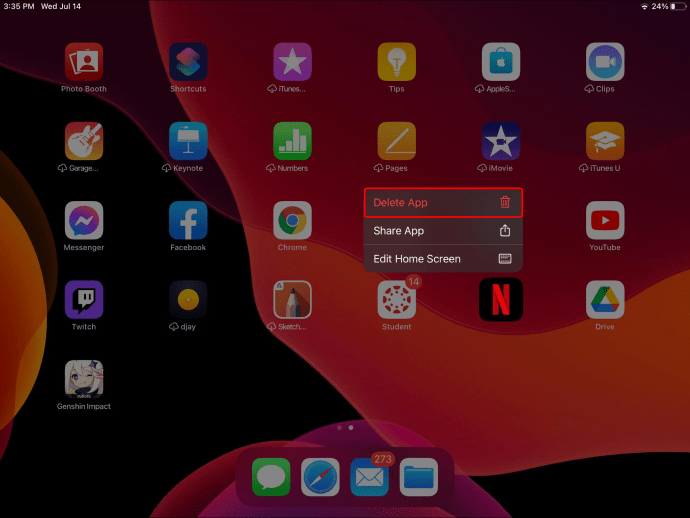
- Kumpirmahin na gusto mo itong tanggalin sa pamamagitan ng pag-tap sa “Delete.”

Kung pinindot mo ang app at magsisimula itong mag-jiggle, ito ang kailangan mong gawin:
- I-tap ang "-" o "x" sa sulok ng icon.
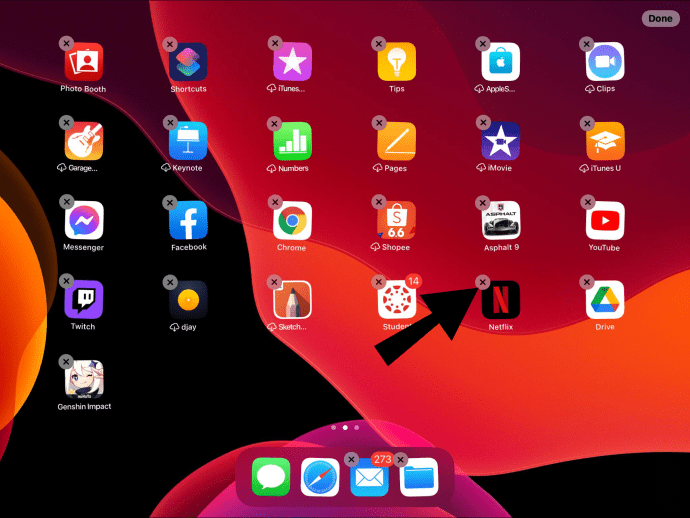
- Piliin ang "Tanggalin" sa pop-up menu.

- Kumpirmahin sa pamamagitan ng pag-tap sa “Tapos na.”
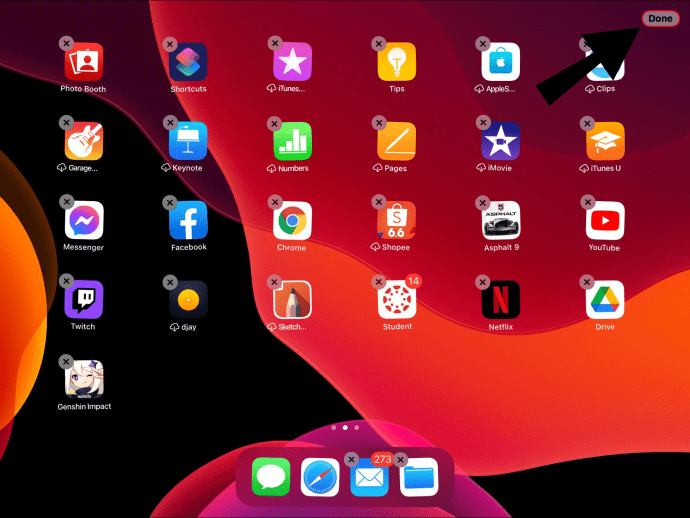
Iyon lang ang mayroon dito. Ang icon ng app ay agad na mawawala sa iyong home screen. Ulitin ang parehong proseso sa lahat ng app na gusto mong alisin.
Paano Mag-delete ng Mga App sa pamamagitan ng Mga Setting
Ang isa pang paraan para permanenteng mag-alis ng app sa iyong iPad ay sa pamamagitan ng pagtanggal nito sa mga setting ng iyong device. Ito ay kung paano ito ginawa:
- I-on ang iyong iPad at hanapin ang "Mga Setting" sa iyong home screen.

- Piliin ang "General" mula sa menu.

- I-tap ang tab na "iPad Storage". Magbubukas ito ng listahan ng lahat ng app sa iyong iPad.
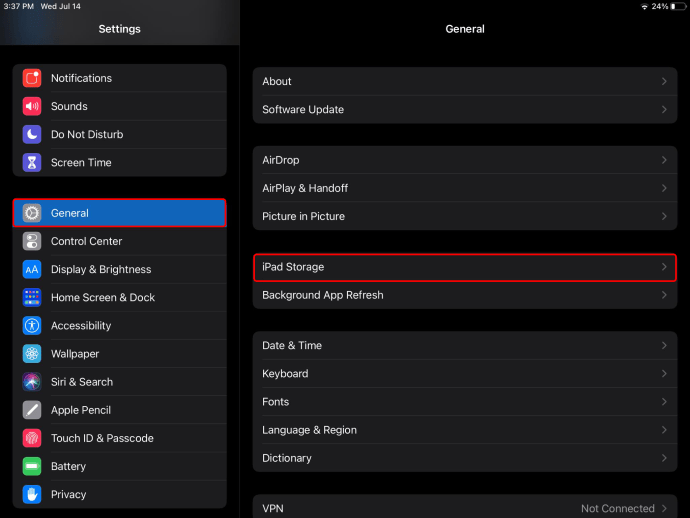
- Bumaba hanggang sa mahanap mo ang app na hindi mo na kailangan.
- I-tap ang app.

- Piliin ang "Tanggalin ang App" sa ibaba ng tab.
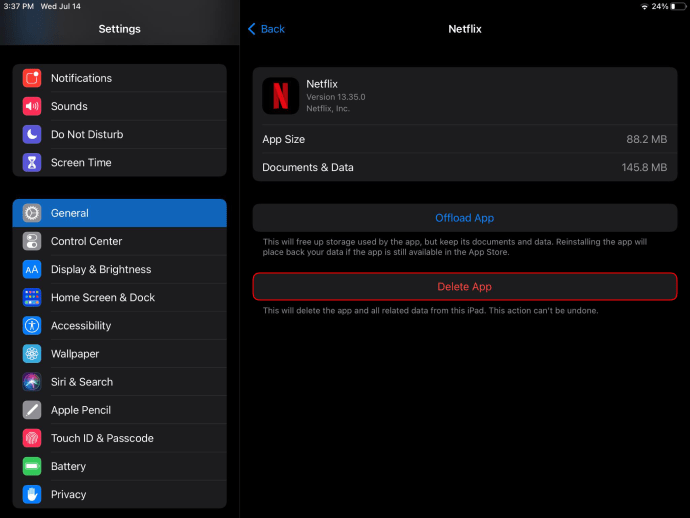
- I-tap ang "Delete App" muli.
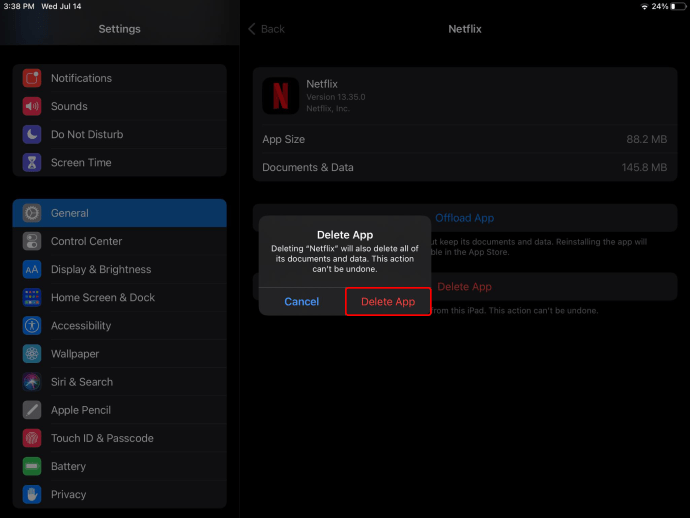
Kapag bumalik ka sa iyong home screen, mapapansin mong wala na ang pinag-uusapang app. Maaari ka ring mag-offload ng mga app sa puntong ito, ngunit aalamin natin iyon mamaya.
Habang ikaw ay nasa tab na "iPad Storage," makikita mo kung gaano karaming storage ang natitira mo. Makikita mo rin kung gaano kalaki sa iyong storage ang ginagamit ng mga app. Hindi lang iyon, ngunit maaari mong tingnan kung gaano karaming espasyo ang ginagamit ng bawat app. Maaari itong makatulong sa iyong matukoy kung aling mga app ang dapat mong alisin sa iyong device.
Paano Magtanggal ng Mga App Mula sa App Store
Ang huling paraan na maaari mong alisin ang isang app sa iyong iPad ay sa pamamagitan ng pag-uninstall nito sa App store. Ito ang tanging paraan na nangangailangan ng koneksyon sa internet. Ito ay kung paano ito ginawa:
- I-on ang iyong iPad at pumunta sa “App Store” sa iyong home screen.
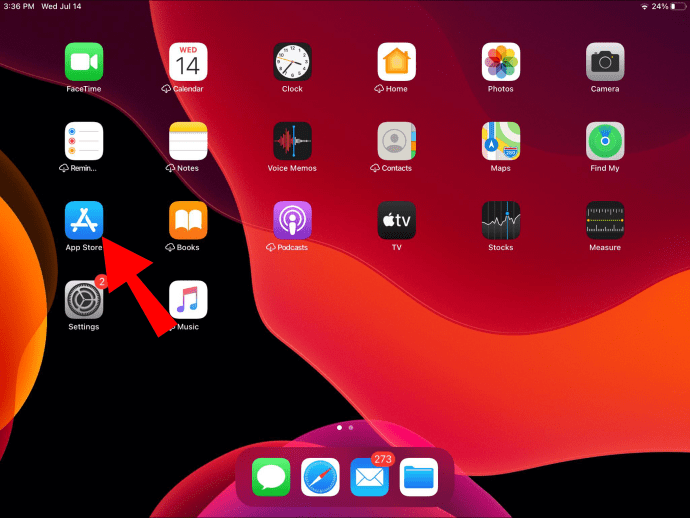
- Pumunta sa iyong profile sa kanang sulok sa itaas ng screen.
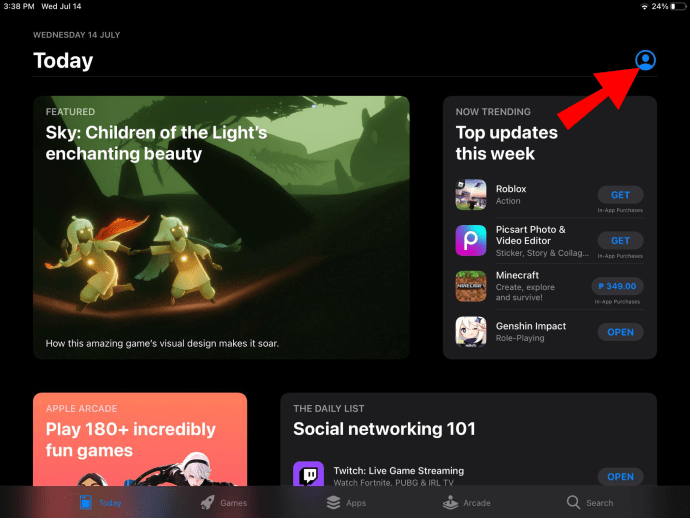
- Bumaba hanggang sa makita mo ang app na gusto mong tanggalin.
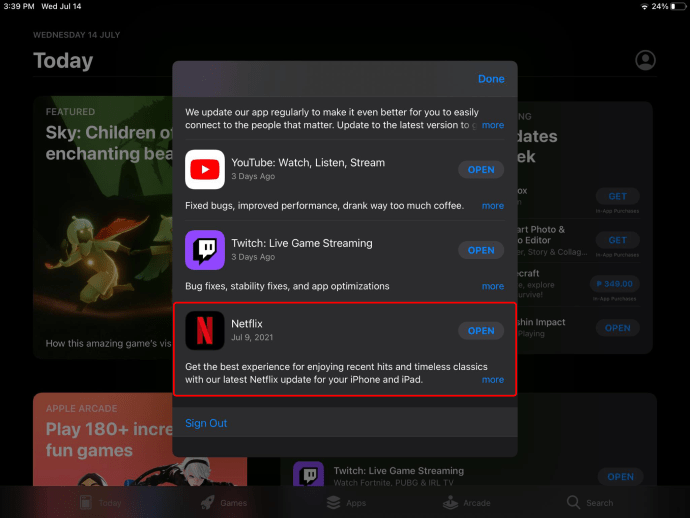
- I-tap ang app at i-swipe ito pakaliwa.
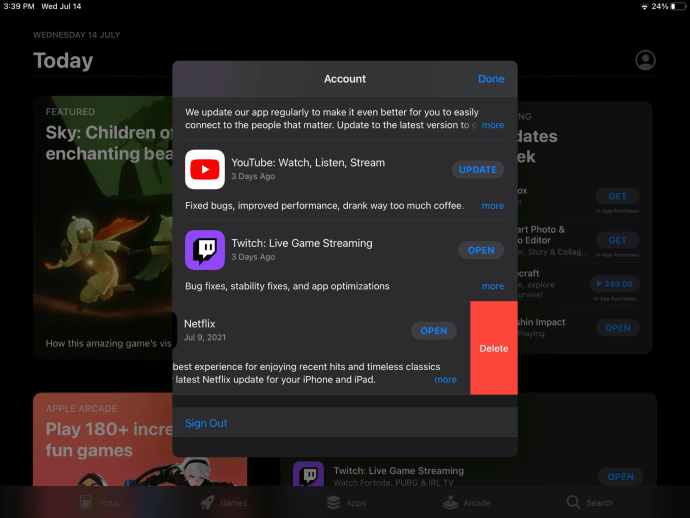
- Piliin ang "Tanggalin."
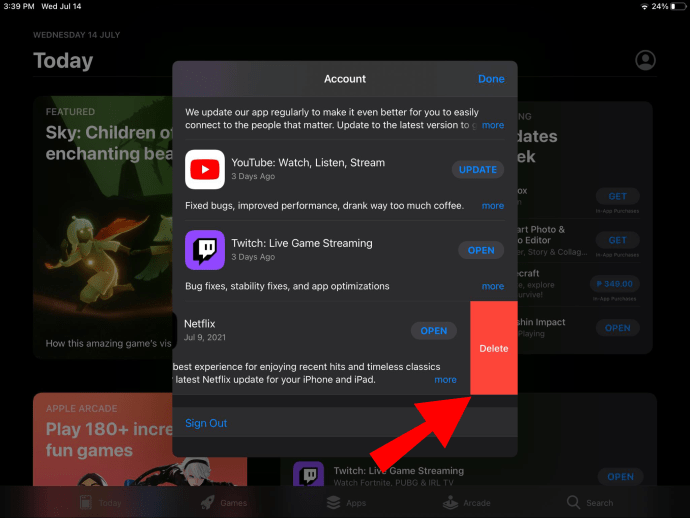
- Kumpirmahin na gusto mong tanggalin ang app sa pamamagitan ng pagpili muli sa “Tanggalin”.
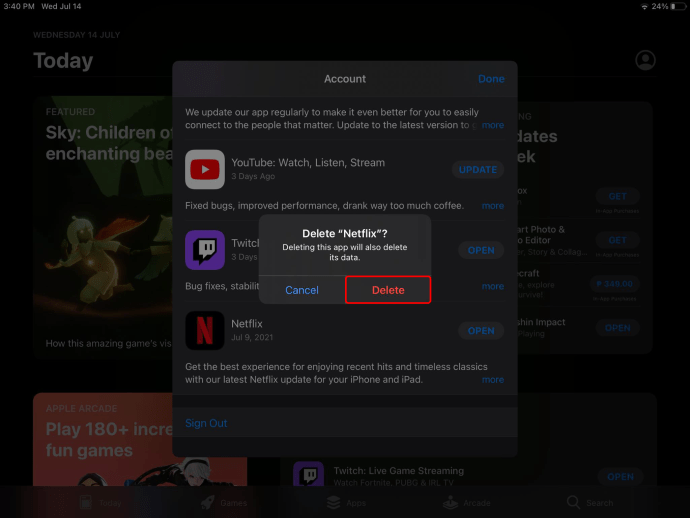
Hindi lamang aalisin ng paggawa nito ang app mula sa iyong device kundi ang lahat ng iyong data mula sa app na iyon. Kung gusto mong muling i-install ang app, kakailanganin mong mag-sign up, magbigay ng kinakailangang impormasyon, at magbigay ng pahintulot para sa ilang mga bagay muli.
Pagkakaiba sa pagitan ng Pag-offload at Pagtanggal ng Mga App
Gaya ng nabanggit kanina, hindi matatanggal ang ilang app sa iyong iPad. Ang mga app na ito ay paunang naka-install sa pabrika at nakapaloob sa operating system. Gayunpaman, mayroon ding ilang mga paunang naka-install na app na maaari mong tanggalin: Mga Aklat, Kalendaryo, FaceTime, Mga Mapa, Mga Tala, Balita, Mga Shortcut, TV, Memo, at marami pa.
Bagama't maaari mong tanggalin ang mga app na ito, iminumungkahi ng Apple na iwanan mo ang mga ito doon. Sa pamamagitan ng pagtanggal ng mga built-in na app, maaari mo ring aksidenteng alisin ang ilang mahahalagang configuration file. Iyon ang dahilan kung bakit inirerekomenda namin ang pagtanggal lamang ng mga app na ikaw mismo ang nag-install.
Dito nagaganap ang pag-offload. Ang pag-offload at pagtanggal ay magkatulad, ngunit hindi pareho. Kapag permanenteng inalis mo ang isang app sa iyong device, mawawala rin ang lahat ng data. Sa kabilang banda, kapag nag-offload ka ng app, hindi mawawala ang data.
Ang mga na-offload na app ay mananatili sa iyong home screen, kahit na ang mga ito ay teknikal na tinanggal. Makakakita ka ng maliit na ulap sa tabi nito, na nangangahulugang maaari itong maibalik. Ang kailangan mo lang gawin ay mag-tap sa app, at muli itong mada-download.
Narito kung paano ka makakapag-offload ng app sa iyong iPad:
- Pumunta sa Mga Setting sa iyong home screen.

- Piliin ang "General" at magpatuloy sa "iPad Storage."

- Hanapin ang app na gusto mong i-offload at i-tap ito.

- Piliin ang "I-offload ang App."

- Kumpirmahin na gusto mong i-offload ang app.
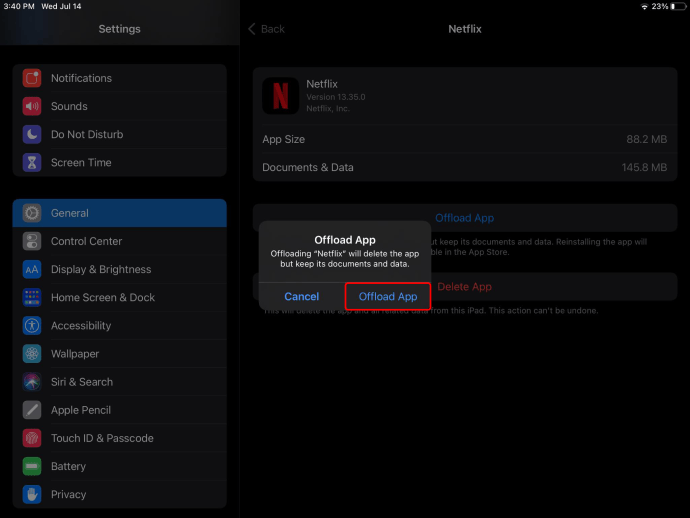
Minsan, kapag binuksan mo ang "iPad Storage," papayagan ka ng iyong iPad na mag-offload ng maraming app nang sabay-sabay. Direktang ipapakita ang opsyong iyon sa ilalim ng tab na "mga rekomendasyon." I-tap ang "I-offload ang Mga Hindi Nagamit na Apps," para hindi mo na kailangang i-offload ang mga ito nang paisa-isa.
Mga karagdagang FAQ
Bakit hindi ko matanggal ang ilang app sa iPad?
Tulad ng nabanggit namin, ang ilang mga paunang naka-install na app sa iyong iPad ay hindi maaaring alisin. Ang magandang balita ay maaari mong i-offload ang anumang app sa iyong device, na siyang susunod na pinakamagandang bagay.
Gayunpaman, maaari ka ring paghigpitan sa pagtanggal ng app. Narito ang maaari mong gawin upang ayusin ang isyung ito:
1. Pumunta sa "Mga Setting" sa home screen ng iyong iPad.
2. Magpatuloy sa “General” sa listahan ng mga opsyon.
3. Magpatuloy sa “Oras ng Screen.”
4. I-tap ang “Content Privacy & Restrictions” at pagkatapos ay “Content Privacy.”
5. Piliin ang "Mga Pagbili sa iTunes at App Store."
6. I-type ang iyong password sa Apple.
7. Hanapin ang "Pagtanggal ng Mga App" at i-toggle ang switch sa "Naka-on."
Iyon ay tungkol dito. Ngayon ay dapat mo nang tanggalin ang app sa iyong iPad.
Paano ko matitiyak na natanggal ang app at data?
Ang pinakamadaling paraan upang matiyak na naalis ang isang app sa iyong iPad ay sa pamamagitan ng manu-manong paghahanap dito sa home page. Kung gusto mong makatiyak, maaari kang bumalik anumang oras sa "iPad Storage" sa iyong mga pangkalahatang setting. Mag-scroll pababa sa listahan ng mga naka-install na app upang matiyak na wala na ang app.
Maaari ka ring pumunta sa App Store at hanapin ang app. Kung nakita mo ang button na "Kunin", nangangahulugan iyon na matagumpay mong natanggal ito. Gayunpaman, kung nakikita mo ang "Buksan" o "I-update," pagkatapos ay naka-install pa rin ito sa iyong device.
Alisin ang Lahat ng Hindi Gustong Apps Mula sa Iyong iPad
Ngayon alam mo na kung paano magtanggal ng mga app sa iyong iPad gamit ang iba't ibang paraan. Alam mo rin kung paano mag-offload ng app kapag gusto mong i-save ang iyong data ngunit mag-clear ng storage space. Kapag naalis mo na ang lahat ng app na hindi mo na ginagamit, maaari kang magbakante ng napakaraming espasyo sa iyong iPad.
Nag-delete ka na ba ng app sa iyong iPad dati? Gumamit ka ba ng alinman sa mga pamamaraan na nakabalangkas sa gabay na ito? Ipaalam sa amin sa seksyon ng mga komento sa ibaba.