Kung ginagawa mo ang iyong resume, isang dokumento ng negosyo, o iba pa sa Word, maaaring gusto mong malaman kung paano magpasok ng pahalang na linya upang pagandahin ang iyong trabaho.
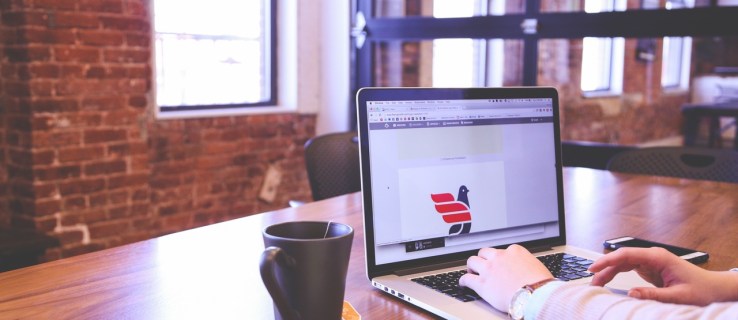
Sa artikulong ito, ipapakita namin sa iyo ang pinakamabilis at pinakamadaling paraan upang magdagdag ng mga perpektong pahalang na linya sa iyong mga dokumento ng Word. Dagdag pa, ang aming seksyon ng FAQ ay sumasaklaw sa kung paano makamit ang mga pahalang na linya sa WordPress, at mga sagot sa mga pinakakaraniwang itinatanong.
Paano Magpasok ng Pahalang na Linya sa Word?
Ang pinakamabilis na paraan upang magpasok ng pahalang na linya gamit ang Word ay gamit ang "AutoFormat." Gumagana ito sa pamamagitan ng pag-type ng mga partikular na character nang tatlong beses pagkatapos ay pagpindot sa "Enter" upang gawing pahalang na linya ang mga character:
Tandaan: Ang mga feature ng AutoFormat ay hindi available sa Office Offline.
- Buksan ang dokumento at ilagay ang iyong cursor kung saan dapat naroon ang linya.
- I-type ang tatlo sa mga sumusunod na character:

- Mga gitling — (para sa isang payak na linya).
- Salungguhit___ (para sa isang payak na dobleng linya).
- Ang linya ay ipapasok gamit ang buong lapad ng pahina.
O gamitin ang tool na "Horizontal Line":
- Piliin ang lugar upang idagdag ang linya.
- Tiyaking napili ang opsyong "Home".

- Mula sa seksyong "Talata," piliin ang pull-down na menu na "Borders" at piliin ang "Pahalang na Linya."

- Upang baguhin ang disenyo ng linya, i-double click ito.

- Mula sa dialog box na "Format Horizontal Line," maaari mong baguhin ang pagkakahanay, kulay, lapad, at taas ng linya.

O gumuhit ng pahalang na linya:
- Piliin ang tab na "Ipasok", pagkatapos ay "Mga Hugis."

- Mula sa "Mga Linya," piliin ang estilo na gusto mo.

- Sa dokumento piliin ang lugar ipasok ang linya.

- Upang iguhit ang linya, pindutin nang matagal at i-drag ang iyong cursor, at bitawan ito sa dulo.

Paano Magpasok ng Pahalang na Linya sa Word sa Mac?
Ang pinakamabilis na paraan upang magpasok ng pahalang na linya gamit ang Word sa iyong Mac ay gamit ang “AutoFormat.” Gumagana ito sa pamamagitan ng pag-type ng mga partikular na character nang tatlong beses pagkatapos ay pagpindot sa "Enter" upang gawing pahalang na linya ang mga character:
Tandaan: Ang mga feature ng AutoFormat ay hindi available sa Office Offline.
- Buksan ang dokumento at ilagay ang iyong cursor kung saan dapat naroon ang linya.
- I-type ang tatlo sa mga sumusunod na character:

- Mga gitling — (para sa isang payak na linya).
- Salungguhit___ (para sa isang payak na dobleng linya).
- Ang linya ay ipapasok gamit ang buong lapad ng pahina.
O gamitin ang tool na "Horizontal Line":
- Piliin ang lugar upang idagdag ang linya.
- Tiyaking napili ang opsyong "Home".

- Mula sa seksyong "Talata," piliin ang pull-down na menu na "Borders" at piliin ang "Pahalang na Linya."

- Upang baguhin ang disenyo ng linya, i-double click ito.
- Mula sa dialog box na "Format Horizontal Line," maaari mong baguhin ang pagkakahanay, kulay, lapad, at taas ng linya.
O gumuhit ng pahalang na linya:
- Piliin ang tab na "Ipasok", pagkatapos ay "Mga Hugis."

- Mula sa "Mga Linya," piliin ang estilo na gusto mo.

- Sa dokumento, piliin ang lugar upang magdagdag ng linya.
- Upang iguhit ang linya, pindutin nang matagal at i-drag ang iyong cursor, at bitawan ito sa dulo.

Paano Magpasok ng Pahalang na Linya sa Word sa Windows?
Ang pinakamabilis na paraan upang magpasok ng pahalang na linya gamit ang Word sa Windows ay gamit ang "AutoFormat." Gumagana ito sa pamamagitan ng pag-type ng mga partikular na character nang tatlong beses pagkatapos ay pagpindot sa "Enter" upang gawing pahalang na linya ang mga character:
Tandaan: Ang mga feature ng AutoFormat ay hindi available sa Office Offline.
- Buksan ang dokumento at ilagay ang iyong cursor kung saan dapat naroon ang linya.
- I-type ang tatlo sa mga sumusunod na character:

- Mga gitling — (para sa isang payak na linya).
- Salungguhit___ (para sa isang payak na dobleng linya).
- Ang linya ay ipapasok gamit ang buong lapad ng pahina.
O gamitin ang tool na "Horizontal Line":
- Piliin ang lugar upang idagdag ang linya.
- Tiyaking napili ang opsyong "Home".

- Mula sa seksyong "Talata," piliin ang pull-down na menu na "Borders" at piliin ang "Pahalang na Linya."

- Upang baguhin ang disenyo ng linya, i-double click ito.

- Mula sa dialog box na "Format Horizontal Line," maaari mong baguhin ang pagkakahanay, kulay, lapad, at taas ng linya.

O gumuhit ng pahalang na linya:
- Piliin ang tab na "Ipasok", pagkatapos ay "Mga Hugis."

- Mula sa "Mga Linya," piliin ang estilo na gusto mo.

- Sa dokumento, piliin ang lugar upang magdagdag ng linya.

- Upang iguhit ang linya, pindutin nang matagal at i-drag ang iyong cursor, at bitawan ito sa dulo.

Paano Magpasok ng Pahalang na Linya sa Word Online?
Narito ang dalawang opsyon para sa pagpasok ng pahalang na linya sa iyong Online Word na dokumento:
Gamitin ang Tool na “Horizontal Line”:
- Piliin ang lugar upang magdagdag ng linya.
- Tiyaking napili ang opsyong "Home".

- Mula sa seksyong "Talata," piliin ang pull-down na menu na "Borders" at piliin ang "Pahalang na Linya."

- Upang baguhin ang disenyo ng linya, i-double click ito.

- Mula sa dialog box na "Format Horizontal Line" maaari mong baguhin ang pagkakahanay, kulay, lapad, at taas ng linya.

Gumuhit ng Pahalang na Linya:
- Buksan ang dokumento.
- Piliin ang tab na "Ipasok", pagkatapos ay "Mga Hugis."

- Mula sa "Mga Linya," piliin ang estilo na gusto mo.

- Sa dokumento, piliin ang lugar upang magdagdag ng linya.
- Upang iguhit ang linya, pindutin nang matagal at i-drag ang iyong cursor, at bitawan ito sa dulo.

Mga karagdagang FAQ
Paano Mo Magta-type ng Pahalang na Linya?
Upang gumuhit ng pahalang na linya gamit ang Word:
1. Buksan ang dokumento.
2. Piliin ang tab na "Ipasok", pagkatapos ay "Mga Hugis."

3. Mula sa "Mga Linya," piliin ang estilo na gusto mo.

4. Sa dokumento, piliin ang lugar upang magdagdag ng linya.
5. Upang gumuhit ng linya, hawakan at i-drag ang iyong cursor, at bitawan ito sa dulo.
O upang magdagdag ng linya nang libre:

6. Pindutin nang matagal ang "Shift" + underline key; ilabas kapag nakuha mo na ang kinakailangang haba.
Paano Ako Maglalagay ng Vertical at Horizontal Line sa Word?
Ang sumusunod ay nagpapaliwanag ng dalawang paraan upang magpasok ng patayong linya sa Word:
Iguhit ang Vertical Line
1. Mula sa dokumento, piliin ang tab na "Ipasok".

2. Piliin ang icon na "Mga Hugis", pagkatapos ay pumili ng hugis ng linya.

3. Sa lugar na gusto mong simulan ang iyong linya, i-click at pindutin nang matagal ang iyong mouse button.
4. I-drag ang iyong mouse sa kung saan dapat magtapos ang linya, pagkatapos ay bitawan ang pindutan ng mouse.

Gumawa ng Maramihang Linya Gamit ang Mga Talahanayan
1. Mula sa pangunahing menu, piliin ang “Insert” pagkatapos ay ‘Table…”

2. Sa "Bilang ng mga haligi" ipasok ang bilang ng mga patayong linya na kailangan mo.

3. Sa "Bilang ng mga hilera" ilagay ang "1."

4. Ipapasok ang mesa.
5. Pagkatapos ay mula sa pull-down na menu na "Mga Hangganan" sa "Disenyo ng Talahanayan," alisan ng tsek ang "Outside Borders," na iniiwan ang "loob na mga vertical na hangganan" na may check.

Paano Ako Maglalagay ng Maramihang Mga Pahalang na Linya sa Word?
Kung gusto mong magdagdag ng maramihang pahalang na linya sa Word para magdagdag ng text, gumamit ng mga border lines:
1. Buksan ang dokumentong nais mong idagdag ang mga pahalang na linya.
2. Mula sa karaniwang toolbar piliin ang "Format" na button > "Borders and Shading."

3. Piliin ang tab na "Border".

4. Mula sa "Estilo", piliin ang lapad at kulay ng estilo ng linya.

5. Sa dokumento, i-click kung saan mo gustong idagdag ang linya.
6. Upang magpasok ng iba't ibang kulay na linya at estilo piliin ang "Pahalang na Linya."

7. Upang iposisyon ang linya sa isang tiyak na distansya mula sa teksto, piliin ang "Mga Opsyon" mula sa window na "Mga Hangganan at Pagtatabing".
Para sa maraming pahalang na linyang isusulat pagkatapos ng pag-print, gumamit ng mga naka-tab na linya:
1. Piliin ang “View” > “Ruler.”
2. Mula sa Standard Toolbar lagyan ng tsek ang "Ruler" na kahon.
3. Mula sa pangunahing Word menu, piliin ang “Format,” pagkatapos ay “Mga Tab….”
4. Sa "Tab Window" piliin ang "I-clear ang lahat ng tab."
5. Mula sa window ng “Tab Stop,” magtakda ng tab kung saan dapat magtapos ang kanang margin hal. 6.0 pulgada.
6. Sa ilalim ng “Alignment,” piliin ang “Right.”
7. Sa “Leader,” pumili ng isa sa mga numerong nakalista para sa isang tuwid na linya.
8. Mag-click sa "OK" pagkatapos ay pindutin nang matagal ang "Tab" key upang magpasok ng isang tuwid na linya.
9. Kopyahin at I-paste ang mga linya o pindutin nang matagal ang “Tab” hanggang sa makuha mo ang bilang ng mga linyang gusto mo.
Paano Magpasok ng Pahalang na Linya sa WordPress?
Narito ang tatlong paraan upang magpasok ng pahalang na linya sa isang blog post sa WordPress:
Gamitin ang Block Editor
1. Mag-sign in sa WordPress at mag-access ng bago/umiiral na post para magtrabaho.
2. Upang magdagdag ng bagong block kung saan dapat naroon ang linya, piliin ang icon na “+”.
3. Mula sa seksyong “Mga Elemento ng Layout,” piliin ang “Separator block.”
4. Idagdag ang pahalang na linya sa iyong lugar ng nilalaman.
Gamitin ang Classical Editor
1. Mag-sign in sa WordPress at mag-access ng bago/umiiral na post para magtrabaho.
2. Sa itaas ng post editor, kung sa toolbar ay makikita mo lamang ang isang row ng mga button, piliin ang Toggle icon sa kanan upang ma-access ang row gamit ang horizontal line na opsyon.
3. Piliin ang lugar kung saan kailangan mong puntahan ang linya, pagkatapos ay piliin ang button na “Horizontal Line”.
Gamitin ang Horizontal Line Divider Sa HTML
· Idagdag lamang ang tag sa nilalaman ng iyong post sa posisyon kung saan dapat ipasok ang linya.
Pagdidisenyo ng Sopistikadong Word Documents Gamit ang mga Pahalang na Linya
Sinusuportahan ng Word ang iba't ibang paraan ng pagpasok ng mga linya sa iyong mga dokumento upang hatiin ang mga seksyon, para sa isang mas maayos na layout, at upang gawing kaakit-akit at kakaiba ang mga ito.
Anong paraan ang ginamit mo para ipasok ang iyong [mga] pahalang o patayong linya? Naabot ba nito ang hitsura na gusto mo? Gusto naming marinig kung paano lumabas ang iyong dokumento, ipaalam sa amin sa seksyon ng mga komento sa ibaba.















