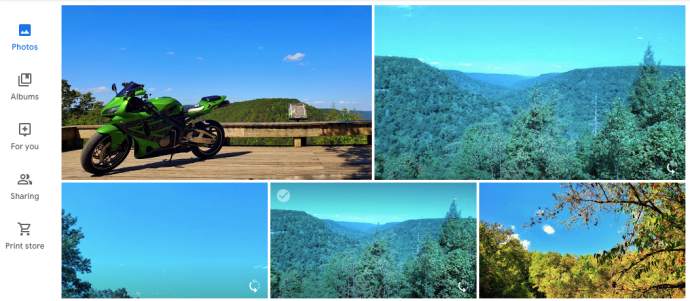Mayroong maraming mga dahilan upang itapon ang Google Photos pabor sa Amazon Photos. Ang huli ay nag-aalok ng mas mahusay na mga pagpipilian at mas advanced na mga tampok. Totoo ito lalo na kung naka-subscribe ka na sa Amazon Prime/Amazon Drive, dahil kasama ang serbisyo.

Gayunpaman, ang paglipat mula sa Google Photos patungo sa Amazon Photos ay medyo nakakalito at magtatagal. Sa kasamaang palad, hindi na pinapayagan ng Google Photos ang pag-sync sa Google Drive, kaya hindi na gumagana ang mga workaround sa pag-sync at pag-upload.
Makukuha mo pa rin ang iyong mga larawan mula sa Google Drive patungo sa Amazon Prime, ngunit aabutin ito ng kaunting trabaho. Ang pagkakaroon ng mas mataas na kalidad ng mga larawan at ang karagdagang espasyo sa imbakan ay magiging sulit. Hindi sa banggitin, kung sakaling ma-lock out ka sa iyong Google account, ang iyong mga paboritong larawan ay mase-save sa mga larawan sa Amazon.
Mga Benepisyo sa Amazon Photos
Ang Amazon Photos ay mahusay pagdating sa mga limitasyon ng storage. Kung saan pinapayagan ka ng Google Photos na magkaroon ng libreng storage para sa mga larawang hanggang 16 megapixels, maaaring mag-upload ang mga miyembro ng Amazon Prime ng walang limitasyong bilang ng mga full-resolution na larawan sa app. Ito ay lalong madaling gamitin para sa mga photographer at graphic designer, na makakapag-imbak ng walang limitasyong bilang ng mga RAW na file sa Amazon Photos, sa halip na awtomatikong ma-convert ang mga ito sa JPEG ng Google Photos.
Nag-aalok din ang Amazon Photos ng Family Vault at Amazon Prints. Nagbibigay-daan sa iyo ang Family Vault na magdagdag ng hanggang 5 miyembro ng pamilya sa iyong Photos account, ibig sabihin, nagkakaroon din sila ng access sa Amazon Photos nang walang bayad. Nag-aalok ang Amazon Prints ng maraming kapaki-pakinabang na opsyon para sa pag-print ng iyong mga larawan sa iba't ibang item. Kung ikukumpara sa pagbabahagi ng 1 tao ng Google Photos at dalawang opsyon sa pag-print, ang Amazon ang malinaw na nagwagi dito.
Nagda-download mula sa Google Photos
Tulad ng nabanggit namin kanina, hindi ito ang pinakamadali o pinakamabilis na solusyon, ngunit ito ang magagamit ngayon. Ang mga tagubilin ay bahagyang mag-iiba kung ginagamit mo ang iyong telepono, o ang iyong computer.
Mula sa Iyong Computer
Malamang na pinakamahusay na gamitin ang iyong computer dahil kakailanganin mo ang espasyo sa imbakan sa loob ng isang minuto. Kung mayroon kang mas mataas na storage phone o tablet, posibleng gamitin iyon.
- Buksan ang Google Photos sa iyong computer at mag-sign in.
- Mag-click sa 'Mga Larawan' na matatagpuan sa kaliwang bahagi ng window
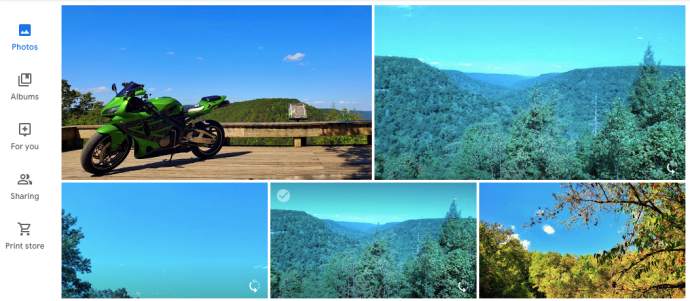
- I-hover ang iyong cursor sa isang larawang gusto mong i-download
- I-click ang puting checkmark (ito ay magiging asul)
- Mag-scroll sa iyong mga larawan sa pag-click sa bawat isa na gusto mong ilipat sa Amazon Prime Photos
- Kapag napili mo na ang mga gustong larawan, i-click ang tatlong patayong linya sa kanang sulok sa itaas

- Mag-click sa 'I-download'
Mula rito, susundin mo ang utos ng iyong computer upang iimbak ang nilalaman sa iyong computer.
Mula sa Iyong Smartphone o Tablet
Mag-sign in sa Google Photos app at sundin ang mga tagubilin sa pag-verify. Mula dito, sundin ang mga tagubiling ito:
- Mag-tap sa 'Mga Larawan' na matatagpuan sa ibabang kaliwang bahagi
- Pindutin nang matagal ang isa sa iyong mga larawan
- I-tap ang bawat larawan upang ang guwang na bilog ay maging isang asul na checkmark
- Pagkatapos mong i-tap ang bawat isa, piliin ang tatlong patayong tuldok sa kanang sulok sa itaas
- I-tap ang 'I-save sa Device'
Tandaan: Piliin lamang ang mga larawang hindi pa nai-save sa iyong device, kung hindi, hindi mo makikita ang opsyong ‘I-save sa Device’.
Ang Google photos app ay may magandang opsyon sa pag-scroll na nagbibigay-daan sa iyong bumalik sa isang partikular na buwan o taon. Kung naaalala mo noong una mong binili ang iyong telepono, ang pagbabalik sa petsang iyon ay nagpapadali nito.
I-backup sa Amazon Prime Photos
Ang susunod na hakbang ay ang paglalagay ng lahat ng iyong mga larawan sa Amazon Prime.
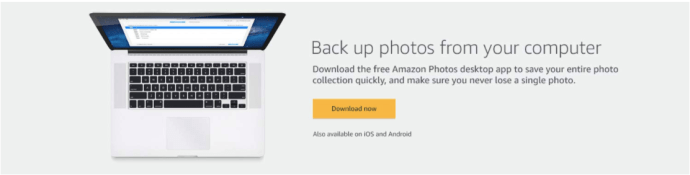
Mag-sign Up at I-configure ang Prime Photos
Una sa lahat, tandaan na ang pinakamahusay na paraan upang makakuha ng Amazon Photos ay ang maging isang Amazon Prime subscriber, dahil ito ay may mas mahusay na mga pagpipilian kaysa sa pag-subscribe sa Amazon Drive. Kung hindi ka Prime member, mag-sign in sa iyong Amazon account at i-upgrade ang iyong membership.
Kapag na-set up mo na ang iyong Family Vault (hindi kinakailangan, ngunit tiyak na inirerekomenda), pag-isipang buksan ang Magdagdag ng Mga Upload sa Family Vault opsyon sa.
Prime Photos App
I-download at i-install ang Prime Photos app sa iyong device. Kung gusto mong awtomatikong i-back up ng Prime Drive ang mga larawan at video ng iyong telepono, pumunta sa Mga setting at i-on ang opsyong auto-save sa pamamagitan ng pag-navigate sa Auto-Save at pag-activate ng mga slider sa tabi Mga larawan at Mga video.
Mag-upload sa Amazon Drive
I-download at i-install ang desktop app ng Amazon Drive at i-back up ang lahat ng gustong larawan at video.

Maaari mong panatilihin ang Google Photos bilang isang backup na opsyon o maaari mo itong tanggalin kapag na-verify mo na ang lahat ng iyong mga larawan ay ligtas sa Amazon Prime.
Ang mga Huling Hakbang
Ngayong secure na ang iyong mga larawan, kailangan mong linisin ang naiwan mong kalat. Depende sa dahilan ng paglilipat ng content palayo sa Google Photos, maaaring gusto mong i-disable o tanggalin ang application.
I-off ang Pag-back up at Pag-sync sa Google Photos
Ito ang huling hakbang na kinasasangkutan ng Google Photos app. Kung gusto mong panatilihin ang app, pumunta sa mga setting, at i-on ang I-backup at i-sync off ang opsyon.
Kung hindi mo na kailangan ang Google Photos app, huwag mag-atubiling tanggalin ito ngayon. Inirerekomenda na panatilihin mo itong naka-install hanggang sa matapos mong ilipat ang mga larawan, bagaman.
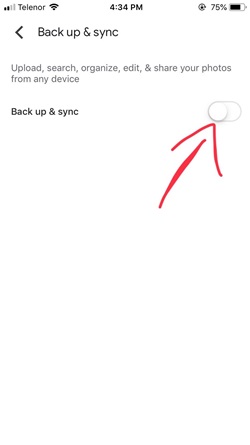
Tanggalin ang Mga Larawan mula sa Iyong Computer o Telepono
Huwag kalimutang tanggalin ang nilalaman mula sa iyong computer upang malaya ang espasyo sa pag-back up. Maaari mo itong ilipat sa isang panlabas na hard drive, o tanggalin ito nang buo. Gumagamit ka man ng Mac o PC, pumunta sa iyong mga pag-download at alisin ang mga file.
Mga solusyon
Bagama't hindi ito simple, tila ito ang pinakasimpleng paraan upang i-migrate ang iyong mga larawan mula sa Google patungo sa Amazon. Kung gumagamit ka ng Android phone mayroong Android Beam at Wifi Direct na mga opsyon na ginagamit para sa paglilipat ng data.
Kung mayroon kang oras at alam kung paano gamitin ang mga opsyong ito, maaari kang direktang maglipat ng content mula sa Google Photos sa isang Android device patungo sa isa pa. Sa kasamaang palad, napakaraming nilalaman lamang ang maaaring maglakbay sa isang pagkakataon, kaya gumugugol ka ng mas maraming oras sa pagpapadala ng lima o sampung larawan sa isang pagkakataon.
Ang parehong bagay ay napupunta para sa mga iPhone na may AirDrop, kahit na ang Google Photos ay nagbigay sa iyo ng opsyon, maaari ka lamang magpadala ng ilan sa isang pagkakataon.
Lalabas ang mga mas madaling workaround sa isang punto na magpapadali sa prosesong ito. Hanggang sa panahong iyon, ang pag-download sa iyong device pagkatapos ay ang pag-upload sa Amazon Prime Photos ay ang pinakamagandang opsyon.