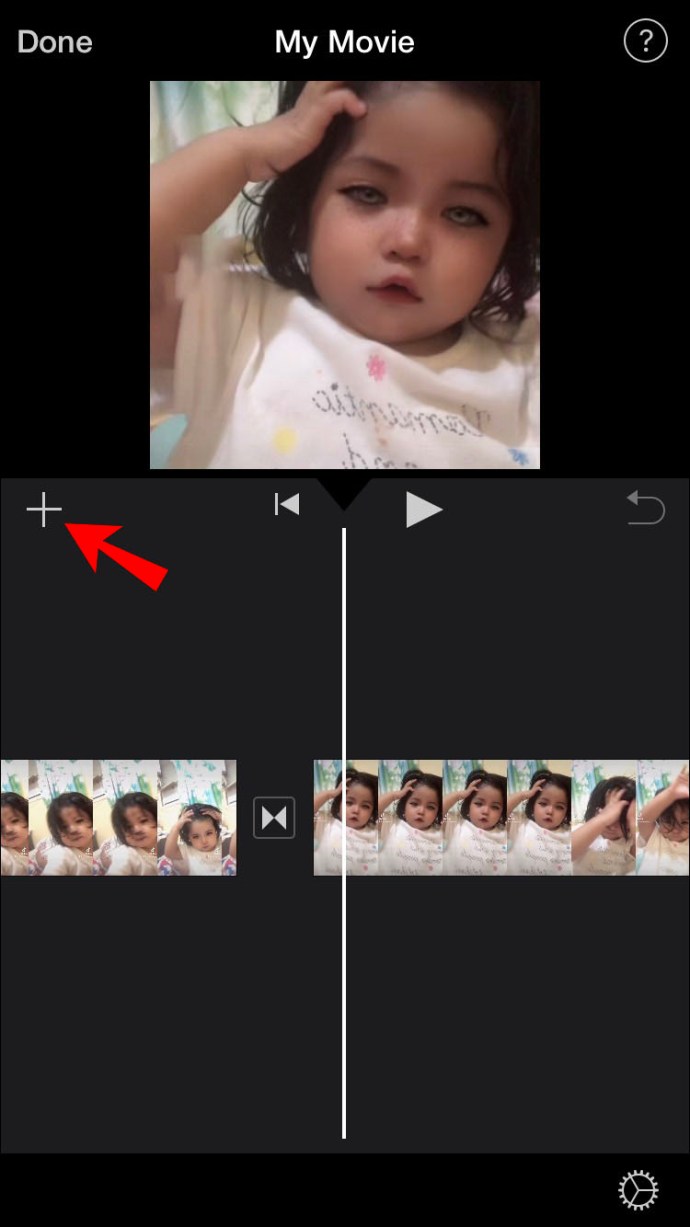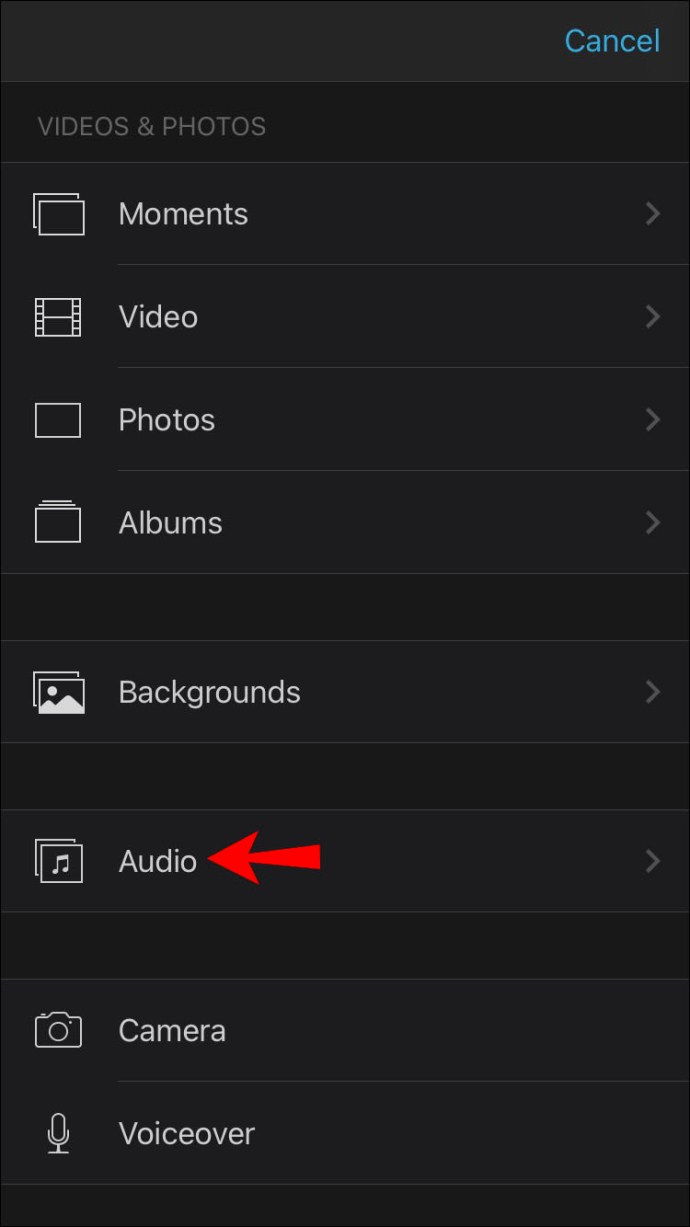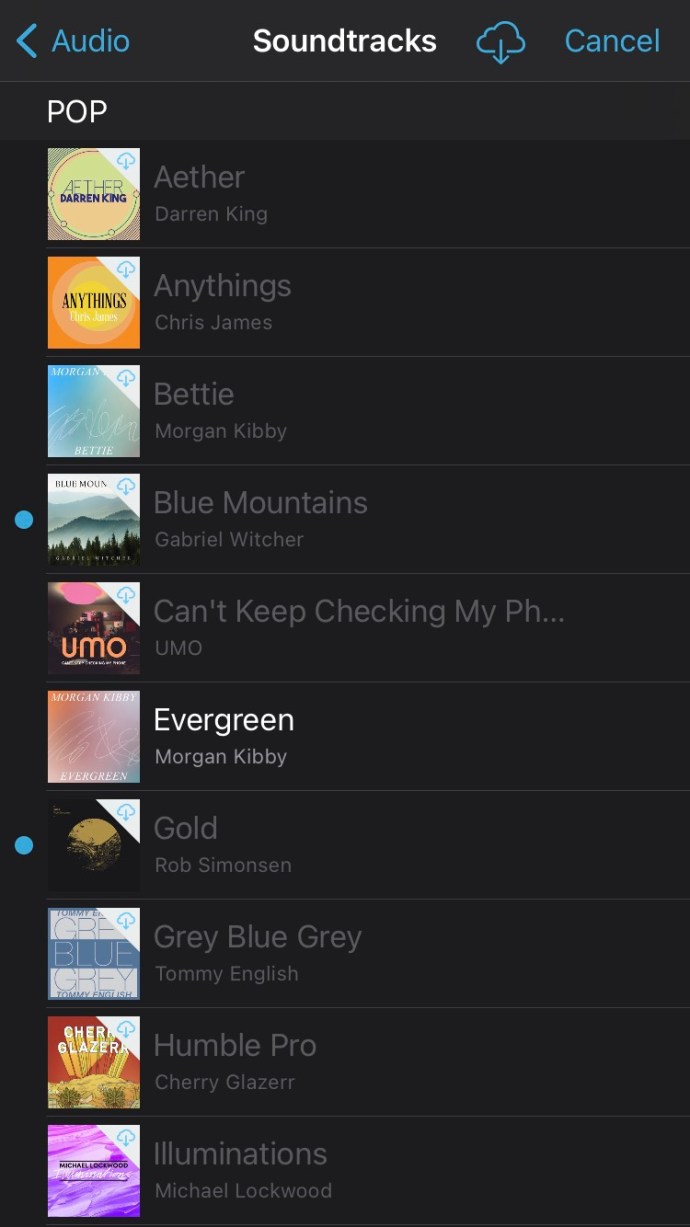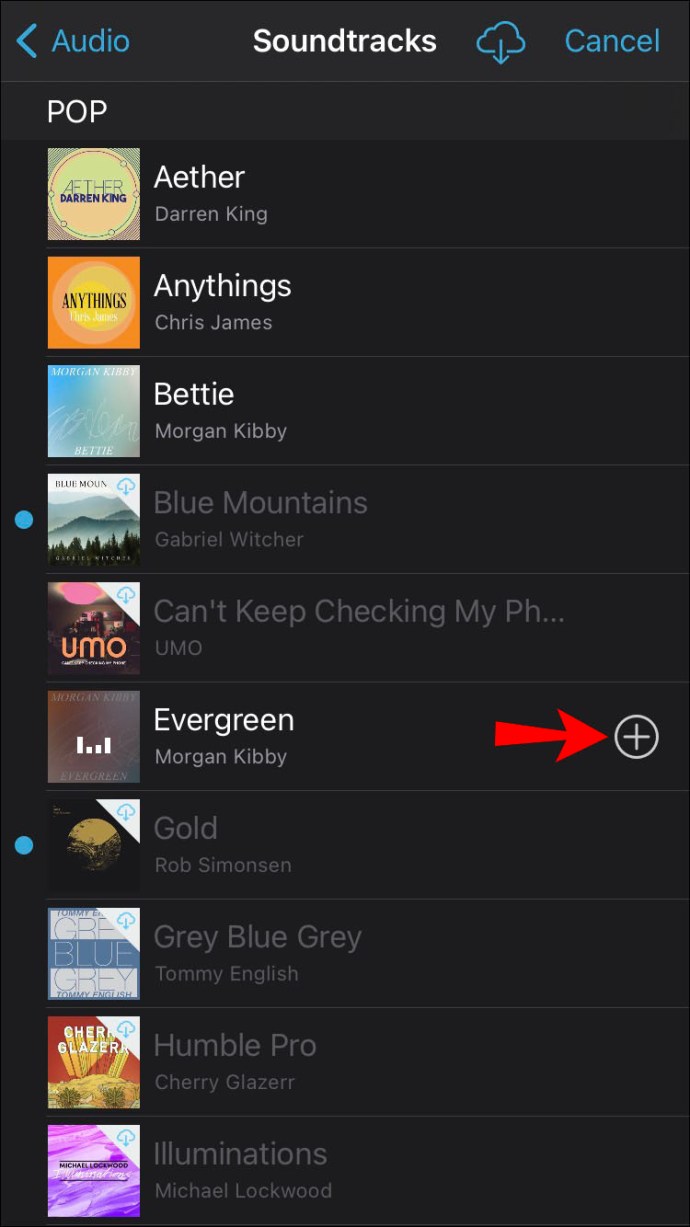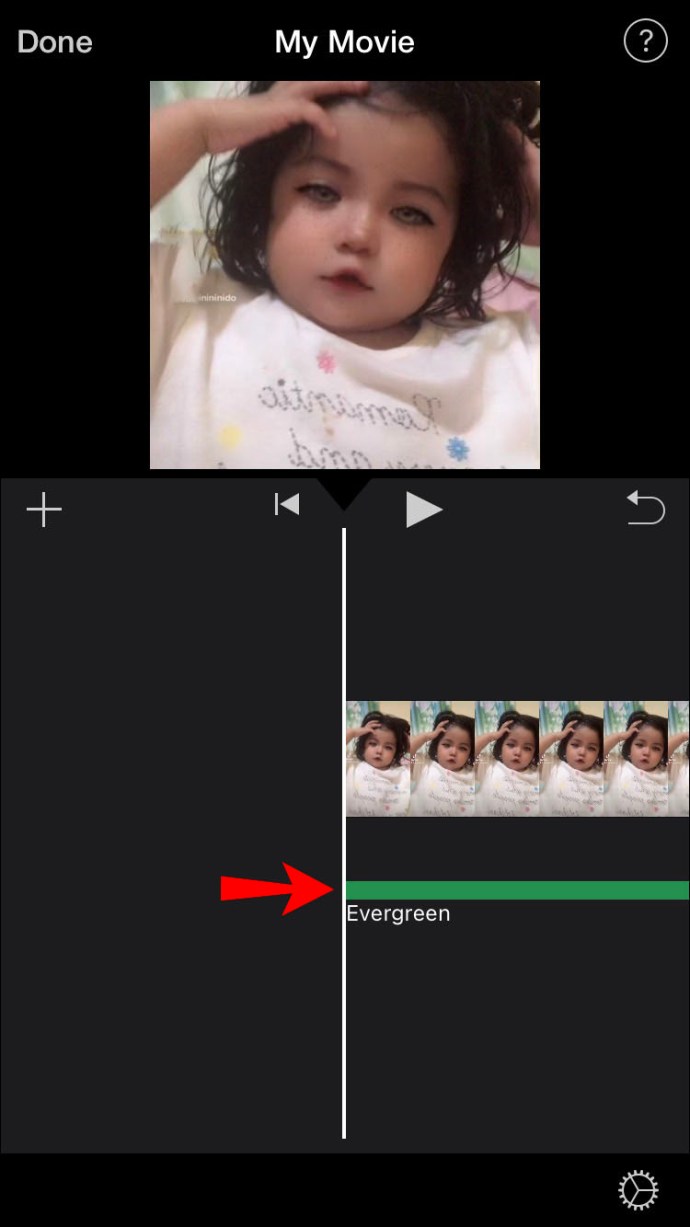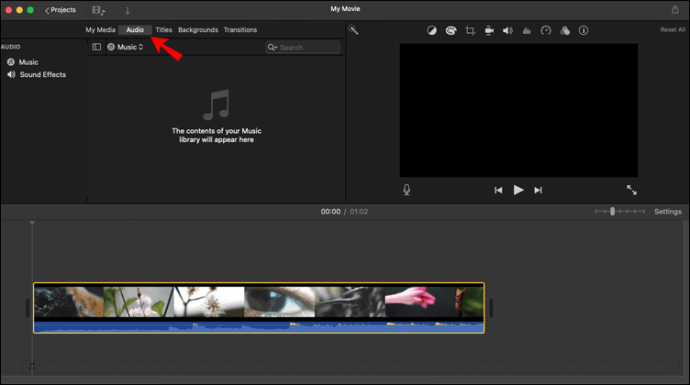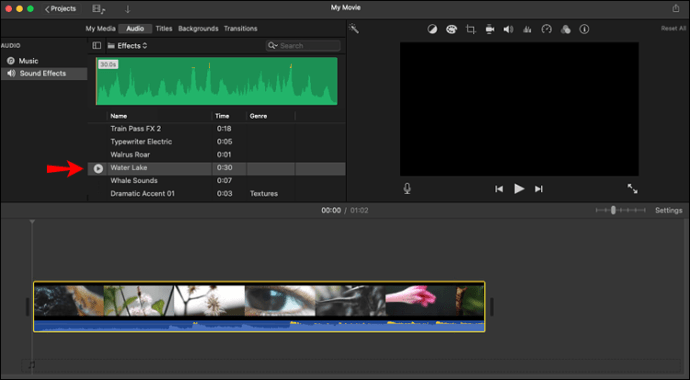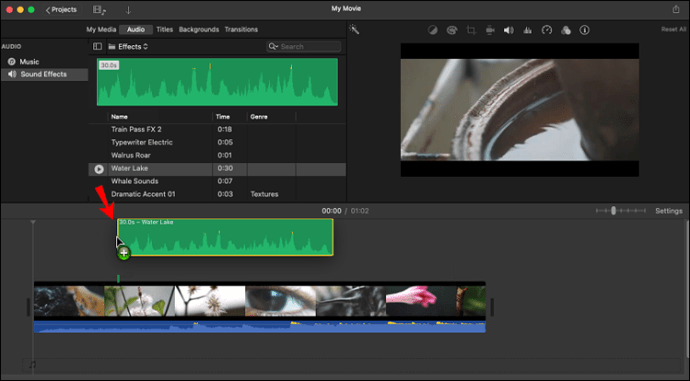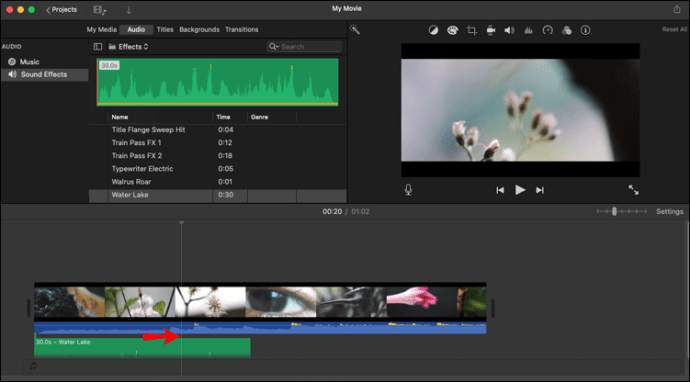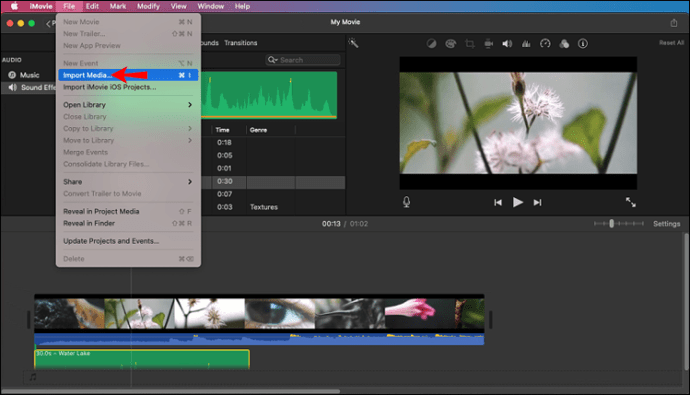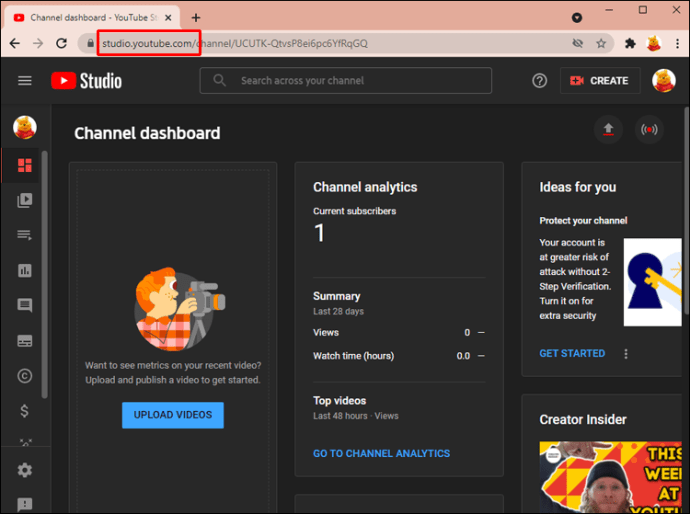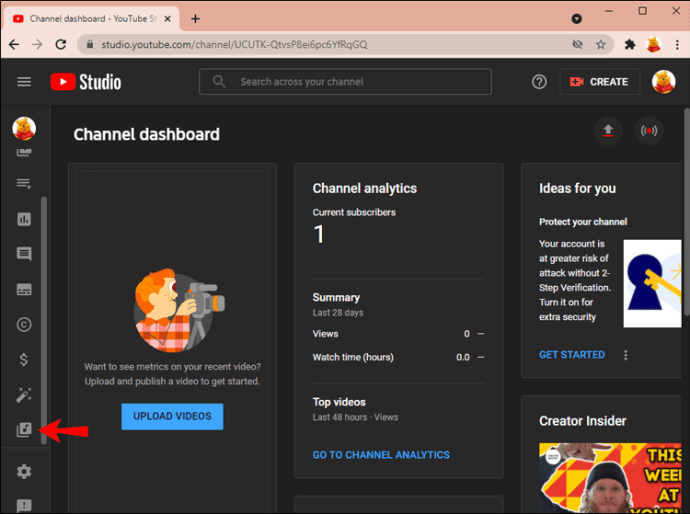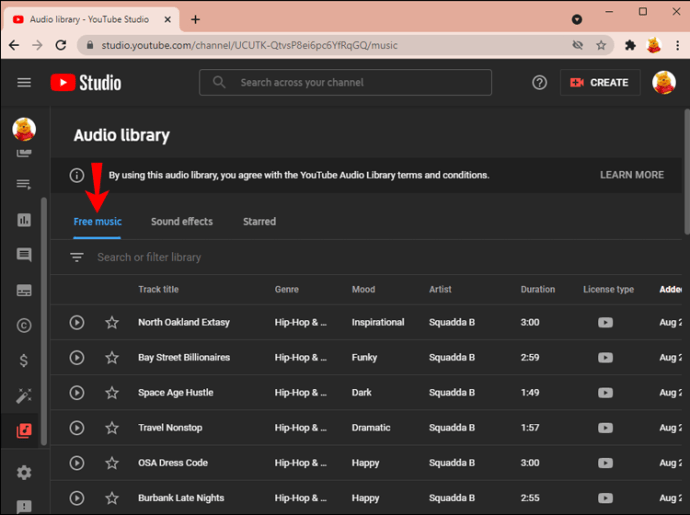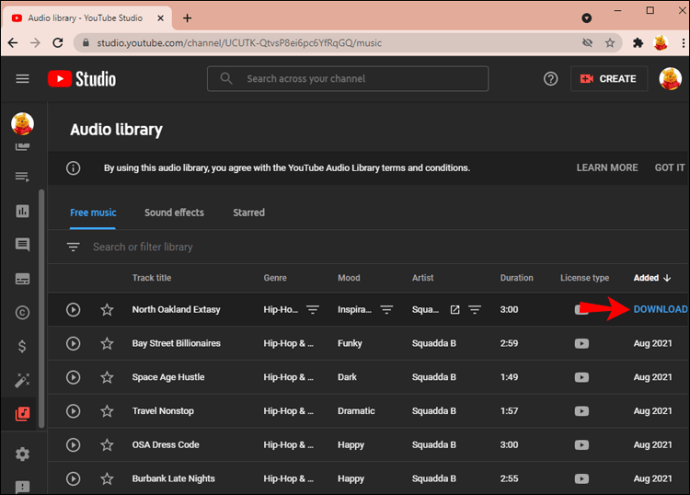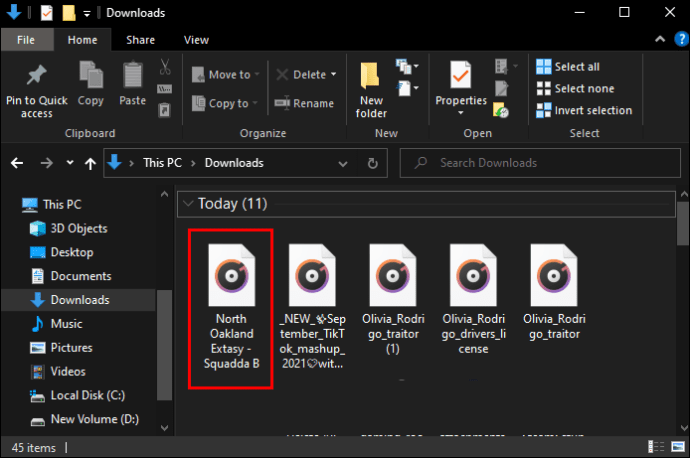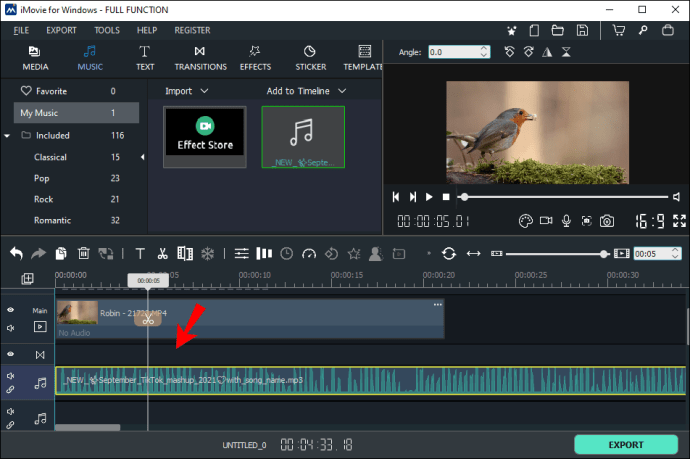Ang iMovie ay isang non-linear na video editing software na idinisenyo para gamitin sa macOS o iOS system: Mac computer, iPhone, at iPad. Pinapadali ng natatanging software na ito ang pag-edit ng mga video, musika, at mga larawan nang hindi binabago ang iyong mga orihinal na file. At, dahil ito ay napaka-user-friendly, maaari mo itong gamitin upang lumikha ng mga nakamamanghang video para sa mga platform tulad ng YouTube, Pinterest, Instagram Reels, at Facebook.
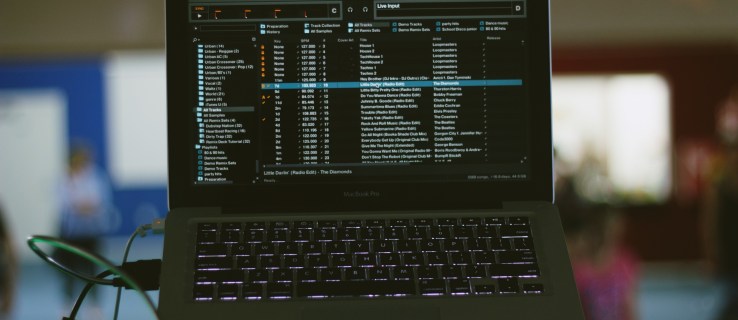
Ang kakayahang lumikha ng mga kahanga-hangang video clip ay nasa iyong mga kamay na. Ngunit marahil gusto mong magdagdag ng kaunting musika upang sumama sa iyong mga visual. Ang pag-import at pagsasama ng audio sa iyong mga iMovie clip ay maaaring mukhang mahirap, kaya naman ginawa namin ang gabay na ito upang matulungan kang makabisado ang hakbang na ito.
Paano Magdagdag ng Musika sa iMovie sa isang iPhone
Kasama sa Apple ang isang malawak na koleksyon ng musika, soundtrack, at audio effect na ginawa ng mga sikat na artist at kompositor sa database ng iMovie. Pagkatapos ay maaari mong idagdag ang mga audio file na ito sa video na iyong ine-edit. Ipapakita sa iyo ng mga susunod na hakbang kung paano magdagdag ng musika sa iMovie sa isang iPhone:
- Buksan ang iyong proyekto sa timeline.
- Mag-navigate sa button na “Magdagdag ng Media,” isang icon na mukhang plus sign.
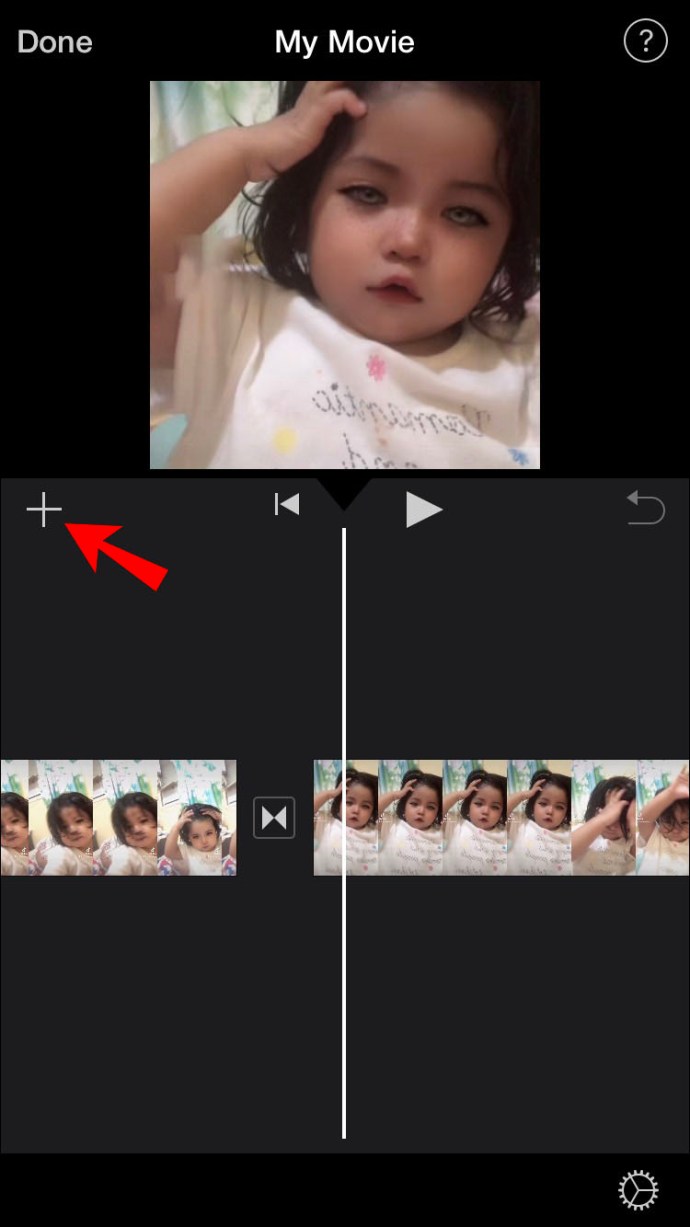
- I-tap ang button na ito para buksan ang menu. Mula sa menu na ito, piliin ang opsyong “Audio”.
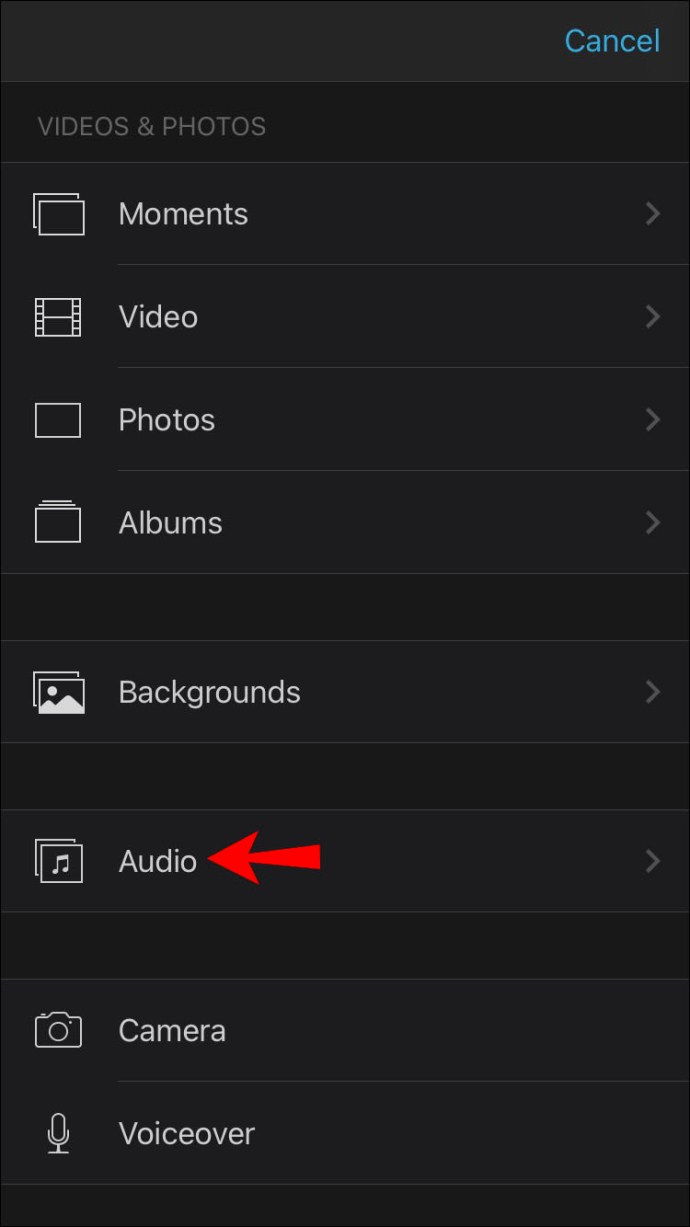
- Susunod, i-tap ang “Soundtracks” para tingnan ang iba't ibang built-in na alok ng musika.

- Mag-tap sa isang soundtrack para i-preview ito. Hindi lahat ng soundtrack ay na-download. Kung lumilitaw na dimmed ang track, kakailanganin mong i-click ito para i-download muna bago i-tap ito para i-preview ang kanta.
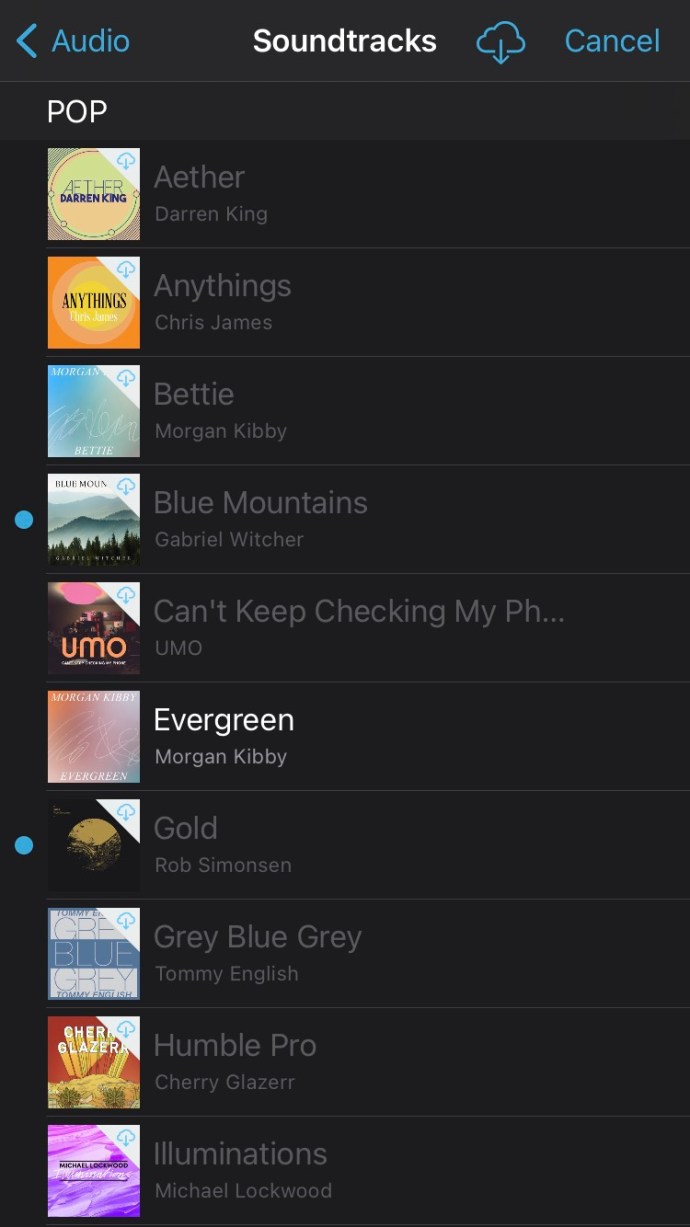
- Upang idagdag ang iyong napiling soundtrack sa proyekto, mag-click sa icon na "Magdagdag ng Audio" sa tabi ng soundtrack. Ang icon na ito ay mukhang isang maliit na bilog na may nakalagay na plus sign sa loob nito.
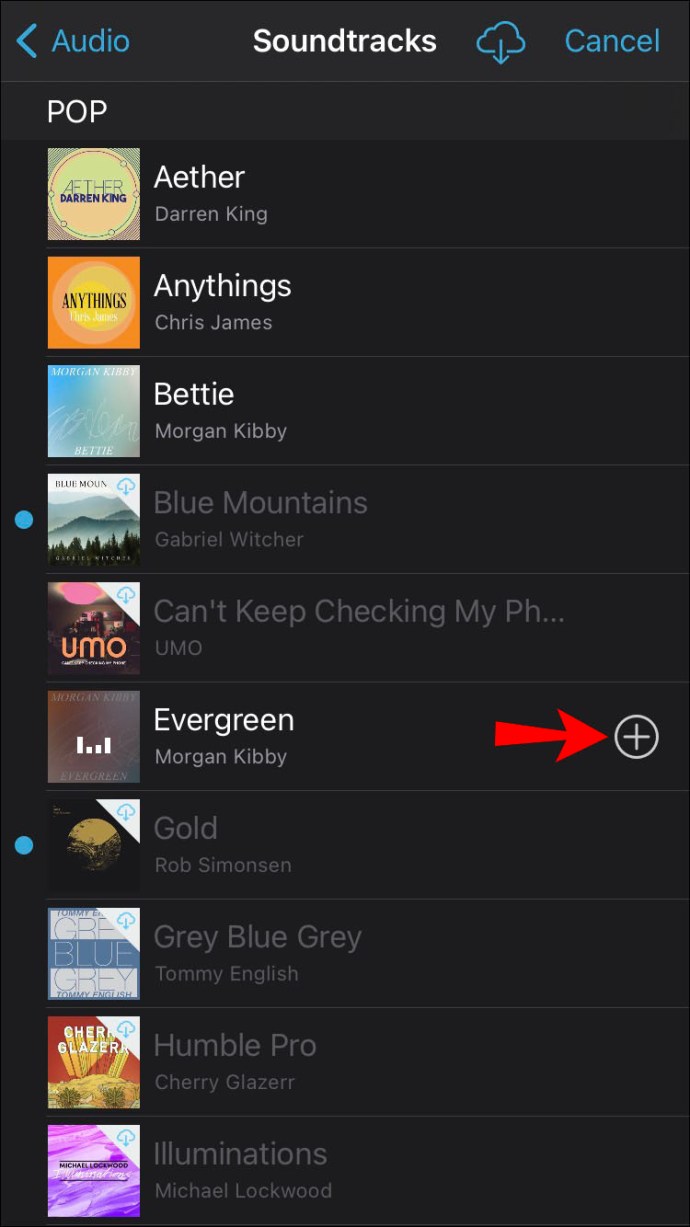
- Awtomatikong ii-import ng iMovie ang kanta, iposisyon ito sa simula ng video clip, at ikakasya ito sa haba ng iyong proyekto.
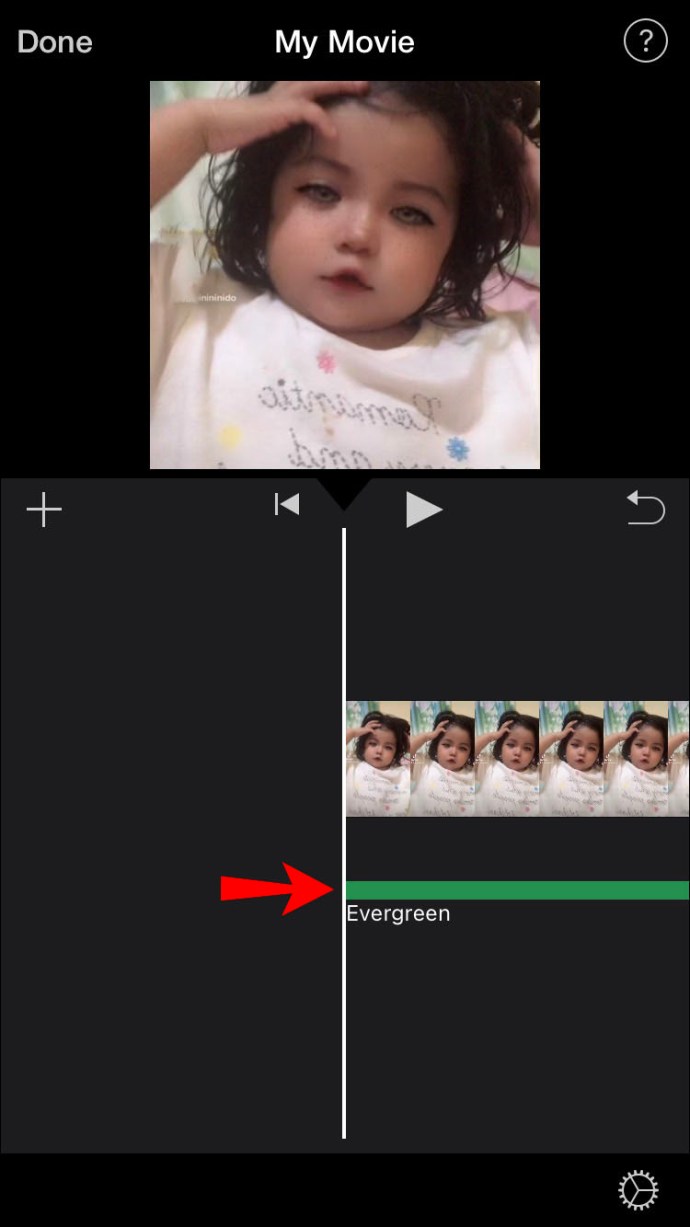
Kapag naidagdag mo na ang iyong audio clip sa iyong video project, maaari mo itong i-tweak upang umangkop sa iyong mga pangangailangan. Halimbawa, dito mo babaguhin ang haba ng clip o magdagdag ng pangalawang kanta.
Paano Magdagdag ng Musika sa iMovie sa isang iPad
Ang pagdaragdag ng musika sa iMovie sa isang iPad ay medyo katulad ng paggawa nito sa isang iPhone. Kaya, tingnan natin kung paano:
- Buksan ang iyong napiling proyekto ng video sa iMovie sa iyong iPad upang maipakita mo ito sa timeline.
- Hanapin ang icon na "Magdagdag ng Media" sa screen at i-tap ito.
- Mag-click sa "Audio" at pagkatapos ay "Mga Soundtrack" upang i-browse ang iba't ibang mga opsyon sa musika na magagamit mula sa menu na ipinapakita.
- Maaari mong tikman ang bawat kanta sa pamamagitan ng pag-tap dito. Kung hindi pa nada-download ang isang music file, lalabas itong mas magaan ang kulay. I-tap ito upang i-download muna ito bago i-click ito upang i-preview ang kanta.
- Upang idagdag ang iyong napiling musika sa iyong iMovie video, i-click ang simbolo na "Magdagdag ng Audio" sa tabi ng kanta.
- I-import ng iMovie ang kanta sa iyong proyekto at ilalagay ito sa simula ng reel, na magpapahaba ng musika upang masakop ang haba ng video.
- Kapag kumpleto na ang pag-import na ito, maaari mong ayusin ang haba ng audio clip o magdagdag ng pangalawa.
Paano Magdagdag ng Musika sa iMovie sa isang Mac
Ang iMovie para sa Mac ay may komprehensibong sound library na kinabibilangan ng mga jingle, kanta, at sound effect. Ang application ng musika sa iyong iMovie project sa isang Mac ay medyo iba sa kung paano mo ito idadagdag sa isang iPad o iPhone. Narito kung paano mo ito gagawin:
- Tiyaking bukas ang iyong proyekto sa iMovie.
- Mag-navigate sa tuktok ng browser at i-click ang “Audio.”
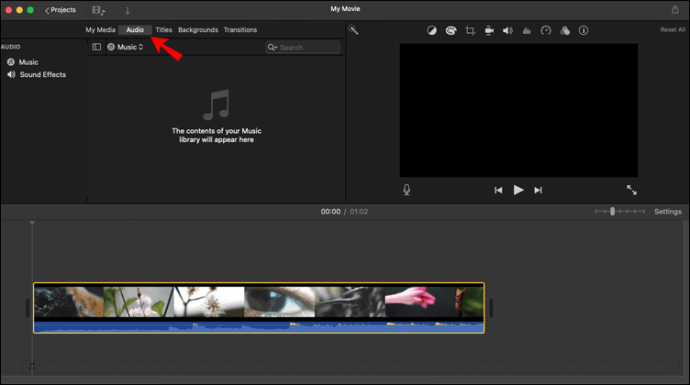
- Sa sidebar na bubukas sa kaliwa, hanapin ang "Mga Sound Effect" at i-tap ito.

- Sa ilang mga kaso, maaaring kailanganin mong mag-click sa pindutan ng "Media Browser" upang buksan ang browser.
- Kung gusto mong i-preview ang isang kanta, i-hover ang iyong cursor sa iyong pinili sa menu. Lalabas ang isang "Play" na button sa tabi ng iyong napiling musika. I-click ang button na ito para marinig ang kanta.
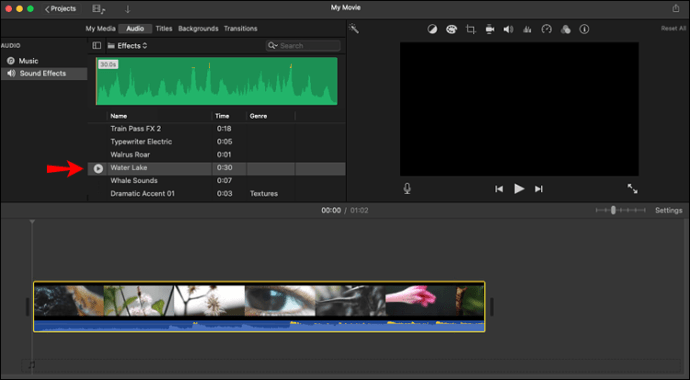
- Ang isa pang paraan upang i-preview ang isang kanta ay piliin ito at pagkatapos ay mag-click sa loob ng waveform sa tuktok ng Media Browser. Pagkatapos, kapag handa ka nang marinig ang preview, pindutin ang "Spacebar."
- Kapag nahanap mo na ang kantang gusto mong idagdag sa iyong proyekto, piliin ito at i-drag ito sa timeline ng iyong proyekto.
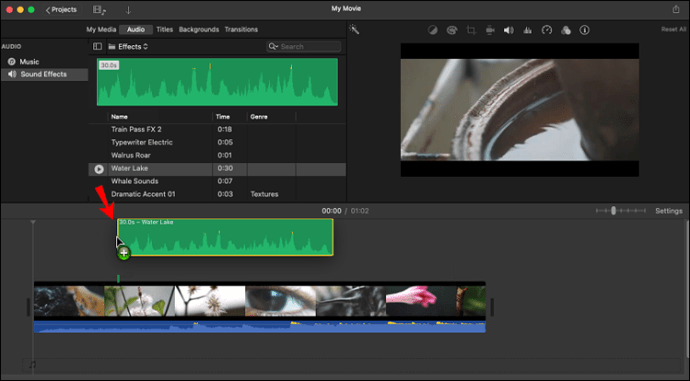
- Upang idagdag ang file ng musika sa isang partikular na video clip, i-drag ang file ng musika sa ilalim ng clip hanggang lumitaw ang isang vertical bar na nagkokonekta sa mga video at audio file. Ngayon, kapag inilipat mo ang video clip na ito, lilipat ang audio track kasama nito.
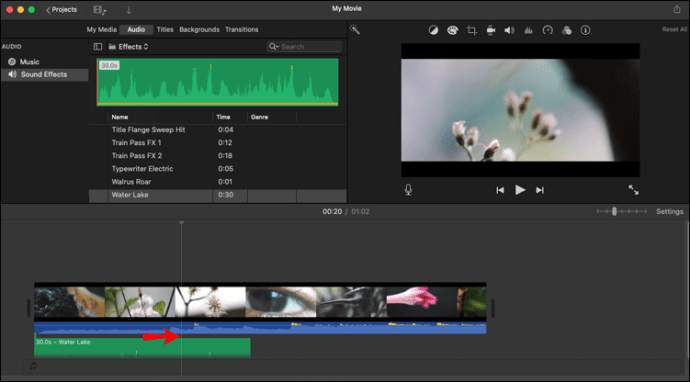
- Kung gusto mong magdagdag ng musika mula sa isang file sa iyong Mac sa halip, i-click ang "File" sa itaas ng iyong screen at piliin ang "Import Media." Ang pagpipiliang ito ay magbubukas ng isang window na nagbibigay-daan sa iyong i-browse ang mga file sa iyong Mac at idagdag ang mga ito sa iyong proyekto.
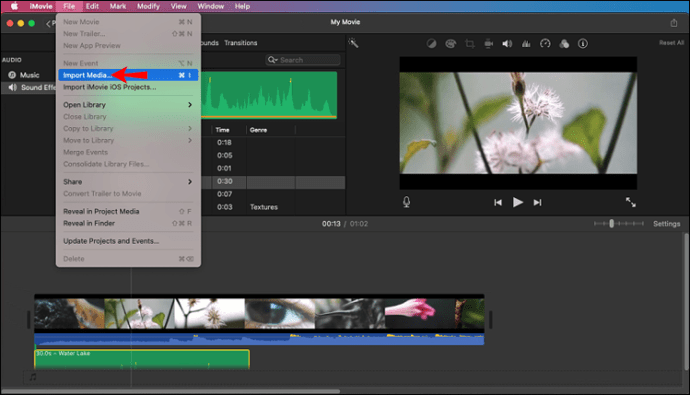
Paano Magdagdag ng Musika Mula sa YouTube
Ang pag-import ng musika sa iMovie nang direkta mula sa YouTube ay nakakalito dahil marami sa mga kanta at video na ito ay naka-copyright. Gayunpaman, maaari kang mag-import ng musika sa iMovie mula sa YouTube Studio, ang platform ng YouTube na nagbibigay-daan sa iyong pamahalaan ang iyong Channel sa YouTube. Tingnan ang mga hakbang na ito upang makapagsimula:
- Buksan ang YouTube Studio sa iyong computer.
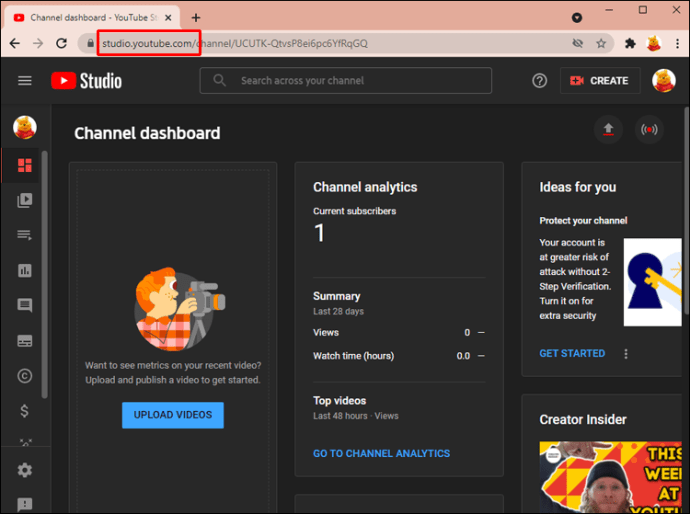
- Mag-navigate sa sidebar sa kaliwang bahagi at piliin ang "Mga Audio File."
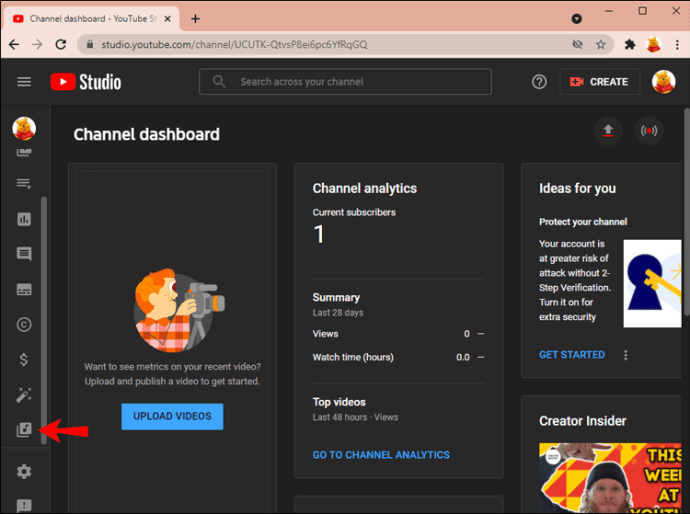
- Sa tuktok ng bagong window, makakakita ka ng tab na "Libreng Musika". Mag-click sa tab na ito, at lalabas ang isang window na may listahan ng mga kanta na malayang gamitin.
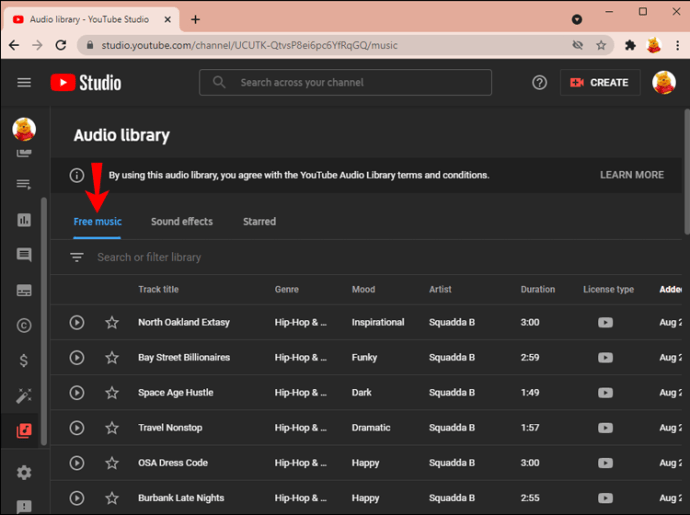
- Maaari mong i-preview ang mga kantang ito sa pamamagitan ng pag-click sa button na "I-play" sa tabi ng bawat isa.

- Kapag nakapili ka na ng kanta na gusto mo, i-download ito sa pamamagitan ng pag-click sa icon na “I-download” sa dulong kanan.
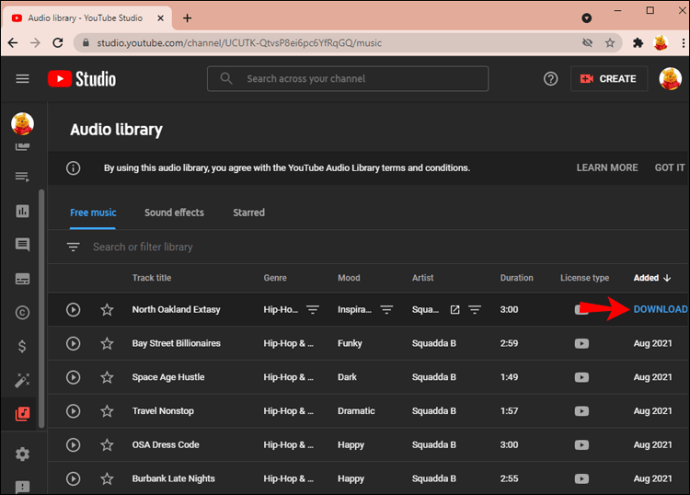
- Ngayon, buksan ang iyong proyekto sa iMovie.
- Mag-navigate sa mga file ng iyong computer kapag bukas na ang iyong proyekto at buksan ang iyong folder na "Mga Download". Hanapin ang music file na kaka-download mo lang at i-drag ito sa media area sa iMovie. (Ang media area ay ang open space sa kaliwa sa tabi kung saan nagpe-play ang iyong video clip.)
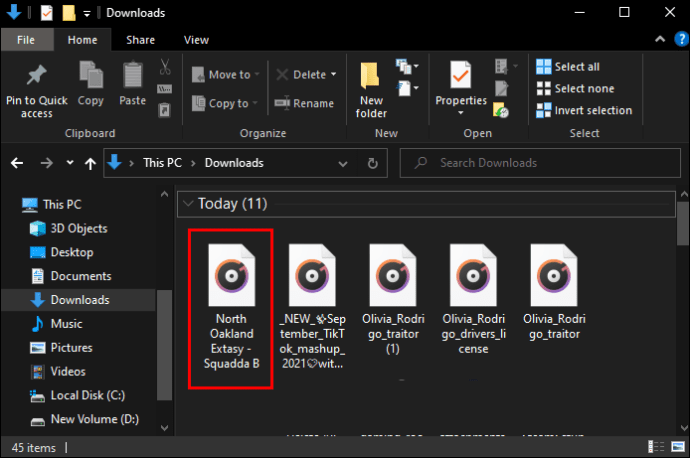
- Maaari mong i-drag ang audio file na ito pababa sa timeline sa ibaba ng iyong video clip kapag handa ka na.
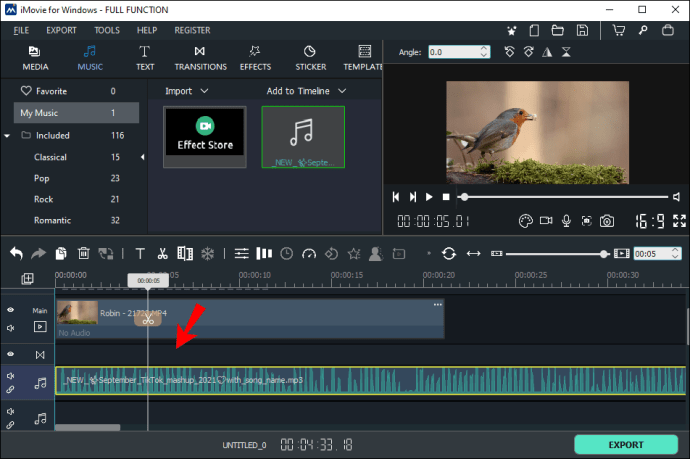
Ngayon ang kailangan mo lang gawin ay ayusin ang iyong music clip upang umangkop sa iyong mga visual.
Maaari ba akong Magdagdag ng Musika Mula sa Apple Music?
Ang Apple Music ay ang music streaming service ng Apple at maihahambing ito sa Spotify o Amazon Music Unlimited. Pinoprotektahan ng DRM o Digital Rights Management ang mga audio file sa Apple music, na pumipigil sa iyong gamitin ang musika kahit saan maliban sa Apple Music app.
Maaari ba akong Magdagdag ng Musika Mula sa Spotify?
Sinusuportahan lamang ng iMovie ang mga partikular na format ng audio gaya ng MP3, WAV, M4A, at AAC. Pinoprotektahan ng Spotify ang mga music file nito gamit ang DRM at ine-encode ang mga ito gamit ang OGG Vorbis na format, na hindi sinusuportahan ng iMovie.
Naidagdag ang Audio
Ang pagdaragdag ng musika sa iyong proyekto sa iMovie ay medyo diretso kapag nasanay ka na. Sundin ang mga simpleng hakbang sa gabay na ito, at gagawa ka ng movie magic sa lalong madaling panahon.
Ngayon ang kailangan mo lang gawin ay hanapin ang epic na track na magbibigay-buhay sa iyong iMovie project!
Nagdagdag ka na ba ng musika sa iyong proyekto sa iMovie dati? Gumamit ka ba ng paraan na katulad ng mga nakabalangkas sa gabay na ito? Ipaalam sa amin sa seksyon ng mga komento sa ibaba.