Ang isang paraan upang mabilis na maglipat ng mga file sa pagitan ng iba't ibang device ay gamit ang Bluetooth. Ang pag-alam kung paano ito gawin ay maaaring maging kapaki-pakinabang lalo na kung hindi ka makahanap ng USB cable o kung wala kang koneksyon sa internet. Ang Bluetooth transfer ay maaari ding maging madaling gamitin para sa malalaking file na hindi kasya sa mga email attachment.
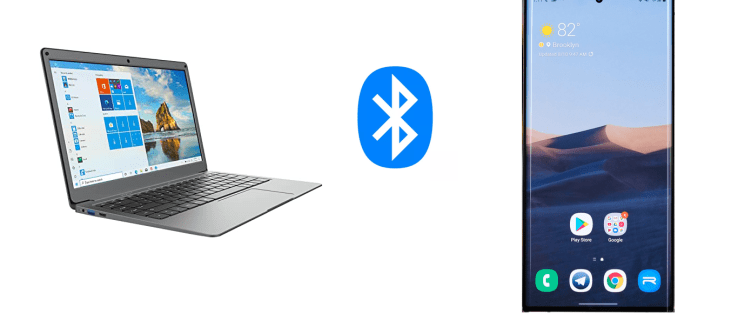
Sa gabay na ito, tatalakayin natin kung paano maglipat ng mga file gamit ang Bluetooth mula sa isang Android device patungo sa Windows, at vice versa. Sasagutin din namin ang ilang karaniwang tanong tungkol sa paglilipat ng Bluetooth file kasama ang mga uri ng mga file na maaari mong ilipat sa paraang ito.
Para maglipat ng mga file sa pagitan ng computer at mobile phone, kailangan mo munang i-on ang Bluetooth sa parehong device. Ang susunod na hakbang ay ipares ang iyong Windows at iyong Android device. Panghuli, sundin ang mga senyas sa screen upang ipadala ang mga file mula sa isang device patungo sa isa pa.
Paano I-on ang Bluetooth sa Windows at Android
Ang unang hakbang ng paglilipat ng mga file sa pamamagitan ng Bluetooth sa anumang uri ng device ay ang paganahin ang feature na ito. Narito kung paano ito ginagawa sa isang Android:
- Hanapin ang Mga Setting sa iyong screen.

- I-tap ang “Device connectivity” sa listahan ng mga opsyon.
- Magpatuloy sa “Bluetooth.”

- I-toggle ang switch para i-on ang Bluetooth.

Iyon lang ang mayroon dito. Upang gawin ito nang mas mabilis, pindutin ang itaas na gilid ng iyong screen at mag-swipe pababa. I-tap lang ang icon na "Bluetooth". Sa ilang Android device, mayroong timer na nagbibigay-daan sa Bluetooth ng telepono na makita sa loob ng limitadong tagal ng panahon. Kapag naubos na ito, kakailanganin mong i-toggle muli ang Bluetooth switch sa Mga Setting.
Ngayon, oras na para i-on ang Bluetooth sa Windows 10. Sundin ang mga hakbang sa ibaba para malaman kung paano ito ginagawa:
- Mag-click sa Start button sa ibabang kaliwang sulok ng screen.

- Magpatuloy sa icon ng Mga Setting sa kaliwang sidebar.

- Piliin ang "Mga Device" mula sa menu.

- Pumunta sa “Bluetooth at iba pang device.”

- I-toggle ang switch na "I-off" para i-on ang Bluetooth.

Paano Ipares ang Windows at isang Android Device sa pamamagitan ng Bluetooth
Kapag na-enable mo na ang Bluetooth, oras na para ipares ang dalawang device. Magagawa mo ito gamit ang alinmang device, ngunit magsimula tayo sa iyong mobile device. Kapag naka-on ang Bluetooth, makikita dapat ang iyong Windows PC sa listahan ng Bluetooth ng iyong Android.
Ito ang susunod na kailangan mong gawin:
- Pumunta sa Mga Setting sa iyong Android.

- Magpatuloy sa “Device Connectivity” at pagkatapos ay “Bluetooth.”

- I-tap ang iyong Windows device sa listahan ng mga available na koneksyon.

- Makakatanggap ka ng notification sa iyong computer. Tatanungin ka kung gusto mong ipares ang iyong device sa iyong telepono. Makakakita ka rin ng pin na dapat makita sa parehong device.
- Mag-click sa "Oo" sa pop-up window sa iyong computer (ipagpalagay na ang pin ay magkapareho).


- I-tap ang “Ipares” sa iyong telepono.

- Mag-click sa "Isara" sa iyong computer.

Makakatanggap ka ng bagong notification sa iyong computer. Ipapaalam nito sa iyo na matagumpay na naipares ang dalawang device.
Paano Maglipat ng mga File sa pamamagitan ng Bluetooth
Ang huling hakbang ay ang paglipat ng mga file mula sa isang device patungo sa isa pa. Pansamantala, panatilihing pisikal na malapit ang dalawang device sa isa't isa hangga't maaari. Upang maglipat ng mga file mula sa iyong Windows 10 device papunta sa iyong Android device, sundin ang mga hakbang sa ibaba:
- Pumunta sa Mga Setting sa iyong Start menu sa iyong computer.

- Magpatuloy sa “Mga Device” at pagkatapos ay sa “Bluetooth at iba pang mga device.”

- Bumaba hanggang sa makita mo ang "Mga Kaugnay na Setting."

- Mag-click sa "Magpadala o tumanggap ng mga file sa pamamagitan ng Bluetooth."

- Piliin ang "Ipadala ang mga file" sa pop-up window.

- Sa ilalim ng “Piliin kung saan ipapadala ang iyong mga file,” hanapin ang iyong Android device.

- Pumunta sa “Next.”

- I-type ang eksaktong pangalan ng file, o i-click ang "Browse" na buton upang mahanap ito.

- Piliin ang file na gusto mong ilipat at pumunta sa “Buksan.”

- Piliin ang "Susunod."

- Kapag naipadala na ang file, piliin ang "Tapos na."

- I-tap ang “Tanggapin” sa iyong telepono para kumpirmahin.

Nakumpleto na ang paglilipat ng file, ngunit ngayon ay kailangan mong hanapin ang bagong file sa iyong device. Karaniwang inililipat ang file sa folder na "Bluetooth" sa iyong Android device. Ang isa pang paraan upang mahanap ang inilipat na file ay sa pamamagitan ng pagpunta sa "Bluetooth" sa mga setting ng iyong device. Magpatuloy sa "Mga file na natanggap sa pamamagitan ng Bluetooth" upang mahanap ang inilipat na file.
May isa pang paraan upang magpadala ng mga file mula sa iyong Windows patungo sa iyong Android. Sundin ang mga hakbang sa ibaba upang malaman kung paano:
- Hanapin ang file na gusto mong ilipat.
- Mag-right click dito.

- Pumunta sa "Ipadala sa" at sa "Bluetooth device."

- Bubuksan nito ang window na "Bluetooth File Transfer". Piliin ang iyong device.

- Pumunta sa “Next.”

- Piliin ang "Tapos na."

Ngayon, tingnan natin kung paano mo ito gagawin sa kabilang banda. Upang maglipat ng mga file mula sa isang Android device patungo sa Windows, sundin ang mga hakbang sa ibaba:
- Pumunta sa Mga Setting sa iyong computer.

- Mag-navigate sa "Mga Device."

- Piliin ang “Bluetooth at iba pang device.”

- Mag-scroll pababa sa "Mga Kaugnay na Setting."

- Piliin ang opsyong “Magpadala o tumanggap ng mga file sa pamamagitan ng Bluetooth”.

- Pumunta sa "Tumanggap ng mga file."

Makakakita ka ng tab na "Naghihintay ng koneksyon." Kunin ang iyong telepono upang kumpletuhin ang paglilipat.

- Hanapin ang file na gusto mong ilipat sa iyong Android device at piliin ito.
- I-tap ang icon na "Ibahagi" sa kaliwang sulok sa ibaba ng iyong screen.

- Piliin ang "Bluetooth."

- I-tap ang pangalan ng Bluetooth ng iyong Window.

- Mag-click sa "Tapos na" sa iyong computer.

Makikita mo ang eksaktong pangalan ng file, pati na rin kung saan ito iimbak sa iyong computer. Upang baguhin ang lokasyon ng file, mag-click sa pindutang "Browse" at pumili ng ibang folder.
Kung hindi mo mahanap ang file, o kung hindi matagumpay na nailipat ang file, maaaring dahil ito sa isang isyu sa koneksyon. Tiyaking magkapares ang dalawang device. Gayundin, tiyaking "naka-on" pa rin ang Bluetooth sa parehong device. Kung mukhang OK ang lahat, subukang muli.
Mga karagdagang FAQ
Anong mga uri ng mga file ang maaari kong ilipat sa pamamagitan ng Bluetooth?
Maaari mong ilipat ang halos anumang uri ng file sa pamamagitan ng Bluetooth, hangga't nakikilala ito ng parehong device. Halimbawa, maaari kang magbahagi ng mga larawan, video, mp3 file, dokumento, PDF file, kahit na app.
Tandaan na kung mas malaki ang file, mas maraming oras ang aabutin. Halimbawa, ang mas maliliit na file na may 10 MB ay maaaring matanggap sa loob ng ilang segundo. Sa kabilang banda, ang mas malalaking file na 10 GB, ay mangangailangan ng humigit-kumulang pito hanggang walong minuto upang mailipat.
Para mapabilis ang paglipat, tiyaking malapit ang dalawang device sa isa't isa. Bilang karagdagan, ang dalawang aparato ay dapat na ang mga konektado lamang. Kung may iba pang nakakonektang device, pansamantalang i-disable ang mga ito sa panahon ng proseso ng paglilipat. Ang isa pang paraan upang matiyak ang maximum na bilis ay upang i-off ang lahat ng apps na maaaring tumatakbo sa background.
Bakit gumamit ng Bluetooth transfer sa halip na isang paraan tulad ng USB?
Bagama't maaari mong ilipat ang iyong mga file sa pamamagitan ng USB cable o isang online na platform, maaaring maging mas maginhawa ang Bluetooth transfer. Bagama't maaaring hindi ito ang pinakamabilis na paraan para gawin ito, hindi mo kailangan ng anumang app, koneksyon sa internet, cable, o espesyal na hardware para magawa ito.
Ang ilang mga file ay masyadong malaki upang ipadala sa pamamagitan ng email at ang mga paglilipat sa pamamagitan ng cloud storage ay nangangailangan ng malakas na koneksyon sa internet. Kakailanganin mo ring i-download ang lahat ng file sa iyong mga device, na walang alinlangan na kukuha ng mas maraming oras mo.
Ang paglilipat sa pamamagitan ng Bluetooth ay nagbibigay-daan din para sa madaling pag-access. Maaari mong kontrolin kung saan iimbak ang iyong mga file bago pa man sila ma-save, na pinuputol ang pangangailangan ng paglipat ng mga file mula sa isang lokasyon patungo sa isa pa.
Gamitin ang Bluetooth Function para sa Iyong Pakinabang
Ang paglilipat ng mga file sa pamamagitan ng Bluetooth ay medyo simple kapag nasanay ka na. Maaari mong gamitin ang paraang ito upang ilipat ang halos anumang uri ng file mula sa isang device patungo sa isa pa. Kahit na maaaring tumagal ng mas maraming oras kaysa sa iba pang mga paraan ng paglilipat ng file, ang paggamit ng Bluetooth ay magbabayad sa katagalan.
Naglipat ka na ba ng file sa pagitan ng Windows at isang Android device gamit ang Bluetooth? Ginamit mo ba ang parehong mga pamamaraan na tinalakay sa artikulong ito? Ipaalam sa amin sa seksyon ng mga komento sa ibaba.










































