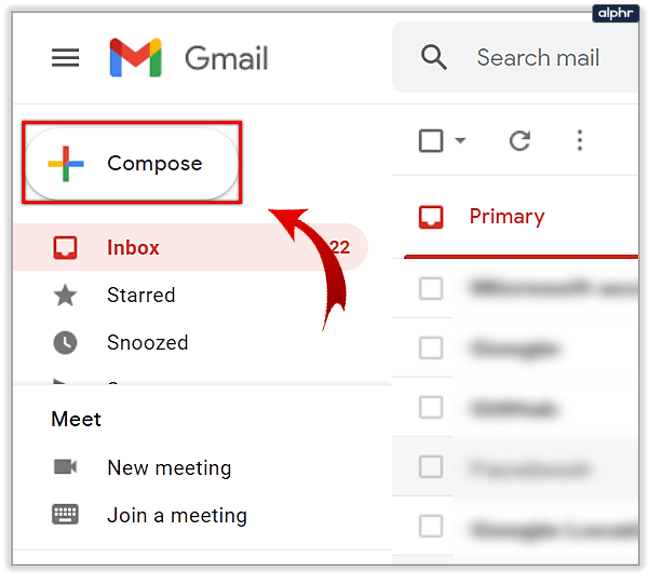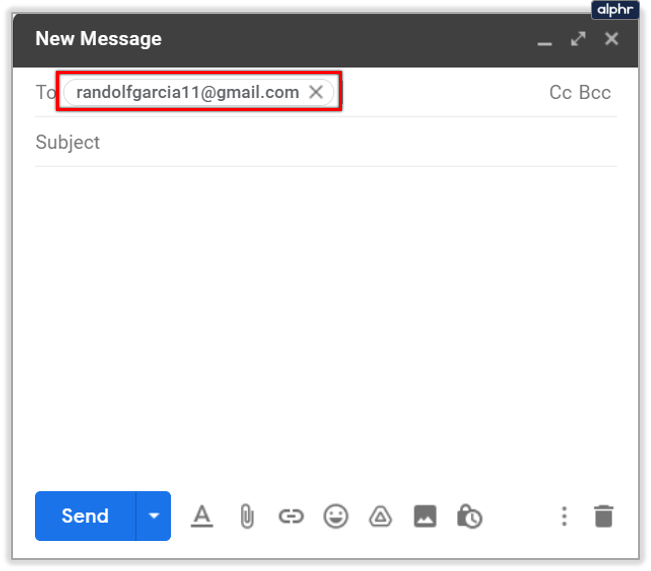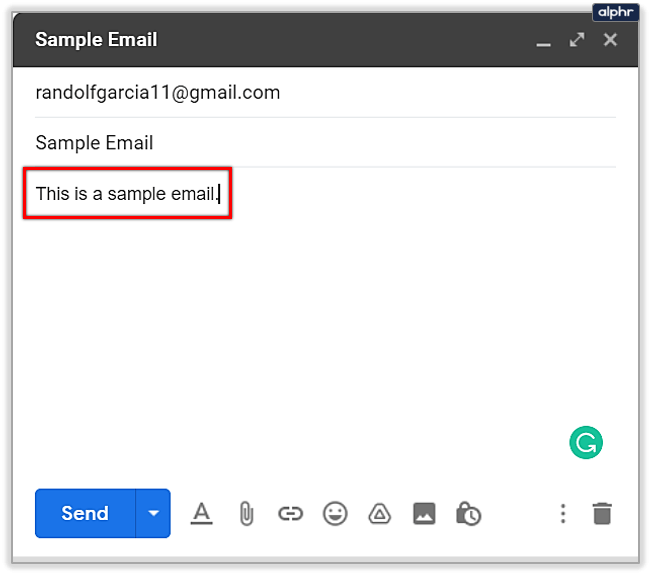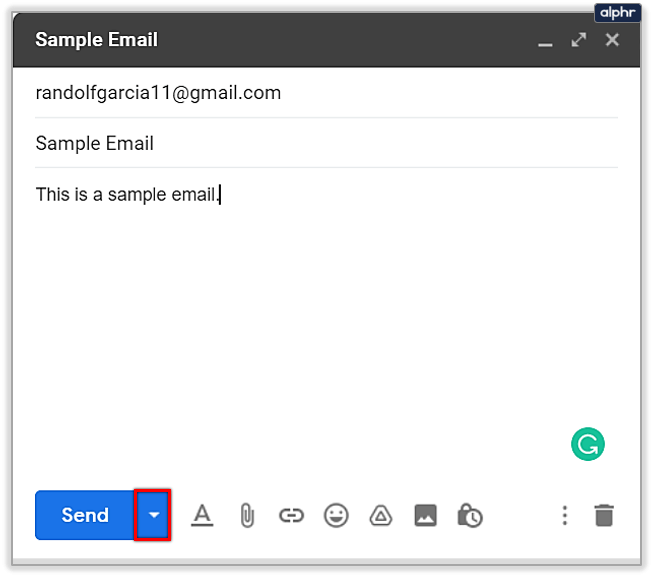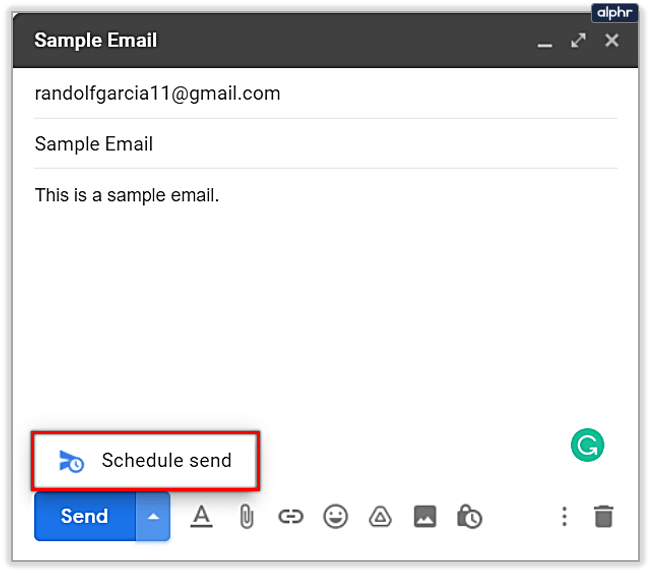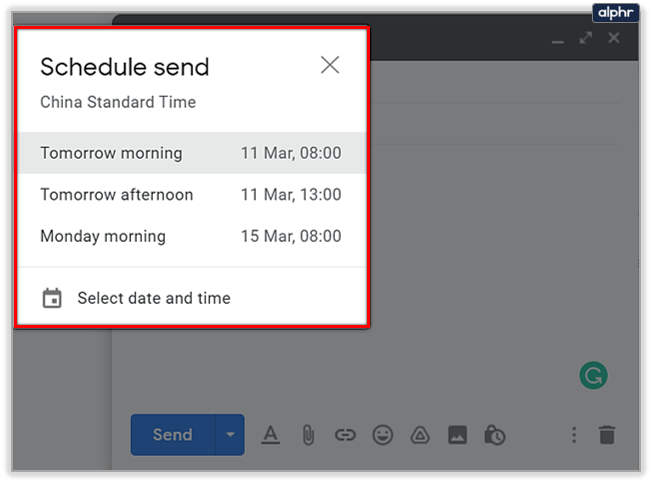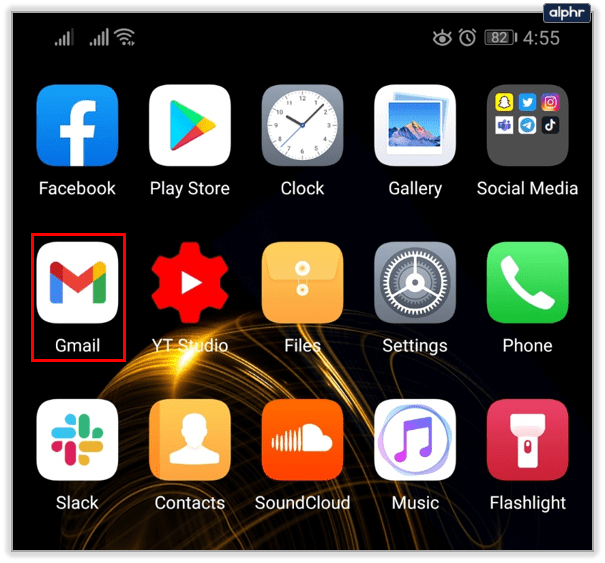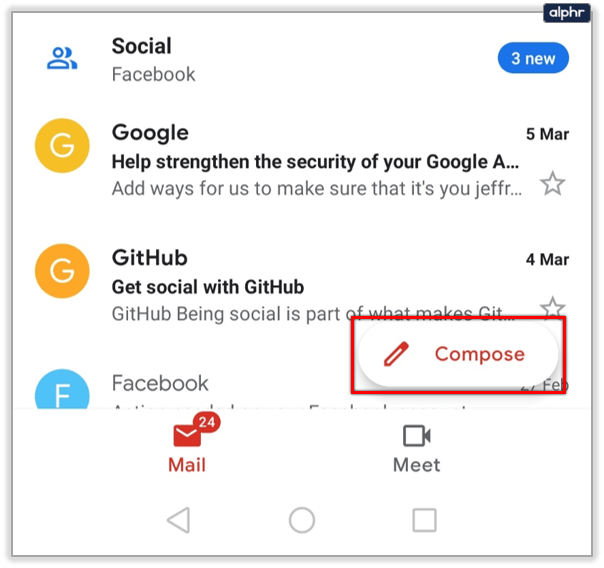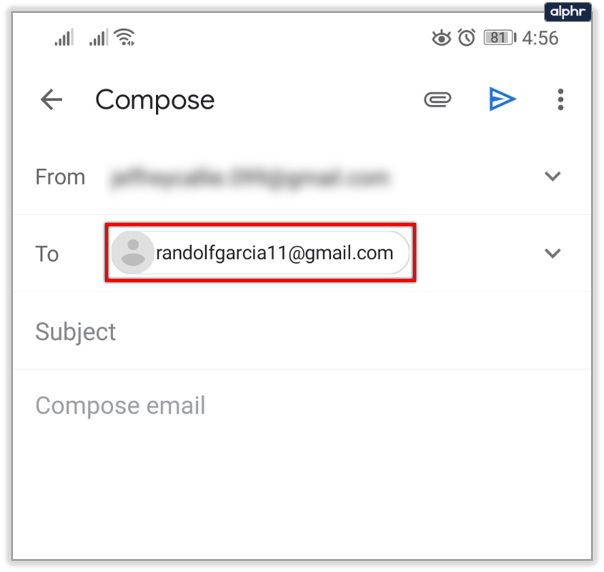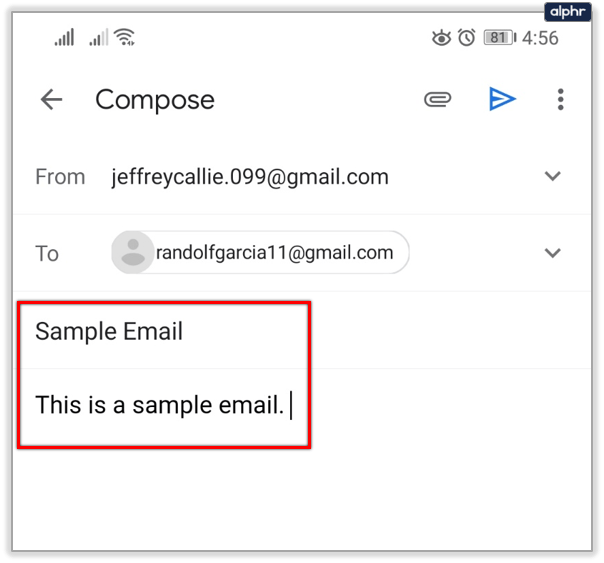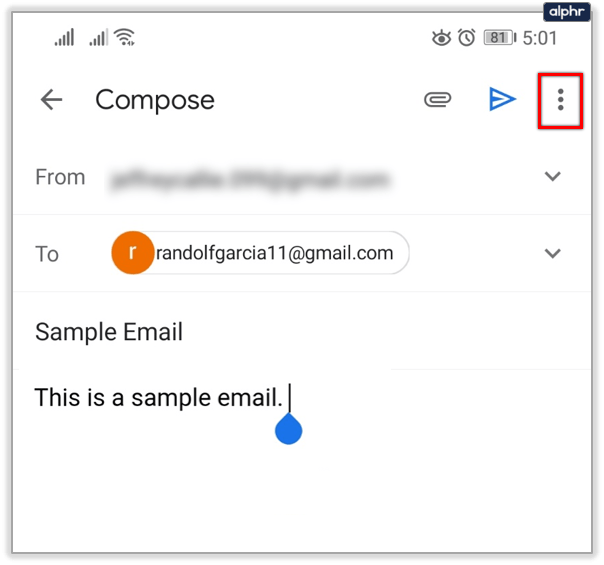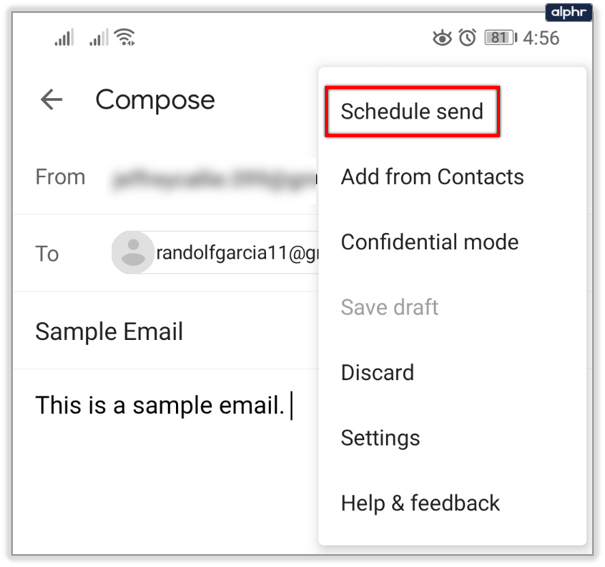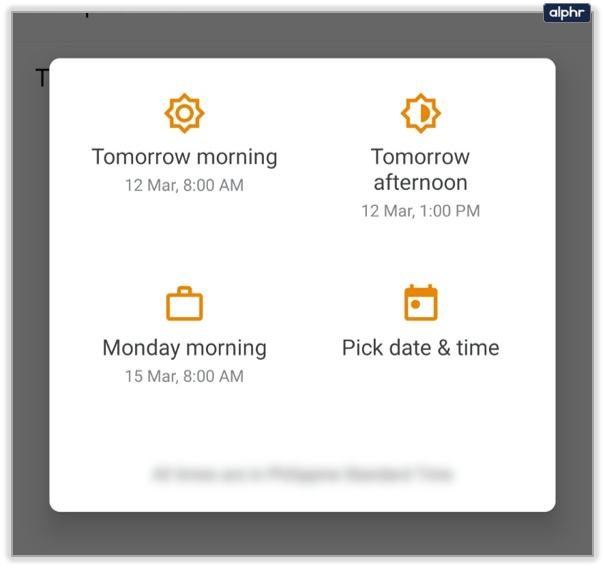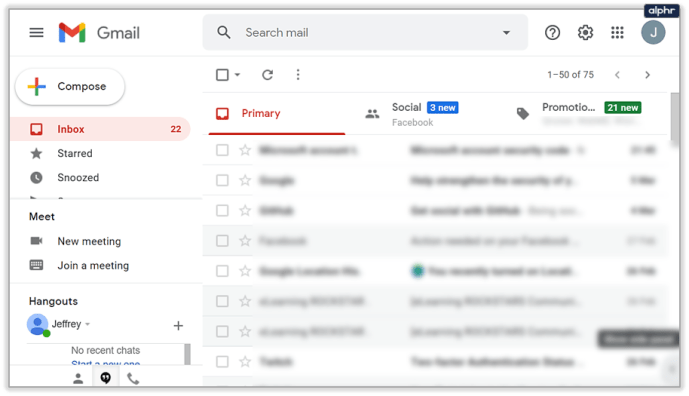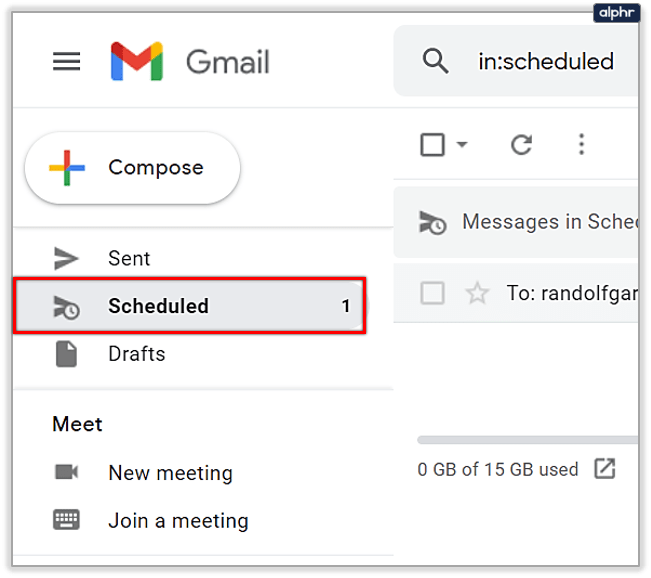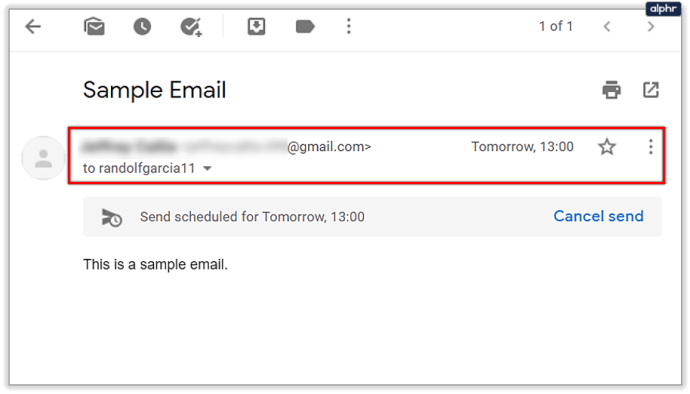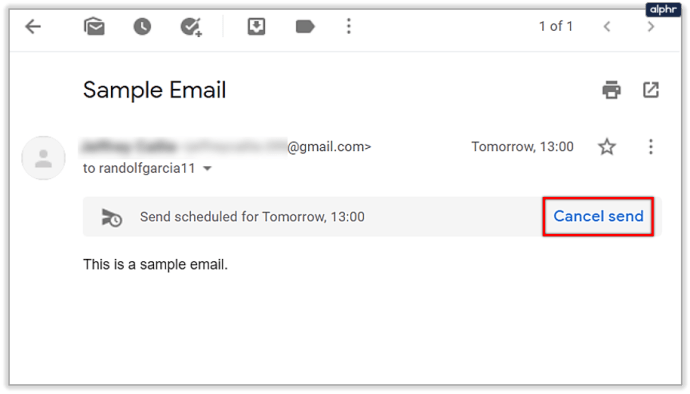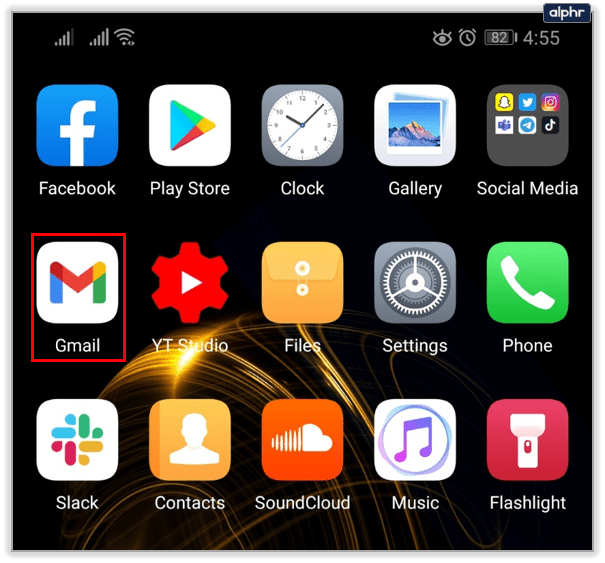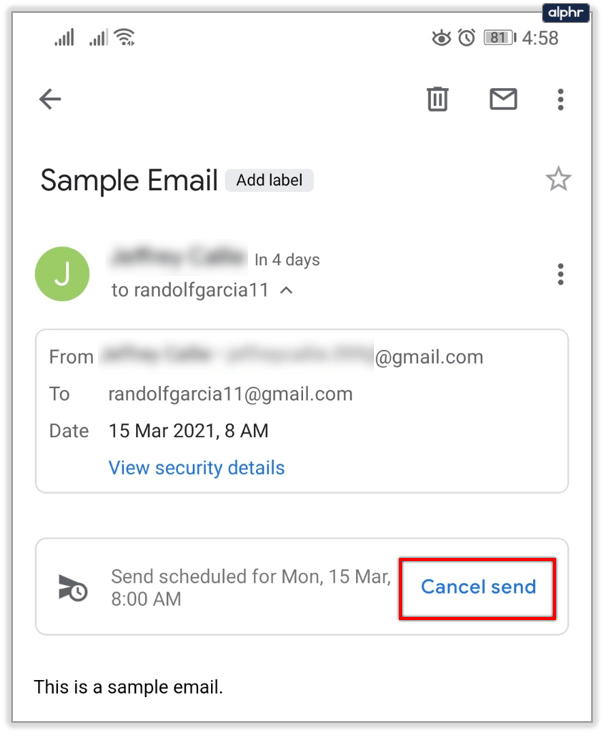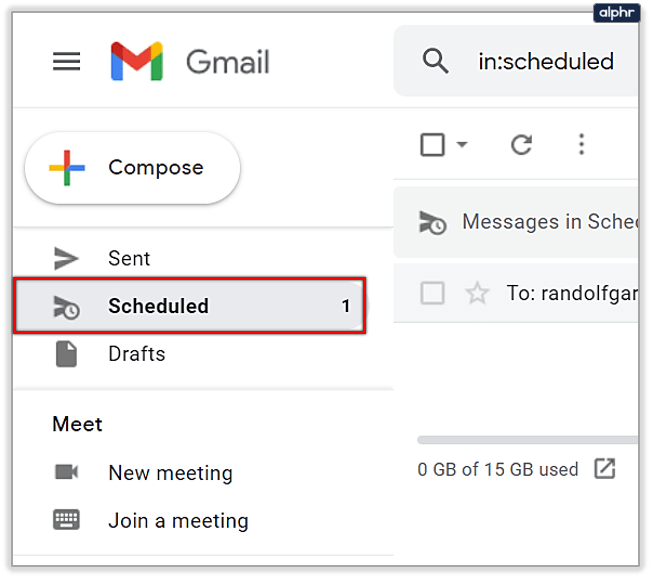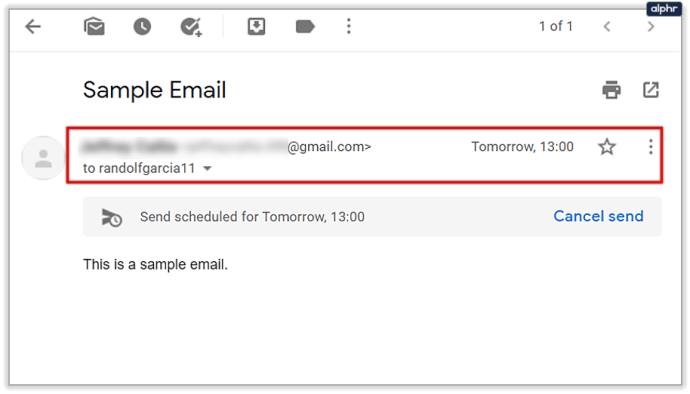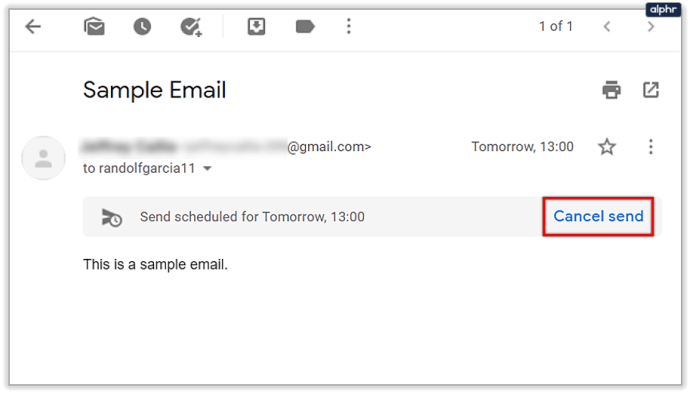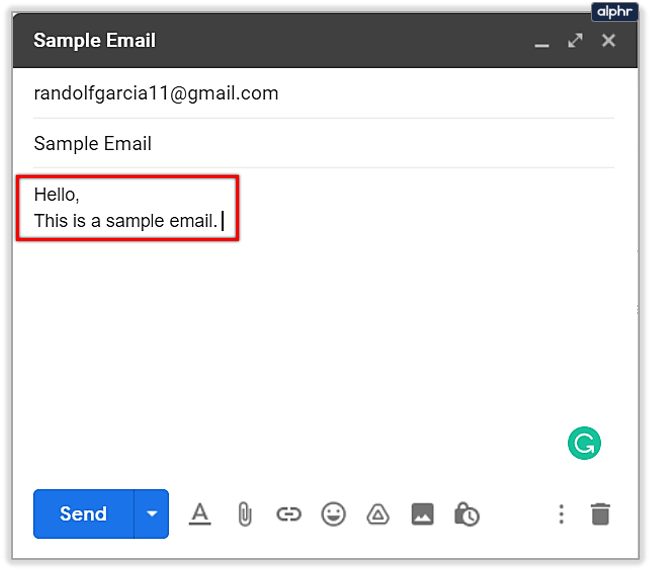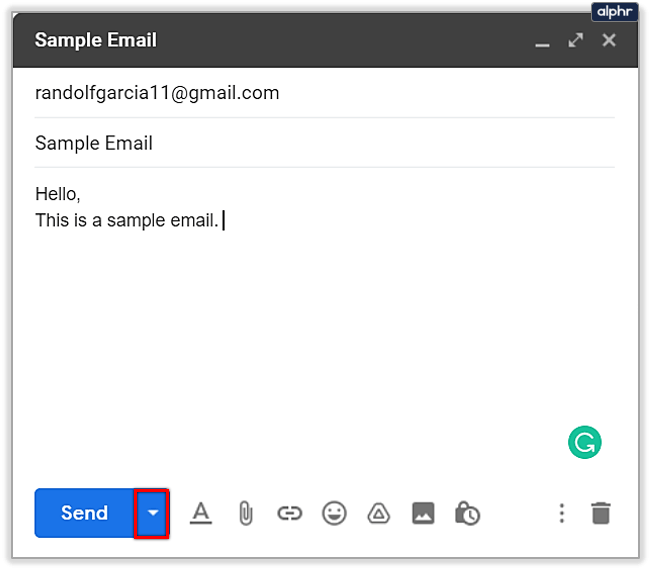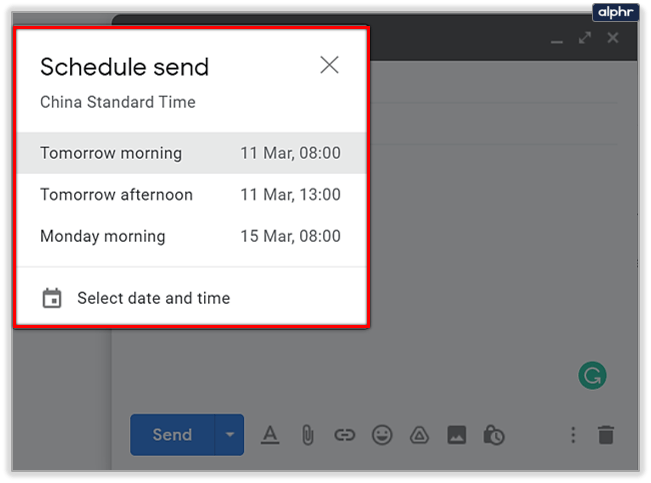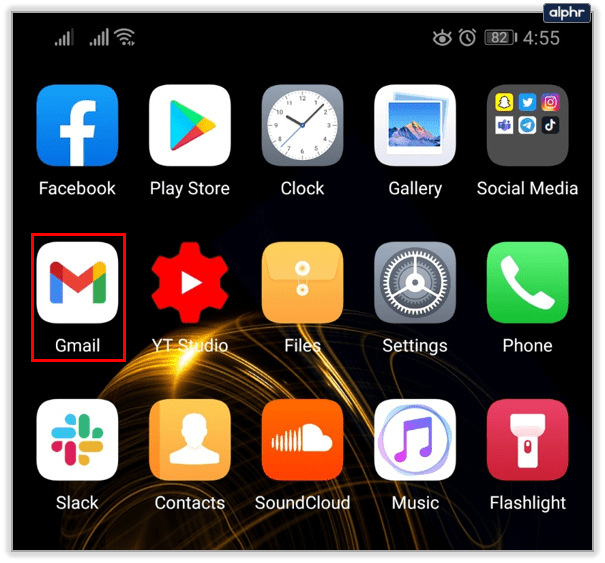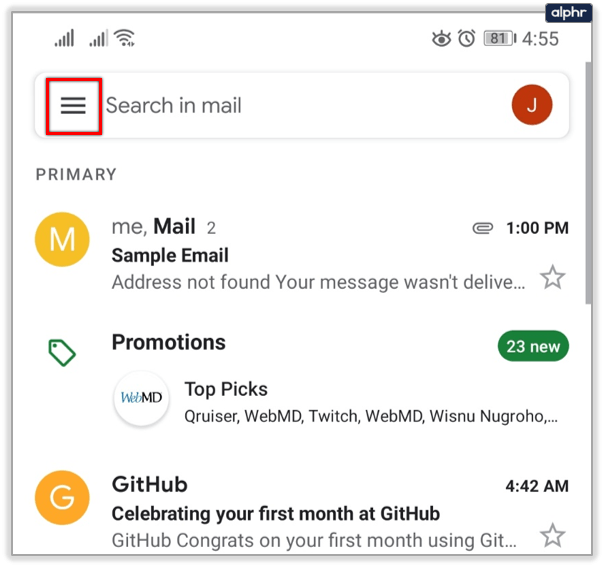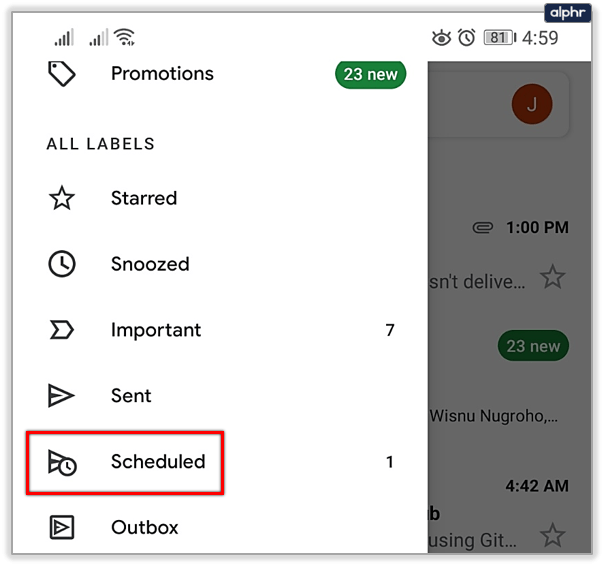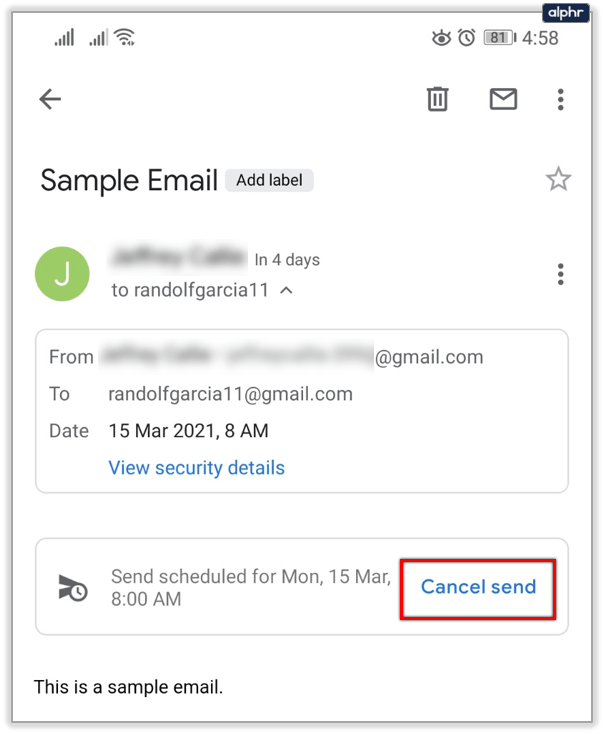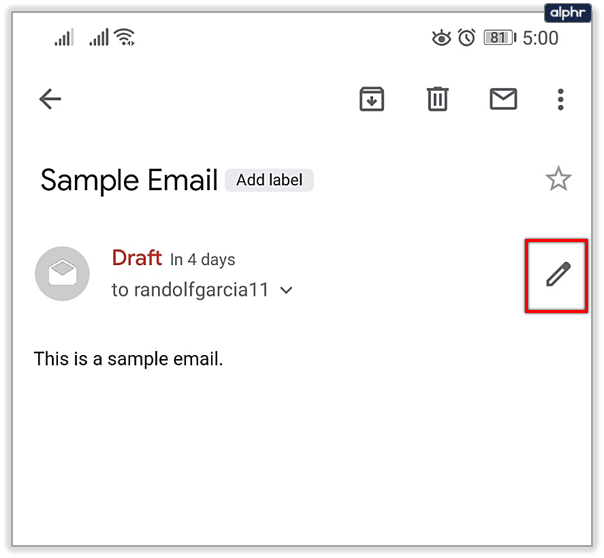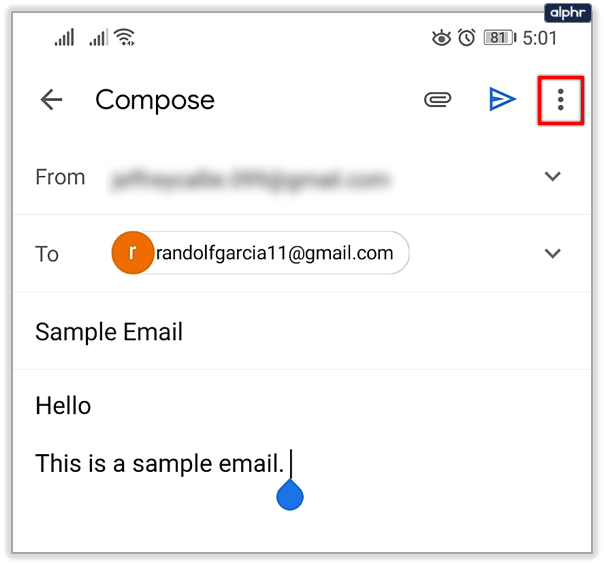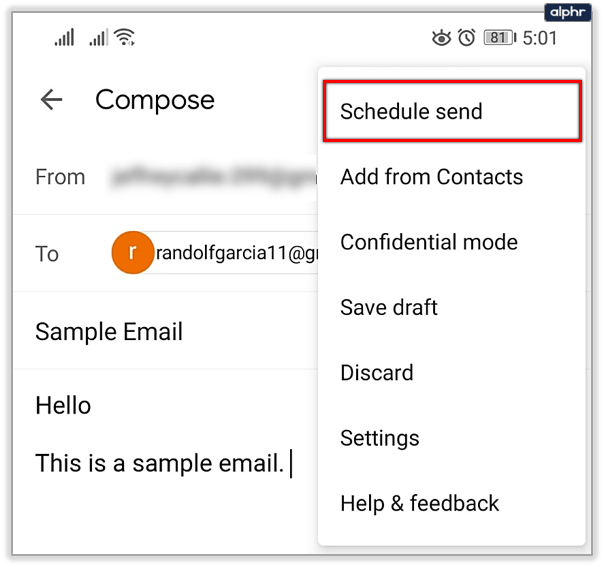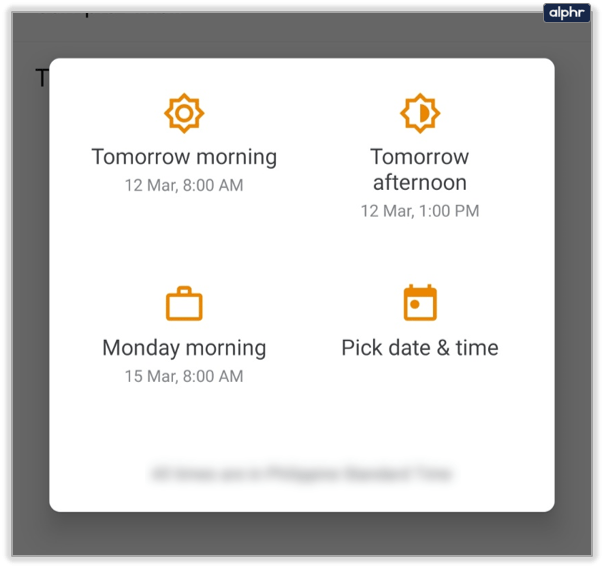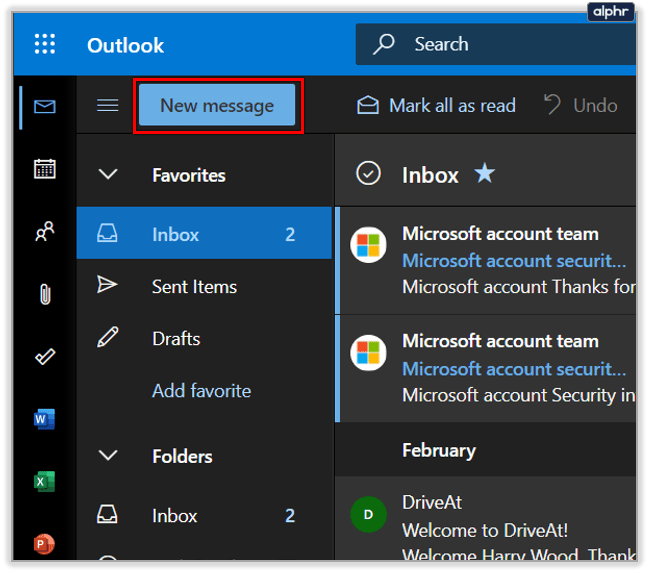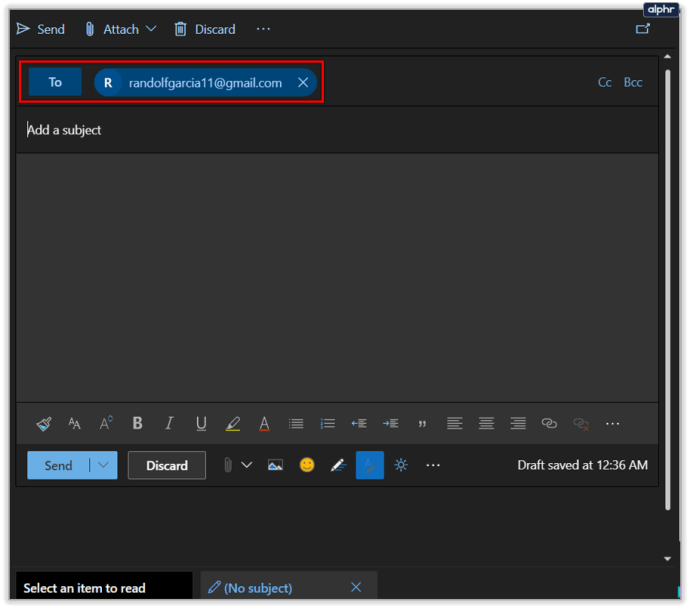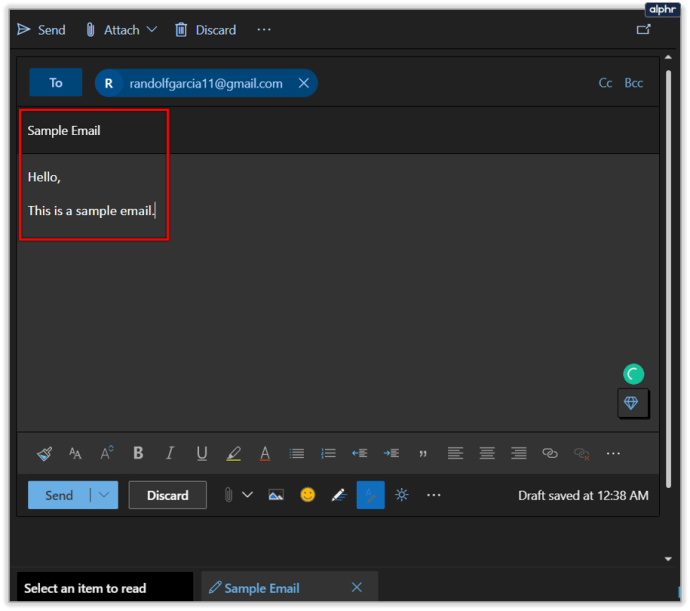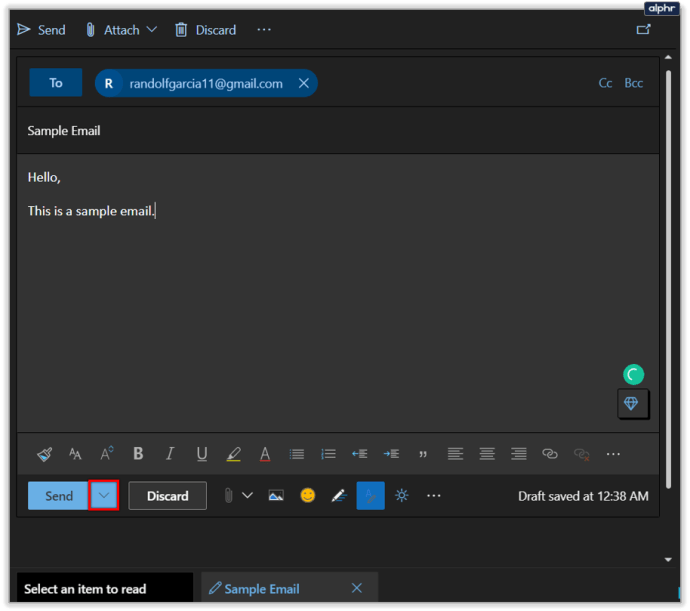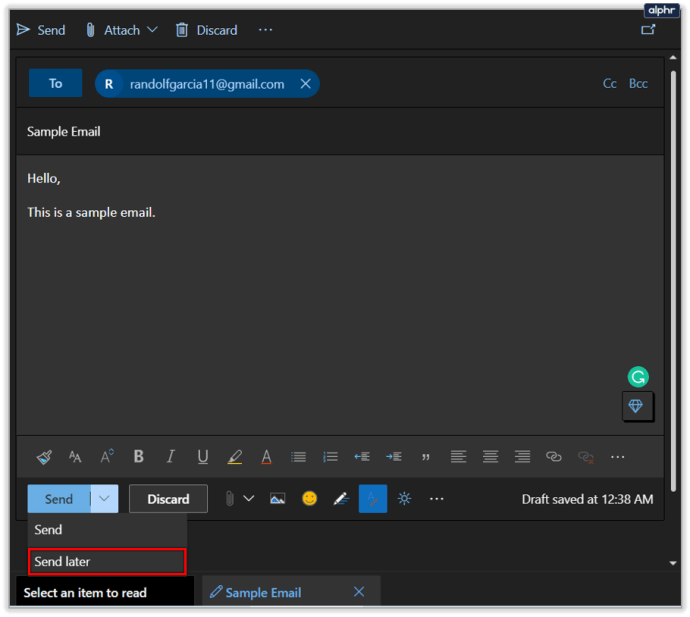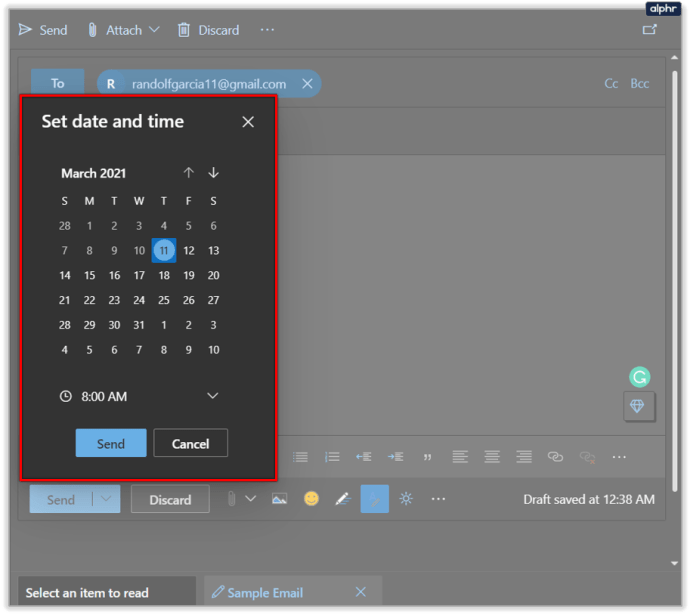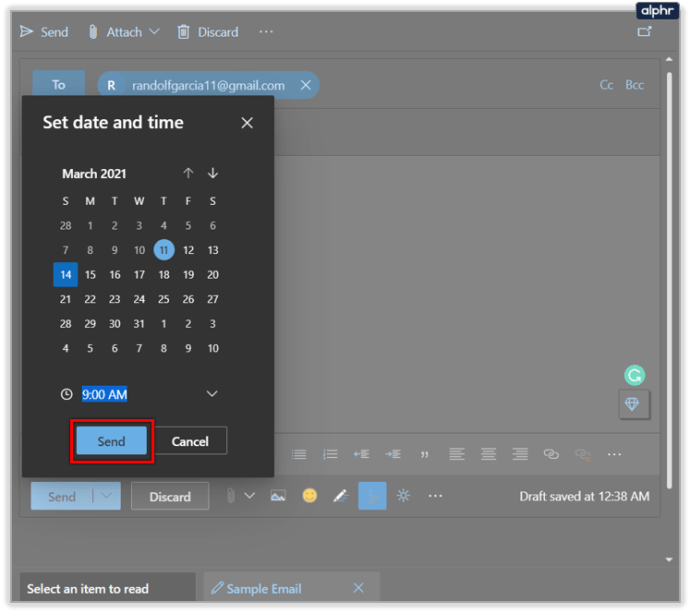Maraming benepisyo ang pag-iskedyul ng email at pagpapadala nito sa ibang araw, sa halip na kaagad. Nagbibigay ito sa iyo ng karagdagang oras upang gumawa ng mga pagbabago at upang matiyak na makukuha ito ng tatanggap sa isang maginhawang oras, bukod sa maraming iba pang mga kadahilanan. Ang paunang pagpaplano ng isang email at ang pagkakaroon nito ng awtomatikong pagpapadala ay ang perpektong paraan upang limasin ang ilang espasyo sa iyong kalendaryo.

Marahil ay gusto mong maghanda ng email na lalabas sa Lunes ng umaga habang tulog ka pa. Ang linya ng kapaki-pakinabang na software ng Google ay isa pang mahusay na karagdagan sa digital age. Tingnan natin kung paano mag-iskedyul ng Gmail para sa mga desktop, Android, at iOS-based na device.
Gabay sa Desktop
Mag-log in sa iyong Gmail account at sundin ang mga susunod na hakbang na ito:
- Mag-click sa button na Mag-email.
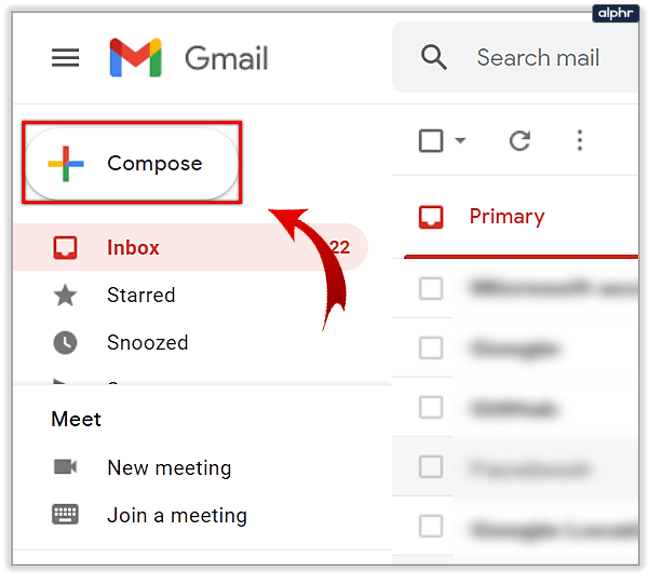
- I-type ang impormasyon ng iyong tatanggap.
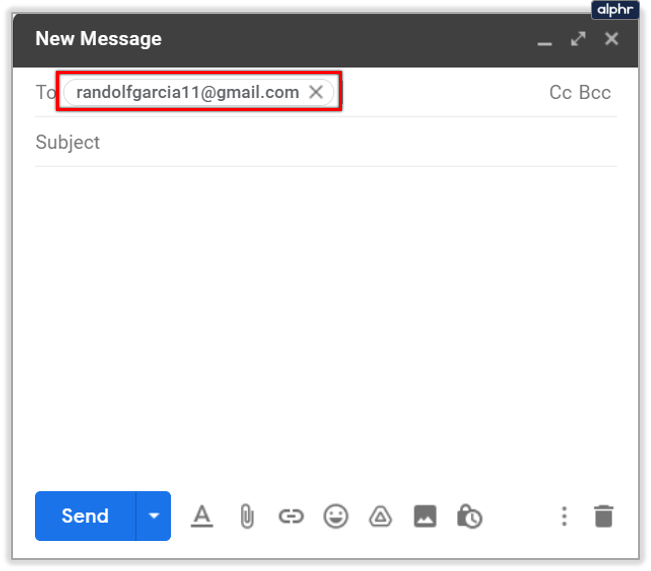
- Isulat ang iyong email.
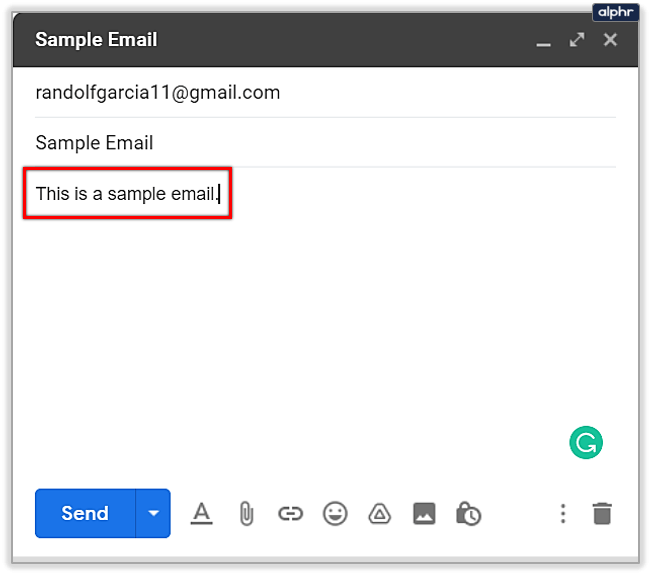
- I-click ang dropdown na arrow sa tabi ng Send button.
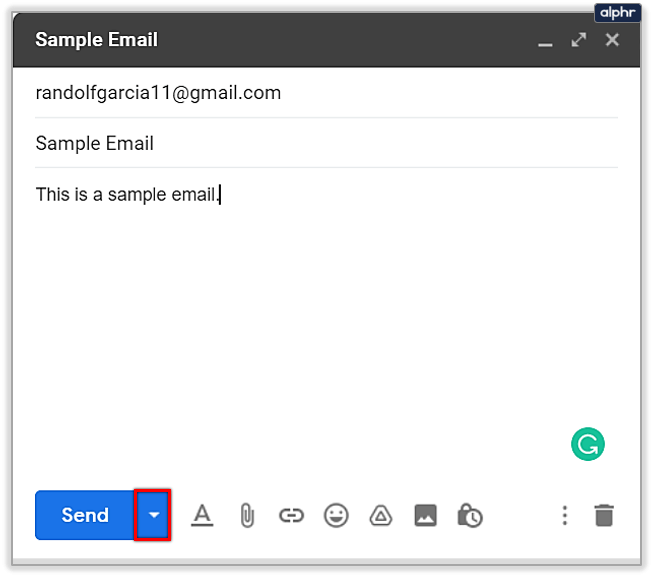
- Mag-click sa opsyon na Iskedyul sa pagpapadala.
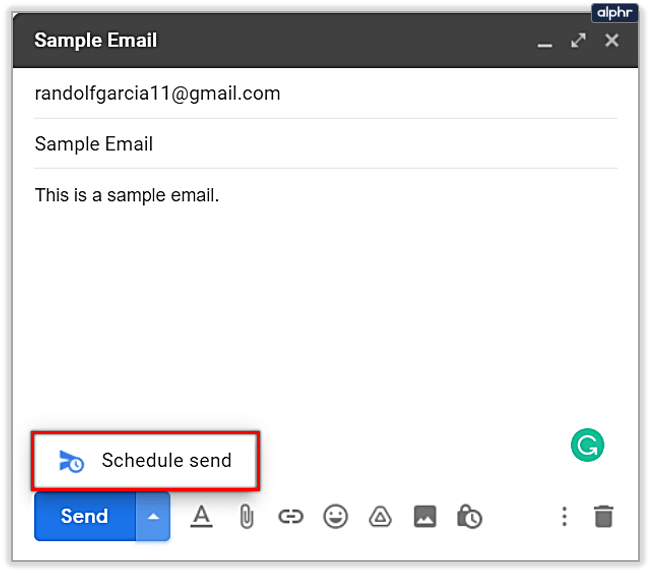
- Gamitin ang isa sa tatlong available na opsyon o pumili ng partikular na petsa at oras mula sa kalendaryo.
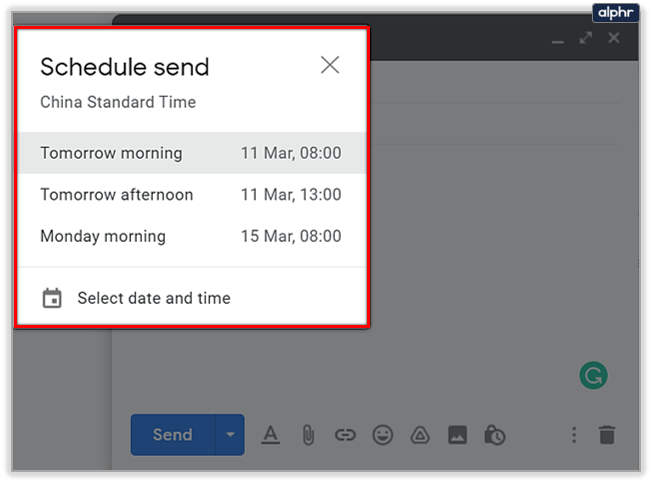
Tandaan na ang mga preset na oras ng iskedyul ay para sa susunod na umaga, sa parehong hapon, o sa araw pagkatapos noon. Ngunit kung sinusubukan mong mag-iskedyul ng email sa iyong Gmail account sa Biyernes, ang iyong ikatlong opsyon ay para sa Lunes ng umaga at hindi sa katapusan ng linggo. Ang mga oras ay ipinapakita din sa sarili mong time zone. Isaisip iyon kapag gusto mong mag-iskedyul ng pagpapadala ng mga email sa mga tao sa iba't ibang time zone.
Gabay sa Android
Maaari ka ring mag-iskedyul ng pagpapadala ng mga email mula sa Android Gmail app. Narito ang kailangan mong gawin:
- Ilunsad ang Gmail app mula sa iyong Home Screen o Apps Screen.
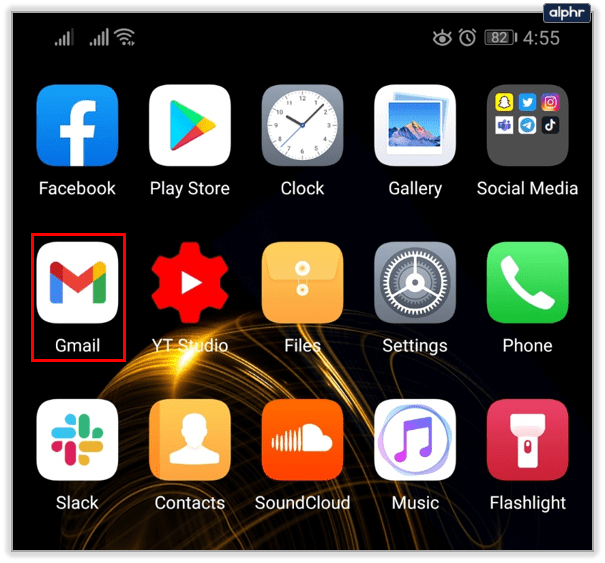
- I-tap ang button na Mag-email.
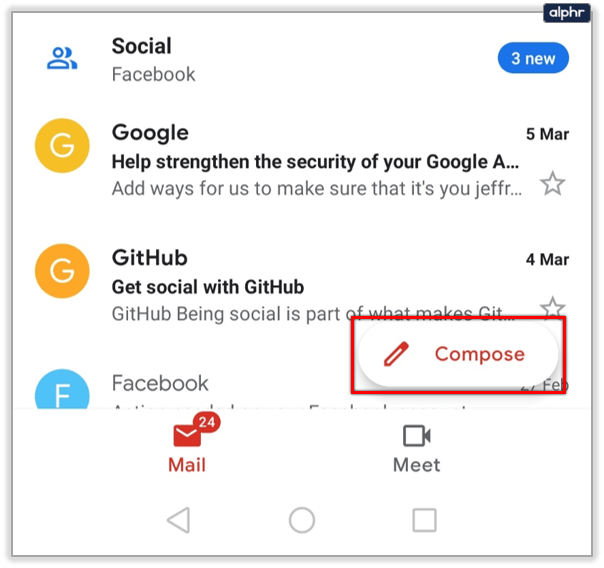
- I-type ang impormasyon ng tatanggap.
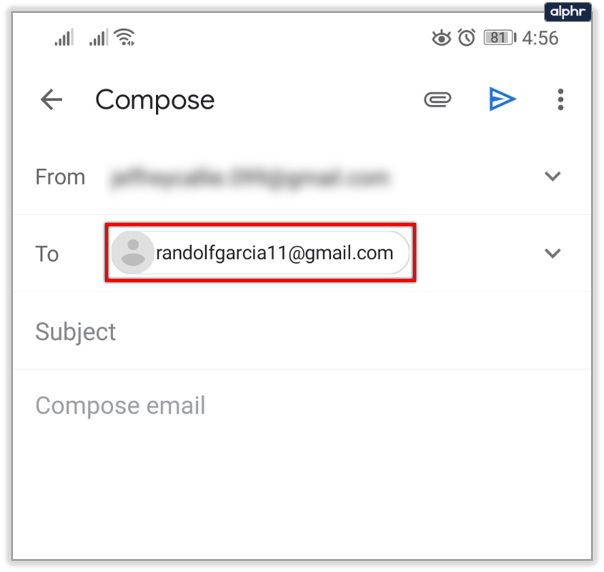
- I-type ang iyong email at magdagdag ng mga file kung kinakailangan.
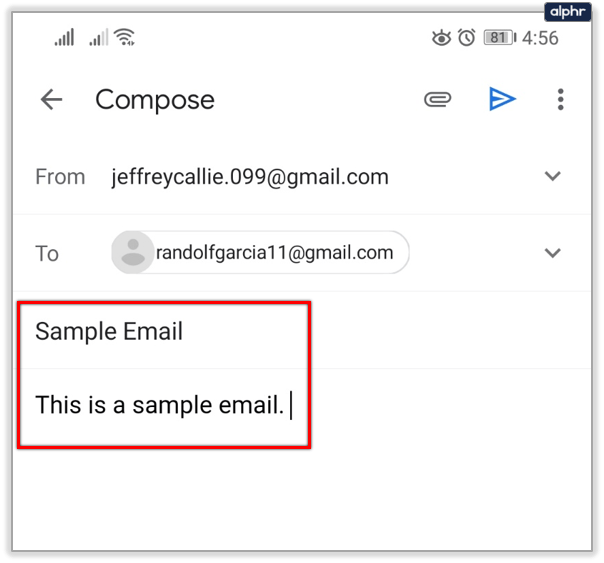
- I-tap ang button na Higit pa.
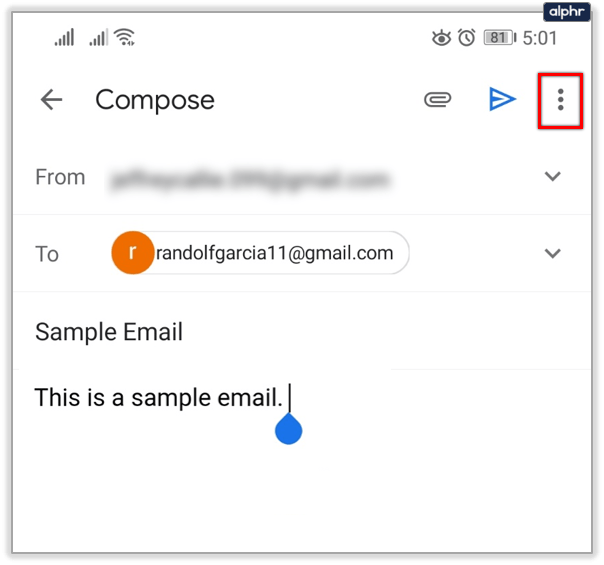
- Piliin ang opsyon na Iskedyul sa pagpapadala.
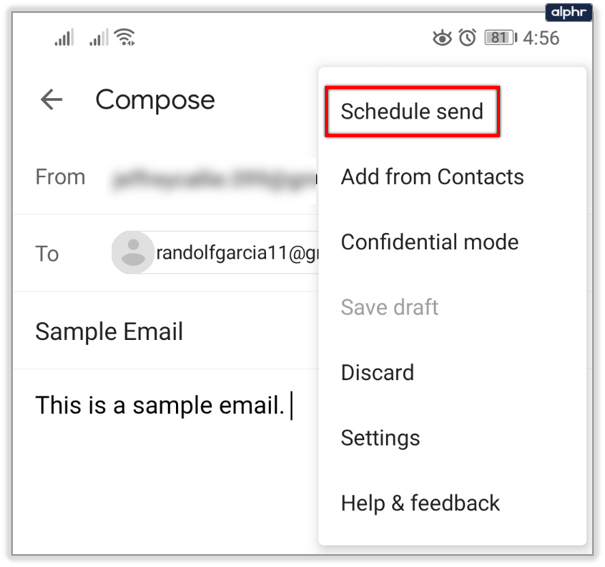
- Piliin ang nais na oras.
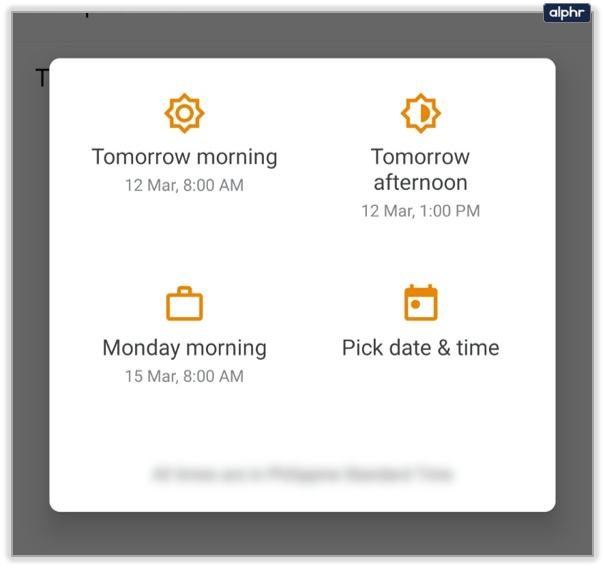
Maaari kang mag-iskedyul ng hanggang 100 email, kahit na mula sa loob ng Android app.
Gabay sa iOS
Ang proseso ng pag-iskedyul ng mga email sa bersyon ng iOS ng Gmail app ay pareho sa proseso ng Android.
- Ilunsad ang Gmail app mula sa iyong Home Screen o Apps Screen.
- I-tap ang button na Mag-email.
- I-type ang impormasyon ng nagpadala.
- I-type ang iyong email at magdagdag ng mga file kung kinakailangan.
- I-tap ang button na Higit pa.
- Piliin ang opsyon na Iskedyul sa pagpapadala.
Paano Kanselahin ang Mga Naka-iskedyul na Email
Ang magandang bagay tungkol sa pag-iskedyul ng mga email ay hindi mo kailangang ipagsapalaran ang pagpapadala ng isang bagay na mali o na maaari mong pagsisihan ang pangalawang pagkakataon pagkatapos isulat ang email. Ang mas maganda pa ay ang lahat ng iyong naka-iskedyul na email ay maaaring kanselahin nang maaga, o kahit na may ilang segundo na lang ang natitira.
Kanselahin ang Mga Naka-iskedyul na Email sa Desktop
- Pumunta sa iyong Gmail account.
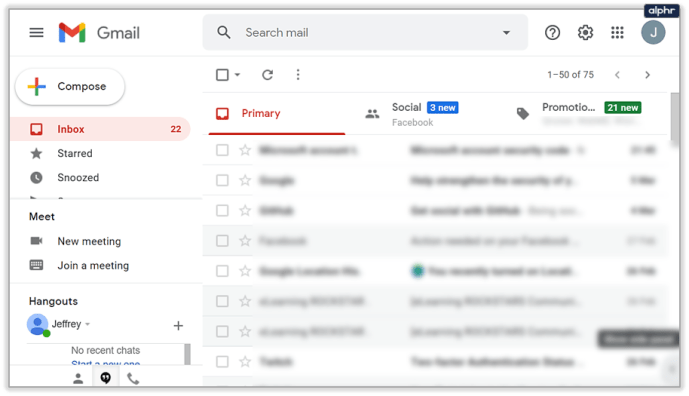
- Pumunta sa kaliwang menu ng panel at i-click ang tab na Naka-iskedyul.
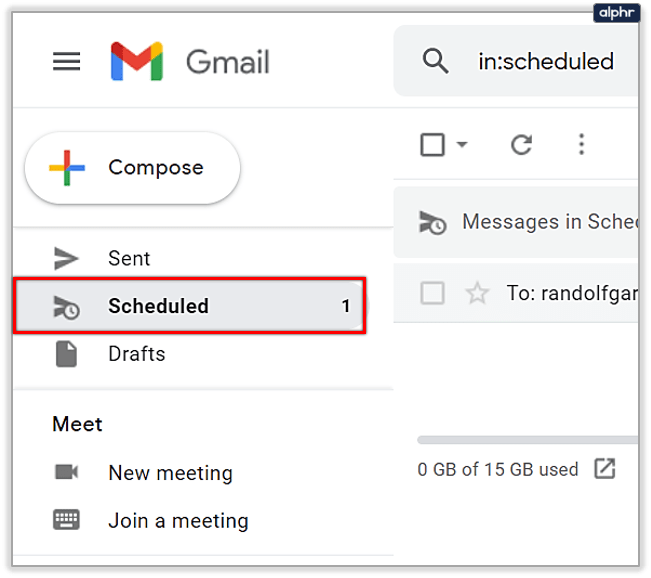
- Pumili ng isa o higit pang mga email na gusto mong kanselahin.
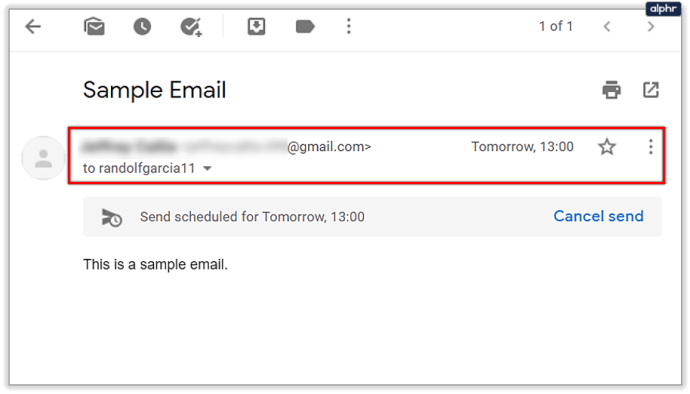
- Tumingin sa kanang sulok sa itaas ng isang napiling email para sa button na Kanselahin ang Pagpadala.
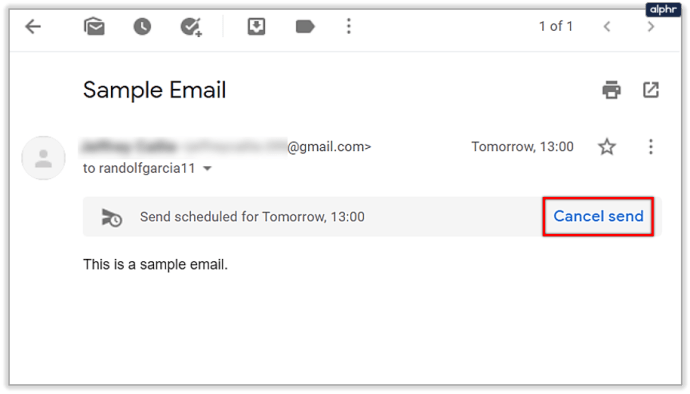
- Mag-click at lumipat sa iba pang mga email.
Kanselahin ang Mga Naka-iskedyul na Email sa Android at iOS
- Ilabas ang Gmail app.
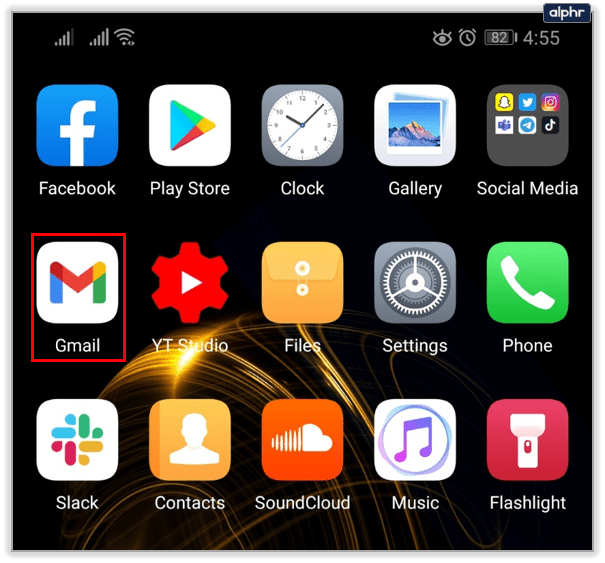
- I-tap ang tatlong linyang icon ng Menu.

- I-tap ang opsyong Naka-iskedyul.

- I-browse ang listahan ng email at buksan ang email na pinag-uusapan.

- I-tap ang button na Kanselahin ang ipadala.
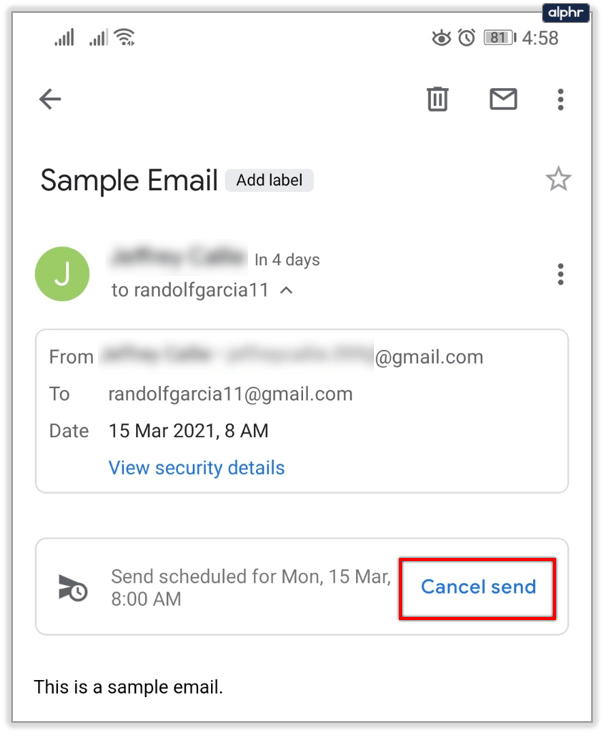
Tandaan na wala sa mga naka-iskedyul na email na kinansela mo ang matatanggal. Sa halip, ililipat sila sa draft folder para maipadala mo pa rin sila sa ibang araw, sakaling magbago muli ang iyong isip.
Maaari bang Baguhin ang mga Naka-iskedyul na Email?
Oo kaya nila. Pinapayagan ng Gmail ang mga user na gumawa ng maraming bagay kabilang ang pagbabago ng iskedyul anumang oras.
Gabay sa Desktop
- Pumunta sa iyong Gmail account mula sa iyong paboritong browser.

- I-click ang button na Naka-iskedyul sa kaliwang panel.
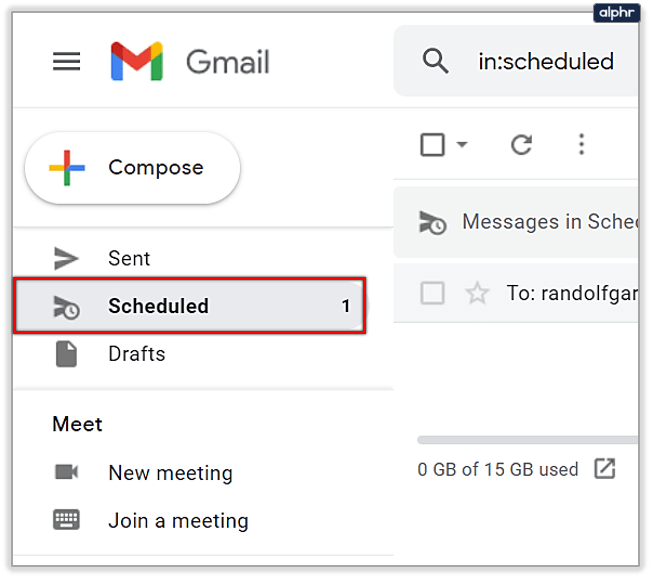
- Hanapin at piliin ang email na gusto mo.
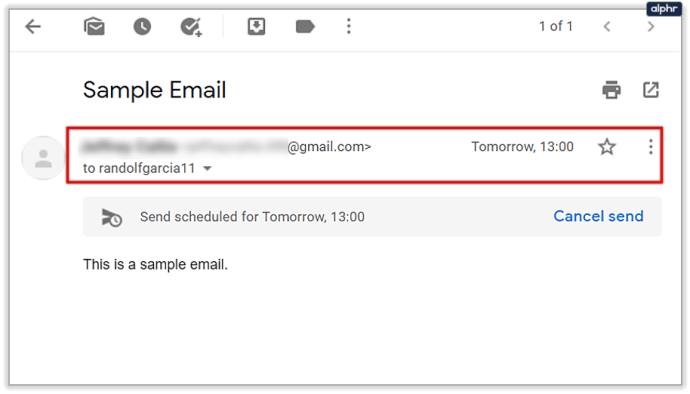
- I-click ang opsyong Kanselahin ang Pagpadala.
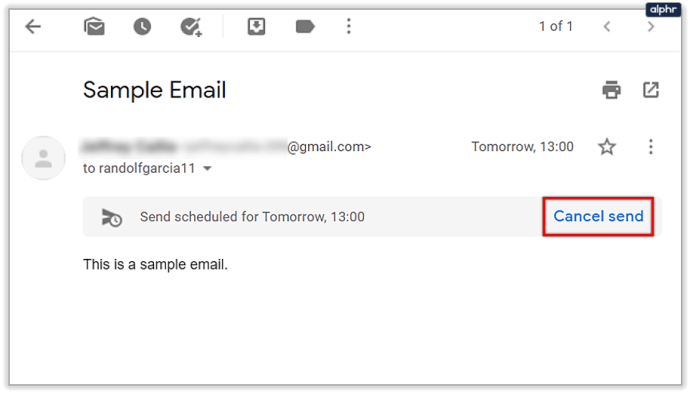
- Gumawa ng anumang mga pagbabago na gusto mo.
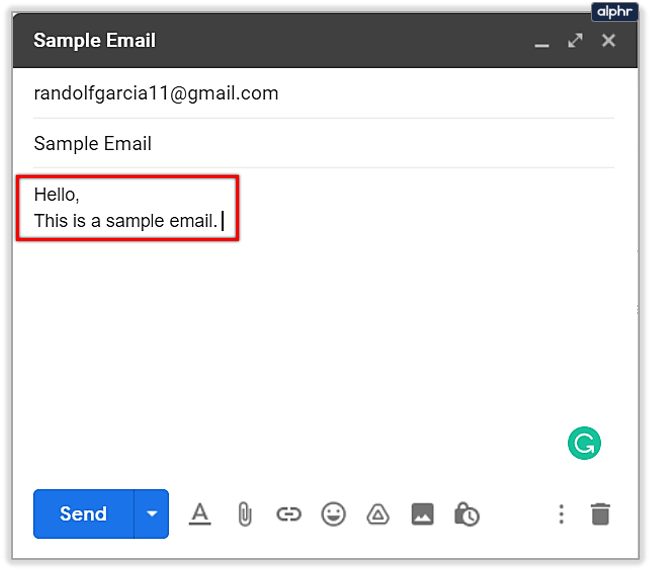
- I-click ang dropdown na arrow sa tabi ng Send button.
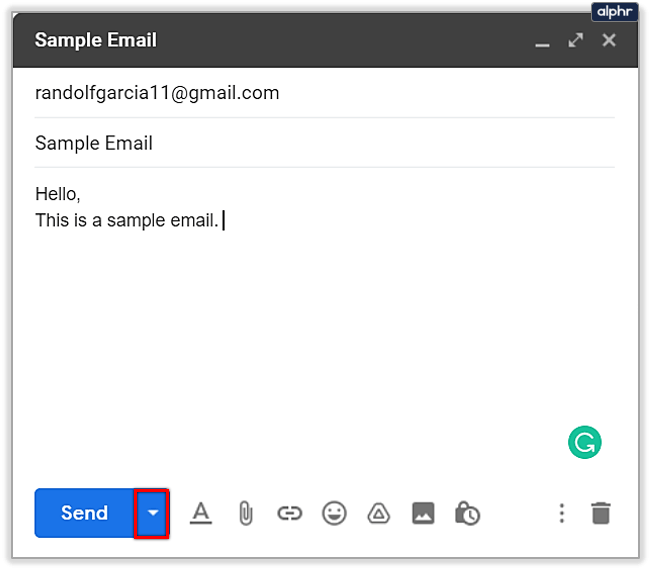
- Mag-click sa pindutan ng Iskedyul na Ipadala at pumili ng bagong petsa ng paghahatid.
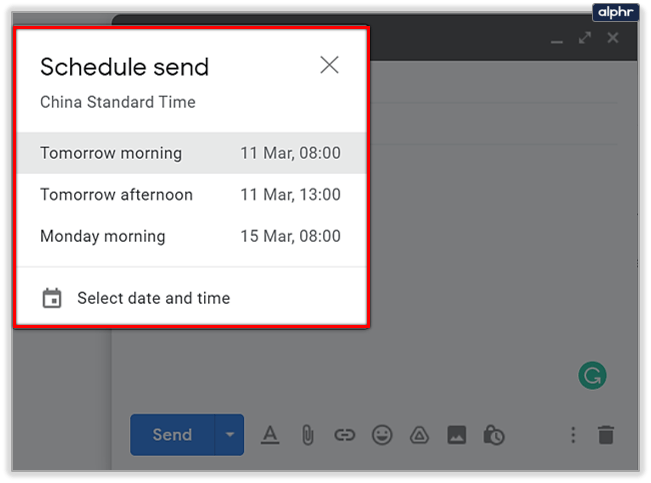
Gabay sa Android at iOS
- Ilunsad ang Gmail app.
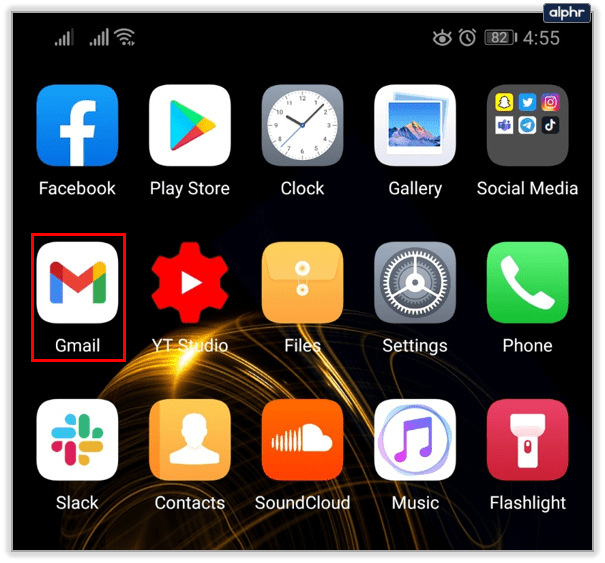
- I-tap ang Menu button.
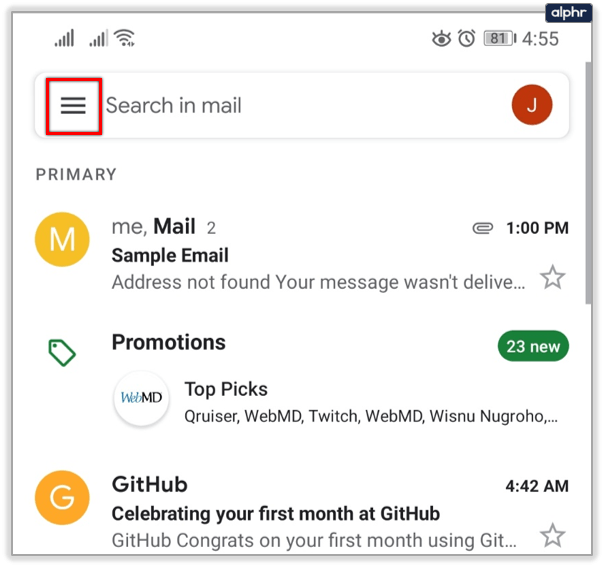
- I-tap ang naka-iskedyul na opsyon.
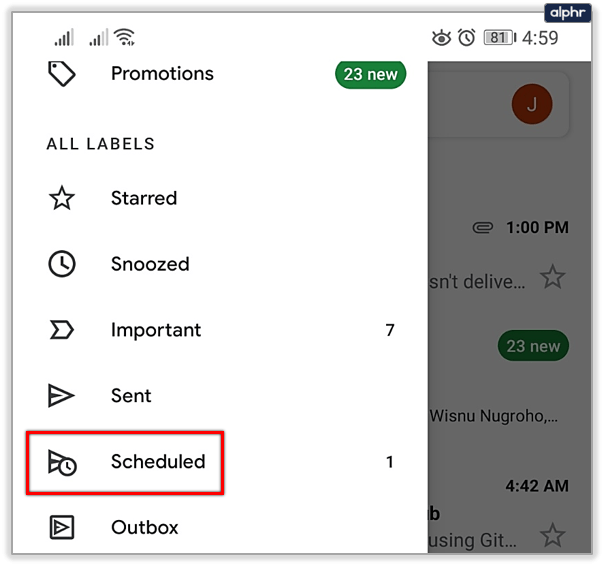
- Pindutin ang button na Kanselahin ang ipadala sa isang napiling email.
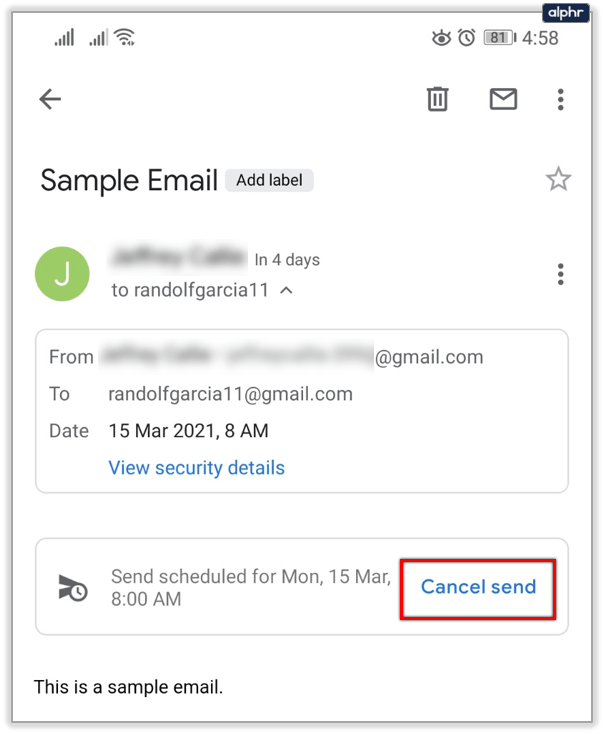
- I-edit ang email.
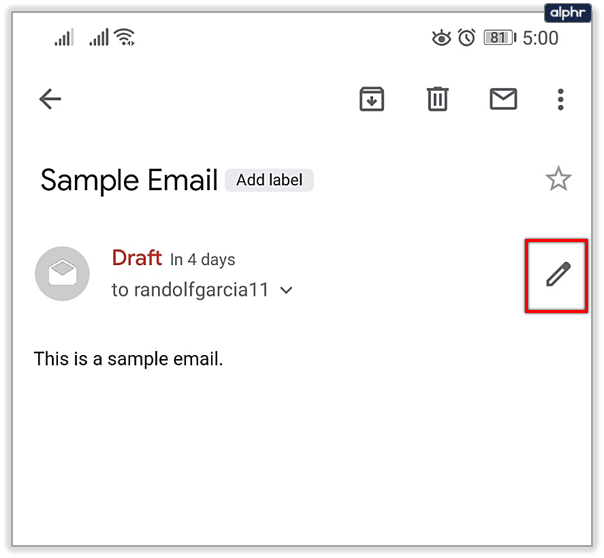
- I-tap ang button na Higit pa sa kanang sulok sa itaas.
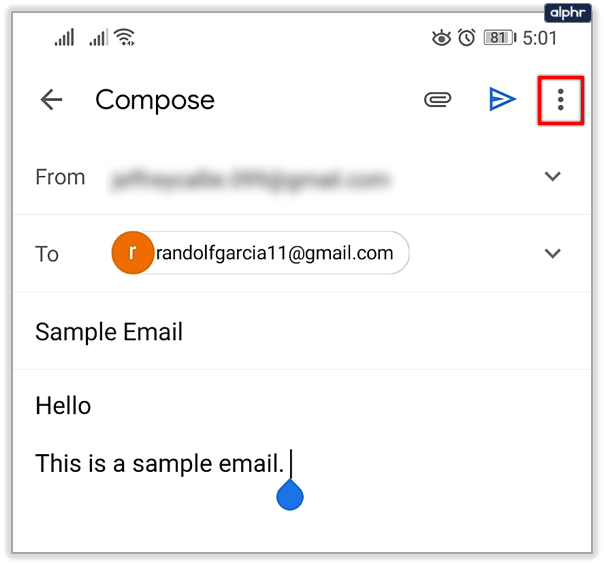
- I-tap ang Iskedyul na Ipadala.
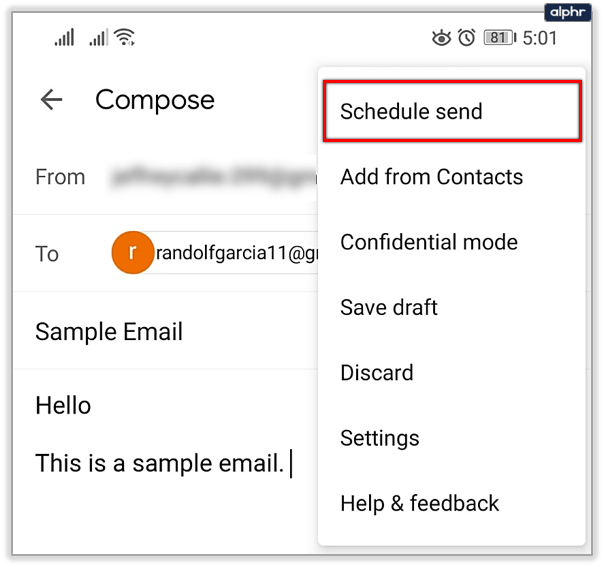
- Pumili ng bagong petsa.
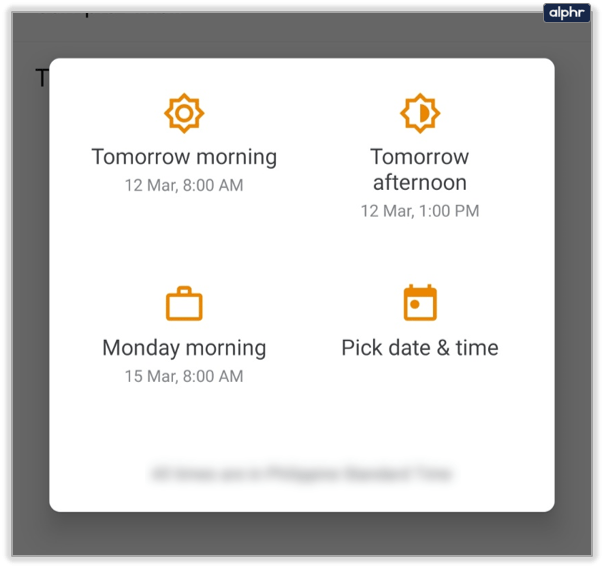
Ang nakanselang email ay ise-save bilang draft. Maaari kang bumalik at magdagdag ng mga attachment, magsulat ng bagong nilalaman, anumang bagay na karaniwan mong gagawin sa isang bagong-bagong email. Kita mo, isa ito sa mga pangunahing dahilan kung bakit hindi basta-basta natatanggal ang mga nakanselang nakaiskedyul na email. Pinapayagan nito ang mga user na gumawa ng mga pagbabago sa anumang naibigay na oras hanggang sa takdang petsa. Kung ang mga pagbabago ay patungkol sa teksto, mga na-upload na file, o ang aktwal na itinakdang petsa.
Maaari Ka Bang Mag-iskedyul ng Gmail sa Outlook?
Ang Outlook ay isang one-stop-shop na serbisyo para sa lahat ng iyong email account. Ginagamit mo man ang Gmail at ang iyong email sa trabaho nang magkasama, maaaring makaranas ang mga user ng Outlook ng ilang limitasyon sa feature na pag-iiskedyul.
Tanging ang Outlook application ang may opsyon na nagpapahintulot sa mga user na magpadala ng email sa ibang araw at oras. Upang magpadala ng email sa ibang pagkakataon sa Outlook gawin ito:
- Mag-click sa opsyong gumawa ng bagong mensahe sa kaliwang bahagi sa itaas ng app
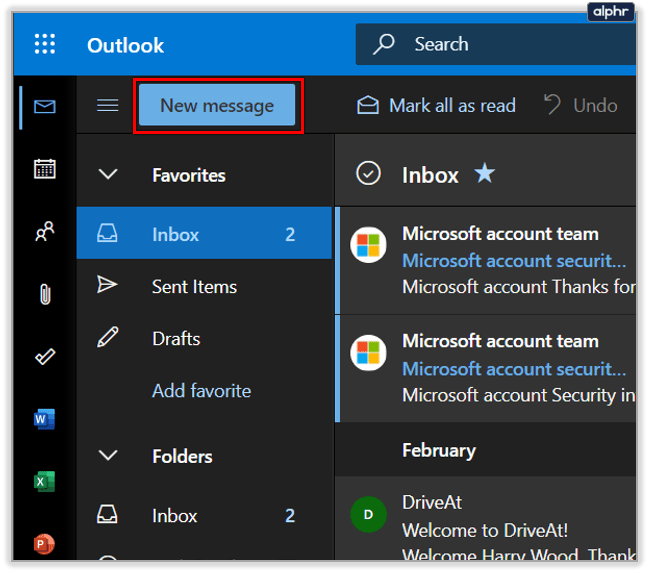
- I-click ang kahon na ‘Para kay:’ para idagdag ang iyong (mga) tatanggap
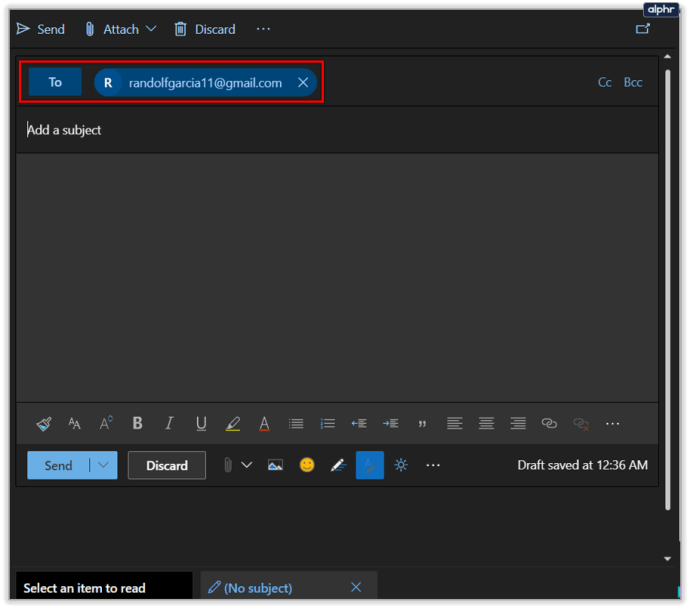
- Idagdag ang iyong paksa at nilalaman
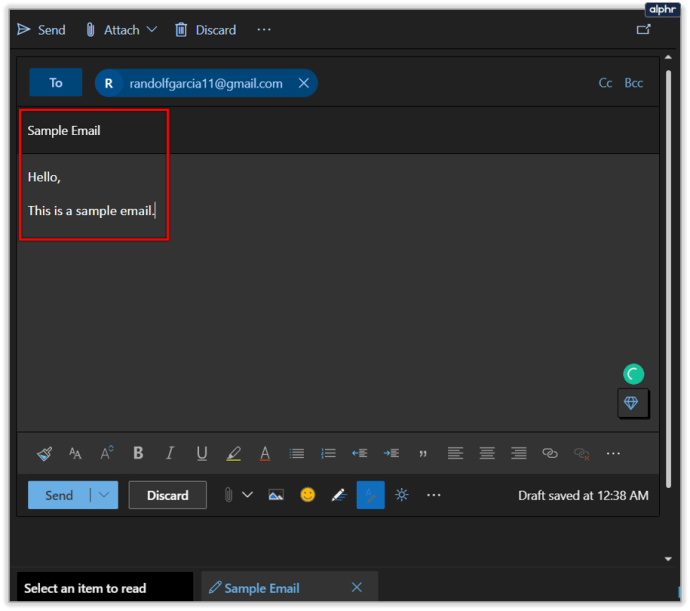
- Hanapin ang napakaliit na arrow sa tabi ng opsyong 'Ipadala' sa kaliwang sulok
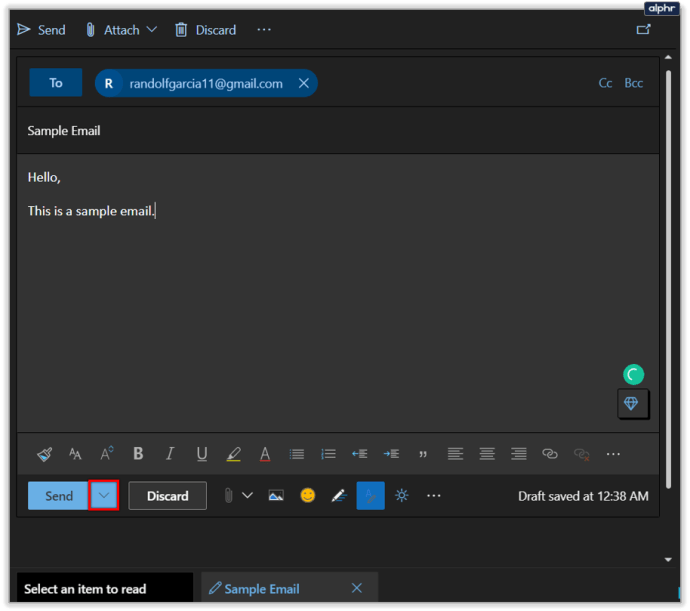
- I-click ang 'Ipadala Mamaya'
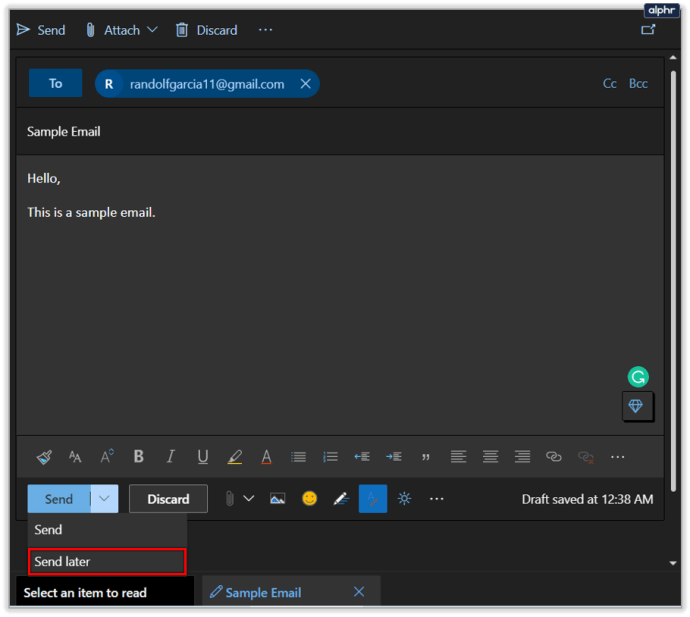
- Itakda ang iyong petsa at oras sa pop-up box
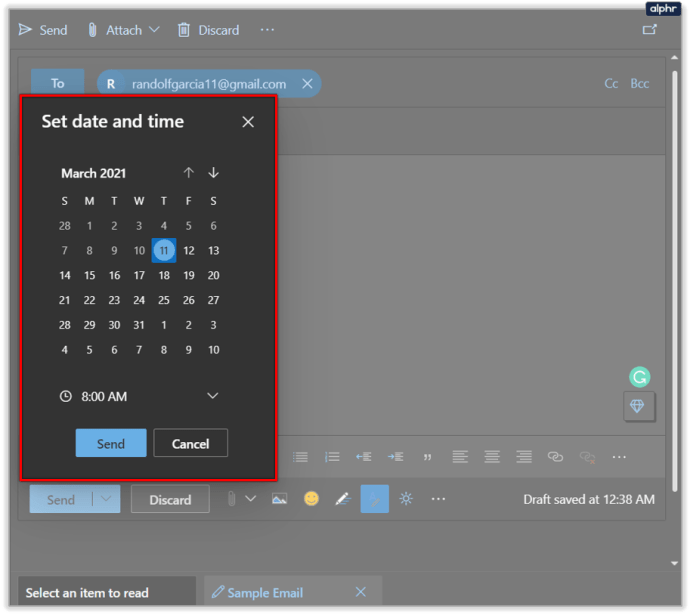
- I-click ang ‘Ipadala’
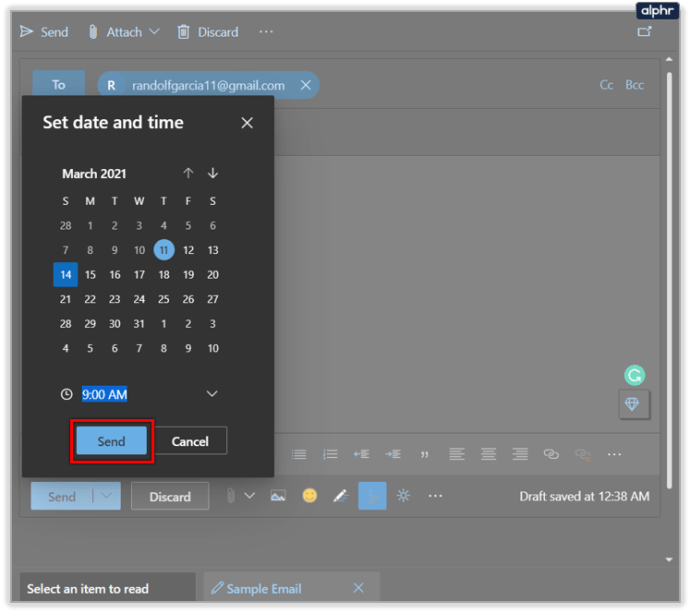
Sa kasamaang palad, ang bersyon ng browser ng Outlook ay hindi magkakaroon ng opsyong ito kaya kailangan mong i-download ang application kung gusto mong gamitin ang feature na schedule ng email.
Pinakamalaking Bentahe para sa Pag-iskedyul ng Email
Marahil ang isa sa pinakamahalagang bagay tungkol sa paggamit ng Gmail function na ito ay anuman ang maaaring mangyari sa iyong koneksyon sa internet o sa iyong libreng oras sa isang punto sa linya, ang iyong "sekretarya" ng Gmail ay maaari pa ring maghatid ng email sa tao o mga tao. gusto sa nais na oras. Ito ay talagang tulad ng pagkakaroon ng iyong sariling personal na maliit na katulong.
Kung nagkakaproblema ka sa pagsubaybay sa mga gawain, maaari mong gamitin ang feature na ito sa Gmail para tulungan kang kumpletuhin ang mga bagay nang mas maayos.
Hindi ka lang maaaring magpanggap na nagtatrabaho habang ikaw ay talagang nangingisda sa isang kalapit na lawa, ngunit maaari ka ring magtakda ng isang email na awtomatikong ipadala sa iyong asawa bawat taon sa iyong anibersaryo (hanggang sa taong 2068 man lang).