Ang mga Portable Document Format (PDF) na mga file ay napaka-maginhawa kapag gusto mong ibahagi ang ganap na na-customize na mga dokumento na hindi maaaring baguhin. Kahit na ang mga taong walang Adobe Reader ay maaaring magbukas ng mga file na ito gamit ang anumang browser na gusto nila. Ito ay isang patunay kung gaano katanyag ang format ng file na ito.
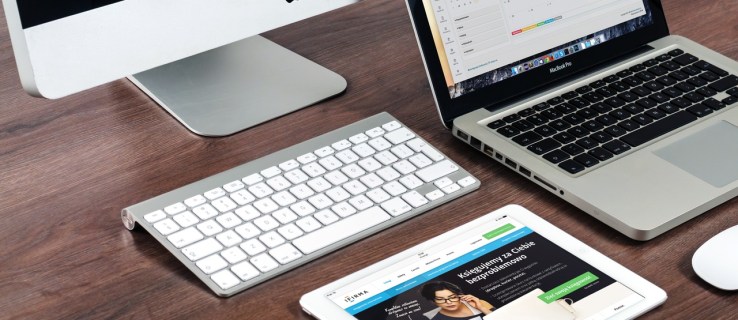
Sinusuportahan ng mga PDF file ang pagdaragdag ng iba't ibang larawan sa file, ngunit ano ang mangyayari kapag gusto mong mag-download ng partikular na larawan? Well, makikita mo na hindi ito kasing diretso ng pag-right-click at pag-download nito.
Sa artikulong ito, tutulungan ka naming mas maunawaan kung paano mag-download ng mga file ng imahe mula sa mga PDF na dokumento.
Paano Mag-save ng Image File bilang isang PDF Gamit ang Adobe Acrobat
Mabilis mong malalaman na ang pag-save ng mga larawan mula sa isang PDF file ay hindi kasing daling gawin sa isang webpage. Sa isang lugar sa loob ng isang dokumentong PDF na mayaman sa larawan, may mga image file na mahahanap ngunit mahirap i-access ang mga ito.
Ang pinakasimpleng paraan upang mag-save ng mga file ng imahe mula sa isang PDF file ay ang paggamit ng Adobe Acrobat app. Narito kung paano ito gawin:
- I-right-click ang PDF file na pinag-uusapan.

- Buksan ito gamit ang Acrobat Reader.

- Sa loob ng programa, mag-navigate sa Mga gamit tab, na sinusundan ng I-export ang PDF.

- Makakakita ka ng listahan ng mga format para sa pag-export ng PDF file.

- Piliin ang format ng larawan na iyong kagustuhan.

- Piliin ang lokasyon kung saan mo gustong i-export ang mga file ng larawan.
- Pumili I-save.

I-e-export ng Adobe Reader ang PDF na dokumento sa format ng imahe. Ang bawat pahina ay ise-save bilang isang hiwalay na file ng imahe, na idinagdag ng numero ng pahina.
Ang resolution ng mga imahe ay totoo sa laki ng dokumento. Kung gusto mong i-crop ang mga larawan mula sa dokumento, maaari kang gumamit ng isang simpleng app tulad ng Paint upang gawin ito.
Gayunpaman, ang problema sa pamamaraang ito ay ang paglutas ng mga larawan ay totoo din sa laki ng dokumentong PDF. Ang mga ito ay hindi orihinal na mga file ng larawan - mga high-resolution na snapshot lamang ng mga ito sa loob ng papel.
Paano Mag-extract ng Mga Larawan mula sa Mga PDF File Gamit ang Adobe Acrobat
Sa kabutihang palad, nag-aalok ang Adobe Acrobat Pro ng isang pagpipilian upang kunin ang mga file ng imahe mula sa dokumentong PDF. Gamit ang paraang ito, makukuha mo ang na-export na larawan ng bawat pahina sa loob ng dokumentong PDF (tulad ng ipinaliwanag sa itaas), ngunit gayundin ang bawat hiwalay na file ng larawan. Upang gawin ito, sundin ang mga hakbang na ito:
- Mag-navigate sa I-export ang PDF screen, na sumusunod sa mga tagubilin sa itaas.

- Piliin ang format ng file ng imahe na gusto mo.

- Ngayon, piliin ang icon na gear.

- Sa ilalim I-export ang Lahat ng Larawan Bilang, i-tweak ang mga setting ayon sa iyong kagustuhan.

- Sa ilalim Extraction mga setting, piliin ang mga laki ng larawang ibubukod. Kung gusto mong kunin ang lahat ng mga larawan mula sa file, piliin Walang limitasyon.
- Bumalik sa I-export ang Iyong PDF Sa Anumang Format sa pamamagitan ng pagpili OK.

- Sige at i-extract ang mga larawan.

Gamit ang paraang ito, makukuha mo ang pinaka-kapaki-pakinabang na solusyon para sa pagkuha ng larawan. Bagama't maaaring hindi ka pinapayagang pumili ng isang larawan na maaaring gusto mong i-save mula sa isang PDF file, maaari mo pa ring makuha ang iyong mga kamay gamit ang Adobe Acrobat.
Tandaan na ang Adobe Acrobat, gayunpaman, ay libre lamang para sa pag-print, pagtingin, at pagkomento sa mga PDF na dokumento, at maaari mo ring piliin ang teksto at kopyahin/i-paste ito sa isa pang dokumento. Gayunpaman, para magawa ang nakabalangkas sa itaas, kakailanganin mong gamitin ang Adobe Acrobat Pro app.
Magagamit mo ito nang libre sa panahon ng 7-araw na pagsubok, kaya kung ang iyong mga pangangailangan sa pagkuha ng larawan ay higit pa sa isang bagay, hindi mo na kailangang magbayad. Gayunpaman, kung gusto mong gamitin ito nang higit sa isang linggo, kakailanganin mong mag-subscribe dito, na may taunang gastos.
Kung ang tanging bagay na kailangan mong gawin sa mga PDF file ay kunin ang mga imahe, may iba pang mga solusyon na magagamit doon.
Paano Mag-save ng isang Image File mula sa isang PDF?
Maaaring hindi ka fan ng paggamit ng software ng third-party, ngunit kung ayaw mong magbayad para sa Adobe Reader Pro, kakailanganin mong gumamit ng alternatibong paraan. Ang pinakaepektibong paraan na magbibigay sa iyo ng buong mga file ng imahe na makikita sa loob ng isang PDF na dokumento ay ang paggamit ng software ng third-party. Narito ang ilang mga opsyon na maaari mong makitang kawili-wili:
PkPdfConverter
Ang portable program na ito (ibig sabihin, maaari mong i-unzip ito sa isang flash drive at gamitin ito sa anumang computer na gusto mo) ay ganap na libre, magaan, at simpleng gamitin. Ang pagkuha ng mga larawan mula sa isang PDF file, gamit ang PkPdfConverter, ay kasing simple nito:
- Patakbuhin ang app.

- Buksan ang target na PDF file.

- Piliin ang hanay ng mga pahinang isasama sa paghahanap ng larawan nito.

- Pumili I-extract ang mga larawan mula sa mga pahinang PDF sa dropdown na menu.

- Pumunta sa Mga Advanced na Setting upang itakda ang kalidad ng imahe.

- I-click Magbalik-loob.

Kapag tapos na ang pagkuha, makikita mo ang mga output na larawan sa kanan, sa loob ng app. Ang bawat larawang makikita mo sa kanang-kamay na frame ay nai-save din sa isang folder sa iyong computer.
PDF Shaper
Ito ay isang libreng piraso ng software na isang ganap na app. Hindi tulad ng naunang nabanggit na tool, ang app na ito ay naka-install sa computer. Umiiral ang bayad na bersyon, ngunit hindi mo ito kailangan para mag-extract ng mga larawan lamang. Napaka-simple din nitong gamitin:
- Buksan ang app.

- I-click ang plus na simbolo at idagdag ang target na PDF file.

- Piliin ang folder kung saan mo gustong i-extract ang mga larawan.

- I-click OK upang simulan ang pagkuha.

Upang baguhin ang mga opsyon sa pagkuha, piliin ang Mga pagpipilian tab, at piliin ang format ng mga output na imahe, pati na rin ang kanilang panghuling resolusyon.
Pagkuha ng Screenshot
Ang pinakamadaling posibleng opsyon na magagamit upang makakuha ng snapshot ng isang imahe mula sa isang PDF file ay, medyo simple, pagkuha ng screenshot nito. Maaari kang kumuha ng screenshot nang walang anumang third-party na software, kahit na ang mga libreng opsyon ay magagamit doon na nagpapabilis sa buong proseso.
Pagkuha ng Screenshot Nang Walang Third-Party Software
Ang pinakasimpleng paraan upang kumuha ng screenshot ay hindi nangangailangan ng paggamit ng anumang third-party na piraso ng software. Narito kung paano ito gawin:
- Mag-navigate sa larawan na gusto mong i-save.

- Mag-zoom in dito sa loob ng PDF file sa pinakamahusay na resolution nito.

- Itulak ang Print Screen button sa iyong keyboard.

- Buksan ang Microsoft Paint app.

- Pindutin Ctrl + V sa iyong keyboard.

- I-crop ang nai-paste na resulta upang walang iba kundi ang imahe ang ipapakita.

- I-save ang imahe.

Pagkuha ng Screenshot Gamit ang Third-Party Software
Mayroong maraming mga pagpipilian sa third-party na magagamit doon para sa pagkuha ng isang screenshot. Ang Lightshot ay isang mahusay at magaan na app na ginagawang napakasimple ng pagkuha ng mga screenshot. Pinapayagan ka nitong magdagdag ng iba't ibang mga palatandaan at anotasyon. Narito kung paano kumuha ng screenshot gamit ang Lightshot:
- I-download at i-install ang app.

- pindutin ang Print Screen button sa iyong keyboard.

- Piliin ang lugar ng larawan.

- I-click ang icon na I-save.

- Piliin ang lokasyon ng pag-save at kumpirmahin.

Karagdagang FAQ
Paano ko mai-convert ang mga imahe sa PDF?
Bagama't kailangan mo ang Adobe Acrobat Pro app upang magsagawa ng anumang mga advanced na pagkilos sa iyong PDF file, nag-aalok ang Adobe ng conversion ng imahe sa PDF nang libre. Pumunta lang sa link na ito at i-click ang Pumili ng file. Ang web app ay magtatagal ng ilang oras upang i-upload ang larawan at i-convert ito sa PDF. Kapag tapos na ito, piliin ang I-download.
Paano ko iko-convert ang maramihang mga imahe sa PDF?
Bagama't ang pag-convert ng image file sa PDF ay libre at madali, ang pagsasama ng higit sa isang image file sa isang PDF ay mangangailangan ng Adobe Acrobat Pro. Ang tanging ibang opsyon ay ang paggamit ng software ng third-party. Sa kabutihang palad, mayroong iba't ibang mga opsyon na magagamit doon na makakatulong sa iyong gawin ito–halimbawa, Smallpdf.
Pag-save ng Mga Larawan mula sa Mga PDF File
Mayroong iba't ibang opisyal at hindi opisyal na mga paraan upang kunin ang mga larawan mula sa isang PDF file. Ang pinakasimpleng paraan ay ang paggamit ng Adobe Acrobat Pro app, ngunit isa lamang itong libreng opsyon para sa pitong araw. Kung ang pagkuha ng larawan mula sa mga PDF file ay ang tanging bagay na kailangan mo, ang paggamit ng isang third-party na app o isa pang isa sa mga nabanggit na pamamaraan ay isang mas mahusay na alternatibo.
Sana, nakatulong sa iyo ang gabay na ito na matutunan ang tungkol sa pagkuha ng mga larawan mula sa mga PDF file. Kung nakaranas ka ng problema o nakakita ng mas mahusay na paraan upang maisagawa ito, huwag mag-atubiling ipaalam sa amin sa seksyon ng mga komento sa ibaba.









































