Maaaring mahirap magpadala ng video sa isang kaibigan kapag ito ay masyadong malaki para sa lahat ng karaniwang mga social platform at serbisyo sa email. Kung ayaw mong makitungo sa pag-upload/pag-download sa cloud, ang mga app na nagpapalit ng laki ng mga video ang iyong susunod na pinakamahusay na opsyon. Narito kung paano baguhin ang laki ng mga video sa iba't ibang mga operating system at application.
Opsyon 1: Video Slimmer
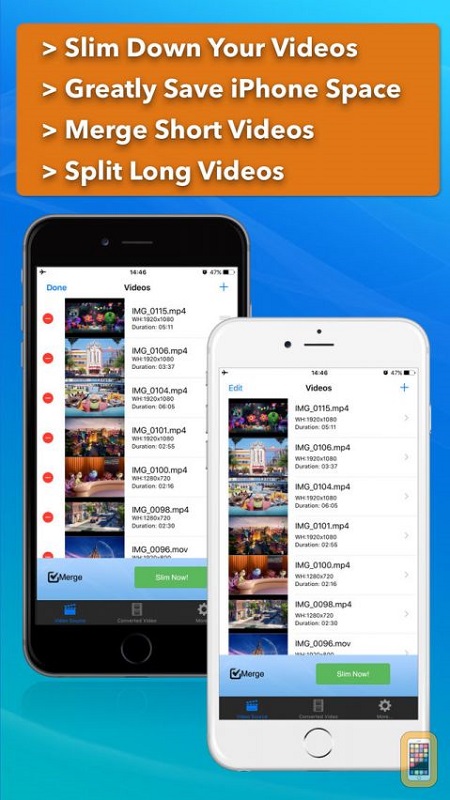
Ang mga gumagamit ng iPhone ay may malawak na hanay ng mga tool sa pagmamanipula ng video sa kanilang pagtatapon. Nakatuon ang Video Slimmer sa pagbabago ng laki ng mga video, at mayroon itong intuitive na interface.
- Kung wala kang Video Slimmer app, i-download at i-install ito mula sa App Store.
- Kapag nakumpleto na ang pag-install, ilunsad ito sa iyong iPhone.
- I-tap ang icon na “+” sa kanang sulok sa itaas ng screen.
- I-browse ang Camera Roll para sa video na gusto mong i-resize. Tapikin ito.
- I-tap ang icon na Gear sa kanang sulok sa ibaba ng screen.
- Piliin ang tab na "Mga Setting".
- Sa sandaling magbukas ang menu ng mga setting ng video, makikita mo ang listahan ng mga available na resolution ng video.
- Piliin ang iyong gustong resolution para sa pag-convert ng video.
- Pagkatapos nito, i-tap ang button na "Slim Now".
Opsyon 2: Video Compressor

Ang mga user ng Android, tulad ng mga user ng iPhone at iPad, ay may maraming available na video manipulation app. Isa sa mga pinakamadaling paraan upang baguhin ang laki ng iyong mga video ay ang paggamit ng Video Compressor ng MobileIdea Studio.
- I-download at i-install ang app mula sa Google Play.
- Kapag nakumpleto na ang pag-download, ilunsad ang app.
- Sa pangunahing screen, magkakaroon ka ng opsyong pumili mula sa iyong mga vid ng camera o pumili ng file mula sa isang folder. Mag-browse para sa video na gusto mong baguhin ang laki at i-tap ito.
- Susunod, makikita mo ang listahan ng mga magagamit na opsyon. Piliin ang "I-compress ang Video." Bilang kahalili, maaari mong piliing gupitin at i-compress ito.
- Piliin ang compression rate mula sa listahan. Maaari mo ring lagyan ng check ang kahon na "Tanggalin ang Audio" kung gusto mong i-mute ang video.
- Hintaying matapos ang proseso ng compression. Awtomatikong magsisimulang mag-play ang bagong video kapag natapos na ang proseso ng compression.
Opsyon 3: VLC Media Player
Maaaring i-resize ng mga user ng desktop at laptop ang kanilang mga video gamit ang VLC Media Player ng Videolan. Kung wala kang app, maaari mong i-download ito mula sa videolan.org. Available ang mga bersyon ng Windows, Mac OS, at Linux.
Ang pagbabago ng laki ng isang video gamit ang VLC Media Player ay tumatagal ng ilang minuto ngunit nagbibigay sa iyo ng halos walang limitasyong mga opsyon.
- Ilunsad ang VLC Media Player.
- I-click ang tab na “Media” sa Main Menu.
- I-click ang opsyong "Buksan ang Capture Device".
- I-click ang tab na "File".
- I-click ang button na “+ Add” at mag-browse para sa video.
- Kapag naidagdag mo na ang video sa listahan, i-click ang arrow sa tabi ng button na "I-play".
- Piliin ang opsyong "I-convert".

- I-click ang icon na "I-edit ang Napiling Profile".
- Sa sandaling magbukas ang bagong pane, pangalanan ang file, o hindi ito mase-save.
- Susunod, i-click ang tab na "Video codec".
- Lagyan ng check ang kahon ng "Video".
- I-click ang tab na "Resolution".
- Piliin ang mga bagong value sa "Lapad ng Laki ng Frame" at "Taas" na mga kahon.
- I-click ang “I-save” o “Gumawa,” depende sa bersyon ng player.
- Susunod, i-click ang button na "Browse" sa Convert pane at piliin ang destination folder para sa iyong bagong video.
- I-click ang button na “Start”.
- Iko-convert ng VLC Media Player ang iyong video ayon sa mga setting na iyong pinili.
Ang pinagmulang video ay mananatiling buo pagkatapos makumpleto ang conversion. I-play ang bagong na-resize na video para tingnan kung ok ang larawan at tunog.
Opsyon 4: EZGIF
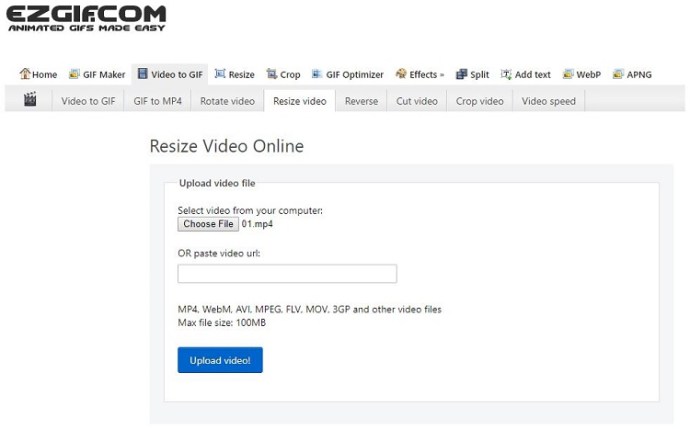
Kung gumagamit ka ng desktop o laptop computer at gusto mong baguhin ang laki ng isang video nang mabilis at madali, subukan ang EZGIF. Ang tool na ito ay magagamit online, kaya hindi mo kailangang mag-install ng anuman, at sinusuportahan nito ang iba't ibang mga format ng file.
- Buksan ang iyong browser at mag-navigate sa ezgif.com.
- I-click ang tab na “Video to GIF” sa Main Menu.
- Piliin ang "Baguhin ang laki."
- Mag-browse para sa video na gusto mong baguhin ang laki at i-double click ito.
- Ilagay ang gustong taas sa column na "Bagong taas".
- Ilagay ang gustong lapad sa column na "Bagong lapad".
- I-click ang button na "I-save" upang i-export ang iyong binagong laki ng video.
Bukod sa pag-resize, pinutol mo ang video kung gusto mong makatipid ng mas maraming espasyo. Tandaan na sinusuportahan ng EZGIF ang mga file na hanggang 35MB ang laki.
Bilang pagtatapos, hindi mahalaga kung gumagamit ka ng iOS, Android, Mac OS, Linux, o Windows. Madali mong mababago ang laki ng iyong mga video gamit ang isa sa mga application sa artikulong ito. Ang mga app sa pagbabago ng laki ng video ay mahusay kapag gusto mong magpadala ng recording sa isang kaibigan, at tinutulungan ka rin nitong makatipid ng espasyo sa iyong device.










