Tumagal ng ilang sandali (sa totoo lang) bago nakuha ng OpenOffice/LibreOffice ang buong bagay sa pag-print-an-envelope. Sa masamang lumang araw ito ay katawa-tawa mahirap gawin dahil kailangan mo talagang lumikha ng iyong sariling template ng sobre mula sa wala. Sa kabutihang palad, mas madali na ito ngayon, ngunit ang paraan ng paggawa nito ay maaaring makalito pa rin sa ilan doon, kaya narito kung paano ito gagawin.
Hindi ako papasok sa mga custom na template o anumang bagay na katulad niyan. Ang layunin ng tutorial na ito ay simpleng mag-print ng isang sobre mula sa LibreOffice Writer sa lalong madaling panahon.
Ano ang LibreOffice? Isang libreng alternatibo sa Microsoft Office. Ipinapalagay ng tutorial sa ibaba na ginagamit mo ang pinakabagong (sa oras ng pagsulat na ito) na bersyon 3.5.1.
Hakbang 1.
Ilunsad ang LibreOffice Writer para gumawa ng bagong dokumento.
Hakbang 2.
I-click Ipasok at pagkatapos Sobre.
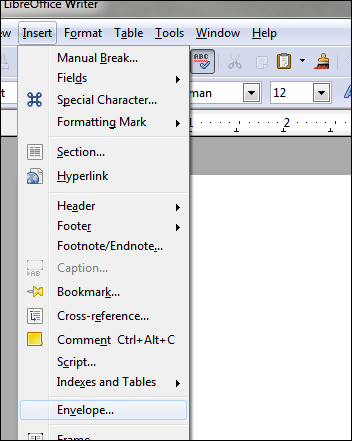
Hakbang 3.
Ang window na "Sobre" ay nagpa-pop up, at magkakaroon ng mga tab Sobre, Format at Printer. Bilang default magsisimula ka sa Sobre tab. Punan ang naaangkop na impormasyon:
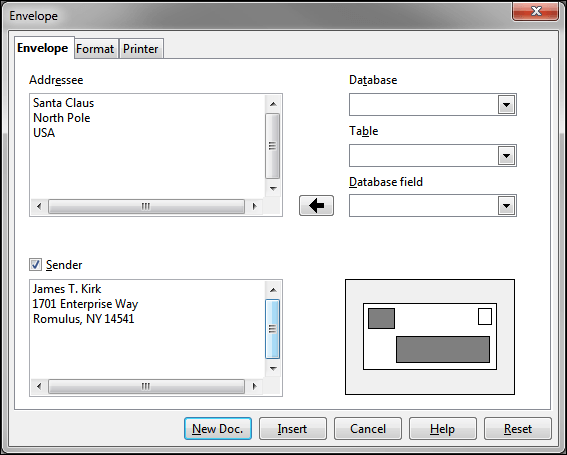
Ang Format inaayos ng tab ang pagpoposisyon.
Ang Printer tab ay kung saan maaari kang magtakda ng uri ng sobre kung gusto mo. Tingnan ang susunod na hakbang.
Hakbang 4. (Opsyonal)
Ang karaniwang reklamo sa paraan ng pag-print ng LO ng sobre ay, "Saan ko mapipili ang uri ng sobre?" Ginagawa iyon sa pamamagitan ng Printer tab sa window na naka-on ka pa rin:
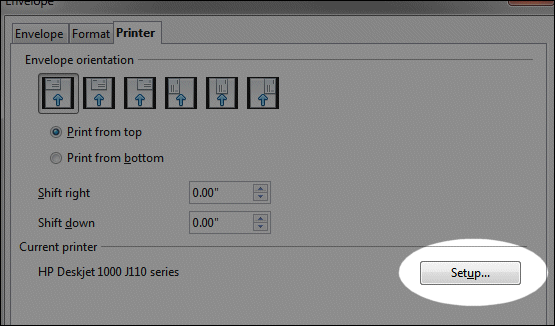

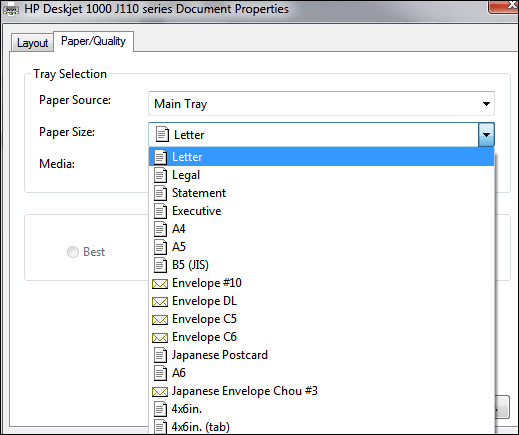
Lahat ng uri ng sobre ay naroon. Ang ginagawa ng LO ay ibigay ang printer kontrolin ang laki ng papel sa halip na hawakan ito nang direkta sa loob mismo ng software ng editor ng dokumento.
Mahalagang paalala: Kung nagpi-print ng mga karaniwang laki ng sobre, hindi mo na kailangang gawin ang alinman sa mga ito. Ngunit kung nakatagpo ka ng mga problema sa pagpapalaki, alam mo na ngayon kung saan babaguhin ang naaangkop na mga setting.
Hakbang 5.
Kapag tapos na, i-click ang Bagong Doc. button (mula sa window ng Envelope):
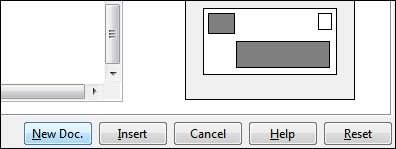
Kung hindi mo gagawin iyon at mag-click Ipasok sa halip, ang mangyayari ay gagawa si Writer ng iyong bagong sobre kasama ng isang blangkong pahina. Dahil hindi namin gusto ang blangkong page na iyon, gamitin Bagong Doc. sa halip. Oo, lilikha ito ng pangalawang dokumento, ngunit sulit na iwasan ang blangkong pahina na crapola.
Magtatapos ka sa isang bagay na ganito ang hitsura:
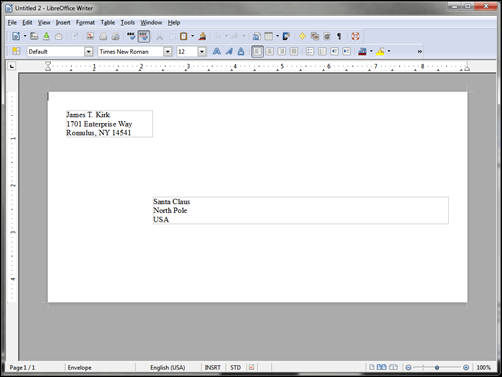
Mula dito maaari mong ayusin ang mga font at laki ng mga patlang.
Para sa laki ng pagsasaayos ng field, mag-click lang sa hangganan ng field area. Lilitaw ang mga berdeng kahon na "grabber points". Magiging isang sizing arrow ang cursor ng iyong mouse sa tuwing mag-hover ka sa isa sa mga ito. Mula doon, i-click at i-drag sa anumang laki na gusto mo:
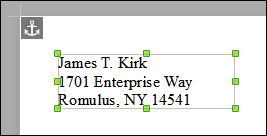
Hakbang 6. file >Print
Kapag nag-click ka file at pagkatapos Print, magkakaroon ka muli ng opsyong suriin upang matiyak na tama ang napili mong sukat:
Sasabihin sa iyo ng kaliwang bahagi kung anong laki ng sobre ang napili:

Ang kanang bahagi ay may isang property area kung saan maaari kang pumili ng ibang laki, kung kailangan ay:

Halimbawa, baka gusto mong pumili ng karaniwang Envelope #10. Ang Properties area ay kung saan mo ito ginagawa:

Pagkatapos nito, i-click ang OK, pagkatapos Print:

…at iyon na.









