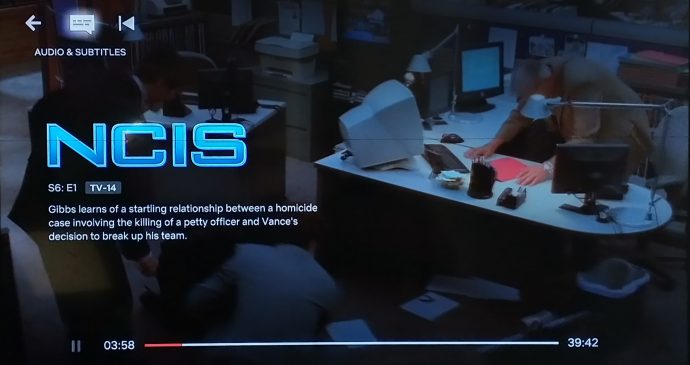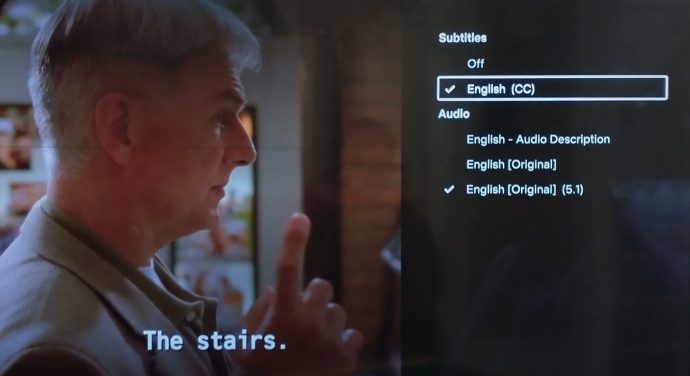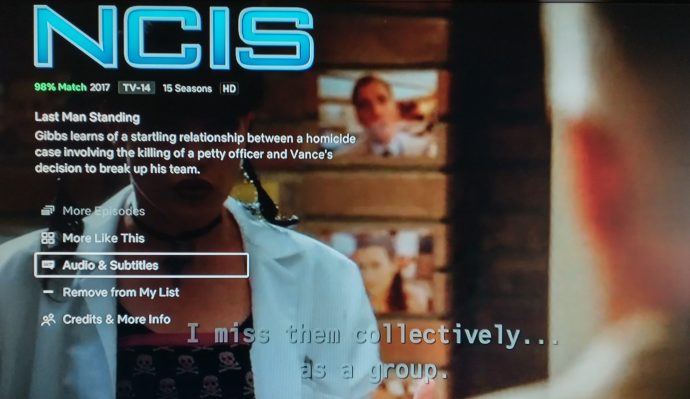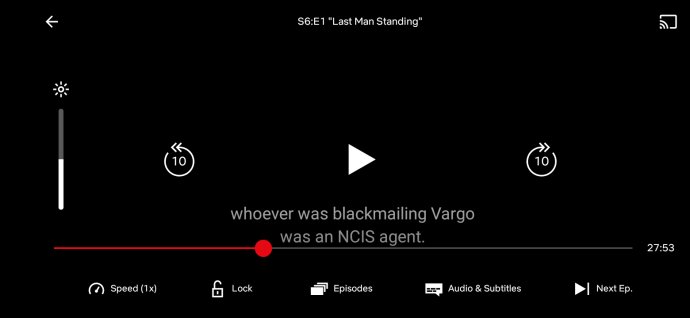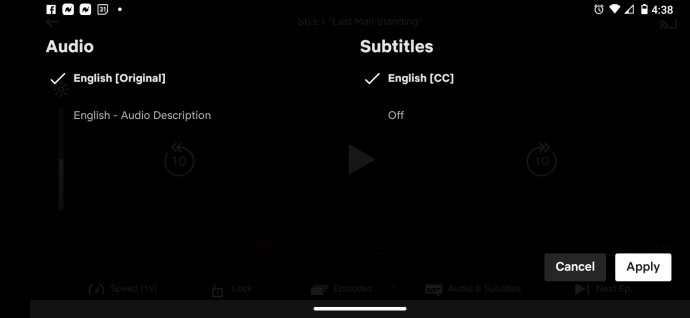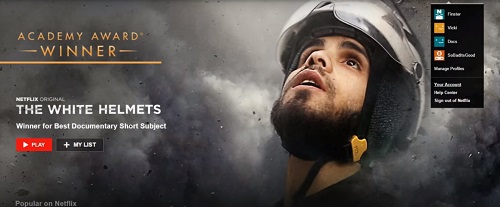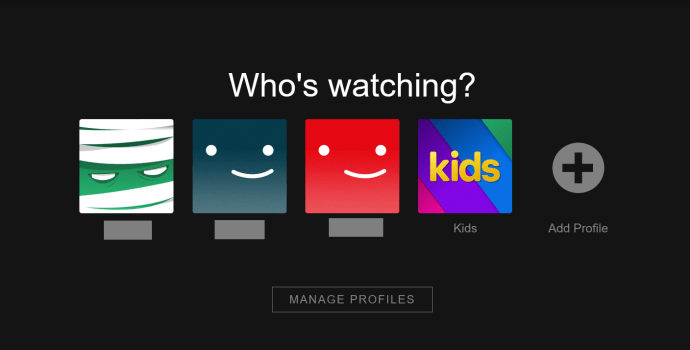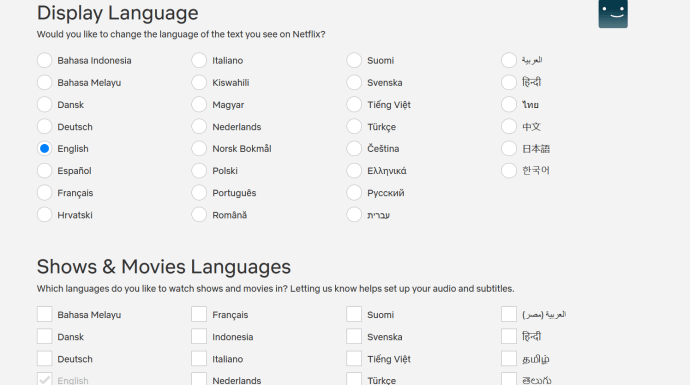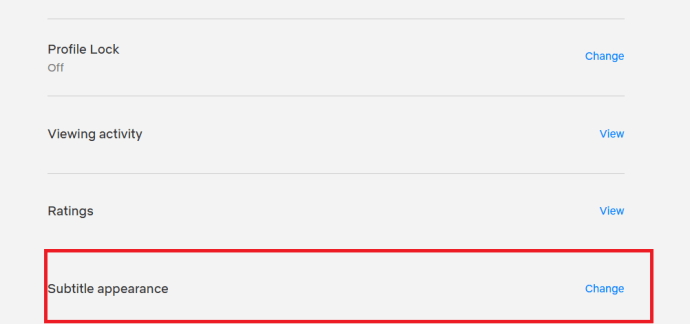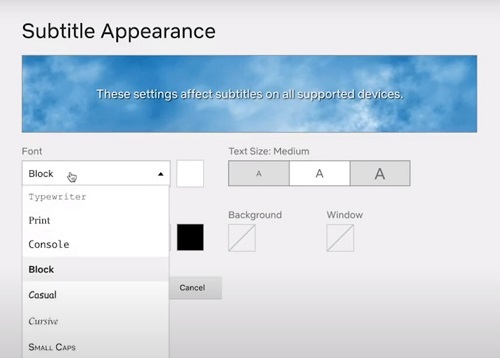Pinapadali ng Netflix na i-customize ang iyong mga subtitle gayunpaman gusto mo. Laki man ng font, wika ng subtitle, opsyon na huwag paganahin, at iba pa. Hinahayaan ka pa nitong pumili ng naka-dub na audio sa iba't ibang pelikula at palabas sa TV.
![Paano Pamahalaan ang Mga Subtitle para sa Netflix [Lahat ng Pangunahing Device]](http://cdn.thegeekparent.com/wp-content/uploads/pc-mobile/2544/1a4z5e80r3.jpg)
Maaaring i-personalize ang buong karanasan ayon sa gusto mo. Dagdag pa, ang pag-access sa mga kontrol ng subtitle ay napaka-simple sa karamihan ng mga device. Ginagamit mo rin ang mga opsyon sa subtitle ng device na mag-o-override sa anumang itinakda mo sa Netflix, na kapaki-pakinabang kapag hindi nagbibigay ang Netflix ng mga advanced na setting—sa pagtukoy sa Roku, Fire Stick, atbp.
Tulad ng mapapansin mo sa lalong madaling panahon, ang pag-on at pag-off ng mga subtitle ng Netflix ay nangangailangan sa iyo na sundin ang parehong landas sa anumang device. Ang tanging maliliit na pagbubukod o pagkakaiba sa mga hakbang ay talagang sa mga tuntunin ng mga salita, ilang mga opsyon, at mga opsyon ng device.

Pamahalaan ang Mga Subtitle mula sa isang Firestick Device
Kung mayroon kang remote na Fire TV, napakadaling i-on at i-off ang mga subtitle at ilipat ang wika (limitado sa streaming source). Lahat ng iba pang opsyon sa subtitle ay nangangailangan ng access sa iyong account sa pamamagitan ng isang web browser.
- Mula sa pahina ng paglalarawan ng pamagat ng streaming, mag-scroll pababa at piliin Audio at Mga Subtitle o habang nagpe-playback sa Netflix, pindutin ang pababang pindutan sa remote (ibaba ng bilog na button) para i-highlight ang AUDIO at SUBTITLES opsyon. pindutin ang Pumili button (gitna ng bilog) sa remote para buksan ang subtitle na menu. Ang icon ay nasa itaas na kaliwang bahagi ng iyong screen.
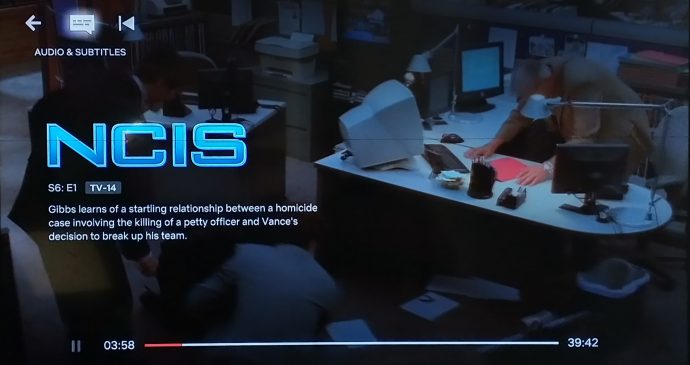
- Piliin ang iyong mga setting ng subtitle, kabilang ang pag-on o pag-off nito at pagpili ng wika (batay sa availability ng media). Awtomatikong magpapakita ang mga pagbabago. Hindi na kailangan ng opsyon sa pag-save o pagsumite.
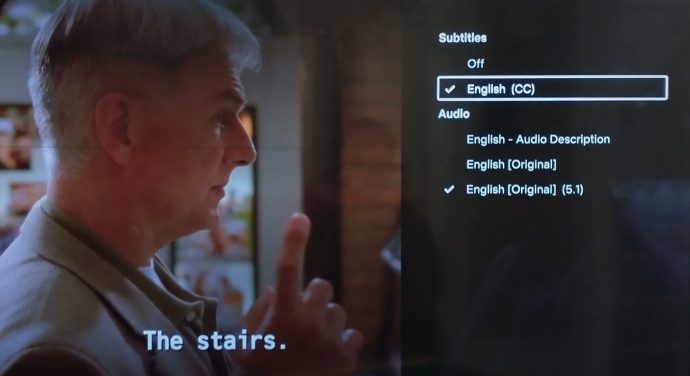
Pamahalaan ang Mga Subtitle ng Netflix mula sa isang Roku Device
Ang pagsasaayos ng mga opsyon sa subtitle ng Netflix sa isang Roku Device ay hindi naiiba kaysa sa isang Amazon Fire Stick. Ang nabigasyon at mga pagpipilian ay nananatiling pareho, gawin mo man ito mula sa pahina ng paglalarawan ng pamagat o sa panahon ng pag-playback. Samakatuwid, maaari mong ayusin ang mga pangunahing opsyon sa subtitle gamit ang mga pagpipilian sa loob ng Roku Netflix App. Dapat gawin ang advanced na kontrol sa loob ng iyong Netflix account gamit ang isang browser.
- Sa panahon ng pag-playback, pindutin ang pataas button sa iyong Roku Remote at pumili Audio at Mga Subtitle. sa kaliwang sulok sa itaas. Maaari mo ring ma-access Audio at Mga Subtitle mula sa pahina ng paglalarawan ng media sa pamamagitan ng pag-scroll pababa at pagpili Audio at Mga Subtitle.
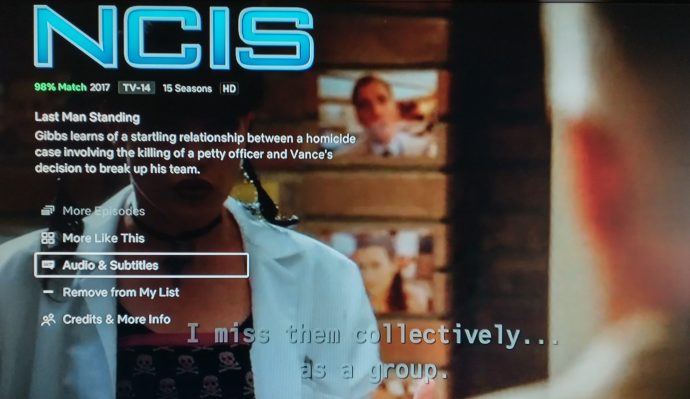
- Piliin ang iyong subtitle na wika at audio.
Pamahalaan ang Mga Subtitle ng Netflix mula sa isang Android o iPhone
Tulad ng Roku at Fire Stick, hinahayaan ka ng Android at iOS na baguhin ang wika ng subtitle at wika ng audio habang nagpe-playback. Gayunpaman, hindi mo maa-access ang anumang mga opsyon mula sa pahina ng paglalarawan ng pamagat tulad ng sa Roku at Fire Stick na mga device.
- Ilunsad ang iyong Netflix Android App (o iOS app) at pumili ng pamagat na laruin. Habang nagsi-stream, i-tap ang screen at piliin Audio at Mga Subtitle sa ilalim.
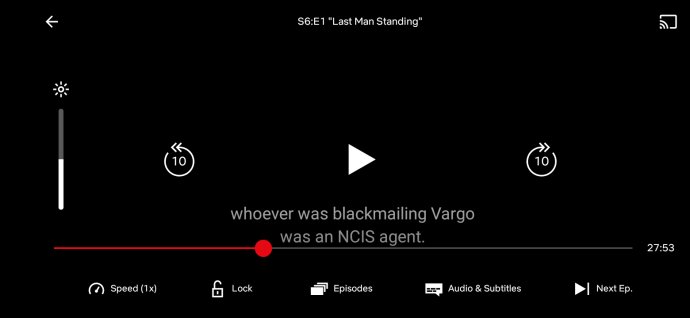
- Piliin ang iyong wika ng subtitle at wika ng audio, pagkatapos ay i-tap Mag-apply.
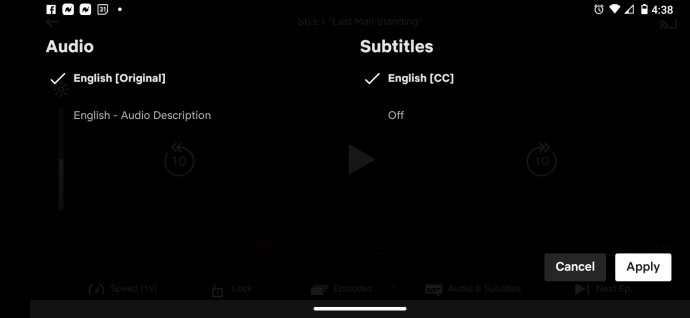
Pamahalaan ang Mga Subtitle ng Netflix mula sa isang PC o Mac
- Ilunsad ang iyong Netflix app o mag-sign in sa iyong Netflix account mula sa iyong browser.
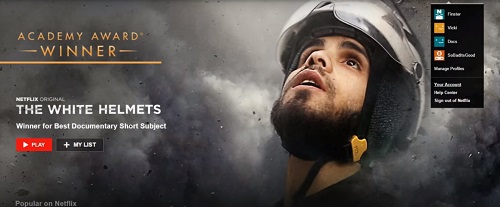
- Magsimula ng pelikula o palabas sa TV at hayaang mag-hover ang iyong cursor sa screen habang nagpe-play ang video.
- I-click ang icon ng Dialog.

- Gawin ang iyong mga pagpipilian sa subtitle (o audio).
Pamahalaan ang Mga Subtitle ng Netflix mula sa isang Smart TV
- Ilunsad ang Netflix sa iyong TV.
- Pumili ng isang episode o pelikula.
- Pumunta sa panel ng mga pagpipilian.
- Piliin ang Audio at Mga Subtitle opsyon.
- Gawin ang iyong mga pagpipilian sa subtitle.
- Bumalik sa panel ng mga pagpipilian.
- Pindutin Maglaro upang simulan ang pag-playback gamit ang mga bagong setting.
Gumagana ang unang paraan sa karamihan ng mga Smart TV. Gayunpaman, sa mga pinakabagong modelo, maaari mong pamahalaan ang mga subtitle ng Netflix kahit na nagsimula ang pag-playback.
- Ilunsad ang Netflix app.
- Simulan ang pag-playback sa isang episode o pelikula.
- pindutin ang pataas arrow sa iyong remote.
- Piliin ang Dialog icon.
- Gawin ang iyong mga pagbabago at lumabas sa menu ng Dialog.
Bilang kahalili, maaari mong pindutin ang Pababang arrow upang ilabas ang menu ng audio at mga subtitle.
Karagdagang FAQ
Kung sakaling nagtataka ka kung ano ang iba pang mga bagay na maaari mong gawin sa iyong mga subtitle para sa iyong mga pamagat sa Netflix, narito ang ilang mga sagot sa mga mas sikat na tanong ng user.
Maaari Ko Bang Baguhin ang Subtitle na Wika?
Ang pagpapalit ng wika ng subtitle sa Netflix ay hindi isang isyu, kadalasan. Ngunit tulad ng maraming iba pang mga pagpipilian sa hitsura, kailangan mong gawin ito mula sa menu ng mga setting ng profile.
- Bisitahin ang website ng Netflix at mag-log in sa iyong account.

- Piliin ang profile kung saan mo gustong i-edit ang mga subtitle.
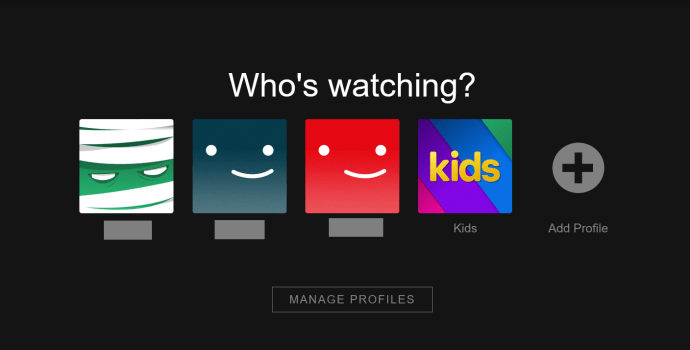
- Ngayon, mag-click sa dropdown na menu sa itaas, kanang sulok ng screen at piliin Account.

- Mag-scroll pababa at mag-click sa profile na gusto mong i-edit sa ilalim Profile at Mga Kontrol ng Magulang.

- Susunod, mag-scroll pababa at mag-click sa Wika.

- Piliin ang gustong wika mula sa listahan.
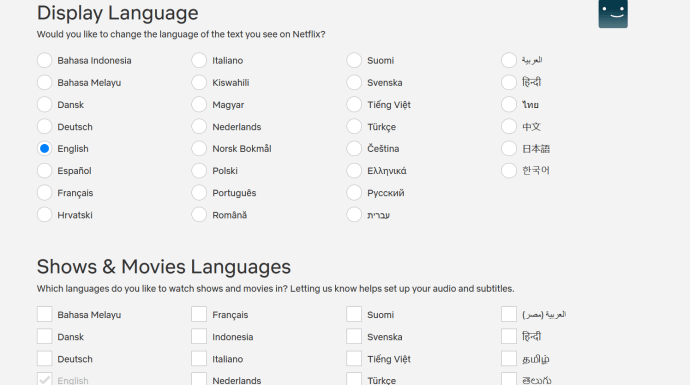
Mananatili ang bagong setting na ito para sa mga pag-playback sa hinaharap.
Maaari mo ring baguhin ang wika habang nagsi-stream ka ng video. Gayunpaman, nag-aalok ang Netflix ng maraming wika. At habang nagsi-stream ka ng video ay magiging limitado ang iyong mga opsyon. Bagama't sinabi ng Netflix na ang mga wikang iyon ay dapat ang pinaka-may-katuturan sa iyo batay sa iyong rehiyon, maaaring hindi palaging ganoon ang sitwasyon.

Sa kaso ng mga na-download na video, dalawang wika lamang ang magagamit. Iyon ang dahilan kung bakit maaaring maging mas kapaki-pakinabang sa iyo ang paggawa ng default na pagbabago ng wika sa buong profile.
Patuloy na Bumabalik ang mga Subtitle sa Ano ang Magagawa Ko?
Mayroong ilang dahilan kung bakit maaaring hindi mo ma-off ang mga subtitle kapag nanonood ng content sa Netflix. Marahil ay mas lumang henerasyon ang iyong device. Ang ilang 2011 at 2012 Smart TV ay kilala na may mga isyu sa pamamahala ng mga subtitle. Sa kasamaang-palad, kung ganoon ang sitwasyon, ang tanging gagawin mo ay ang paggamit ng ibang device.
Ang isa pang dahilan ay maaaring gumawa ka ng mga pagbabago sa iyong mga subtitle habang nanonood ka ng isang bagay mula sa seksyong Netflix Kids.

Ang anumang pagbabagong gagawin mo habang nanonood ng pamagat na Pambata ay magiging isang beses na mga kaganapan. Ang mga setting na iyon ay hindi mase-save at hindi madadala sa iba pang mga episode o pelikula.
Ang pag-aayos ay panoorin ang isang pamagat na nasa ilalim ng Teens o mas mataas na rating. Simulan ang pag-playback, gawin ang iyong mga pagbabago sa subtitle at mase-save ang mga ito sa mga pag-playback sa hinaharap.

Ang isa pang dahilan kung bakit hindi mo maaaring i-off ang mga pamagat ay may kinalaman sa paglilisensya. Ang ilang mga pamagat ay palaging may mga subtitle na naka-on kapag tiningnan sa ibang rehiyon. Maaari din nitong pilitin kang makakita ng mga subtitle sa pangunahing wika ng iyong rehiyon.
Maaari bang Isaayos ang Sukat ng Teksto?
Maaari kang gumawa ng maraming pagsasaayos sa mga subtitle. Ngunit hindi tulad ng pag-on o pag-off ng mga subtitle at pagpapalit ng wika, kailangan mong gawin ito mula sa iyong mga setting ng Account. Narito kung paano mo ito magagawa mula sa iyong browser:
- Pumunta sa kanilang website at mag-log in sa iyong Netflix account.

- Pumunta sa iyong Account pahina sa pamamagitan ng pag-click sa dropdown na menu sa kanang sulok sa itaas ng screen.

- Piliin ang profile na gusto mong i-edit sa ilalim Profile at Mga Kontrol ng Magulang sa pamamagitan ng pag-click sa arrow sa tabi nito.

- Ngayon, mag-click sa Subtitle na Hitsura mula sa listahan ng mga opsyon.
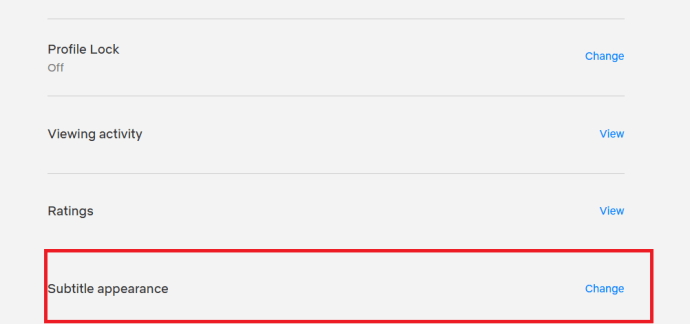
- Mula doon maaari mong baguhin ang font, laki ng teksto, mga anino, atbp.
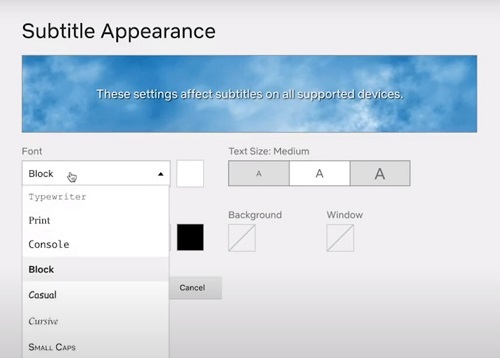
- Pindutin ang I-save pindutan.
Ang mga pagbabagong ito ay mananatiling pasulong ngunit sa profile lang, pinili mo.
Maaaring sundin ang mga katulad na hakbang mula sa isang Smart TV, USB dongle, smartphone, o anumang iba pang device kung saan mo ginagamit ang Netflix. Ginagawa ang pagbabago sa hitsura ng mga subtitle mula sa mga setting ng profile/account at hindi mula sa mga opsyon sa video habang nagpe-play ang isang video.
Halimbawa, medyo iba ang pathing sa isang iPhone. Sa halip na dumaan sa mga setting ng profile, mas magiging ganito ang hitsura ng iyong landas:
- Mga Setting > Accessibility > Mga Subtitle at Captioning > I-enable ang Closed Caption + SDH

Muli, maaaring magbago ang mga salita depende sa kung anong bersyon ng iOS ang iyong pinapatakbo. Ang parehong bagay ay naaangkop sa mga Apple TV. Siguraduhing i-disable din ang opsyong Video Override mula sa menu ng Estilo. Kung hindi, hindi mase-save ang iyong mga custom na setting.
Maaari bang Baguhin ang Sukat ng Font?
Oo, maaaring baguhin ang laki ng font. Ang laki ng font at laki ng teksto ay mahalagang pareho. Kung susundin mo ang mga naunang nabanggit na tip maaari mong gawing kasing liit o kasing laki ng kailangan mo ang mga subtitle.
Ang Aking Mga Subtitle ay Hindi Nagsi-sync nang Maayos. Ano angmagagawa ko?
Malamang na hindi ito nangyayari nang kasingdalas ng pag-desync ng audio at video. Gayunpaman, ito ay isang kilalang isyu. Sa kasamaang palad, walang maraming "opisyal" na solusyon. Madalas na nangyayari na ang problema ay hindi sa Netflix mismo kundi sa iyong device.
Kaya, kung nanonood ka ng Netflix sa isang PC o Mac maaari mong subukang maglaro ng ibang pamagat upang makita kung nagpapatuloy ang problema. Kung oo, baka gusto mong sumubok ng ibang browser o internet source para makita kung nakakatulong iyon.

Kung nanonood ka mula sa isang mobile device, maaari mong isaalang-alang ang pag-restart ng iyong device o kahit na muling i-install ang Netflix app. Maaari mo ring tingnan ang mga update para sa OS ng iyong device. Ang ilang mga nabigong update o bagong patch ay maaaring magdulot ng mga hindi pagkakapare-pareho sa kung paano tumatakbo ang ilang feature ng app.
Ang isa pang bagay na maaari mong subukan ay bahagyang i-rewind ang video, o i-fast forward ng ilang segundo at pagkatapos ay i-rewind.

Maaari mo ring subukang i-on at i-off ang mga subtitle, at kahit na baguhin ang wika nang isa o dalawang beses. Magagawa mo ito sa pamamagitan ng pagsunod sa payo na nakabalangkas sa mas maaga sa artikulong ito.
Dapat mo ring malaman na ang ilang mas lumang device ay maaaring makaranas ng isyung ito nang mas madalas kaysa sa mga bago. At, sa ilang mga kaso, ang mga partikular na device gaya ng mga Chromecast o Apple TV ay maaaring makaranas ng isyung ito nang mas madalas kaysa sa iba pang mga device.
Pangwakas na Pagbalot
Gaya ng nakikita mo, kaunti lang ang hindi mo magagawa sa iyong mga subtitle sa Netflix streaming platform. Ang platform ay tungkol sa flexibility at pagiging naa-access sa pinakamaraming rehiyon sa mundo hangga't maaari. Dahil dito, maraming pag-customize o pag-personalize na maaari mong gawin.
Anuman ang device na iyong ginagamit, hindi dapat mahirap i-access ang mga setting ng subtitle o mga setting ng hitsura. Ngayong alam mo na ang lahat ng pangunahing kaalaman, at ilang tip at trick, ipaalam sa amin kung anong mga pagbabago o pagpapahusay ang gusto mong gawin ng Netflix sa hinaharap? O sapat na ba ang kasalukuyang alok para itawag mo itong Hari ng streaming, mula sa pananaw ng karanasan ng user?