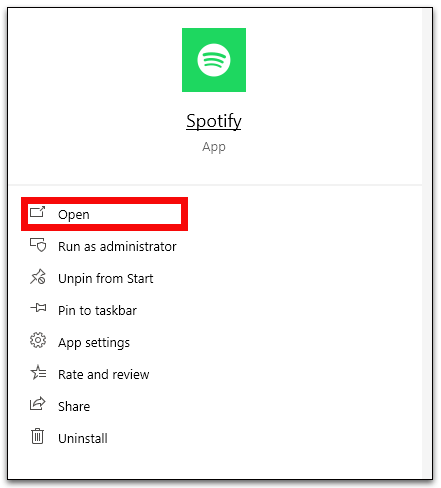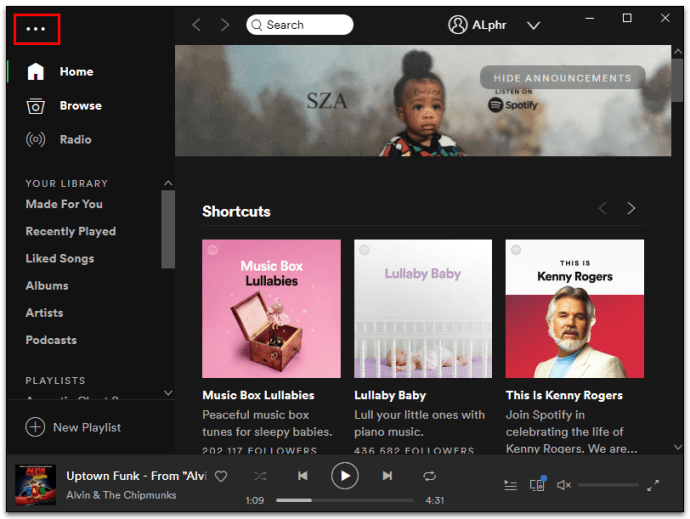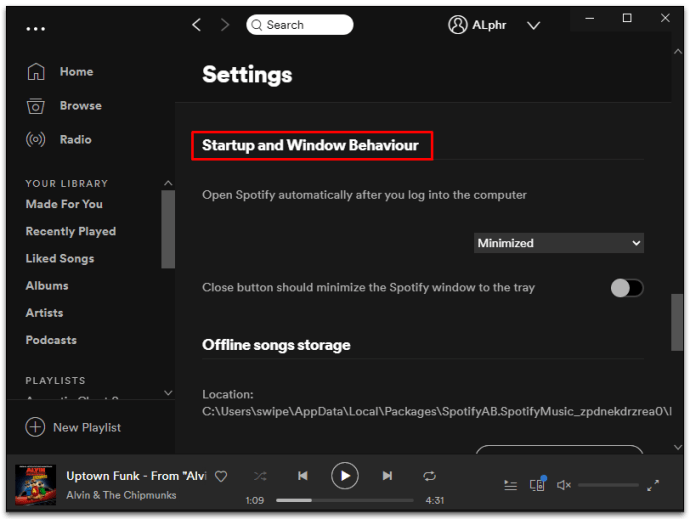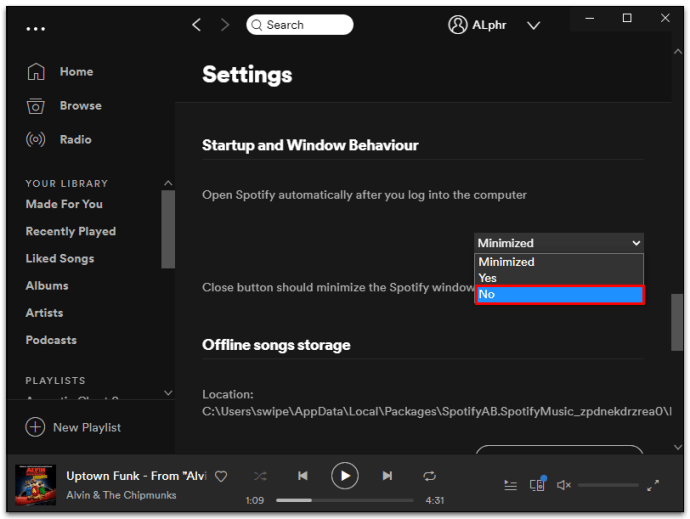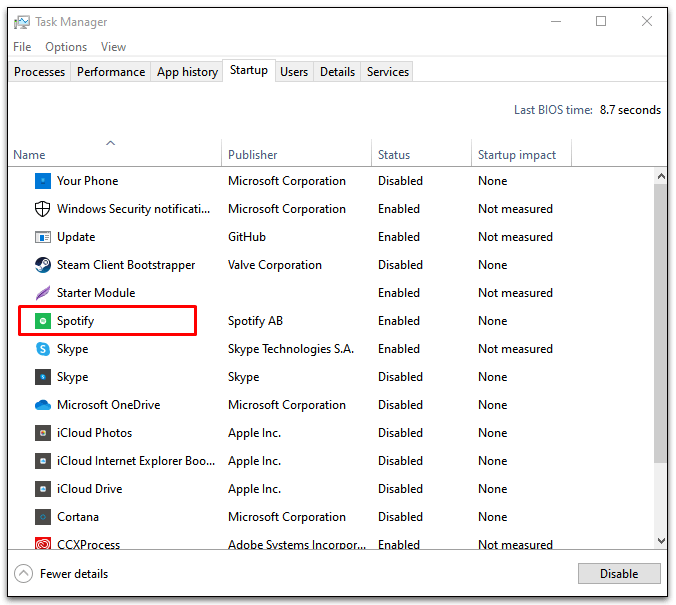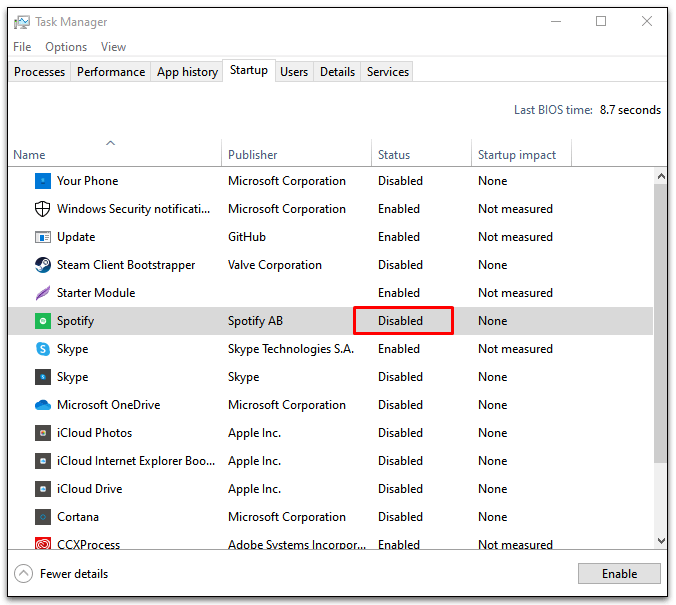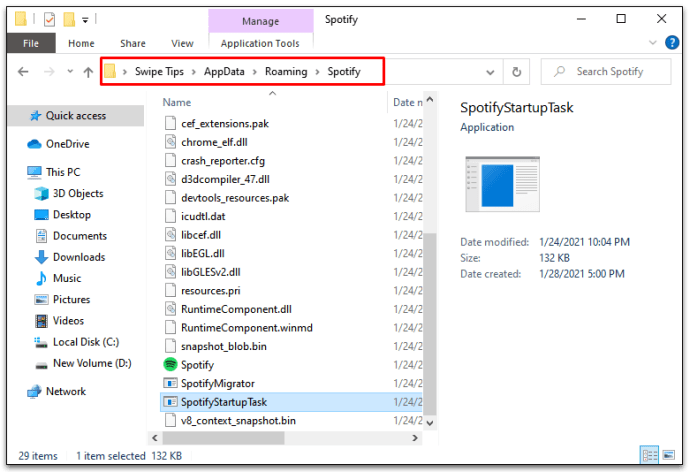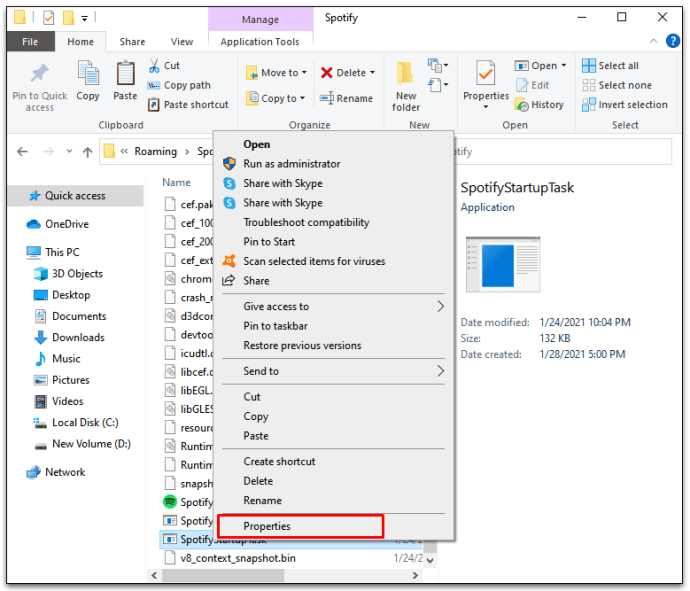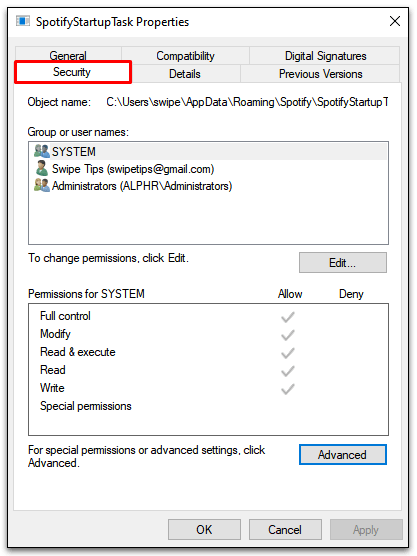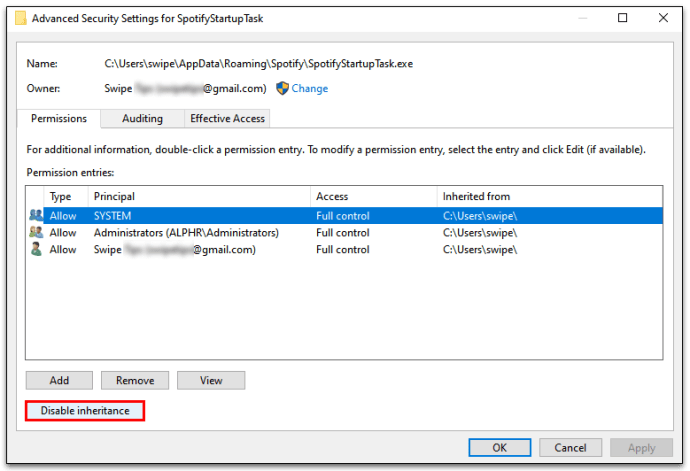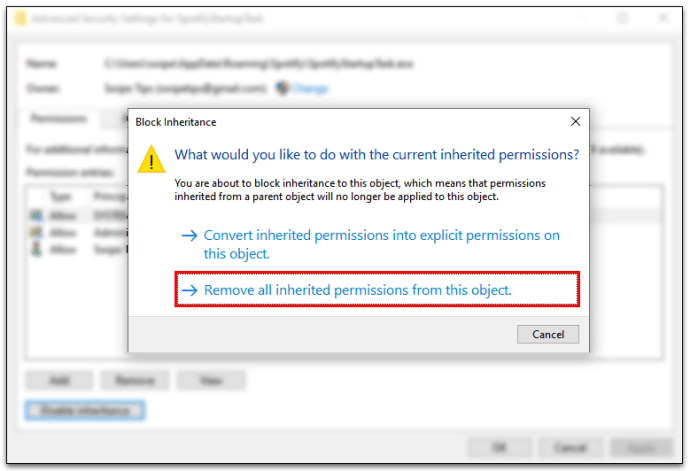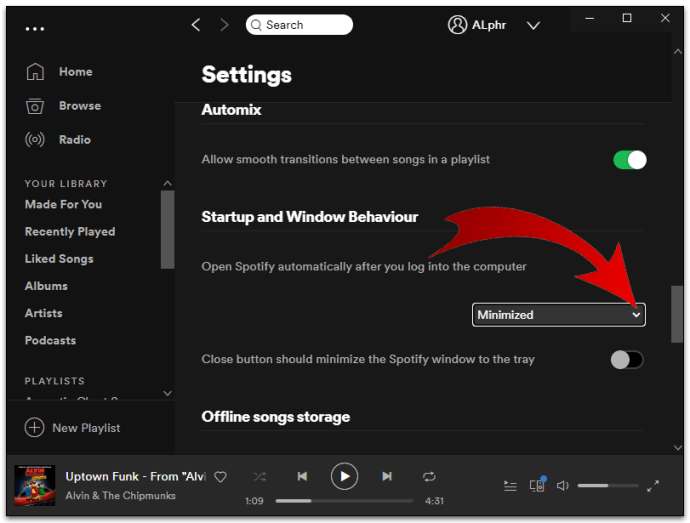Tinitiyak ng awtomatikong pagsisimula para sa iyong Spotify app na palagi kang may handang musika. Ngunit ang kaginhawahan ay may isang presyo: ibig sabihin, ang iyong proseso ng boot ay maaaring bumagal hanggang sa isang pag-crawl kung saan ito ay tumatakbo sa background.
Sa kabutihang palad, mayroong isang simpleng paraan upang hindi paganahin ang awtomatikong pagbubukas para sa Spotify app sa Windows 10. Panatilihin ang pagbabasa upang malaman kung paano i-disable ang Spotify at iba pang mga app na maaaring makapagpabagal sa iyong proseso ng pagsisimula.
Paano I-disable ang Spotify Opening sa Startup sa Windows 10
Mayroong ilang mga paraan upang mapanatili ang Spotify sa lugar nito hanggang sa handa ka para dito. Subukan ang isa o parehong mga paraan upang masakop ang lahat ng mga base:
Paraan 1 – Baguhin ang Mga Setting ng Spotify
- Ilunsad ang Spotify app mula sa Start menu o berdeng Spotify icon sa system tray.
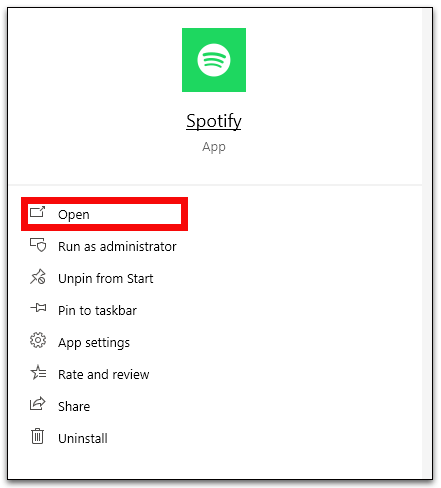
- I-click ang tatlong pahalang na tuldok sa kaliwang sulok ng window ng Spotify upang buksan ang menu ng Mga Setting.
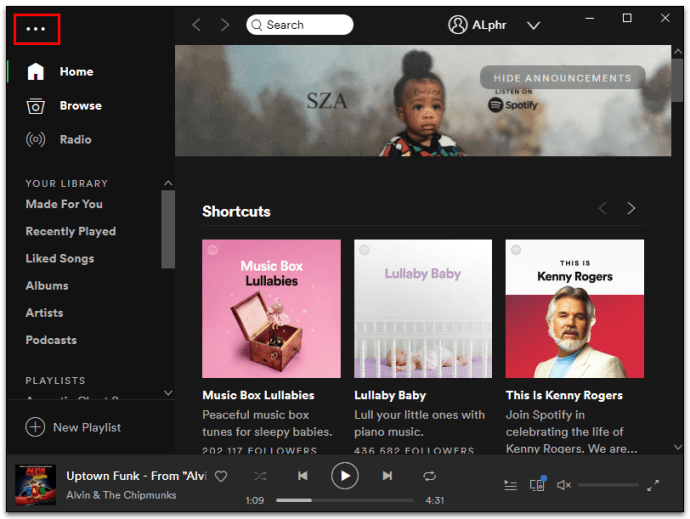
- Piliin ang I-edit at pagkatapos ay Mga Kagustuhan.
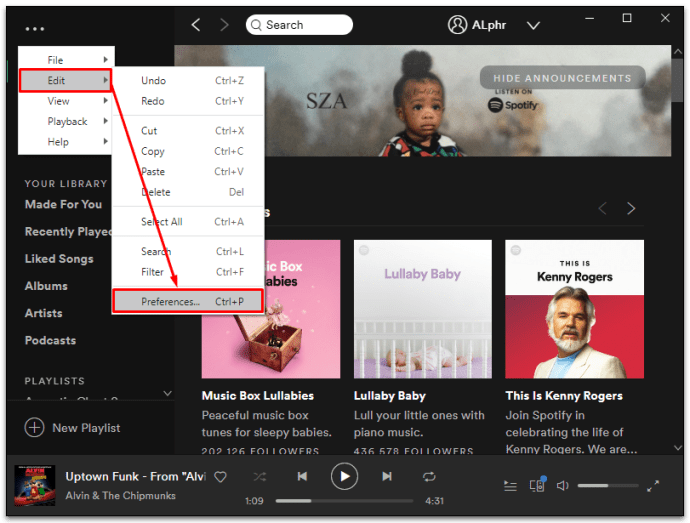
- I-click ang "Ipakita ang Mga Advanced na Setting" malapit sa ibaba ng pahina ng Mga Setting.
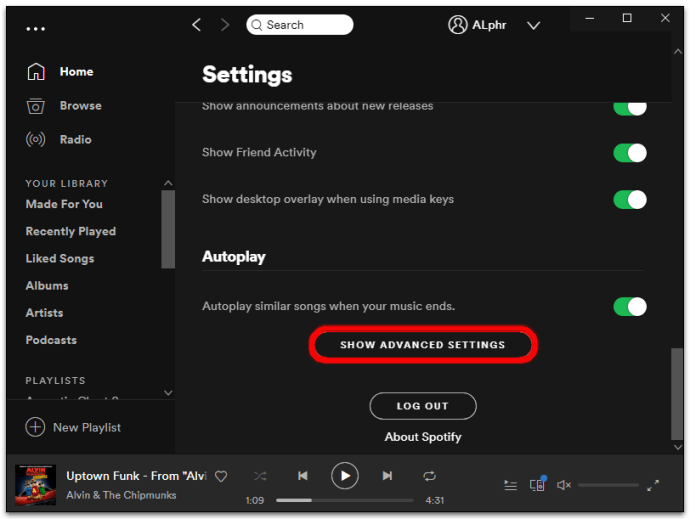
- Hanapin ang seksyong tinatawag na Startup at Window Behavior.
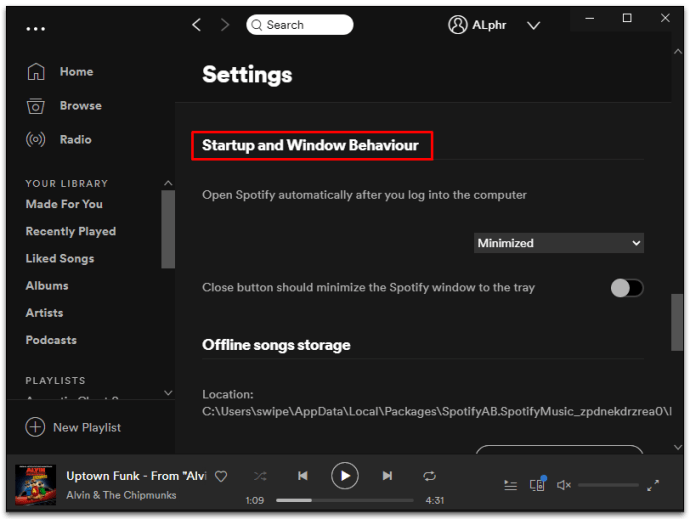
- Piliin ang "Hindi" mula sa mga drop-down na opsyon para sa "Awtomatikong buksan ang Spotify pagkatapos mong mag-log in sa computer."
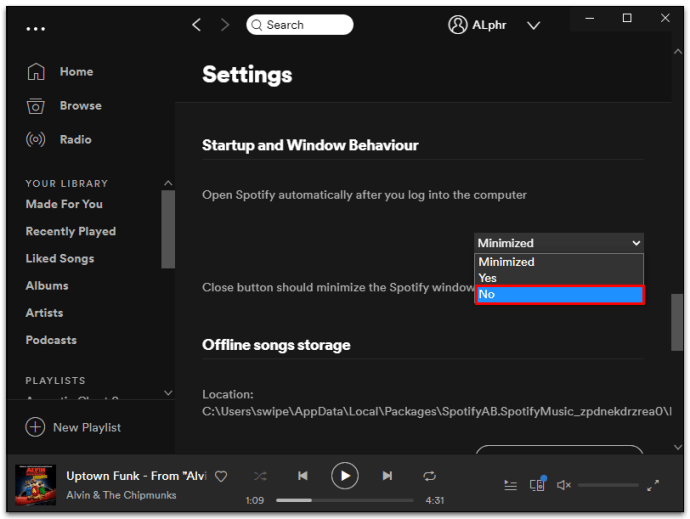
- Umalis sa page ng Mga Setting.
Paraan 2 – Baguhin ang Startup Programs sa pamamagitan ng Windows Task Manager
Alam ng Microsoft na gusto ng mga user nito na maging ganap na kontrol pagdating sa kung aling mga programa ang isasama sa panahon ng mga gawain sa pagsisimula. Iyon ang dahilan kung bakit mayroon silang built-in na Startup tab sa Task Manager. Maaari mong i-disable ang Spotify (at iba pang mga program) gamit ang mga hakbang sa ibaba:
- Ilunsad ang Task Manager sa pamamagitan ng pagpindot sa Control + Shift + Esc o Right-click sa Windows taskbar at piliin ang opsyon na Task Manager mula sa drop-down na menu.

- Piliin ang tab na Startup o Higit pang Mga Detalye kung hindi mo nakikita ang tab.
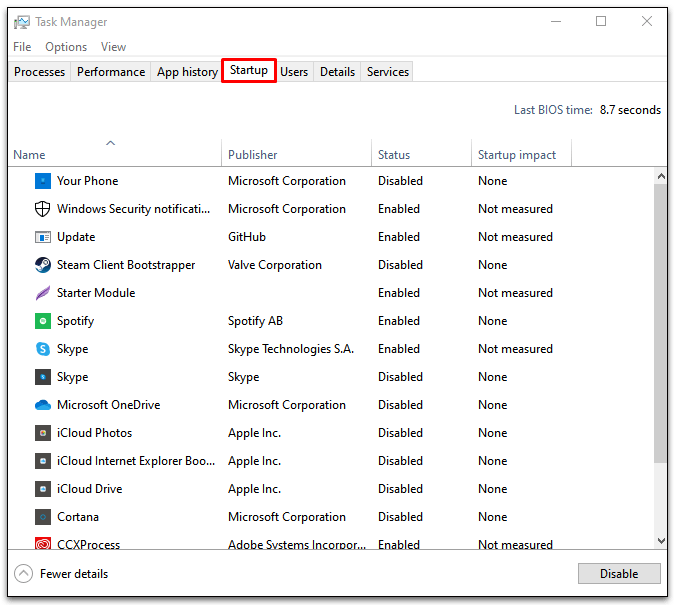
- Hanapin ang Spotify sa listahan ng programa at i-right-click ito.
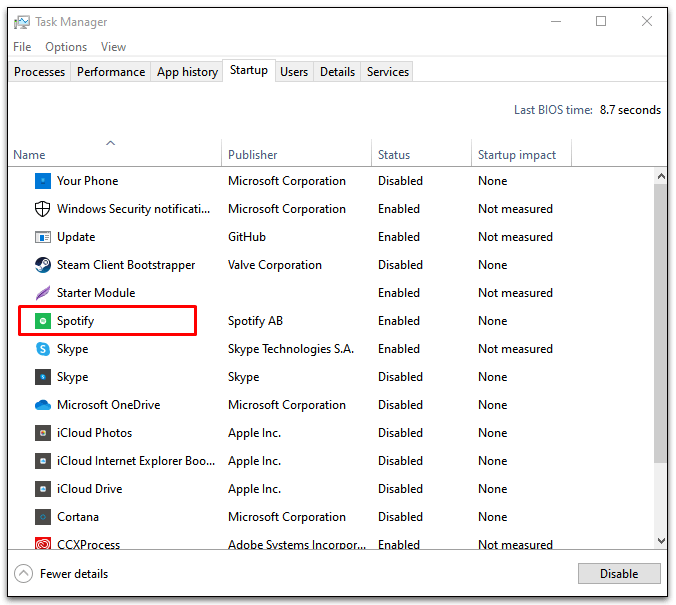
- Piliin ang I-disable upang ihinto ang awtomatikong paglulunsad.
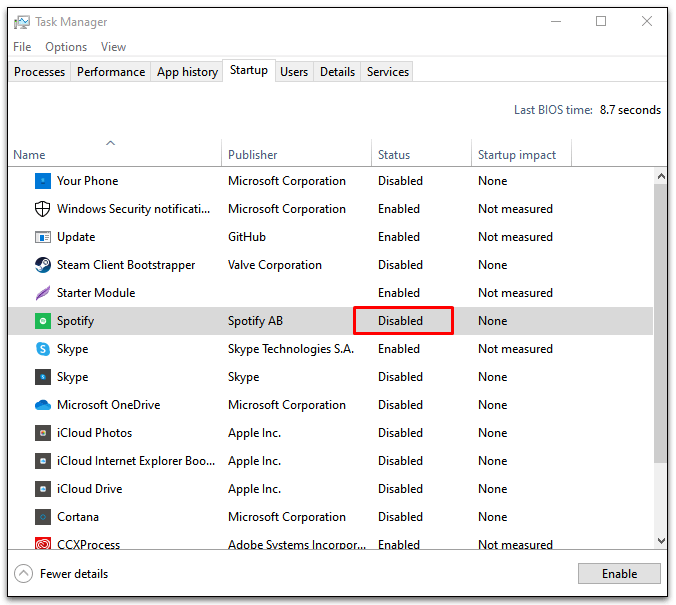
Nalaman ng ilang user ng Spotify na ang parehong mga pamamaraan ay hindi humihinto sa Spotify mula sa awtomatikong paglulunsad sa startup. Maaari mong subukan ang mga hakbang sa ibaba bilang huling paraan:
- Pumunta sa lokasyon ng file C:\Users\MyUserName\AppData\Roaming\Spotify.
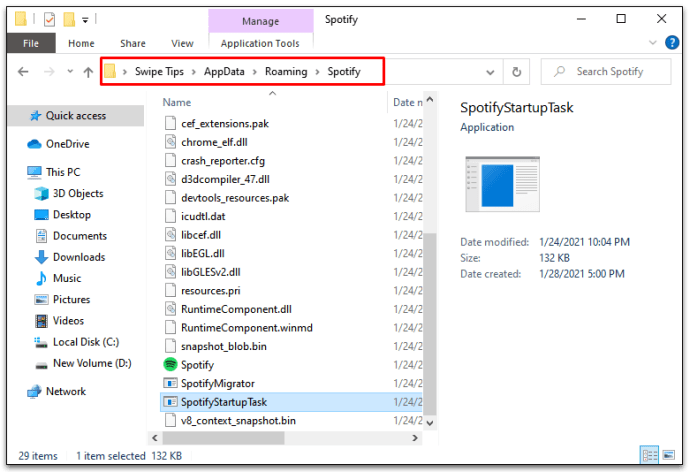
- Mag-right-click sa SpotifyStartupTask.exe pagkatapos ay piliin ang Properties.
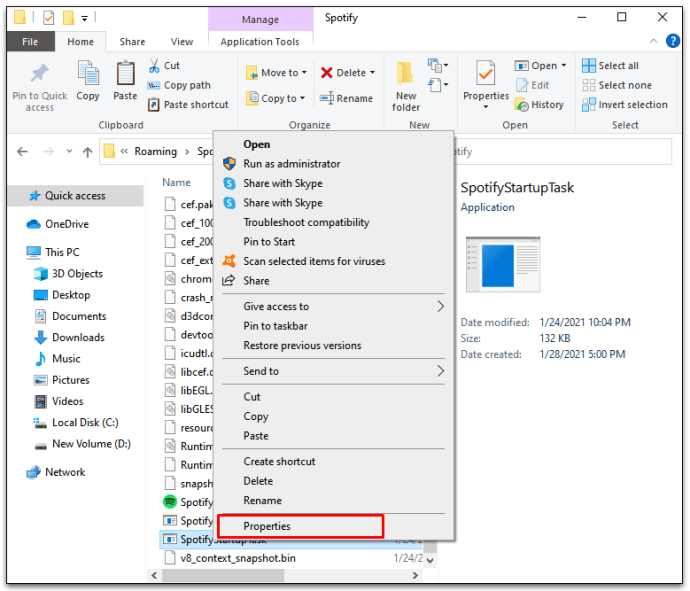
- I-click ang tab na "Seguridad".
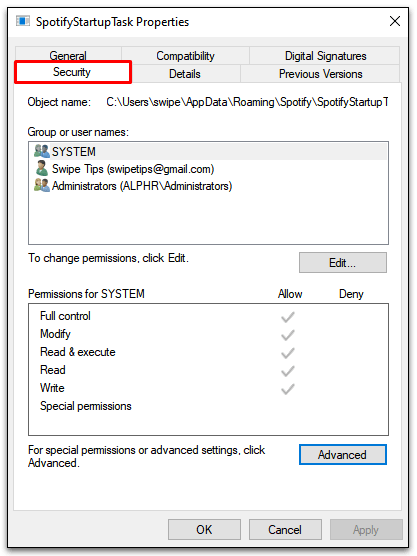
- Pumunta sa Advanced at piliin ang "I-disable ang mana" mula sa drop-down na menu.
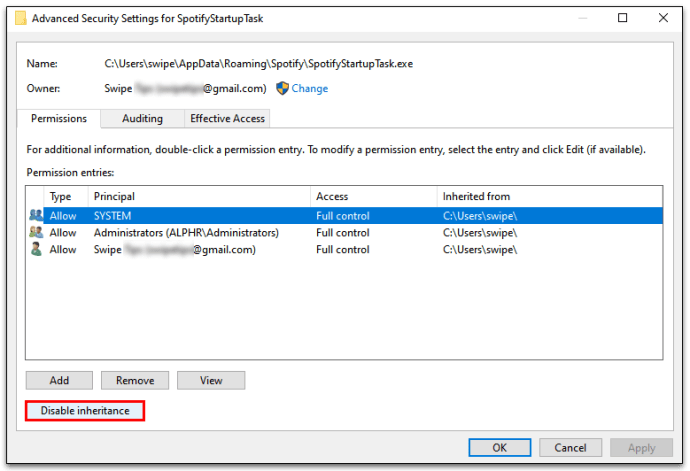
- Kumpirmahin ang "Alisin ang Lahat ng minanang pahintulot mula sa bagay na ito."
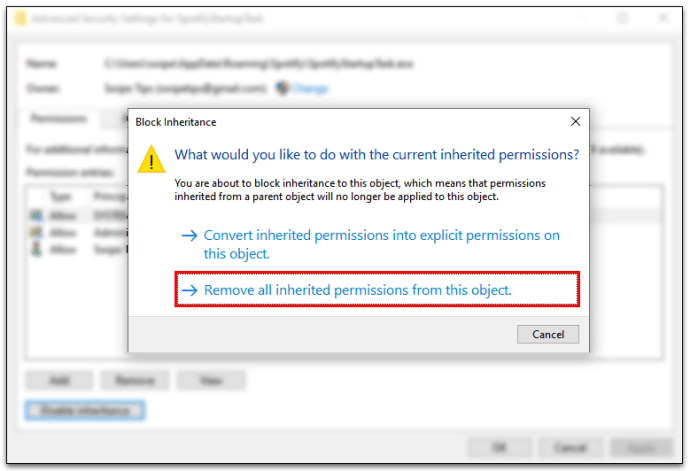
- Ulitin ang hakbang 3-5 gamit ang SpotifyWebHelper.exe.
Gawin ito sa iyong sariling peligro, bagaman. Ang pag-alis ng mga pahintulot ay talagang nangangahulugan na hindi ma-overwrite o mabasa ng Spotify ang mga file kapag nag-update ka. Maaari itong huminto sa awtomatikong paglulunsad sa startup ngunit maaaring ma-destabilize ang app sa ibang mga paraan.
Bilang panghuling alternatibo, maaari mo ring subukang i-uninstall at i-install muli ang Spotify app. Maraming user ang nagkakaproblema sa pagtatakda ng mga setting ng auto-launch sa Spotify apps na kasama ng kanilang PC. Subukang i-download ito mula sa ibang pinagmulan tulad ng website ng Spotify at itakda ang mga setting ng awtomatikong paglunsad.
Paano Ko I-off ang Startup Programs sa Windows 10?
Maaari mong kontrolin kung aling mga programa ang tatakbo sa panahon ng proseso ng pagsisimula - sa isang tiyak na lawak. Gaya ng maiisip mo, ang lahat ng mga app sa iyong computer ay gustong mag-startup sa paglulunsad ngunit ang pagpapatakbo ng lahat ay maaaring makaapekto sa iyong proseso ng pag-boot at gawing matamlay ang iyong operating system.
Subukan ang mga hakbang na ito upang bawasan ang oras ng iyong proseso sa pag-boot at ihinto ang mga programa sa awtomatikong paglulunsad:
- I-access ang Task Manager sa pamamagitan ng pagpindot sa Control + Alt + Esc o Right-click sa Start menu at piliin ang Startup tab.

- Mag-scroll pababa at mag-right click sa mga program na gusto mong i-disable.
- Piliin ang opsyong I-disable sa drop-down na menu.
- Pindutin ang Disable button sa ibaba ng window para i-save ang mga pagbabago sa setting.

Paano I-off ang Spotify Auto Launch
Mayroong ilang mga paraan upang i-off ang auto-launch function ng Spotify. Ngunit isa sa mga pinakamahusay na paraan upang gawin ito ay sa pamamagitan ng Spotify app:
- Ilunsad ang Spotify app.
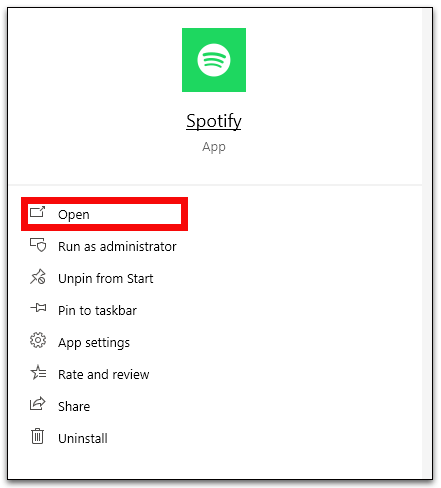
- Buksan ang menu ng Mga Setting sa pamamagitan ng pagpili sa tatlong pahalang na tuldok sa kaliwang sulok ng window.
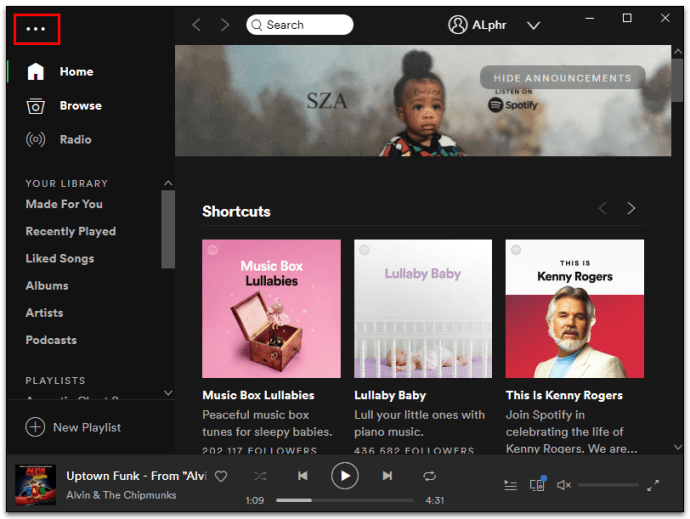
- Pumunta sa I-edit at pagkatapos ay ang Preferences na opsyon.
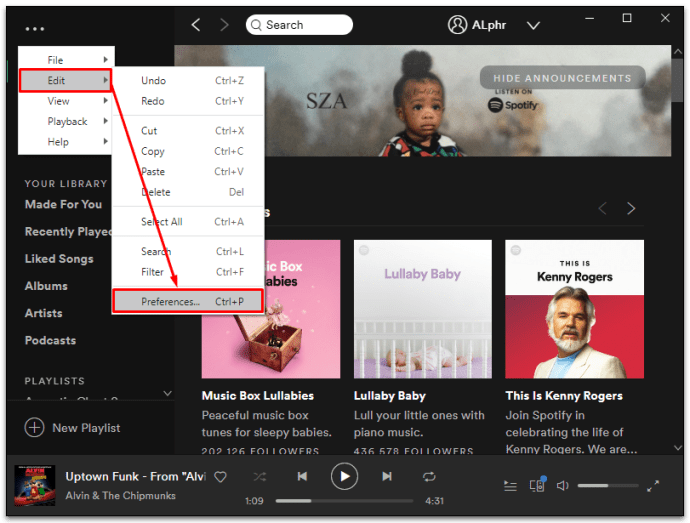
- Mag-scroll pababa at piliin ang Ipakita ang Mga Advanced na Setting.
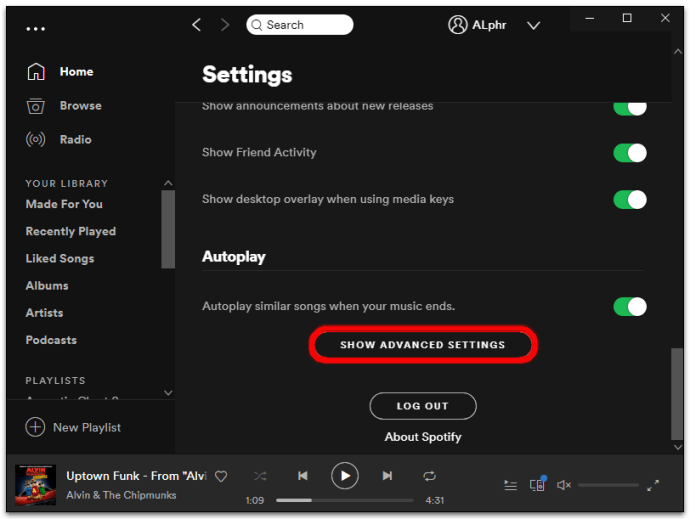
- Mag-scroll pabalik pataas at maghanap ng seksyong tinatawag na Startup and Window Behavior.
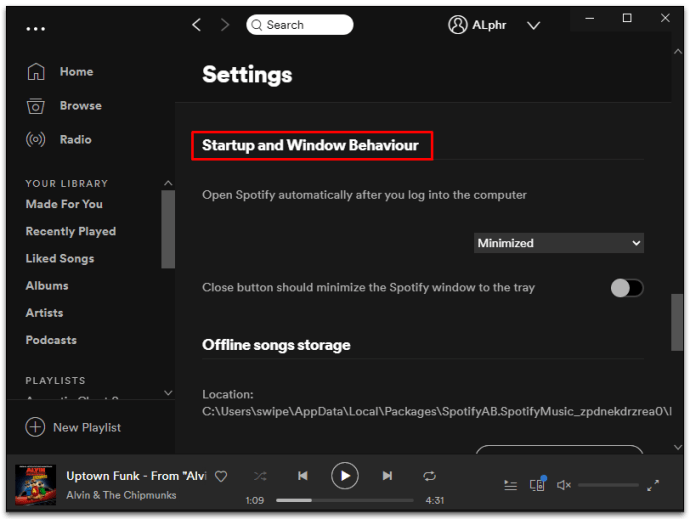
- Hanapin ang "Awtomatikong buksan ang Spotify pagkatapos mong mag-log in sa computer" at mag-click sa mga drop-down na opsyon.
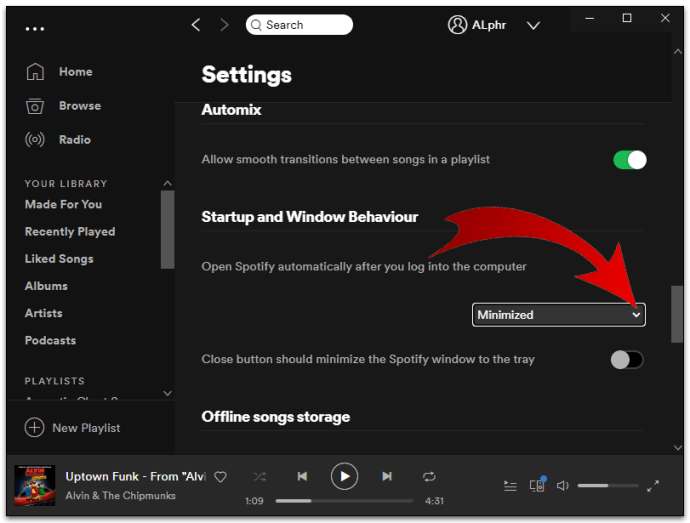
- Piliin ang "Hindi" para i-disable ang awtomatikong paglunsad.
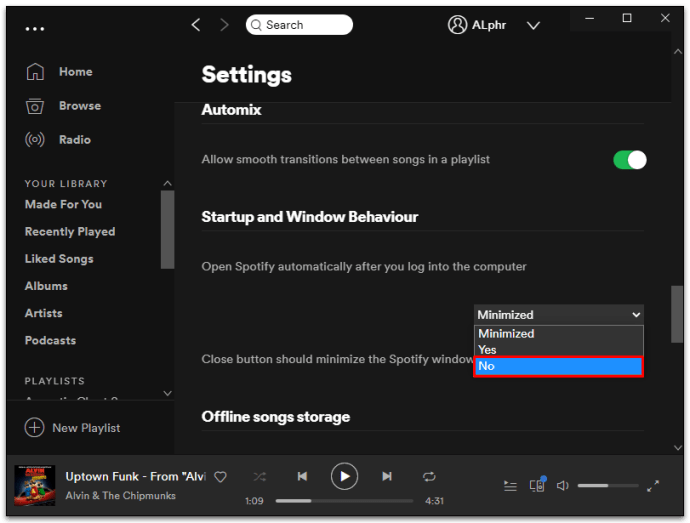
Mga karagdagang FAQ
Paano Ko Pipigilan ang Spotify Mula sa Awtomatikong Pagbubukas?
Maaari mong hindi paganahin ang Spotify mula sa awtomatikong pagbubukas sa ilang mga paraan. Isa sa mga pinakasimpleng paraan upang gawin ito ay sa pamamagitan ng menu ng Mga Setting ng Spotify.
• Piliin ang I-edit at pagkatapos ay ang Mga Kagustuhan
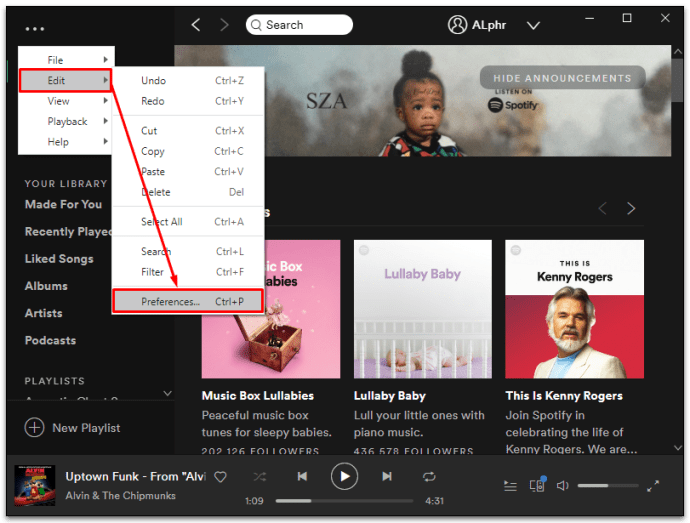
• Mag-click sa Ipakita ang Mga Advanced na Setting
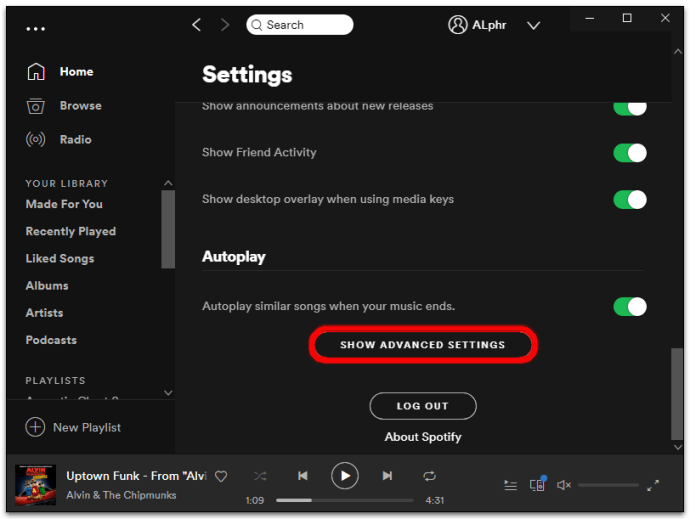
• Piliin ang "Hindi" sa ilalim ng "Awtomatikong Buksan ang Spotify pagkatapos mong mag-log in sa computer" na header
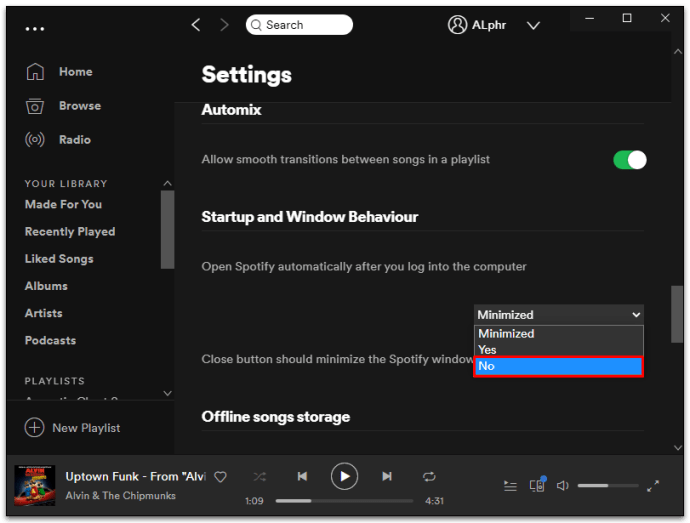
Maaari mo ring i-disable ang auto-launch sa pamamagitan ng menu ng iyong operating system. Halimbawa, kung nagtatrabaho ka sa Windows 10, ganito ang gagawin mo:
• Ilunsad ang tab na Startup ng Task Manager

• Mag-scroll pababa at mag-right click sa Spotify entry
• Piliin ang "Huwag Paganahin"

• Pindutin ang button na I-disable sa kanang sulok sa ibaba ng window upang i-save ang mga pagbabago

Paano Ko Ihihinto ang Mga Programa Mula sa Awtomatikong Pagsisimula Kapag Binuksan Ko ang Aking PC?
Kung nagpapatakbo ka ng Windows, ito ay kung paano mo ihihinto ang awtomatikong paglulunsad ng mga programa:
• Ilunsad ang Task Manager sa pamamagitan ng pagpindot sa Control + Shift + Esc
O
• Mag-right-click sa Start menu at piliin ang Task Manager

• Pumunta sa tab na Startup
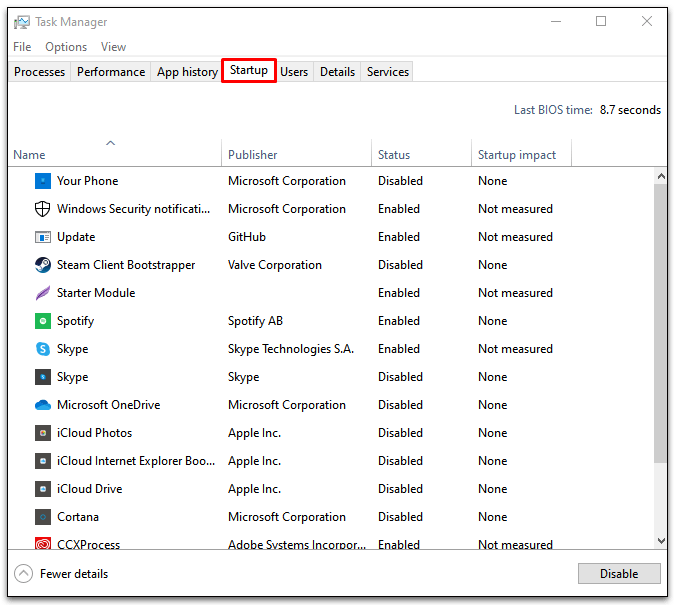
• Mag-right-click sa mga program na gusto mong i-disable
• Pindutin ang Disable button upang i-save ang mga pagbabago at lumabas

Sa kabilang banda, kung mayroon kang Mac, ito ay kung paano mo hindi paganahin ang mga programa mula sa awtomatikong pagsisimula:
• Pumunta sa System Preferences at pagkatapos ay Users & Groups
• Piliin ang iyong palayaw mula sa kaliwang panel
• Piliin ang tab na “Login Items”.
• Mag-scroll pababa at piliin ang mga startup program na gusto mong i-disable
• Pindutin ang “-“ o minus sign upang alisin ang mga ito sa proseso ng pagsisimula
• I-restart ang iyong Mac
Bakit Palaging Nagbubukas ang Spotify Kapag Binuksan Ko ang Aking PC?
Awtomatikong bubukas ang Spotify kapag na-on mo ang iyong computer dahil nakatakda ito sa paraang iyon bilang default. Ito ay sinadya upang maging isang kaginhawahan para sa mga gumagamit upang palagi silang may musika sa kanilang mga kamay. Gayunpaman, ang pagsasama ng Spotify sa startup boot ay talagang makapagpapabagal sa proseso.
Maaari mong baguhin ang iyong mga setting sa menu ng Mga Setting ng Spotify upang i-disable ang feature na ito o i-minimize ito sa isang tray.
Pagpapatakbo ng Mahusay na Startup Boot
Bawat program na iyong i-install ay gustong maging bahagi ng elite na listahan ng mga startup program. Ito lang ang default na katayuan ng karamihan sa mga program. Ngunit may ilan na hindi mo na kailangan noong una mong binuksan ang iyong computer. At mas masahol pa, maaari nilang pabagalin ang proseso ng iyong startup boot.
Sa kabutihang palad, maaari kang pumili at pumili kung aling mga program ang tatakbo kapag binuksan mo ang iyong computer upang ayusin ang proseso ng pagsisimula at panatilihin itong tumatakbo nang maayos. Ang Spotify ay isang malaking salarin, ngunit gayon din ang mga cloud drive at mga launcher ng laro. Subukang huwag paganahin ang ilan upang makita kung alin ang may pagbabago sa bilis ng pagproseso ng iyong startup.
Hindi mo ba pinagana ang iyong tampok na auto-launch ng Spotify? Sabihin sa amin ang tungkol dito sa seksyon ng mga komento sa ibaba.