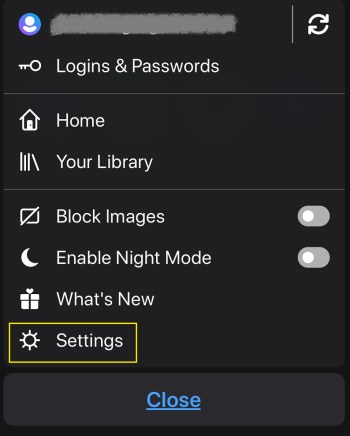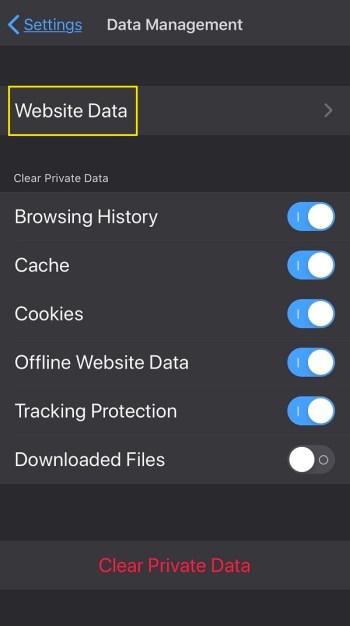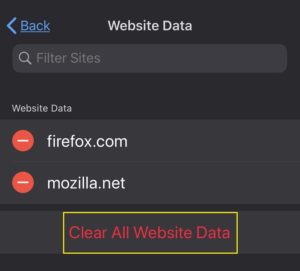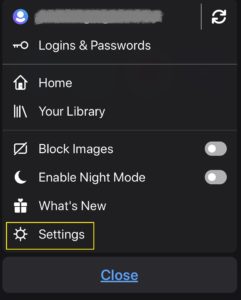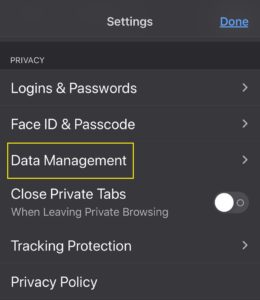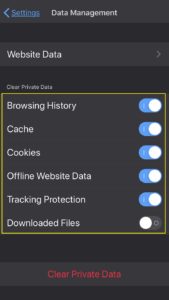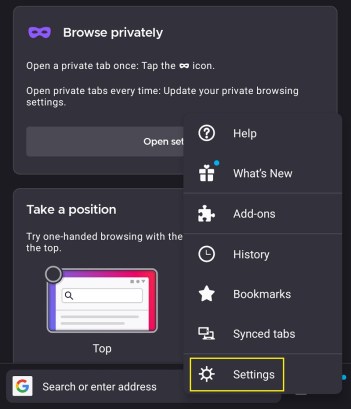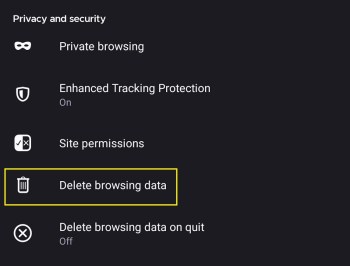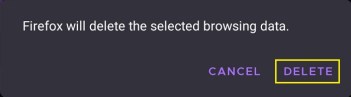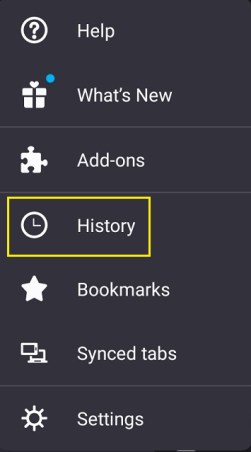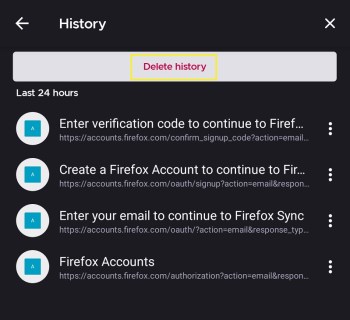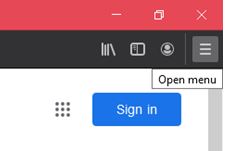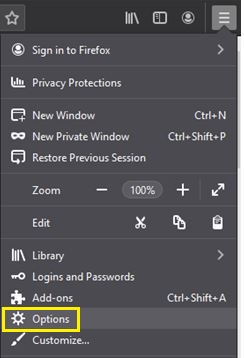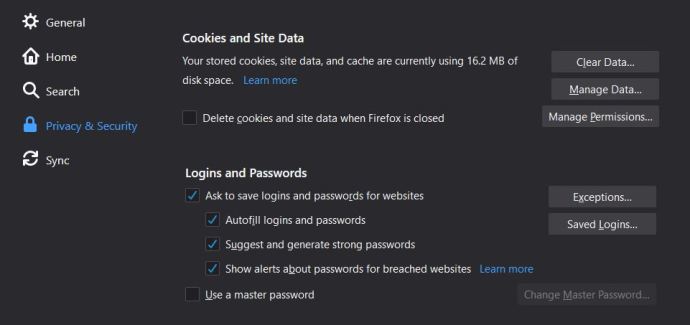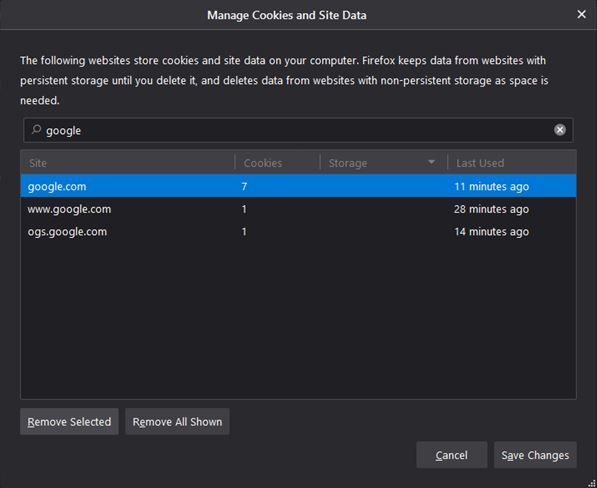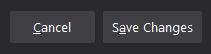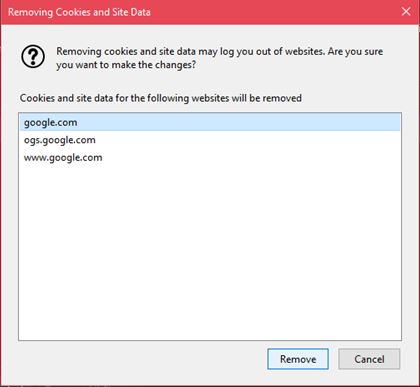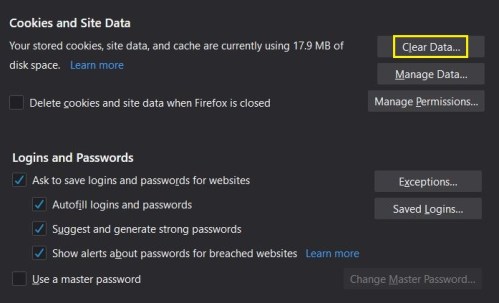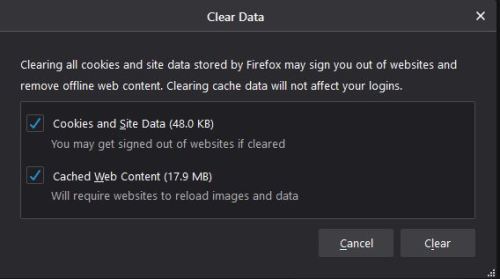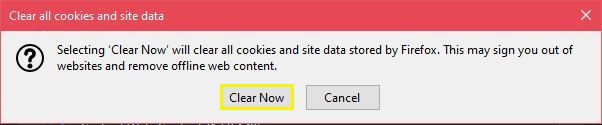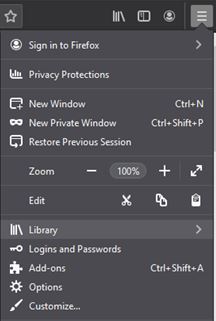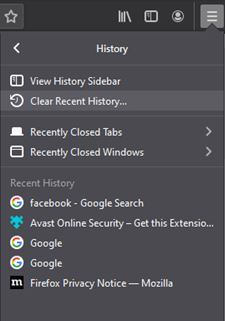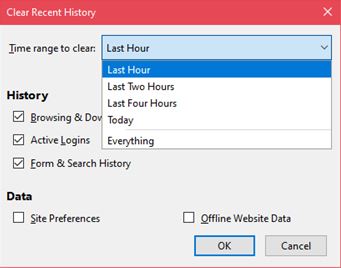Kahit na ito ay mas mababa sa isang mapagkukunang baboy kumpara sa mga kapantay nito, ang Firefox ay maaari pa ring makaranas ng mga pagbagal paminsan-minsan. Nangyayari ito kapag ang cache ng browser ay napuno ng mga file, at hindi ito limitado sa Firefox lamang.
![Paano I-clear ang Cache at Cookies sa Firefox [Lahat ng Device]](http://cdn.thegeekparent.com/wp-content/uploads/pc-mobile/2338/ym41fxfif3.jpg)
Sa artikulong ito, ipapakita namin sa iyo kung paano i-clear ang cache at cookies sa Firefox.
Ano ang Cache at Ano ang Cookies?
Ang cache ng browser ay isang folder na nag-iimbak ng mga pansamantalang file mula sa mga website na binibisita mo. Maaari mong mapansin na sa unang pagkakataon na binuksan mo ang isang website ay medyo mabagal itong naglo-load. Kapag bumalik ka sa isang website na nabisita mo na, gayunpaman, ito ay tumatagal ng mas kaunting oras upang mabuksan. Ito ay dahil ang iba't ibang larawan, data ng text, at iba pang impormasyon sa webpage, ay naka-save na sa iyong device.
Ang cookies, o isang HTTP cookie bilang ito ay pormal na kilala, ay mga piraso ng data na inilagay mo sa mga partikular na site. Naglalaman ito ng mga password, iba't ibang input sa mga text field, pag-click ng mouse, at iba pang impormasyon sa aktibidad ng site. Nangangahulugan ito na kung ang isang website ay nagtatala ng impormasyon ng cookie, hindi mo na kailangang maglagay ng mga password sa tuwing bibisita ka sa site. Mapapansin mo rin na kapag bumalik ka sa isang online shop na dati mong binisita, ang mga bagay na nakalagay sa cart ay nananatili doon. Mga cookies din yan.
Bakit Kailangan Nila Ma-clear?
Sa pangkalahatan, ang cookies at ang cache ay maginhawa dahil pinapabilis nila ang mga oras ng paglo-load ng mga site na madalas mong binibisita. Ang problema ay ang lahat ng dagdag na data sa iyong mga drive ay nagpapabagal sa pagganap ng iyong device. Sa kalaunan, ang oras na nai-save mo kapag nagbukas ka ng mga madalas na binibisitang site ay tinatanggihan ng mas mabagal na oras ng pag-load ng device. Ang paminsan-minsang paglilinis ng cache ay inirerekomenda upang maiwasan ito. Maaari mong i-clear ang lahat, o i-clear ang mga solong file upang magbakante ka ng espasyo, ngunit maaari pa ring panatilihin ang data sa mga partikular na site na iyong bubuksan.
Paano I-clear ang Cache at Cookies para sa Isang URL sa Firefox sa isang iPhone
Upang i-clear ang isang cache file o cookie kapag gumagamit ka ng iPhone, maaari mong sundin ang mga hakbang na ito:
- Kapag bukas ang Firefox, i-tap ang icon ng menu sa ibaba ng screen.

- Piliin ang Mga Setting at i-tap ito. Bubuksan nito ang Menu ng Mga Setting ng Firefox.
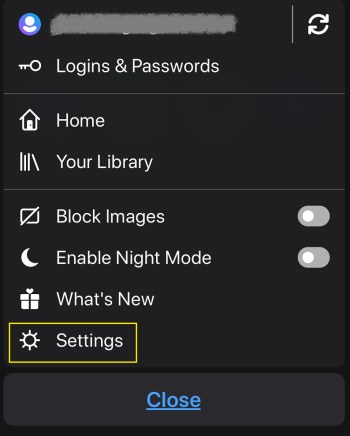
- Mag-scroll sa Seksyon ng Privacy, hanapin ang Pamamahala ng Data pagkatapos ay i-tap ito.
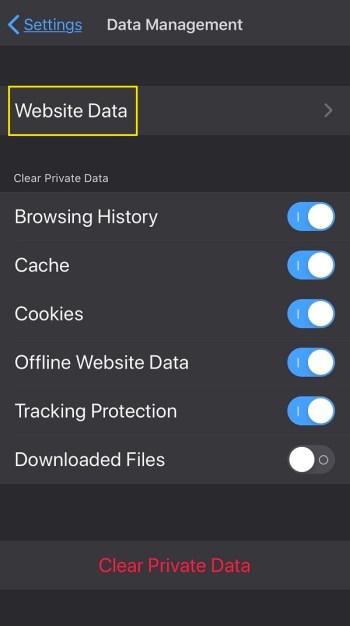
- I-tap ang Data ng Website.
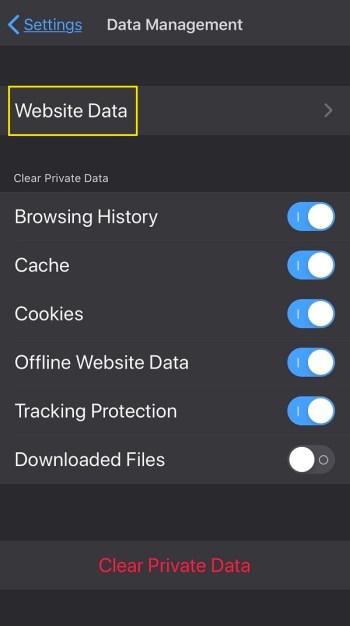
- Ipapakita sa iyo ang isang listahan ng mga kamakailang binisita na website. Kung gusto mong i-clear ang data sa isang partikular na site, i-tap ang pulang button sa tabi nito.

- Kung magpasya kang tanggalin ang lahat, mag-scroll lamang sa ibaba at mag-tap sa I-clear ang Lahat ng Data ng Website.
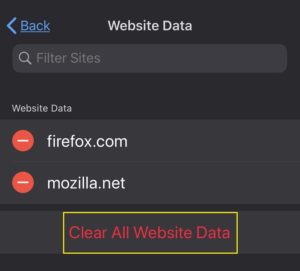
- Lumabas sa menu na ito o bumalik sa Home.
Paano I-clear ang Cache at Cookies para sa Lahat ng URL sa Firefox sa isang iPhone
Kung gusto mong i-clear ang lahat ng umiiral na data ng cache at cookies sa iyong iPhone, maaari mong piliin ang I-clear ang Lahat ng Data ng Website gaya ng itinuro sa itaas. Maaari mo ring gawin ang parehong nang hindi pumapasok sa Website Data Menu sa pamamagitan ng paggawa ng sumusunod:
- I-tap ang icon ng Menu sa ibabang screen ng Firefox.

- Tapikin ang Mga Setting upang buksan ang Menu ng Mga Setting ng Firefox.
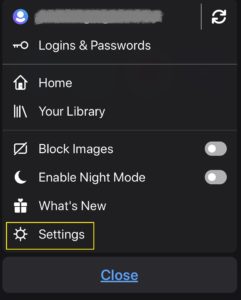
- Mag-scroll upang mahanap ang Seksyon ng Privacy, pagkatapos ay opsyon sa Pamamahala ng Data sa pamamagitan ng pag-tap dito.
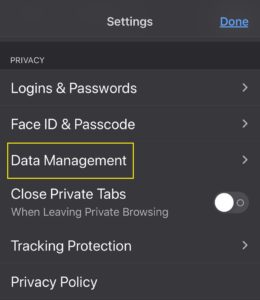
- Magkakaroon ng mga toggle para sa bawat uri ng data na maaari mong alisin. Ito ang iyong Kasaysayan sa Pag-browse, ang Cache, Cookies, Offline na Data ng Website, at Mga Naka-save na Login. I-toggle ang mga switch para sa content na gusto mong tanggalin. Maaari kang pumili ng higit sa isang opsyon.
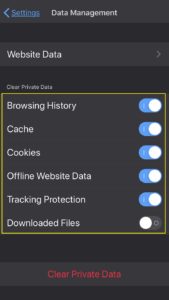
- I-tap ang I-clear ang Pribadong Data.

- Magsasara ang lahat ng aktibong tab kapag ginawa mo ito. Kapag tapos na, isara ang menu na ito o bumalik sa Home.
Paano I-clear ang Cache at Cookies para sa Isang URL sa Firefox sa isang Android Device
Ang pag-clear ng cache at cookies sa isang Android device ay medyo katulad ng paggawa nito sa iPhone, dahil sinusubukan ng Firefox na mapanatili ang synchronicity sa mga mobile na bersyon nito.
- Sa bukas na Firefox, tapikin ang pindutan ng Menu. Ito ay maaaring nasa itaas o ibaba ng iyong screen depende sa iyong device at bersyon ng Android. Maaaring kailanganin mo ring i-click ang Higit pa sa menu upang magpatuloy sa susunod na hakbang.

- Piliin ang Mga Setting mula sa menu.
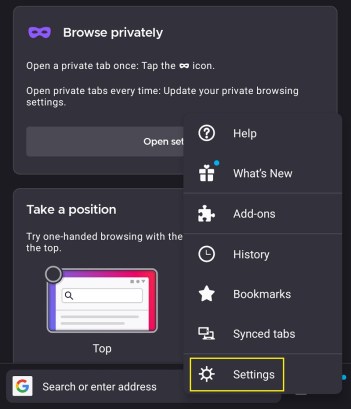
- I-tap ang Tanggalin ang data sa pagba-browse.
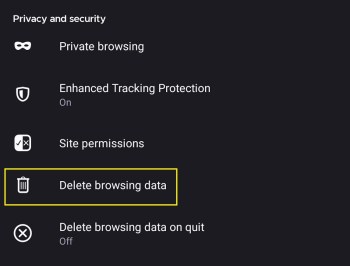
- Lalabas ang isang listahan ng mga item na maaari mong tanggalin. I-tap ang checkbox sa mga gusto mong tanggalin.

- I-tap ang Tanggalin ang data sa pagba-browse.
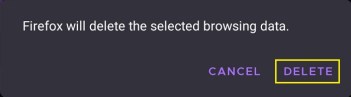
- Lumabas sa menu na ito o magpatuloy sa Home.
Paano I-clear ang Cache at Cookies para sa Lahat ng URL sa Firefox sa isang Android Device
Maaari mo ring i-clear ang lahat ng data ng impormasyon ng website nang sabay-sabay sa pamamagitan ng paggawa ng sumusunod:
- Habang bukas ang Firefox, piliin ang opsyon na History sa iyong menu ng Home screen.

- I-tap ang Delete History sa History panel.
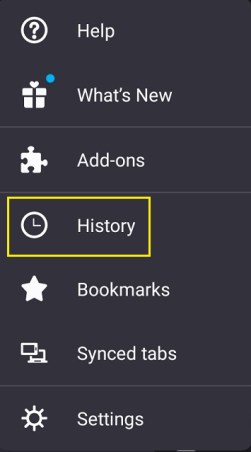
- Kapag may lumabas na prompt, i-tap ang Tanggalin.
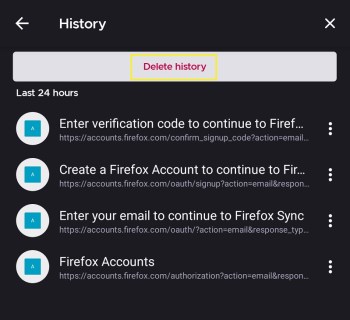
- Lumabas sa menu, o magpatuloy sa iyong home screen.
Kung walang nangyari, isara ang Firefox App, i-restart ito, at pagkatapos ay sundin muli ang mga hakbang.
Paano I-clear ang Cache at Cookies para sa Isang URL sa Firefox sa isang Windows PC
Dahil ang Firefox ay orihinal na nilikha na nasa isip ang mga desktop computer, ang bilang ng mga opsyon upang pamahalaan ang mga pansamantalang setting ng internet file ay medyo malawak para sa PC. Tungkol sa mga solong website, maaari kang makitungo sa cookies at data para sa kasalukuyang bukas na site o magtanggal ng mga partikular na site na nabisita mo na dati. Narito kung paano ito ginagawa:
Tanggalin ang impormasyon ng cache at cookies para sa kasalukuyang website
- Pumunta sa Address bar sa tuktok ng kasalukuyang bukas na site. Mag-click sa icon ng Padlock sa kaliwa ng web address.

- Sa lalabas na menu, mag-click sa I-clear ang Cookies at Data ng Site.

Tanggalin ang cache at cookies sa mga website na binisita mo
- Mag-click sa pindutan ng Menu sa kanang itaas na bahagi ng browser.
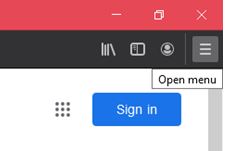
- Mag-click sa Opsyon sa lalabas na menu.
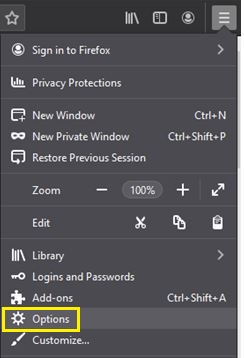
- Mag-navigate sa panel ng Privacy at Seguridad, pagkatapos ay mag-click sa Cookies at Data ng Site. Mag-click sa Pamahalaan ang Data.
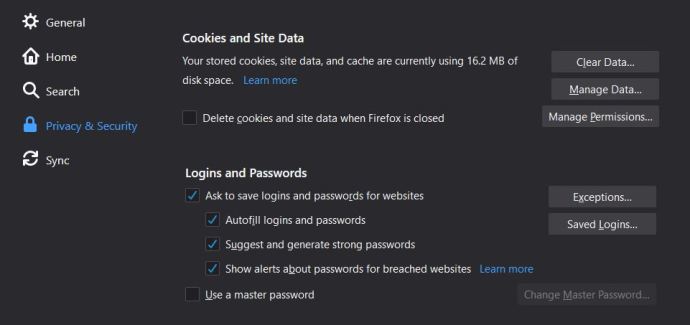
- Sa Dialog ng Manage Cookies at Data ng Site, maaari mong i-type ang pangalan ng partikular na data ng website na gusto mong tanggalin. Mula dito, maaari kang pumili ng mga indibidwal na file o piliin silang lahat.
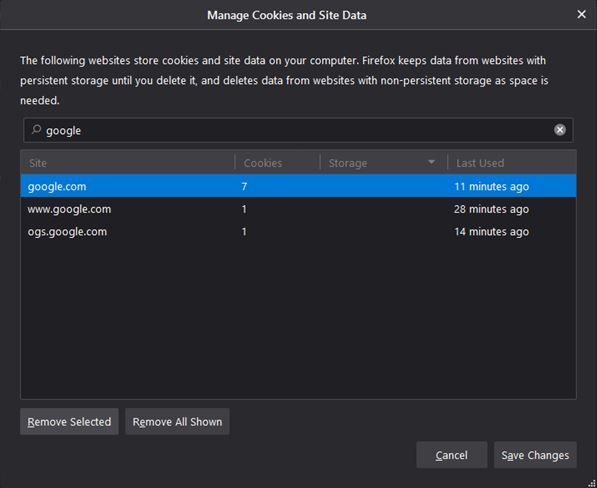
- Mag-click sa Alisin ang Napili upang i-clear ang lahat ng naka-highlight na item. Mag-click sa Alisin Lahat ng Ipinapakita upang alisin ang lahat sa window.

- Mag-click sa I-save ang Mga Pagbabago.
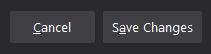
- Lalabas ang Removing Cookies and Site Data confirmation window. Mag-click sa OK.
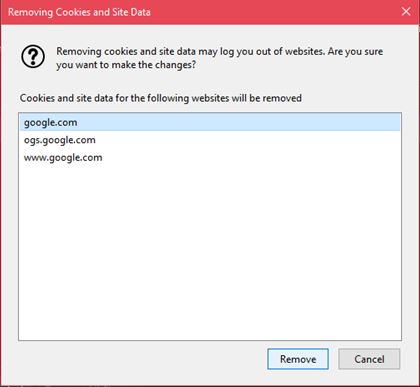
- Isara ang page, o mag-navigate pabalik sa Home.
Paano I-clear ang Cache at Cookies para sa Lahat ng URL sa Firefox sa isang Windows PC
Maaari mo ring i-clear ang lahat ng data ng cache at cookies para sa lahat ng mga website na binisita mo, o bilang kahalili ay i-clear lamang ang impormasyon ng cookie, ngunit panatilihin ang lahat ng iba pa tulad ng mga larawan at mga script ng website. Ito ay kapaki-pakinabang kung gusto mo lang tanggalin ang personal na impormasyon mula sa website, ngunit papayagan pa rin itong mag-load nang mabilis sa susunod na pagbisita mo dito. Narito ang mga hakbang para sa bawat opsyon:
I-clear ang lahat ng impormasyon ng cookies at cache
- Mag-click sa pindutan ng Menu, sa mga pagpipilian na lilitaw, piliin ang Mga Pagpipilian.
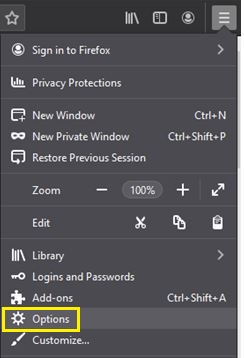
- Mag-click sa Privacy & Security sa kaliwang bahagi ng menu, pagkatapos ay mag-click sa Cookies at Data ng Site.

- Mag-click sa I-clear ang Data.
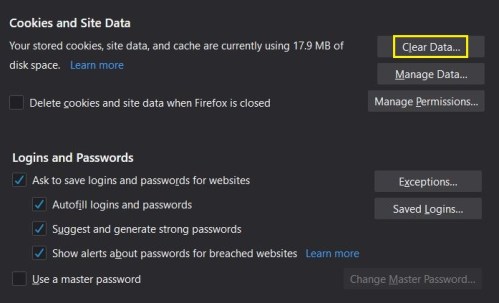
- Mag-click sa checkbox para sa alinman sa 'Cookies,' ang Cache, o pareho.
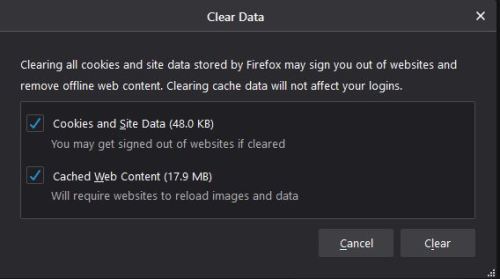
- Mag-click sa Clear Now.
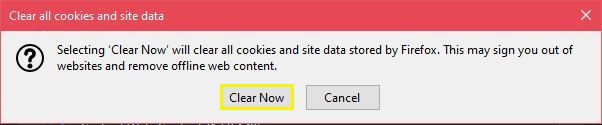
- Lumabas sa window na ito o bumalik sa Home screen.
Upang piliin kung aling Temporary Internet File ang tatanggalin:
- Mag-click sa pindutan ng Menu, pagkatapos ay piliin ang Library.
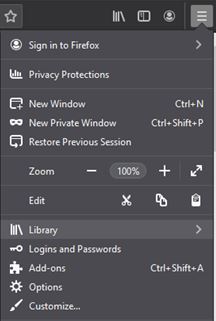
- Piliin ang History, pagkatapos ay i-click ang Clear Recent History.
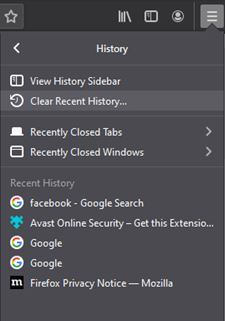
- Sa dropdown na menu piliin ang 'Lahat.'
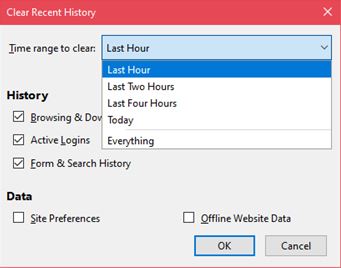
- Lagyan ng tsek ang checkbox ng anumang partikular na Temporary Internet File na gusto mong tanggalin. Mag-click sa OK.

- Lumabas sa window o bumalik sa Home screen.
Paano I-clear ang Cache at Cookies para sa Isang URL sa Firefox sa isang Mac
Ang bersyon ng Mac ng Firefox ay katulad ng bersyon ng Windows. Dahil dito, ang mga hakbang sa pagtanggal ng mga indibidwal na URL sa PC ay katulad ng sa Mac. Sundin ang mga hakbang para sa Windows PC tulad ng ibinigay sa itaas.
Paano I-clear ang Cache at Cookies para sa Lahat ng URL sa Firefox sa isang Mac
Katulad nito, ang mga hakbang upang i-clear ang lahat ng cookies at impormasyon ng cache nang sabay-sabay ay pareho. Sumangguni sa mga naunang tagubilin sa pag-clear ng cache at cookies para sa lahat ng URL gaya ng nakabalangkas sa Windows PC sa itaas.
Karagdagang FAQ
Nasa ibaba ang ilan sa mga mas madalas itanong tungkol sa cookies at cache sa Firefox na lumalabas sa panahon ng mga talakayan sa paksa.
Mayroon bang paraan upang awtomatikong tanggalin ang impormasyong ito sa tuwing isasara ko ang Firefox?
Oo. Ang Firefox ay aktwal na nag-aalok ng opsyon na i-clear ang lahat ng cache at cookie Information sa tuwing isasara mo ang browser. Upang gawin ito, sundin ang mga hakbang na ito:
Sa Mobile
1. I-tap ang Menu sa Home Screen.
2. I-tap ang Mga Setting.
3. I-tap ang Privacy.
4. Sa lalabas na menu, i-toggle ang checkbox sa tabi ng opsyon na I-clear ang pribadong data sa paglabas.
5. Sa popup window, piliin kung aling mga file ang gusto mong tanggalin sa tuwing isasara mo ang Firefox. I-tap ang Itakda.
6. Isara ang Menu na ito, o Mag-navigate sa Home.
Sa PC o Mac
1. Mag-click sa Menu sa itaas na toolbar, pagkatapos ay piliin ang Opsyon.
2. Piliin ang Privacy at Seguridad at pumunta sa History.
3. Mag-click sa dropdown na menu sa tabi ng Firefox. Piliin ang Gamitin ang mga custom na setting para sa kasaysayan.
4. I-toggle ang checkbox para sa I-clear ang history kapag nagsara ang Firefox.
5. Mag-click sa Mga Setting.
6. Piliin kung aling mga Temporary Internet File ang gusto mong burahin sa tuwing isasara mo ang browser.
7. Mag-click sa OK.
Permanente bang tinatanggal ang data ng cache at cookie ng Firefox? Maaari ba itong mabawi?
Sa teknikal, ang anumang file na tinanggal mula sa iyong computer o telepono ay naroroon pa rin, nakatago lamang. Sa kalaunan ay mapapatungan sila ng bagong data habang lumilipas ang panahon. Ang pagbawi sa mga file na ito ay karaniwang isang hit o miss na proseso. Maaari kang gumamit ng mga programa sa pagbawi, o subukang hanapin ang mga file sa pamamagitan ng pagbubukas ng folder ng Mozilla Firefox sa iyong device, ngunit ang mga ito ay hindi ginagarantiyahan.
Kung gusto mong maiwasan ang hindi sinasadyang pagtanggal ng mga file ng cache at cookie, isaalang-alang ang pag-back up ng iyong data nang madalas, Kung hindi, buksan lang muli ang mga website upang mabawi ang data ng website.
Pagpapanatiling Mabilis at Mapagkukunan ang Firefox
Ang Firefox ay isang napakabilis at mapagkukunan-friendly na browser, ngunit maaari pa rin itong makaranas ng mga pagkautal kung hindi mo regular na inaalis ang hindi kinakailangang data. Ang pag-clear ng cache, at pag-aalis ng walang silbi na cookies paminsan-minsan, ay tinitiyak na ang Firefox ay patuloy na tumatakbo sa pinakamainam na rate.
May alam ka bang iba pang paraan para i-clear ang cache at cookies sa Firefox? Ibahagi ang iyong mga saloobin sa seksyon ng mga komento sa ibaba.