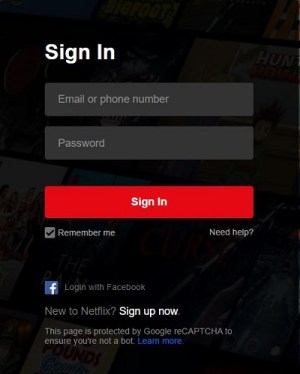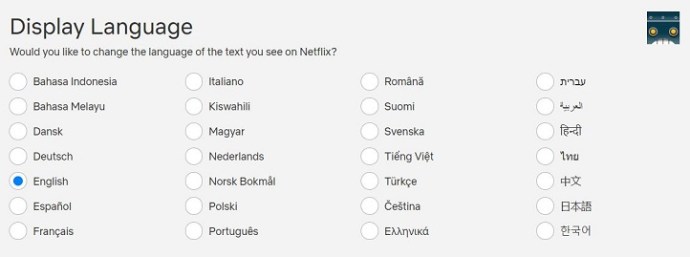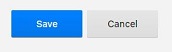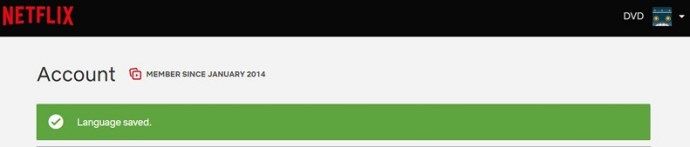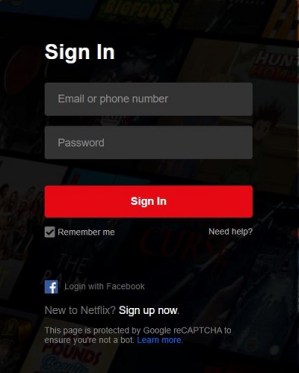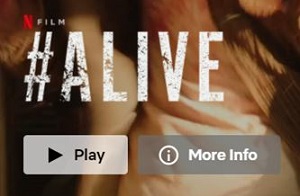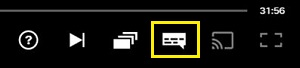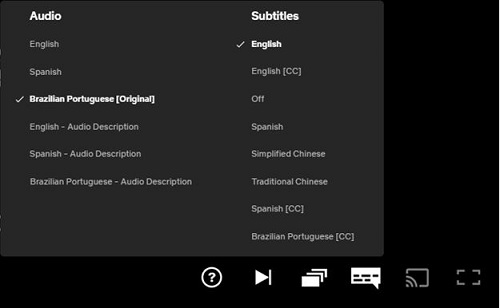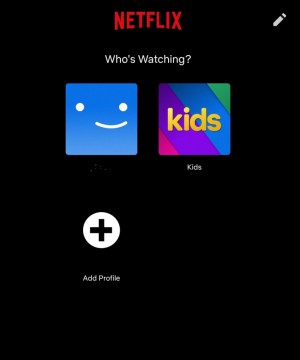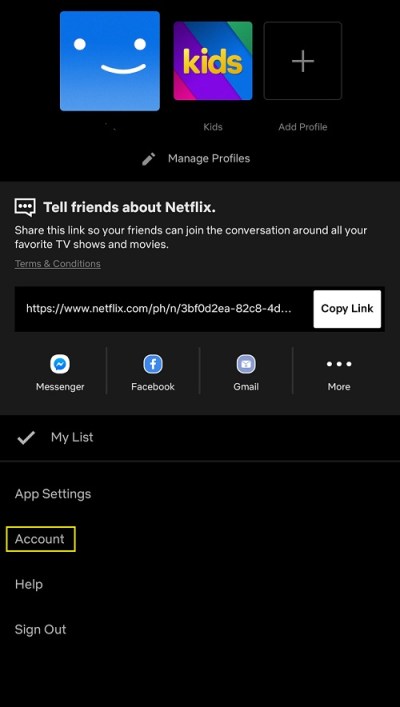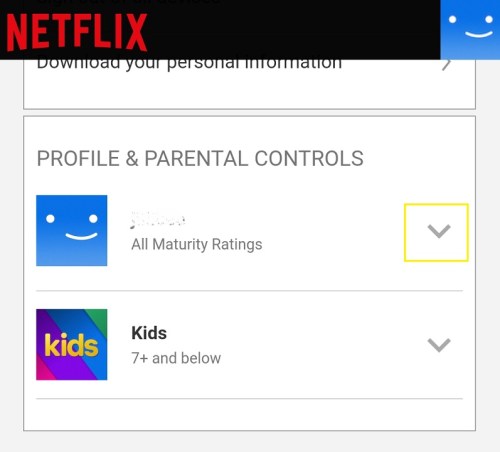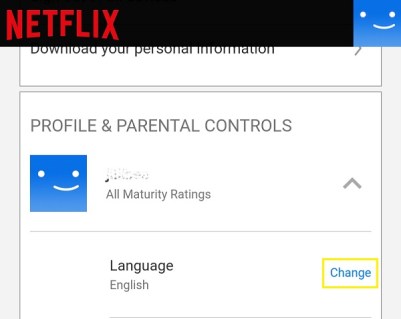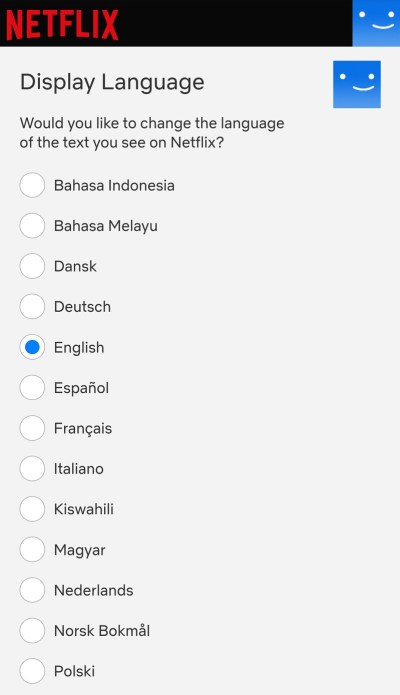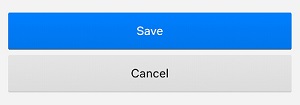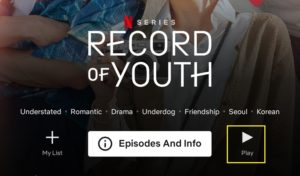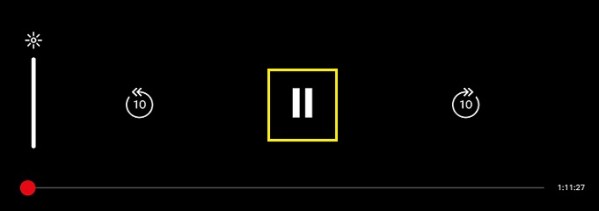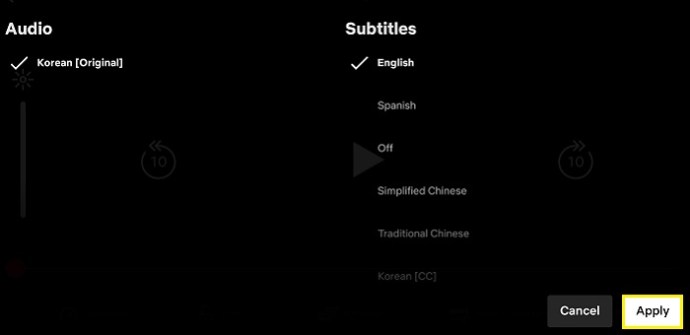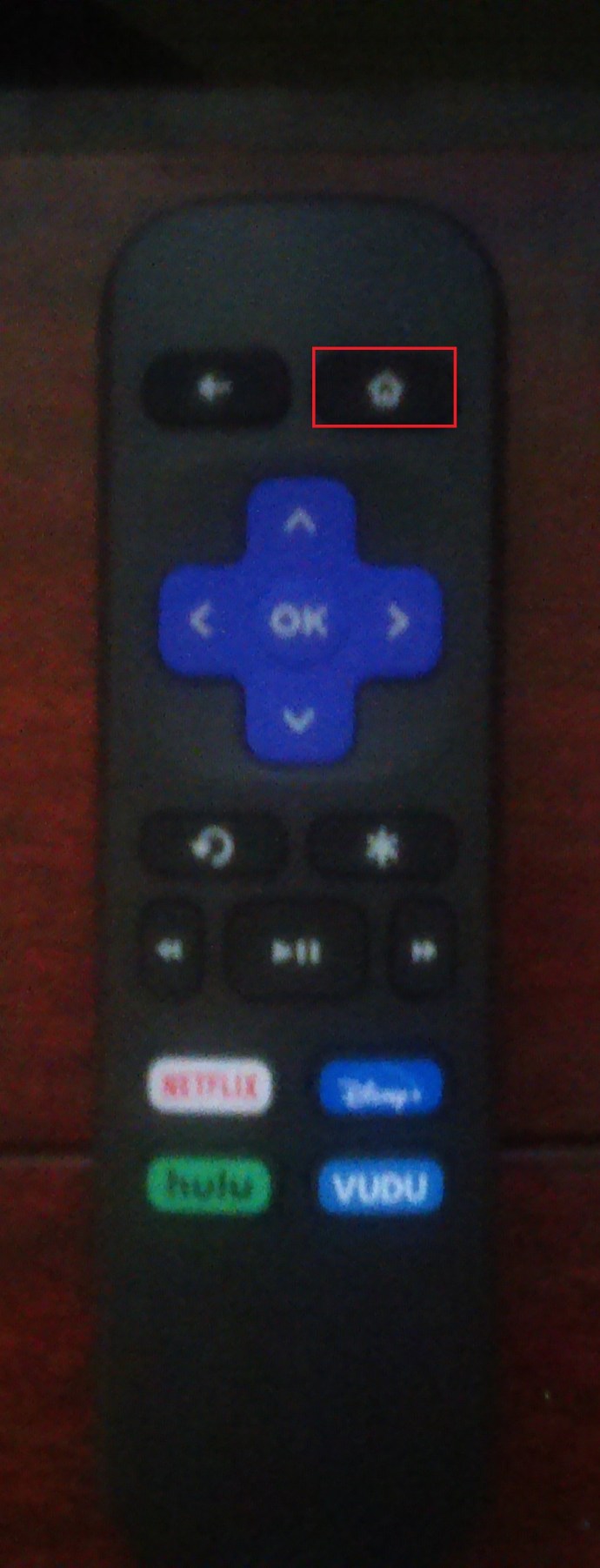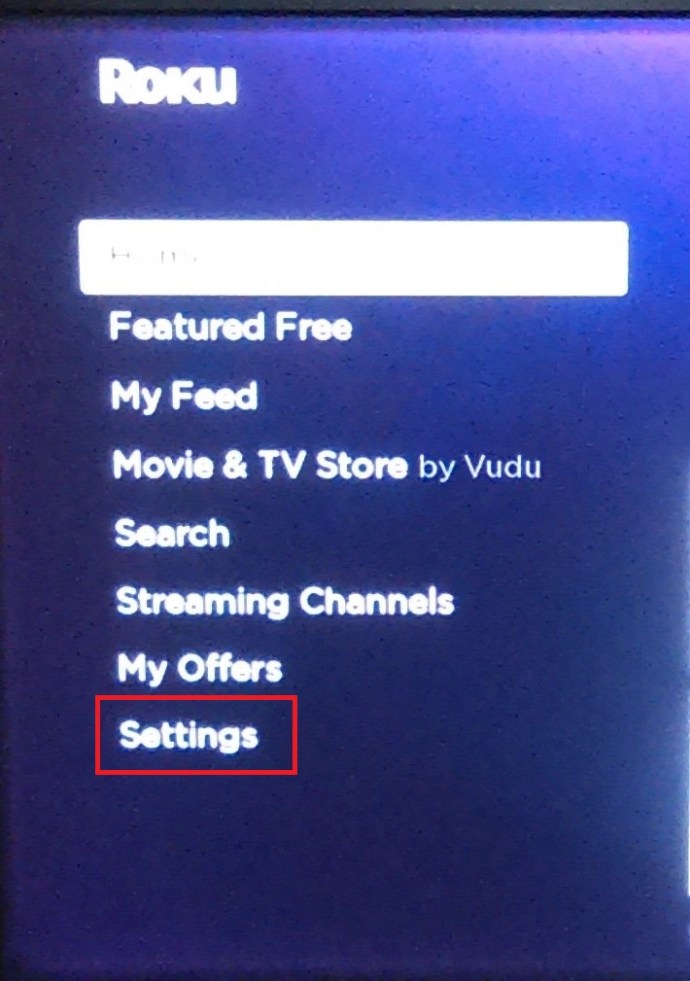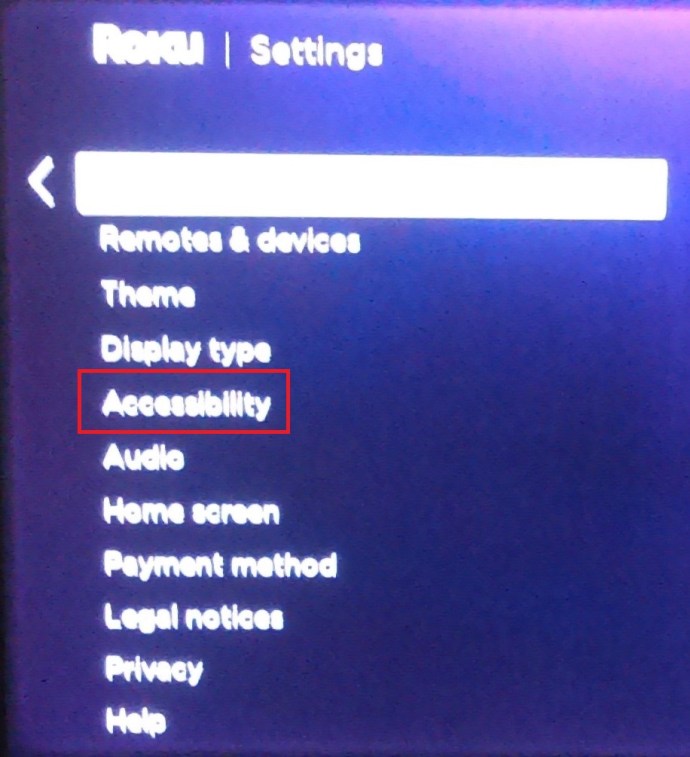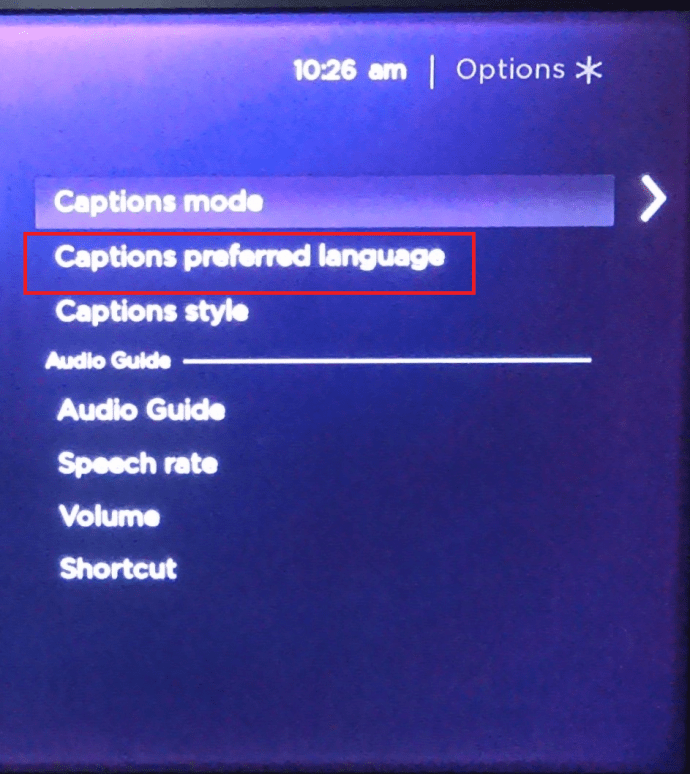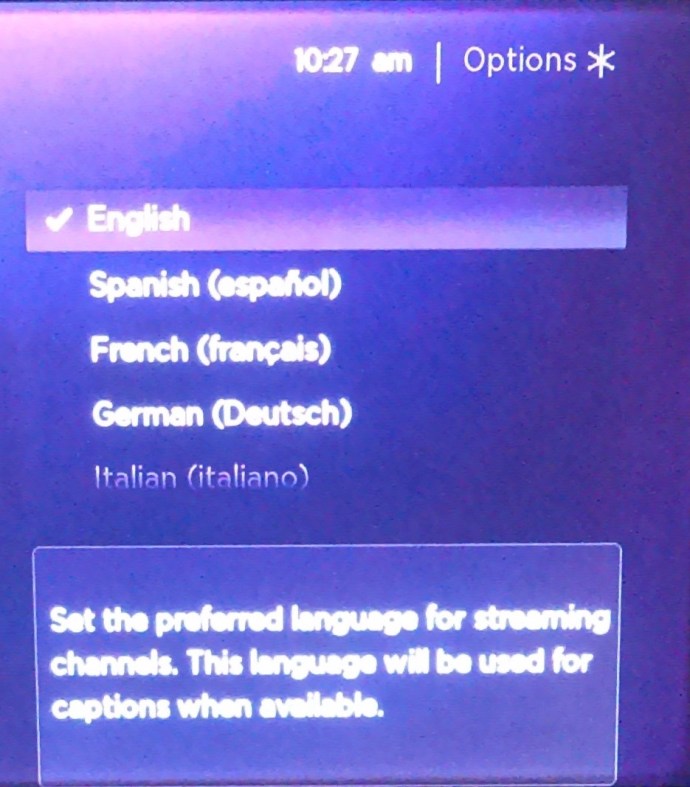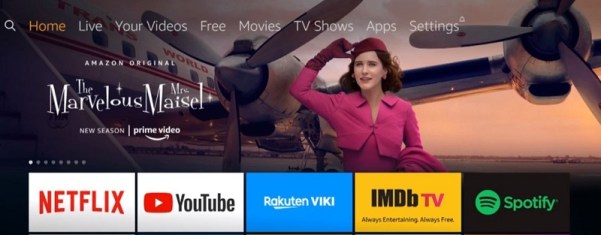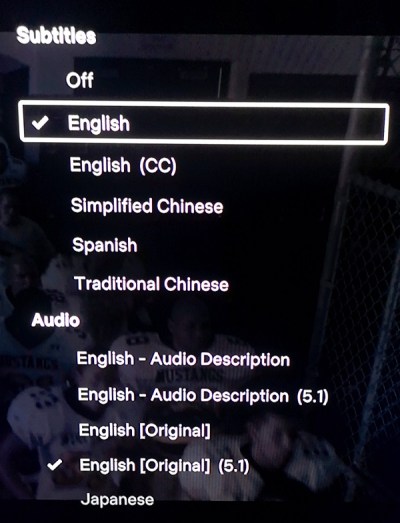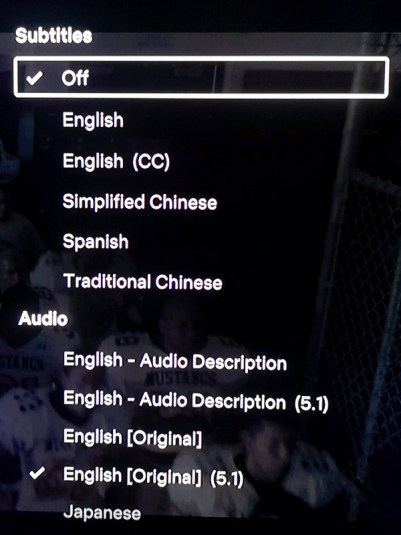Ang Netflix, ang pinakasikat na serbisyo ng streaming, ay nag-aalok ng nilalaman at mga setting sa maraming wika. Maaari itong humantong sa ilang pagkalito kapag ang screen ay nagpapakita ng isang wika maliban sa iyong katutubong wika. Maaaring hindi sinasadyang naitakda ito ng ibang tao na gumagamit ng iyong account, o naitakda sa wikang iyon bilang default.
Anuman ang dahilan, ang pag-alam kung paano palitan ang iyong wika sa Netflix ay isang madaling gamiting impormasyon na makukuha. Sa artikulong ito, ipapakita namin sa iyo kung paano baguhin ang wika sa Netflix para sa lahat ng magagamit na platform.
Paano Baguhin ang Wika sa Netflix sa Windows, Mac, o Chromebook
Kung gumagamit ka ng Netflix sa isang computer, ito man ay isang PC, Mac o Chromebook, ang pagbabago ng mga setting ng wika para sa Netflix ay parehong proseso. Sundin ang mga hakbang sa ibaba kung ang iyong mga setting ay wala sa wikang gusto mo:
Upang baguhin ang Mga Setting ng Wika ng Profile
- Magpatuloy sa website ng Netflix.

- Kung hindi ka awtomatikong naka-sign in, mag-sign in ngayon.
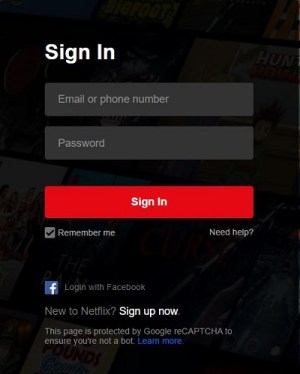
- Sa kanang sulok sa itaas ng iyong Home screen, i-click ang icon ng iyong profile.

- Sa dropdown na menu, mag-click sa Account. Kung hindi mo maintindihan ang mga pagpipilian dahil ang wika ay may ibang script, dapat itong piliin pagkatapos lamang ng linya.

- Minsan sa iyong Account pahina, mag-scroll sa pinakaibaba sa Aking Profile Seksyon. Mag-click sa Wika, ito ay dapat na isang pagpipilian sa ibaba lamang ng iyong larawan sa profile. Maaari mong palaging dumaan sa lahat ng magagamit na mga link kung ang unang link ay hindi nagbubukas ng pahina ng wika.

- Sa Wika screen, bibigyan ka ng mga pagpipilian kung aling wika ang itatakda. Ang bawat wika ay ipinapakita sa sarili nitong istilo ng pagsulat kaya dapat madali itong mahanap kung ano ang gusto mo.
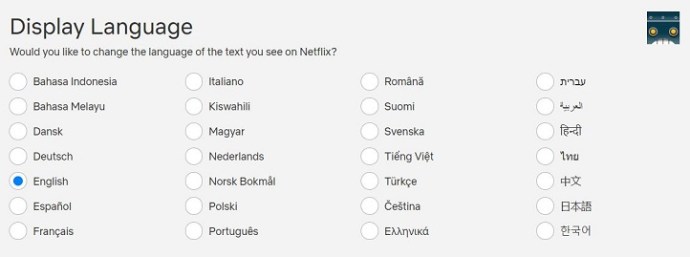
- Kapag napili mo na ang wikang gusto mo, mag-click sa I-save.
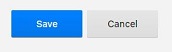
- Dapat ay nasa wikang itinakda mo na ngayon ang screen ng iyong account.
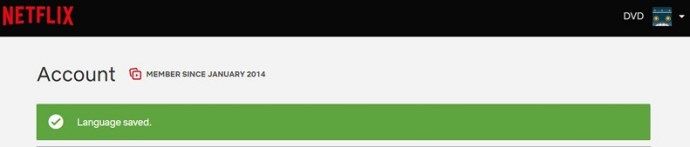
Upang baguhin ang mga subtitle at audio
- Magpatuloy sa website ng Netflix.

- Mag-sign in sa account kung saan mo gustong baguhin ang mga setting ng wika.
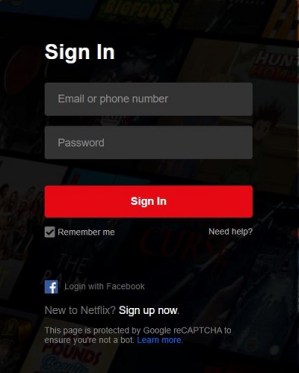
- Sa home screen, pumili ng anumang pamagat ng palabas at i-click ito. Hayaang maglaro ang palabas.
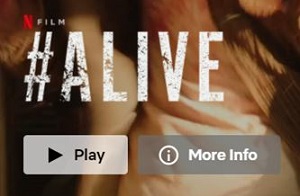
- Kapag ito ay naglalaro, mag-click sa I-pause pindutan. Ito dapat ang pinaka ibabang kaliwang button sa screen.

- Kapag naka-pause, mag-hover sa mga menu bar, sa kanang ibaba ng menu, mag-click sa mga subtitle icon. Ito ay ang hugis ng isang lobo ng salita.
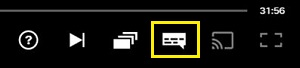
- Bibigyan ka ng mga pagpipilian para sa parehong mga setting ng audio at subtitle. Tandaan na ang mga wikang magagamit ay nakadepende sa palabas at sa iyong mga setting ng wika sa profile. Hindi lahat ng palabas ay available sa parehong mga wika. Kung ang wikang gusto mo ay hindi ipinapakita sa mga magagamit na pagpipilian, kakailanganin mong paganahin ito sa pahina ng profile. Sumangguni sa mga tagubilin sa itaas sa pagpapalit ng wika ng profile para magawa ito.
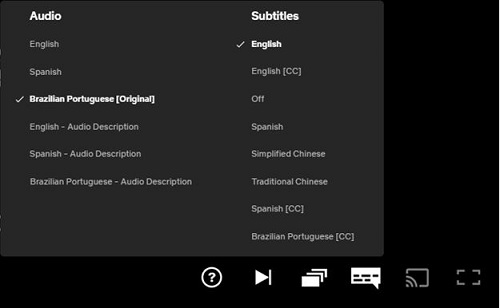
- Ang iyong audio at mga subtitle ay dapat na ngayong mabago. Kung hindi, subukang i-reload ang video upang payagan ang mga pagbabago na mailapat.
Paano Baguhin ang Wika ng Netflix sa isang Android Device
Ang pagkuha ng maling setup ng wika sa mobile na bersyon ng Netflix app ay maaaring mangyari din. Sa kabutihang palad, ito ay isang medyo madaling problema upang ayusin. Kung gusto mong palitan ang kasalukuyang default na wika ng Netflix para sa Android, sundin ang mga hakbang na ito:
Pagbabago sa mga setting ng Profile Language
- Buksan ang iyong Netflix mobile app. Tandaan, dapat ay mayroon kang koneksyon sa internet para magawa ito.

- Mag-sign in at piliin ang profile na may mga setting ng wika na gusto mong baguhin.
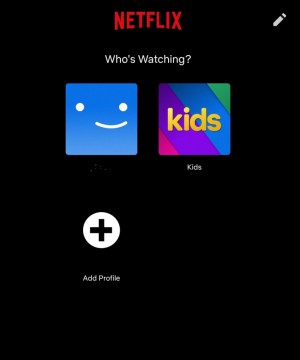
- Sa kanang sulok sa ibaba ng screen, makikita mo ang Higit pa menu ng mga pagpipilian. Ito ang icon na mukhang tatlong linya.

- I-tap ang Account, kung hindi mo naiintindihan ang mga pagpipiliang ibinigay, ito ay dapat na ang pangalawang opsyon pagkatapos lamang ng linya. Sa itaas ng linya ay dapat na ang Aking listahan opsyon na may checkmark dito.
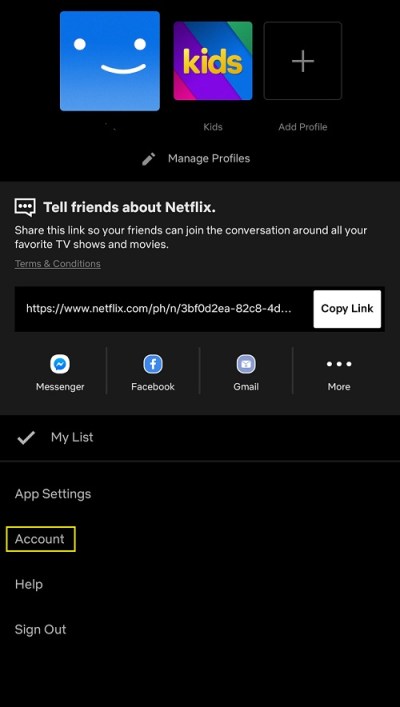
- Ire-redirect ka sa iyong pahina ng Netflix account. Mag-scroll sa pinakaibaba para makita ang mga icon ng lahat ng available na profile sa account. I-click ang dropdown na arrow sa tabi ng profile kung saan mo gustong palitan ang wika.
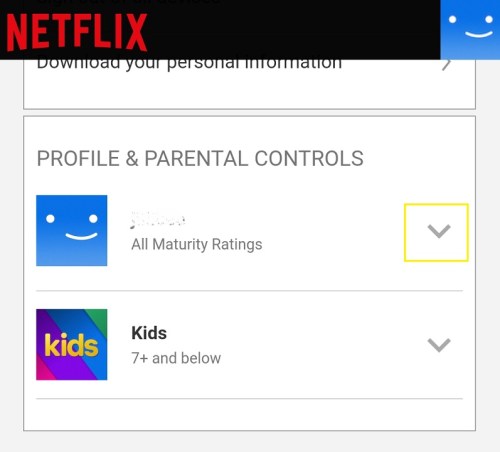
- Sa Wika opsyon, i-tap ang Baguhin. Ito dapat ang pangalawang item sa dropdown list.
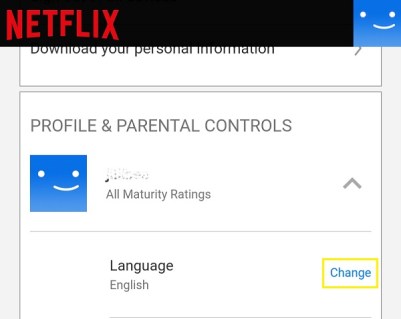
- Bibigyan ka ng mga pagpipilian kung aling wika ang babaguhin. Sa kabutihang palad, ang mga pagpipiliang ito ay ipinapakita sa partikular na script ng bawat wika, kaya madali mong mahanap ang gusto mo.
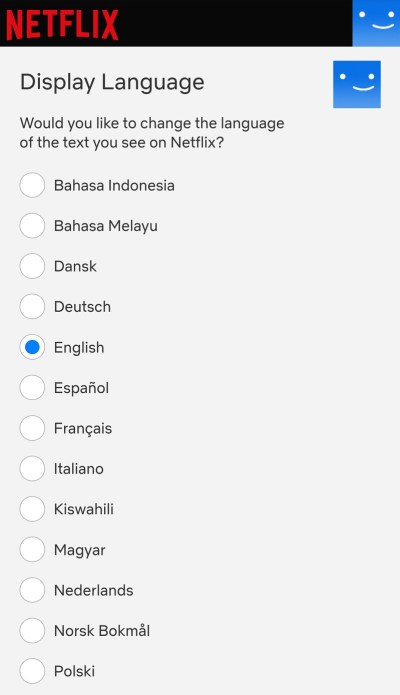
- Kapag na-toggle mo na ang gustong wika, mag-scroll pababa, pagkatapos ay mag-tap sa I-save.
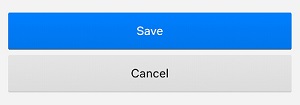
- Maaari ka na ngayong mag-navigate palabas sa screen na ito at bumalik sa homepage ng iyong Netflix app. Dapat ay nabago na ngayon ang iyong mga setting ng wika.
Pagbabago ng mga subtitle at audio
- Buksan ang iyong Netflix mobile app at mag-log in sa profile na gusto mong i-edit.

- Pumili ng anumang pamagat na available, pagkatapos ay mag-tap sa Maglaro.
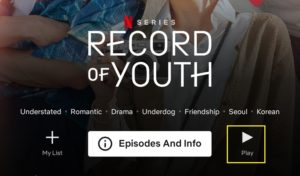
- Kapag nag-play na ang video, i-pause ito.
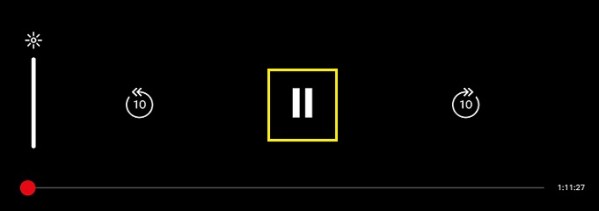
- Tapikin ang Audio at Mga Subtitle icon. Dapat ay ang may salitang balloon picture sa tabi nito.

- Ipapakita sa iyo ang isang maliit na screen ng mga opsyon na may magkahiwalay na tab para sa parehong audio at mga subtitle. Piliin ang wika kung saan mo gustong itakda ang video. I-tap ang Mag-apply.
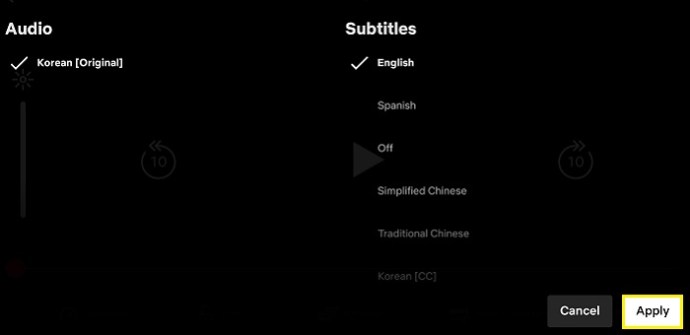
- Dapat na ngayong ilipat ang iyong video sa wikang itinakda mo. Tandaan na hindi lahat ng palabas ay available sa lahat ng wika. Gayundin, ang mga pagpipilian na ibinibigay sa iyo sa tab na audio at mga subtitle ay limitado ng default na wika ng iyong profile. Kung ang isang wika na magagamit ay wala sa mga pagpipilian, maaari mong i-activate ang wikang iyon sa iyong mga setting ng profile. Upang gawin ito, sundin ang mga tagubilin na ibinigay sa itaas.
Paano Baguhin ang Wika ng Netflix sa isang iPhone
Bagama't ang pag-install ng app ay nangangailangan ng pagpunta sa Apple's App Store, ang mobile na bersyon ng Netflix ay hindi nakadepende sa platform. Nangangahulugan ito na ang pagpapalit ng wika para sa bersyon ng iOS ng Netflix ay halos kapareho ng paggawa nito para sa Android. Kung binago ang iyong mga setting ng wika para sa bersyon ng iPhone ng app, sumangguni sa paraang ginagamit sa pagpapalit ng mga wika para sa Android gaya ng nakadetalye sa itaas.
Paano Baguhin ang Wika ng Netflix sa isang Roku Device
Ang anumang mga pagbabago sa wika na ginawa sa iyong Netflix account na ginawa sa website ay dapat ding sumasalamin sa iyong Roku TV. Ang mga pagbabago ay hindi nakadepende sa platform kaya maaari mong sundin ang mga tagubiling ibinigay sa alinman sa mga bersyon ng PC o Android upang baguhin ang mga setting para sa Roku. Kung gusto mong baguhin ang mga subtitle at audio sa Roku mismo, gawin ang sumusunod:
- Magpatuloy sa Roku Home screen sa pamamagitan ng pagpindot sa Bahay button sa iyong remote.
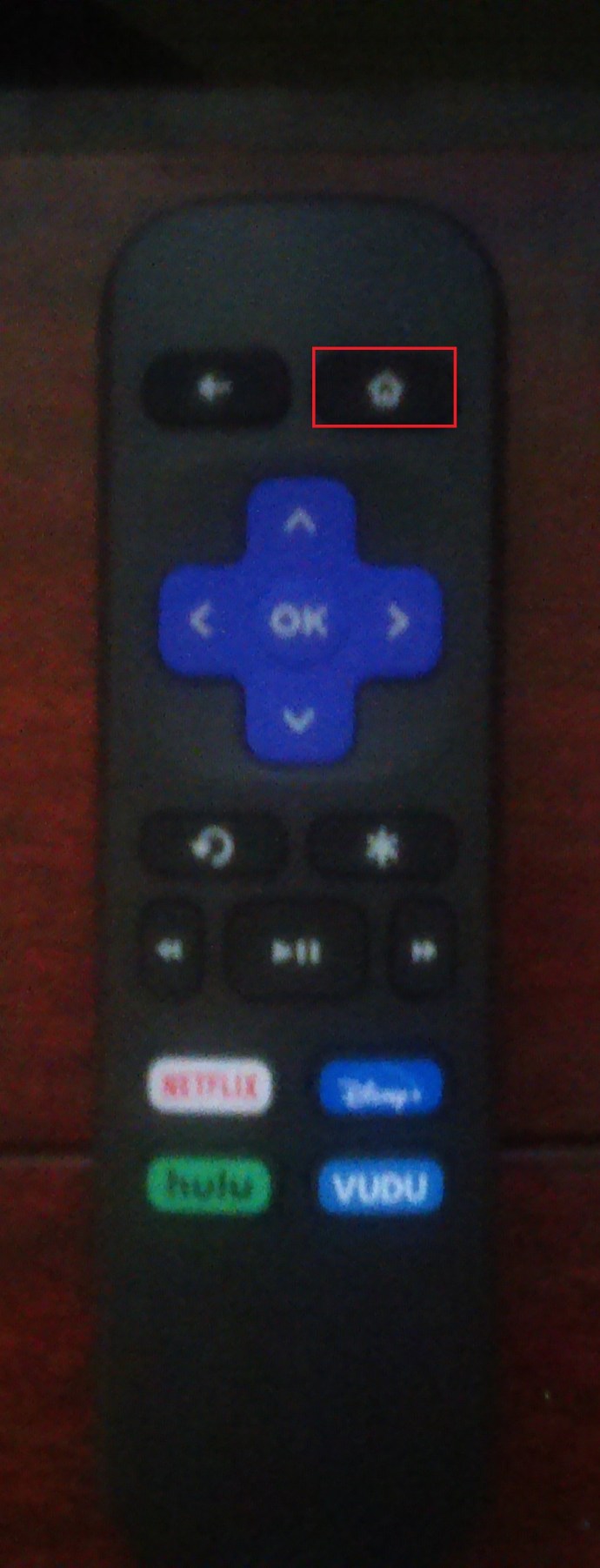
- Susunod, mag-scroll pababa sa side menu at pumili Mga setting mula sa listahan.
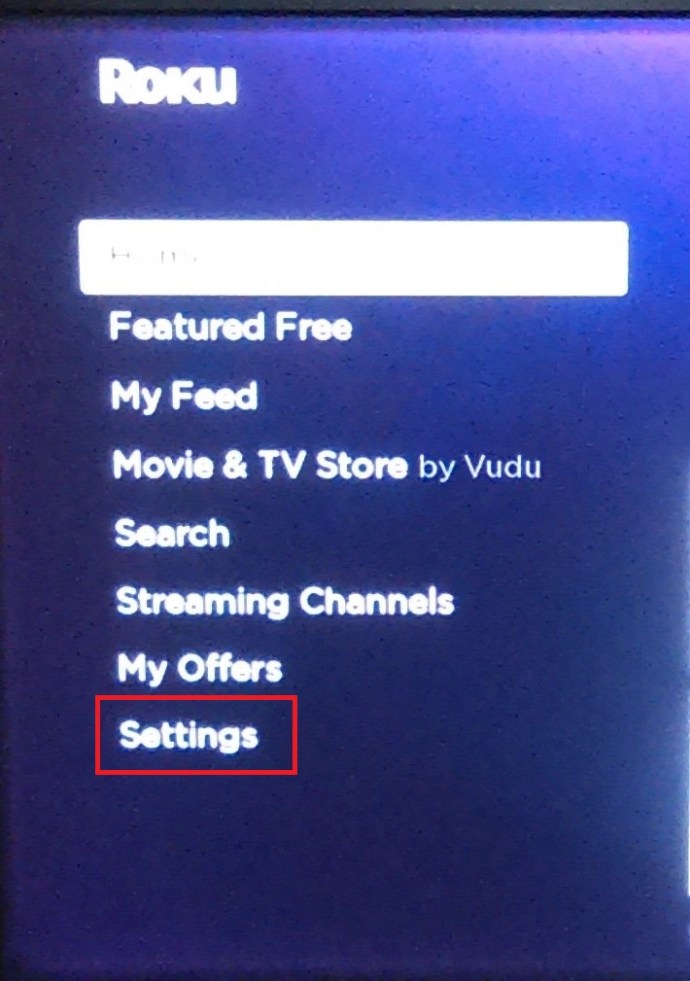
- Pagkatapos, mag-scroll pababa sa Mga setting menu at pumili Accessibility.
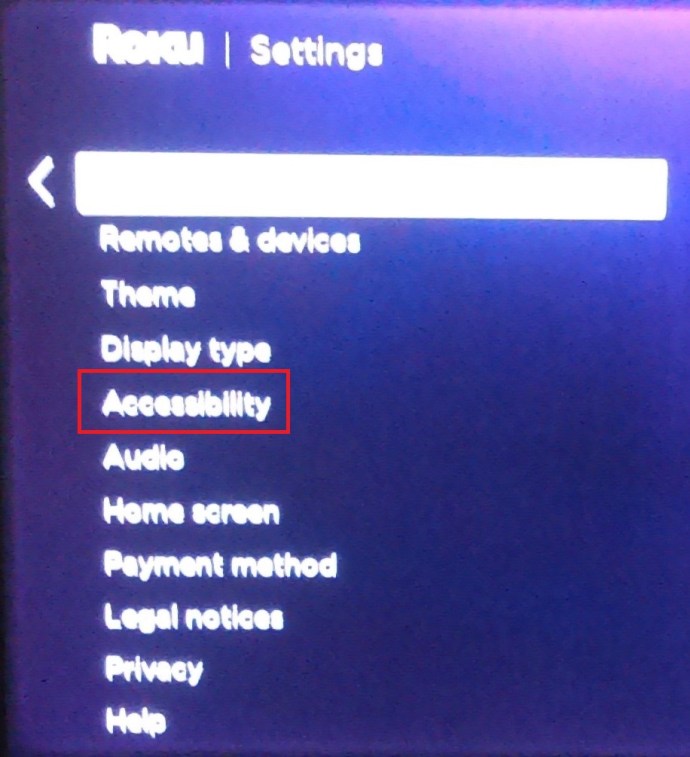
- Nasa Accessibility menu, pumili Mga caption na gustong wikae.
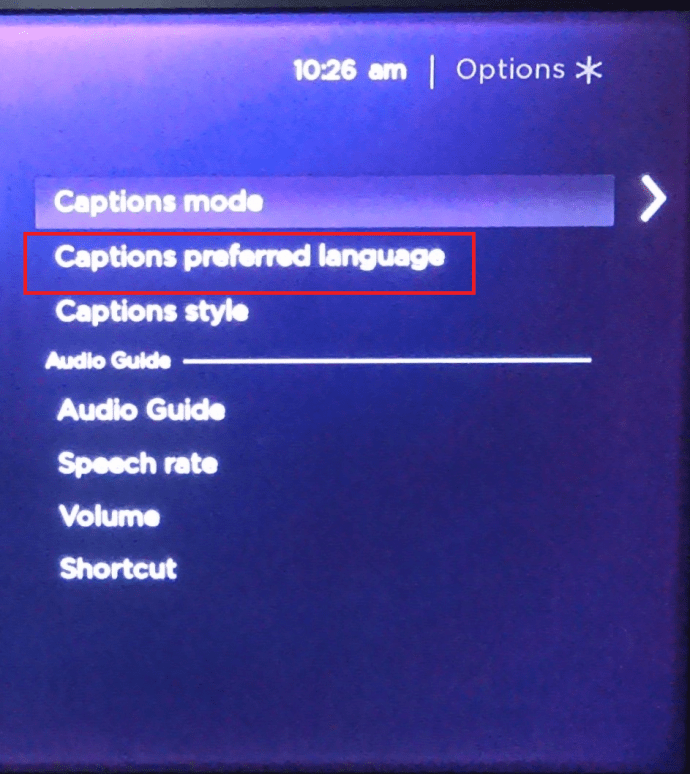
- Mula sa listahan, piliin ang wikang gusto mo. Mayroong ilang mga opsyon na magagamit.
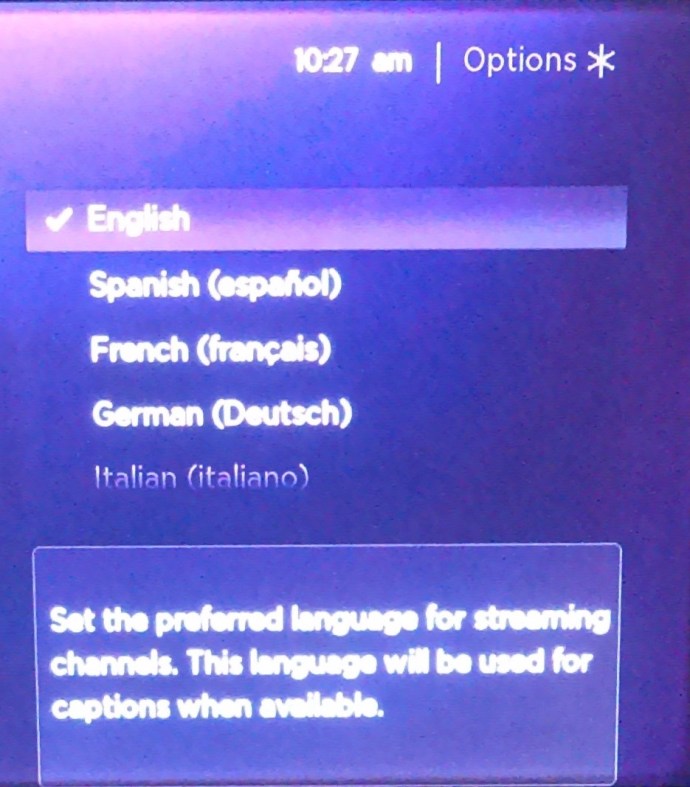
- Dapat gamitin ng iyong Roku ang caption language na ito kung available ito. Tandaan na ang mga pagbabago sa mga setting ng Roku ay hindi kinakailangang baguhin ang mga setting ng profile sa Netflix kung ise-set up mo iyon sa website.
Paano Baguhin ang Wika ng Netflix sa isang Amazon Firestick
Katulad ng Roku platform, ang mga setting ng Netflix ay maaaring mabago nang nakapag-iisa sa website. Narito ang kailangan mong gawin upang baguhin ang mga lokal na opsyon sa subtitle ng Firestick:
- Magbukas ng video at payagan itong mag-play.
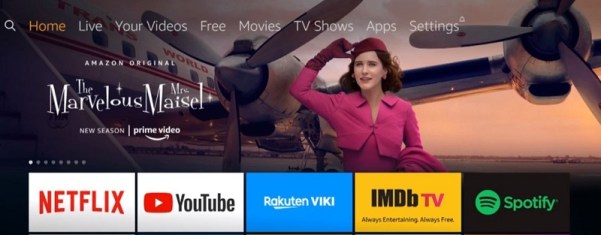
- Sa iyong Fire TV remote, o sa iyong Fire TV app, itulak Menu.
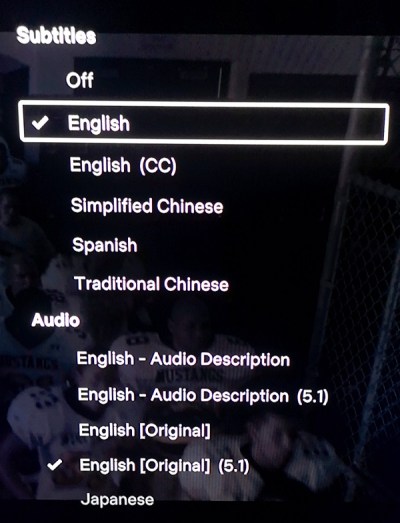
- Mula sa mga pagpipilian, pumili Mga Subtitle at Audio. Sa ilalim ng Mga Subtitle at Caption menu, piliin Naka-off. Ipapakita sa iyo ang ilang mga pagpipilian para sa mga wikang itatakda. Piliin ang iyong kagustuhan.
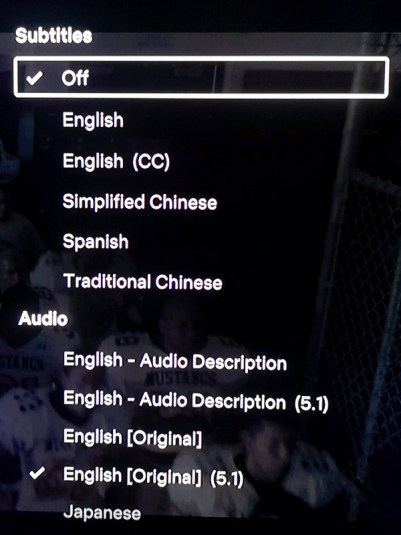
- Itulak ang Menu pindutan muli.
- Dapat ay nagpe-play na ngayon ang iyong video gamit ang wikang pinili mo.
Paano Baguhin ang Wika ng Netflix sa isang Apple TV
Tulad ng iba pang mga streaming device, ang aktwal na mga setting ng wika ng profile ay hindi nakadepende sa platform ngunit sa webpage. Kung gusto mong baguhin ang mga subtitle sa iyong Apple TV, gayunpaman, sundin ang mga hakbang na ito:
- Pumunta sa iyong Apple TV Home Screen.
- Mag-navigate at pumili Mga setting.
- Mula sa mga pagpipilian, piliin Heneral.
- Pumili Accessibilityy.
- Depende sa iyong modelo ng Apple TV makikita mo Mga Closed Caption + SDH o hanapin ang pagpipiliang iyon sa ilalim Mga Subtitle at Captioning.
- Mula sa menu na ito, maaari mong i-edit ang mga setting ng subtitle ayon sa nakikita mong angkop.
- Mag-navigate palabas sa screen na ito kapag tapos ka na.
Paano Baguhin ang Wika ng Netflix sa isang Smart TV
Ang Smart TV ay mayroon na ngayong sariling subtitle at mga setting ng audio na maaari mong baguhin nang hiwalay mula sa programa ng Netflix. Sumangguni sa manual ng iyong Smart TV para makita kung paano i-edit ang mga setting ng wika depende sa iyong modelo. Sa pangkalahatan, ang mga setting ay matatagpuan sa ilalim ng mga opsyon sa Wika sa isang lugar sa ilalim ng Mga Setting ng System.
Karagdagang FAQ
Narito ang dalawang madalas itanong tungkol sa kung paano baguhin ang wika sa Netflix:
1. Paano ko babaguhin ang wika pabalik sa default sa Netflix?
Walang teknikal na default na setting ng wika para sa Netflix app. Awtomatikong itinatakda ng program ang wika kapag lumikha ka ng isang profile, na pagkatapos ay itinuturing na default. Kung magse-save ka ng anumang mga pagbabago sa wika, iyon ay ituturing na bagong default. Kakailanganin mong mag-navigate muli sa mga opsyon sa wika upang bumalik. Depende sa iyong platform, sumangguni sa alinman sa mga tagubilin sa PC o Android na ibinigay sa itaas upang baguhin ang iyong mga setting ng wika sa isang bagong default.
2. Binabago rin ba ng pagpapalit ng wika ang default na subtitle na wika?
Bagama't ang mga setting ng audio at subtitle na wika ay maaaring mabago nang hiwalay sa profile, ang pagpapalit ng wika ng profile ay magbabago rin ng audio at mga subtitle. Idinidikta ng iyong wika sa profile ang default na audio at mga subtitle na wika na ginamit, at lahat ng mga dialekto na kasalukuyang magagamit. Kung ayaw mong gamitin ang wika ng iyong profile para sa iyong audio o mga subtitle, palitan muna ang profile, pagkatapos ay palitan ang audio at mga subtitle sa susunod.
Pag-iwas sa Nakalilitong Sitwasyon
Ang pagpapalit ng mga setting ng wika para sa Netflix ay maaaring maging nakalilito, lalo na kapag hindi mo mabasa ang mga pagpipilian. Ang pag-alam at pag-alala kung paano ibalik ang diyalekto sa isang bagay na naiintindihan mo ay makakatulong na maiwasan ang pananakit ng ulo kung mangyari ito.
May alam ka bang iba pang paraan kung paano baguhin ang wika ng Netflix na hindi ibinigay dito? Ibahagi ang iyong mga saloobin sa seksyon ng mga komento sa ibaba.