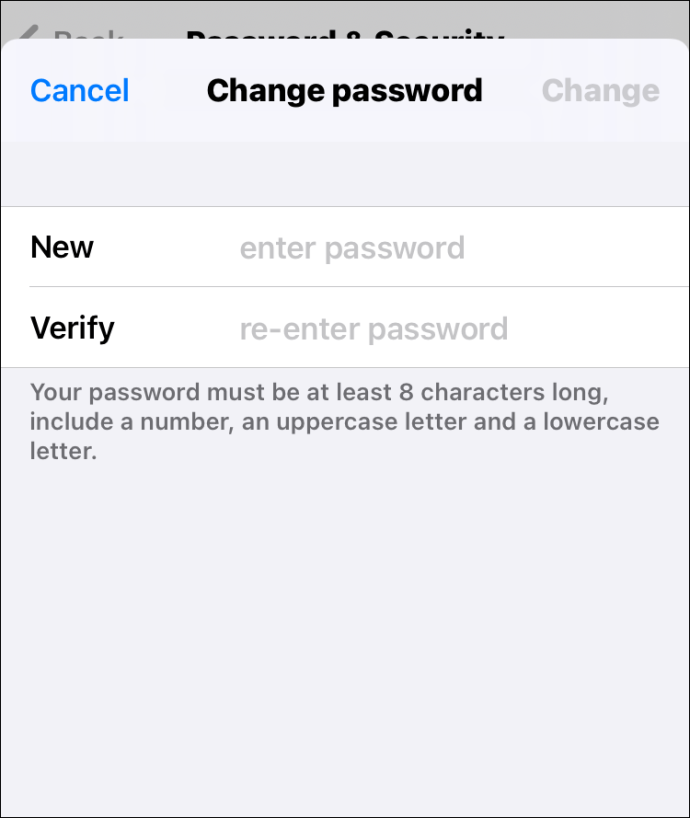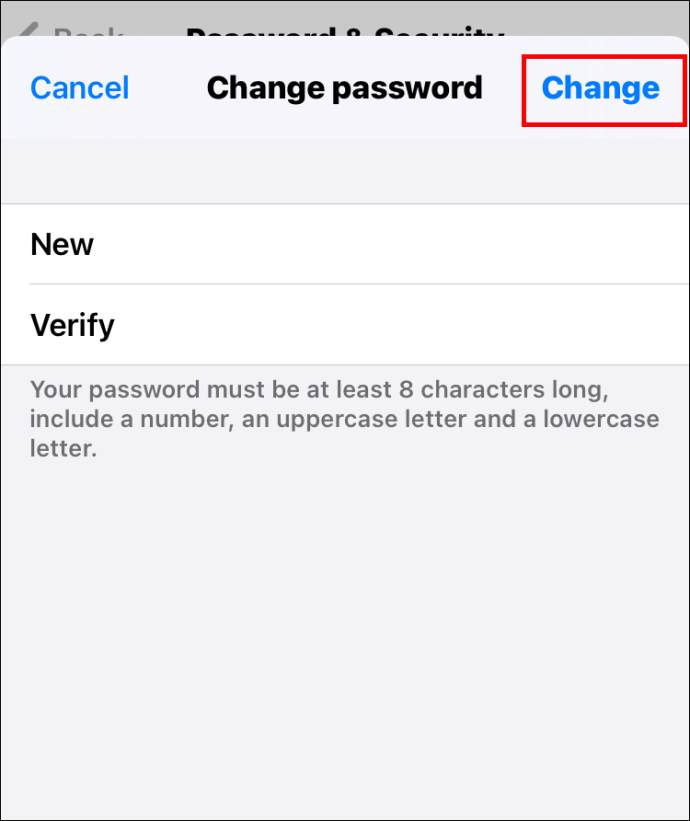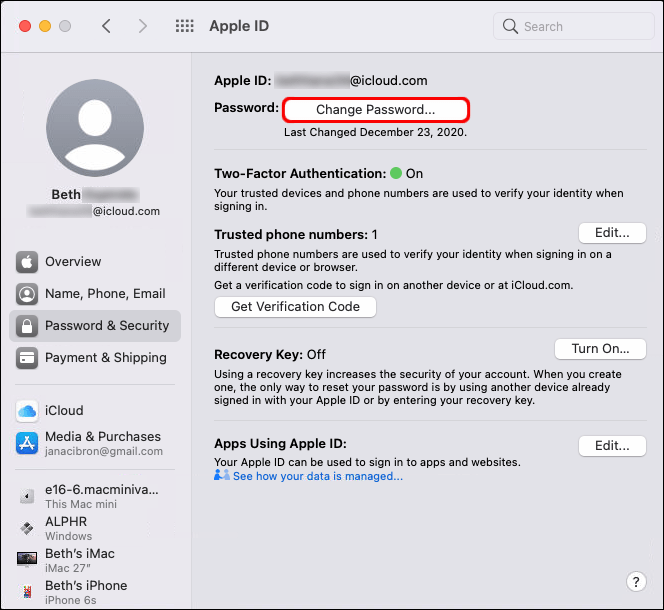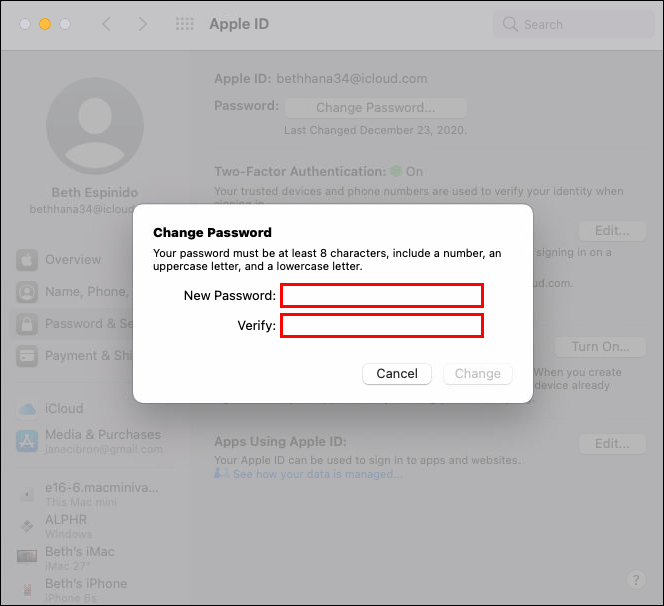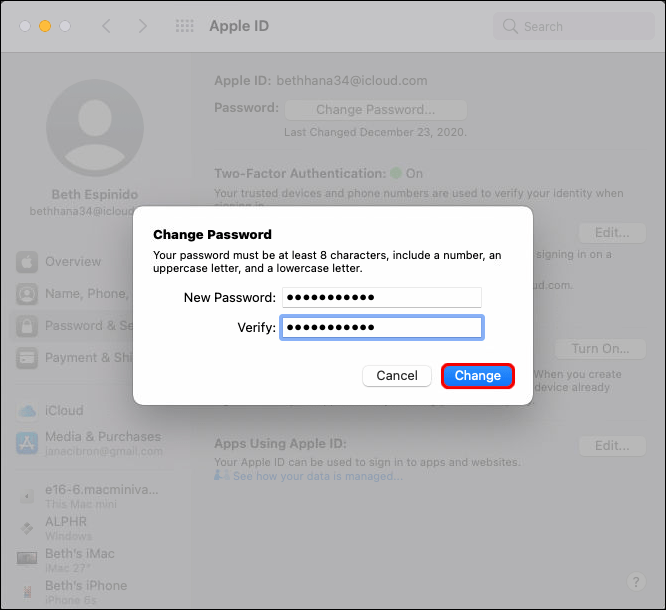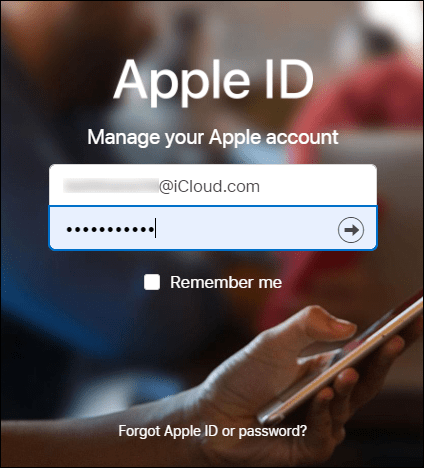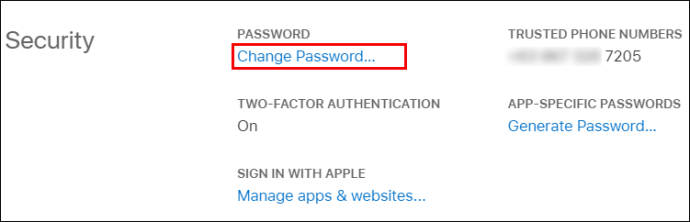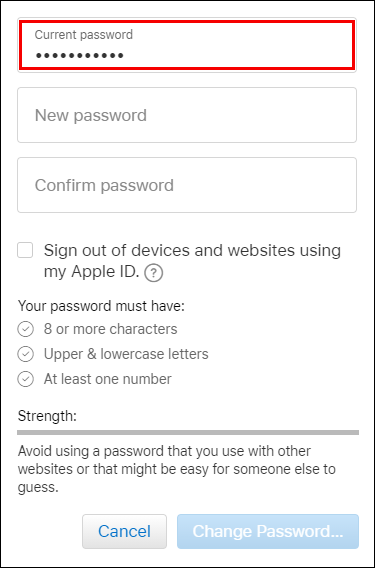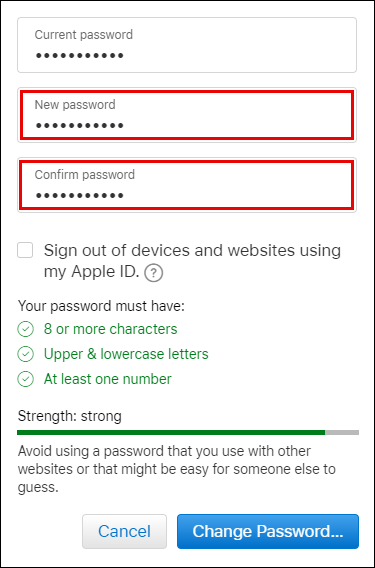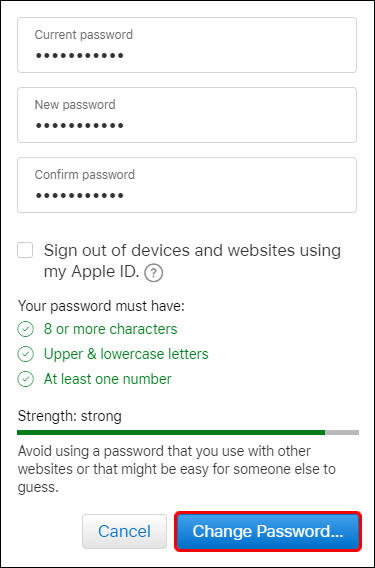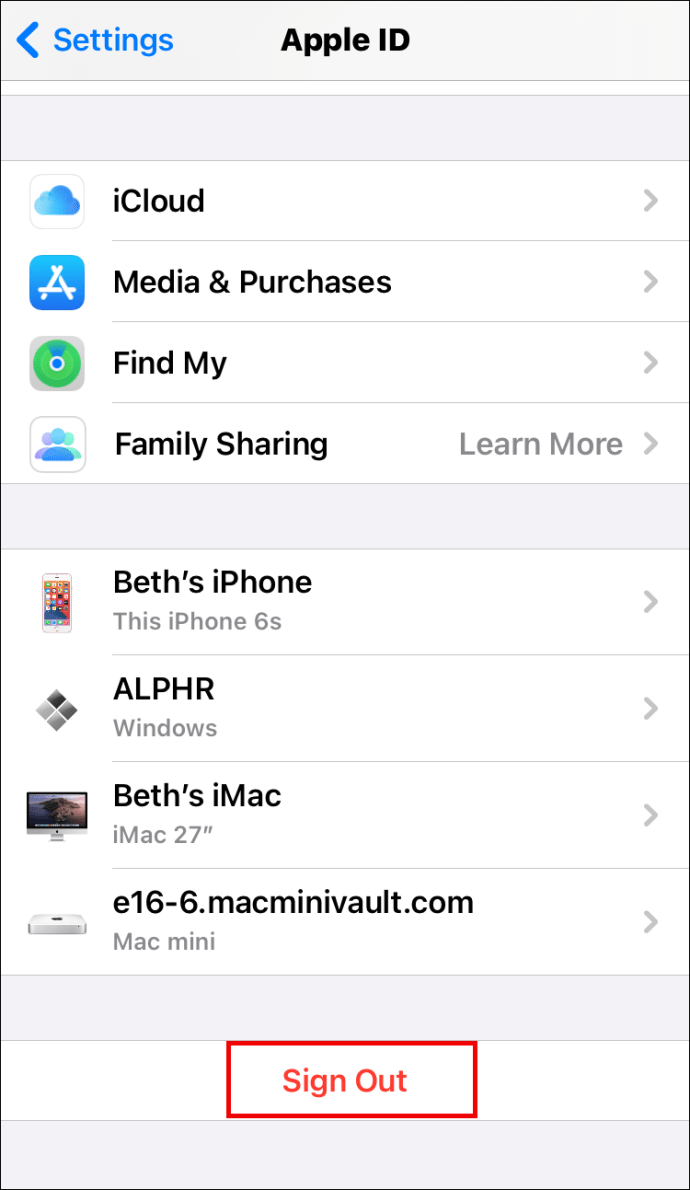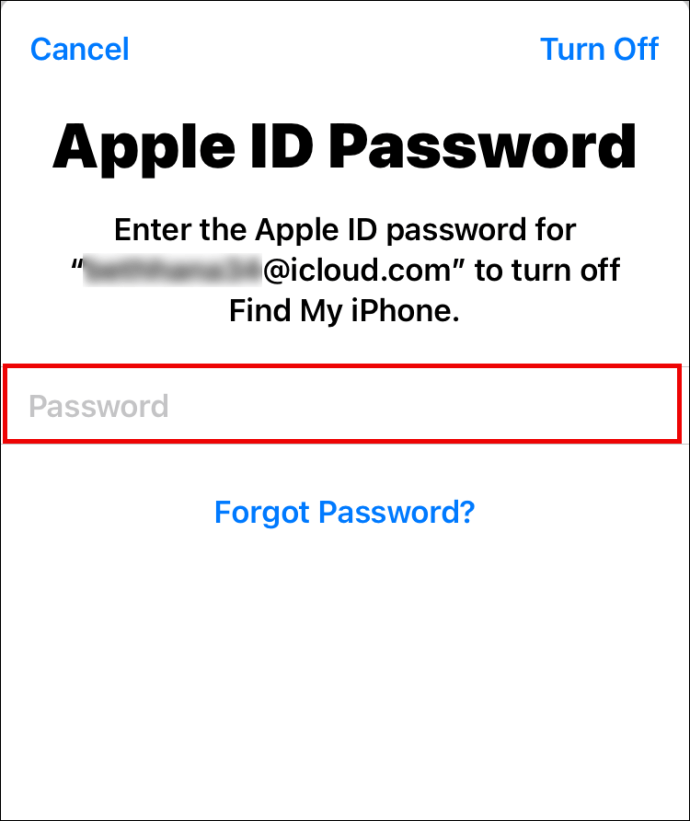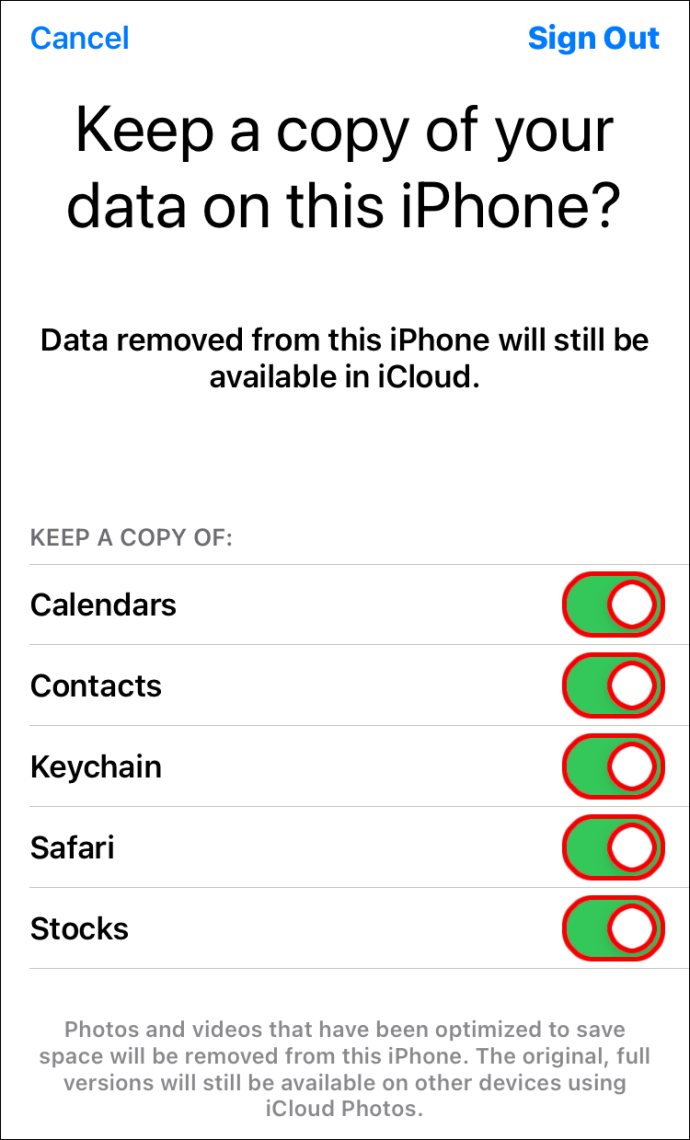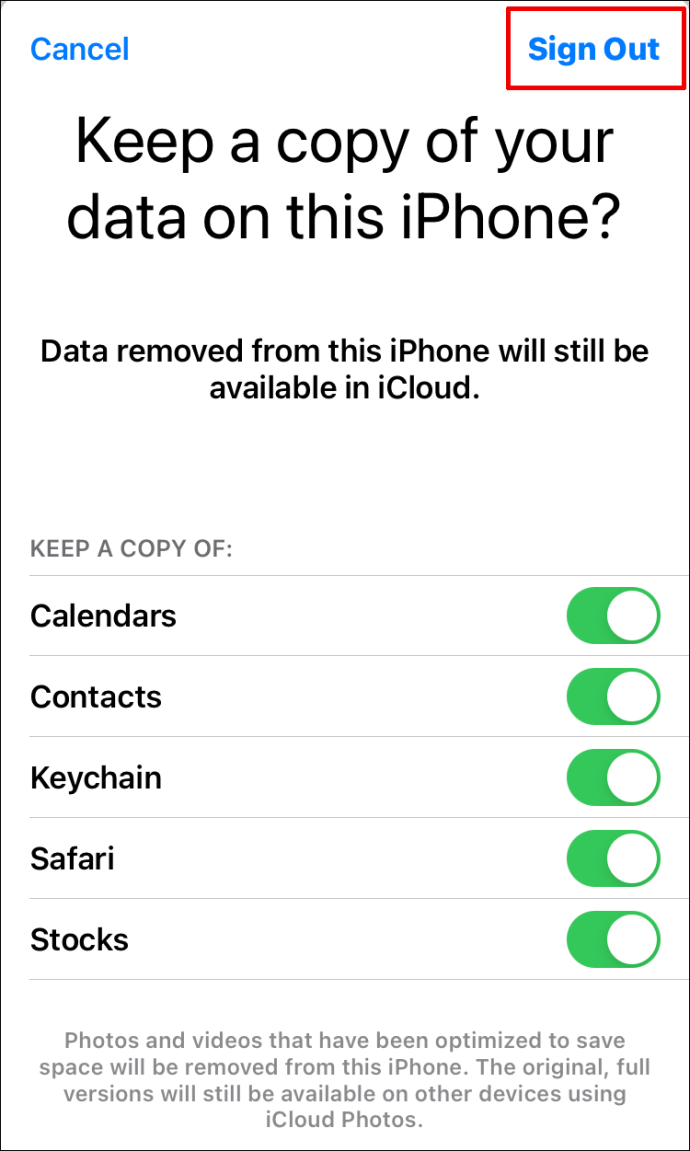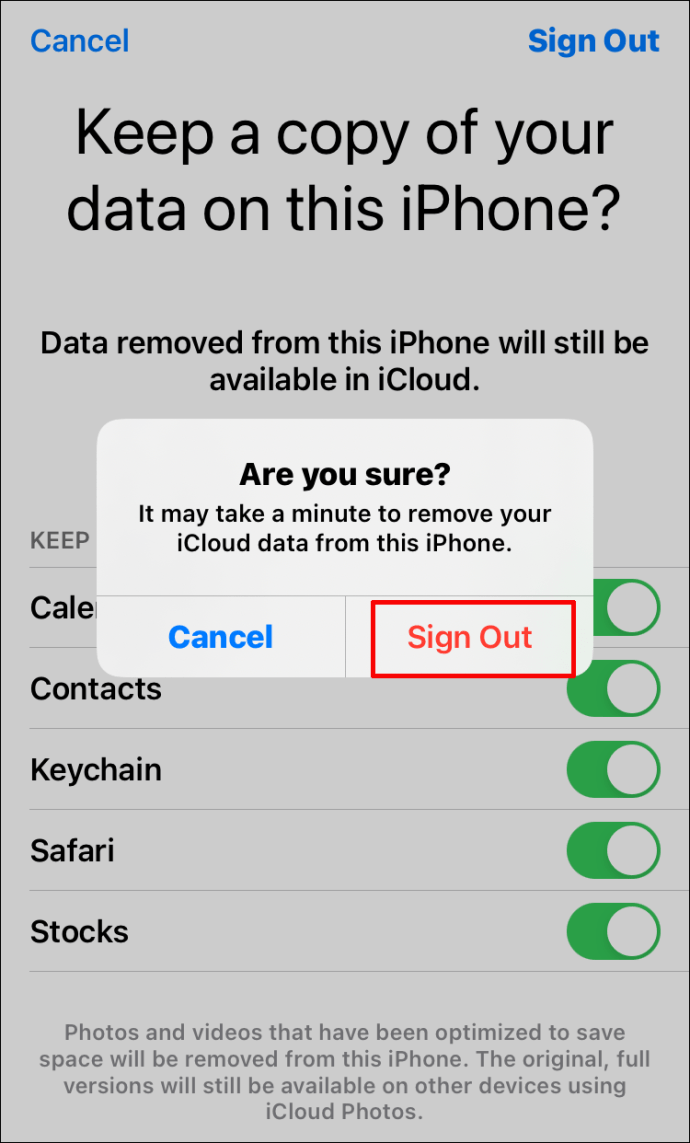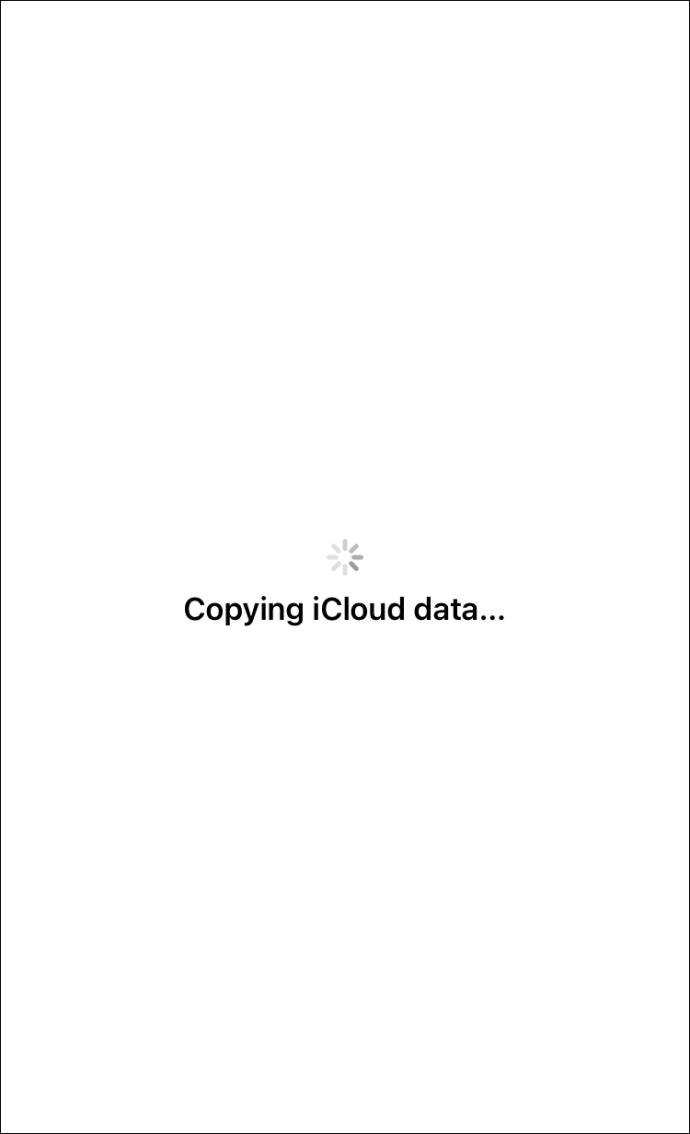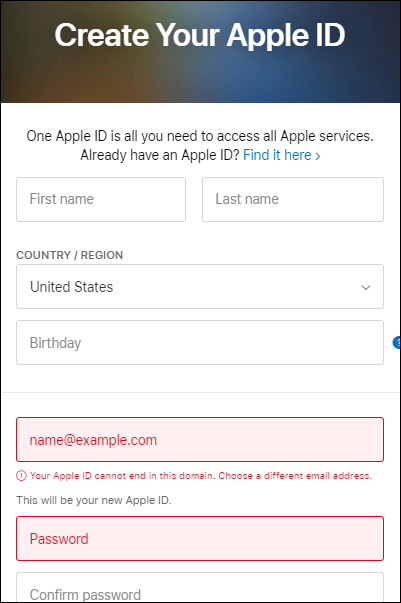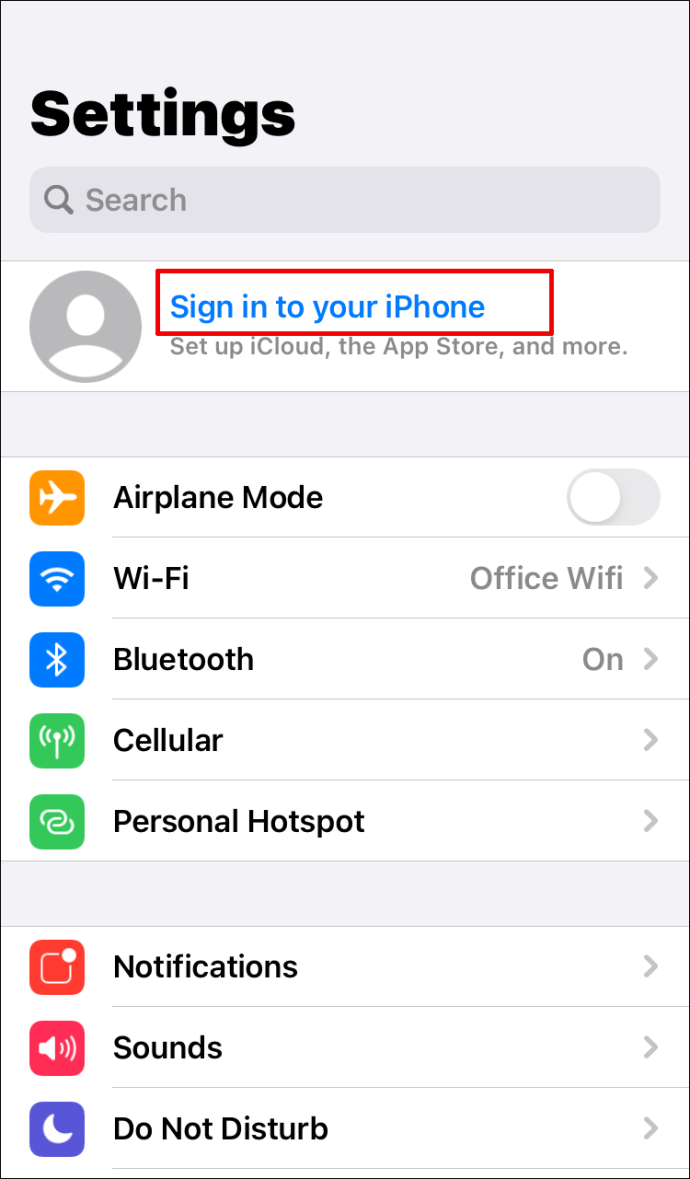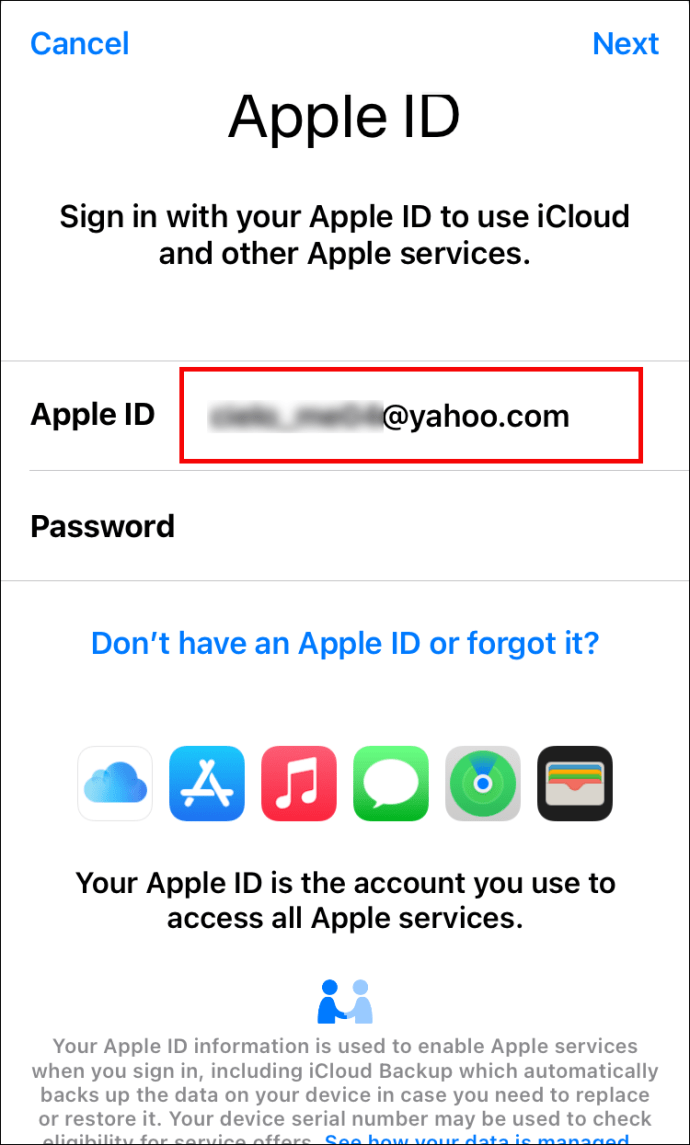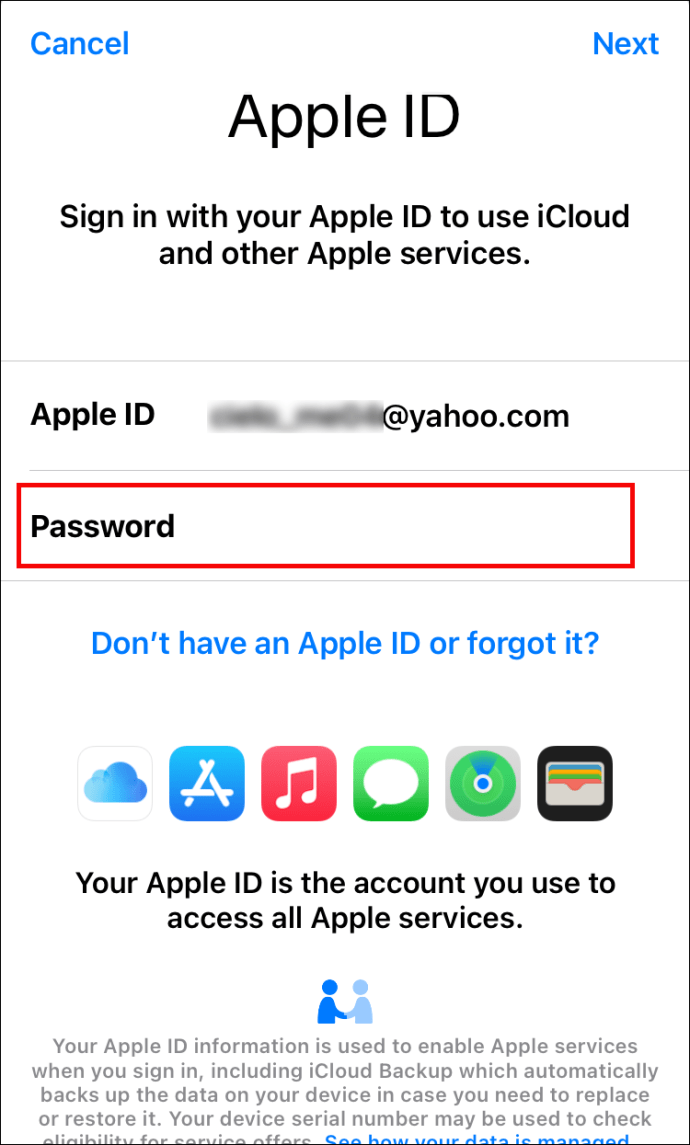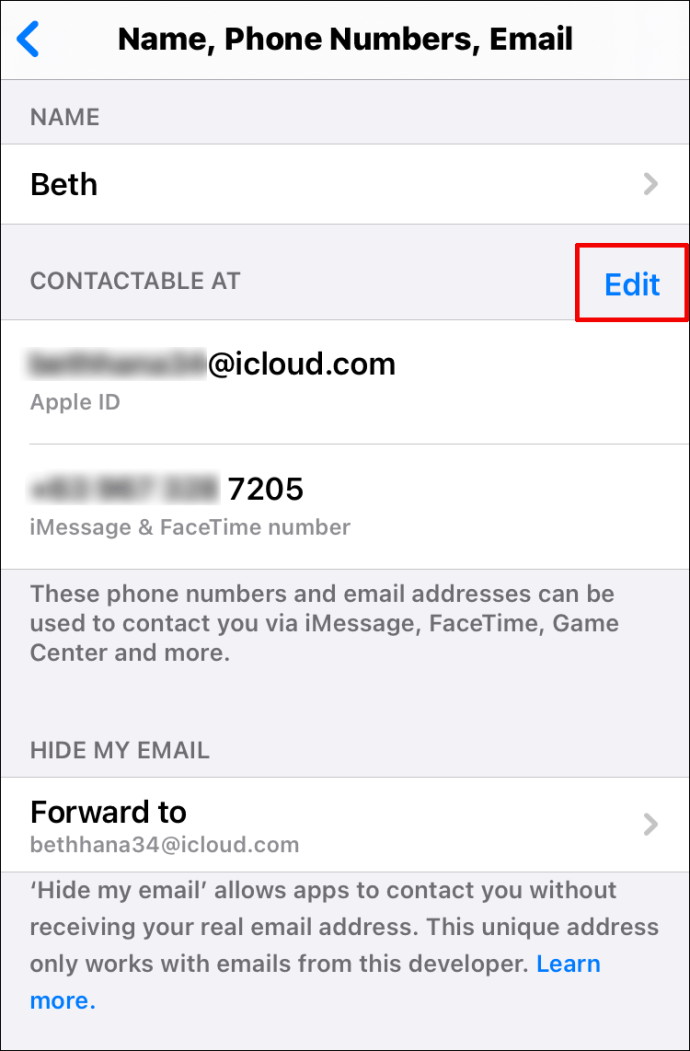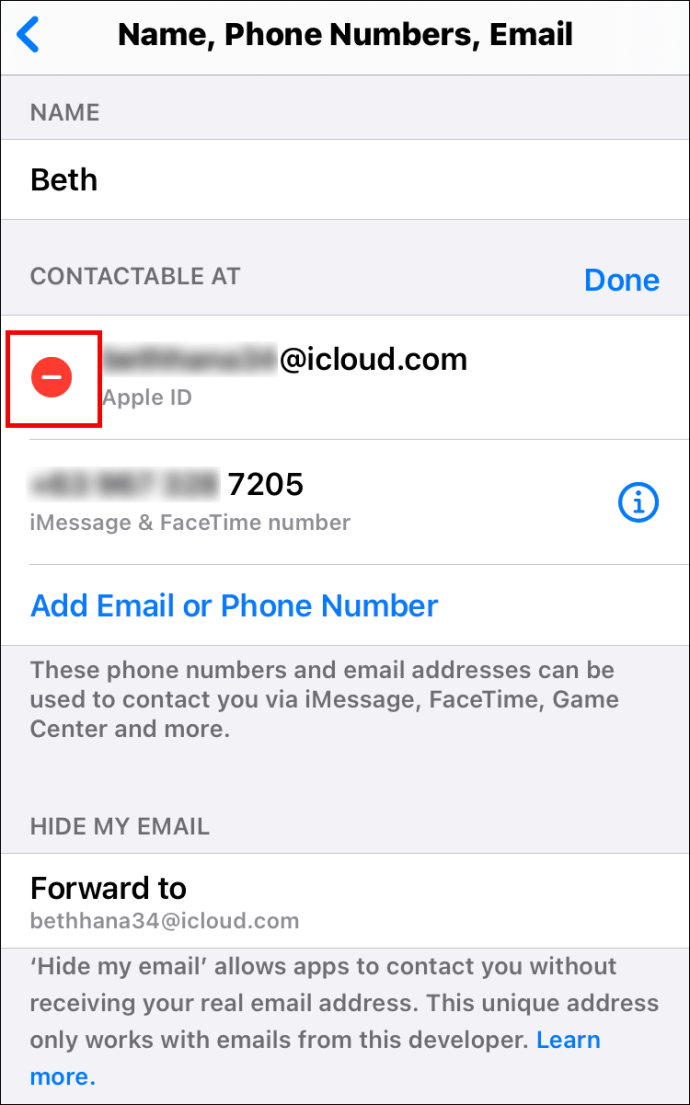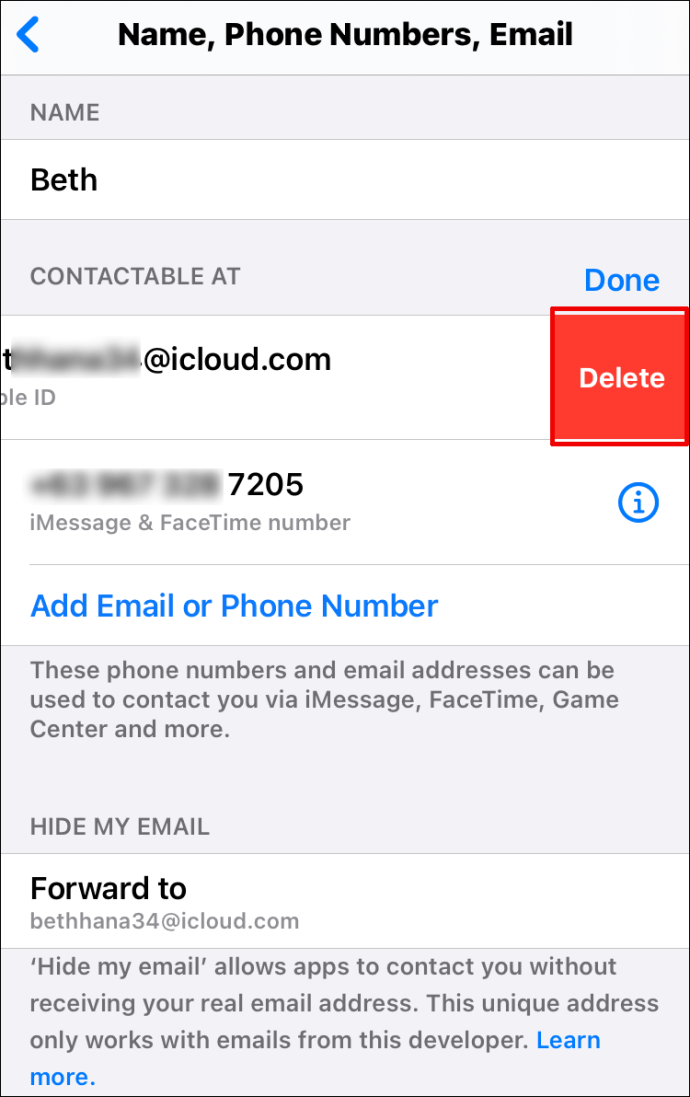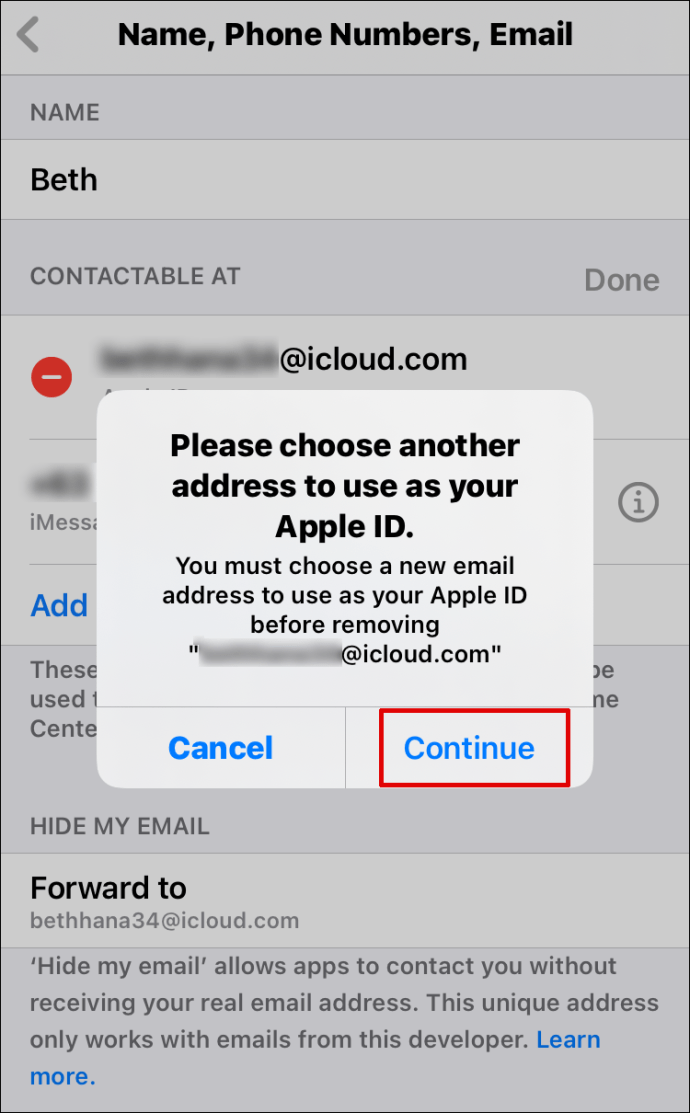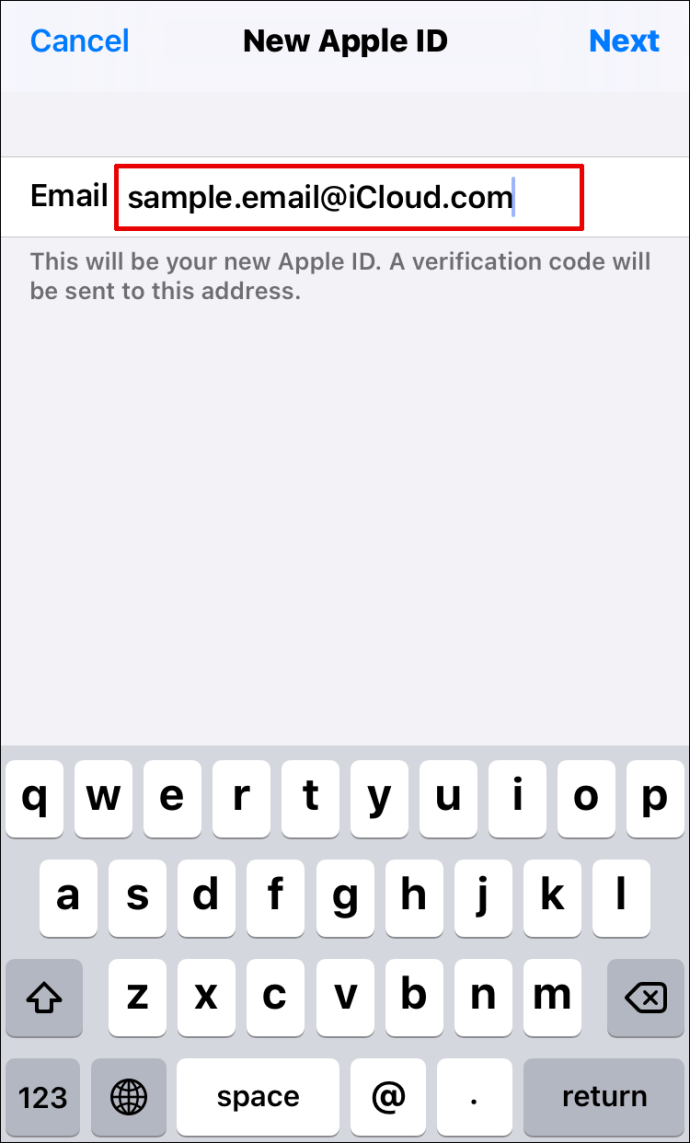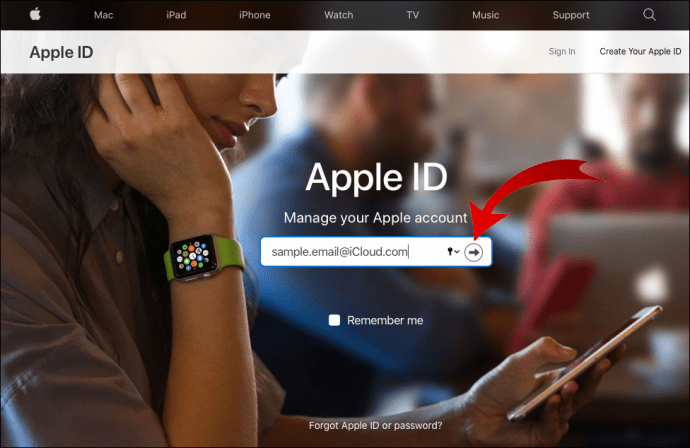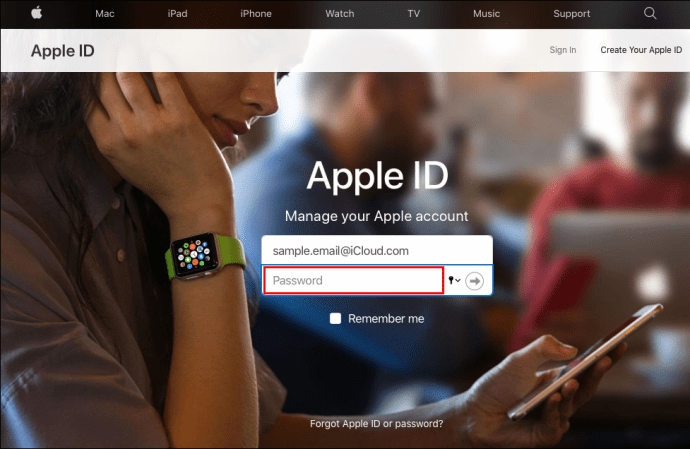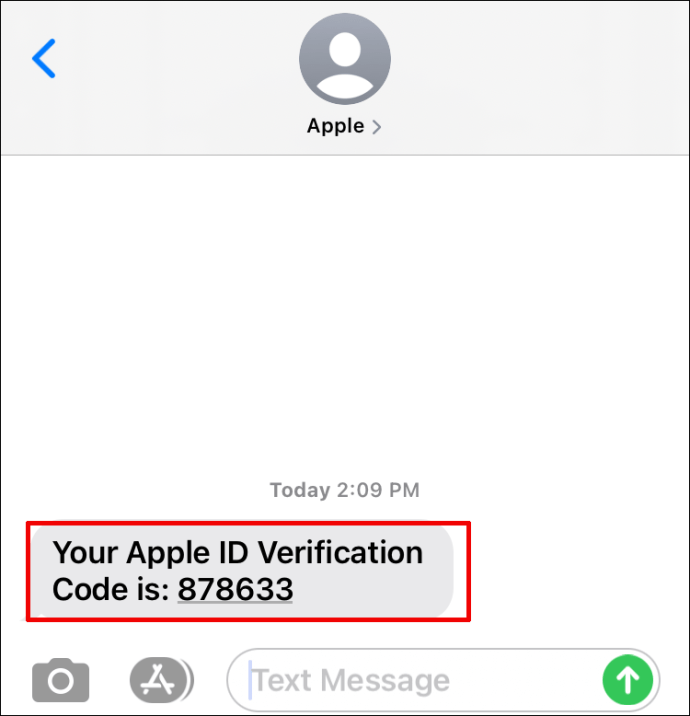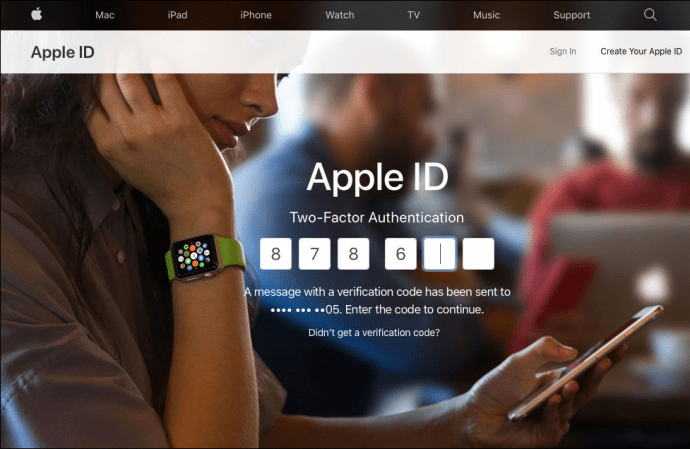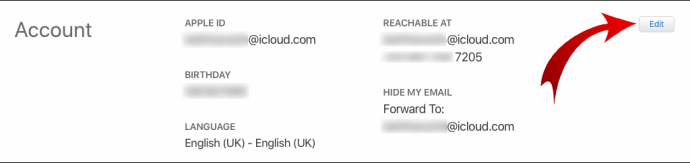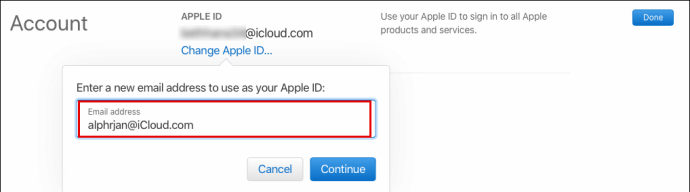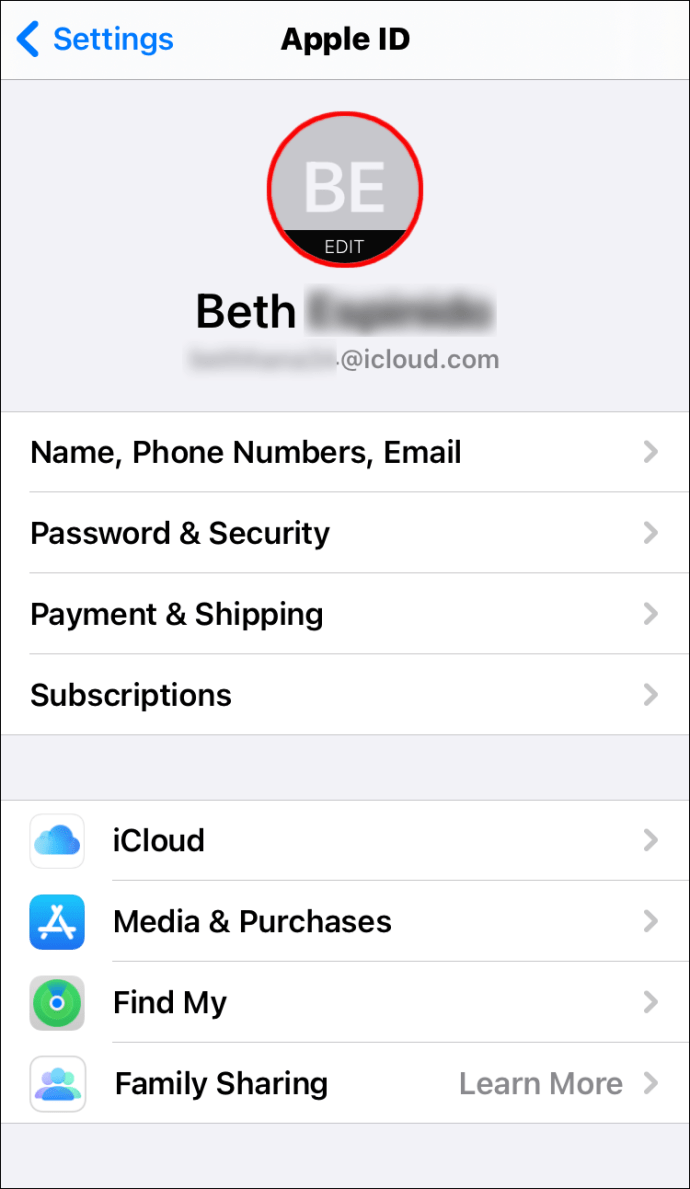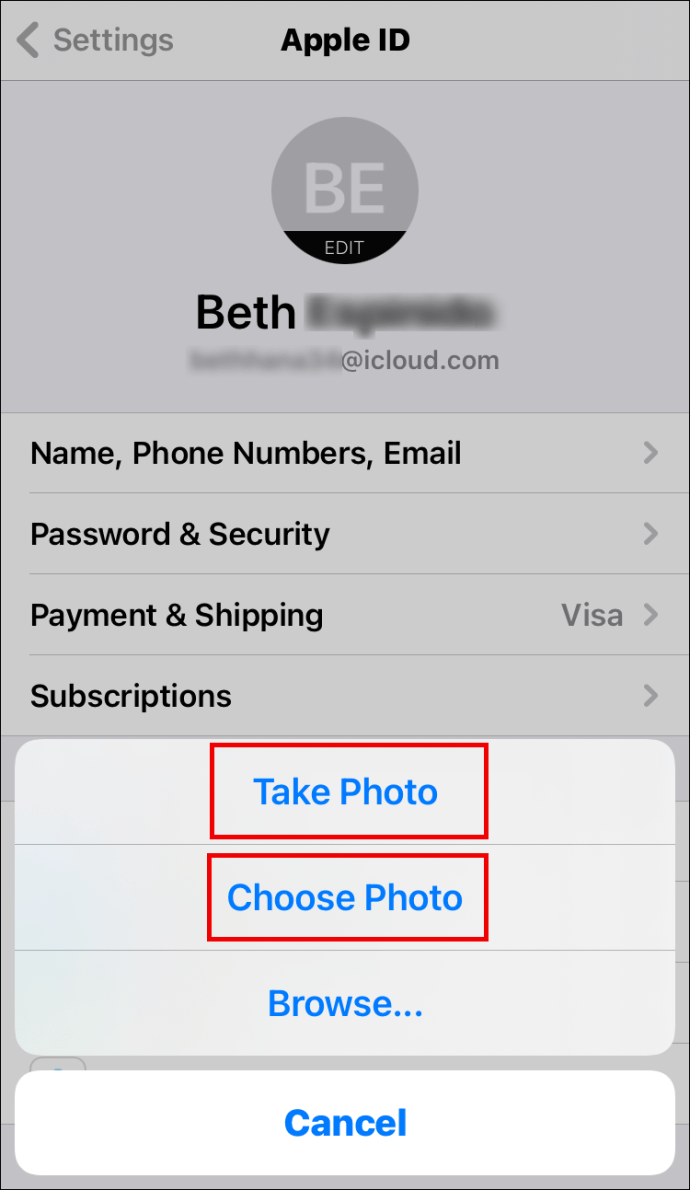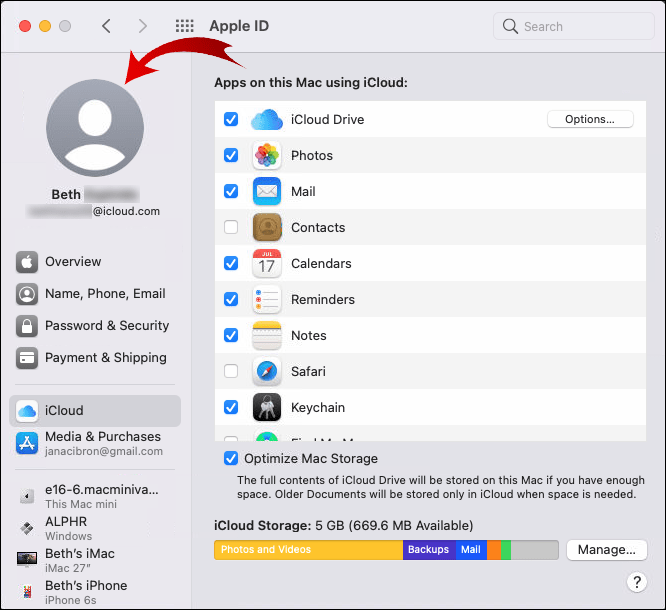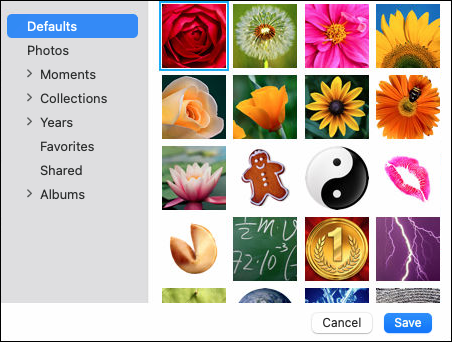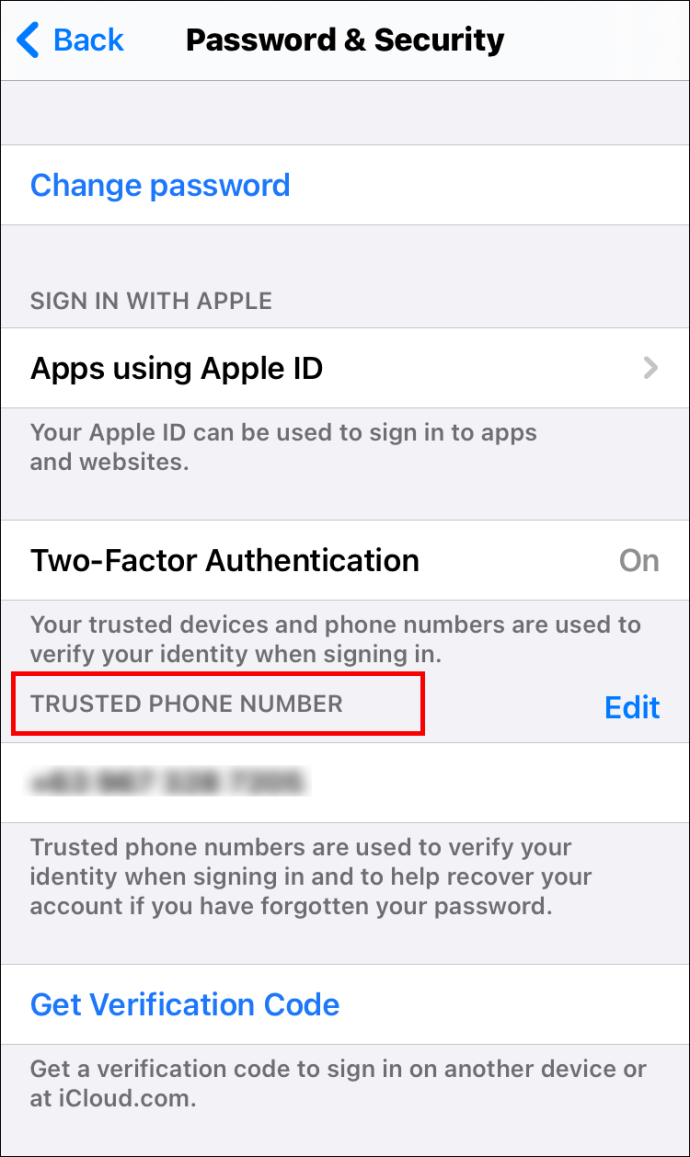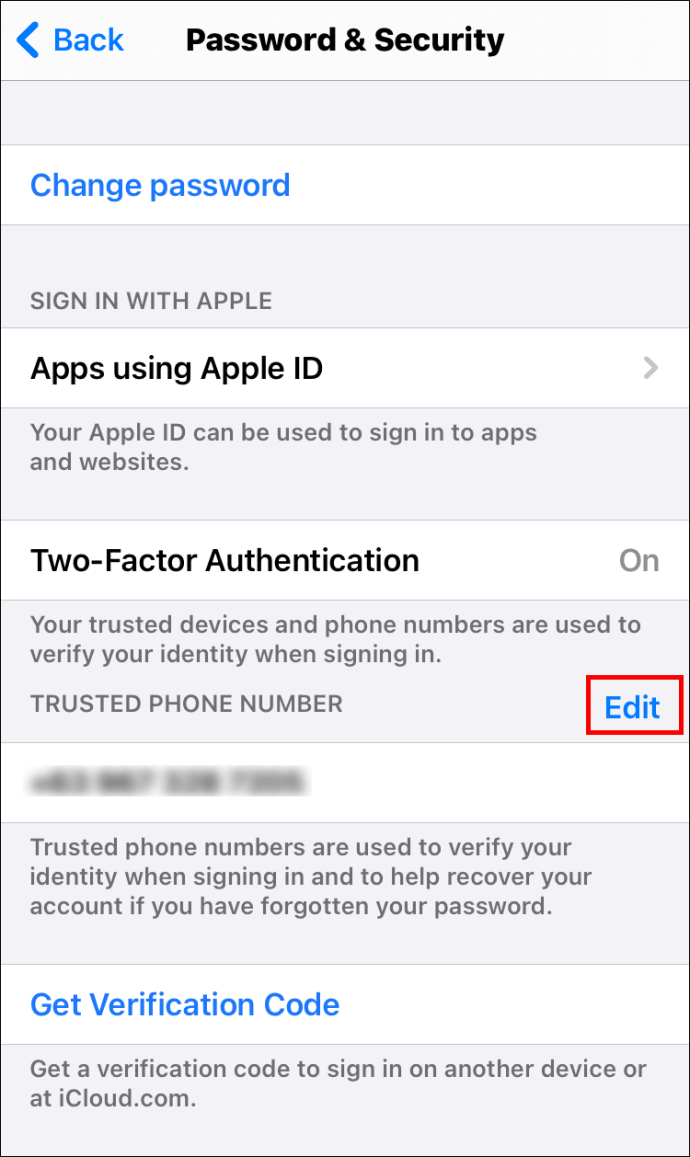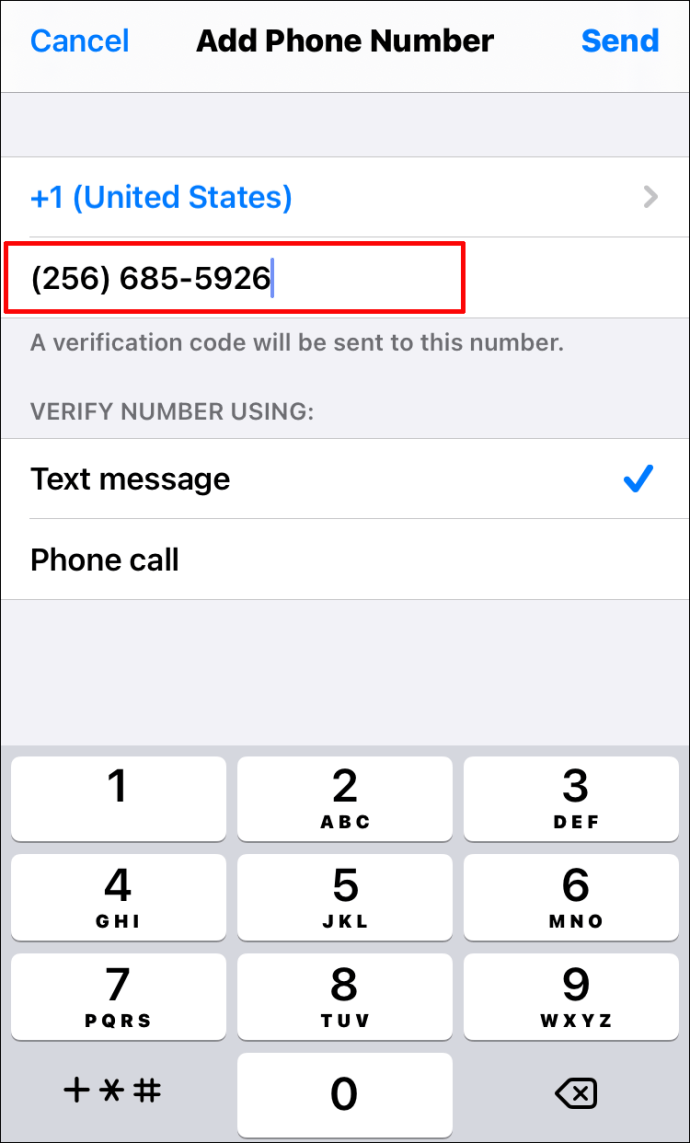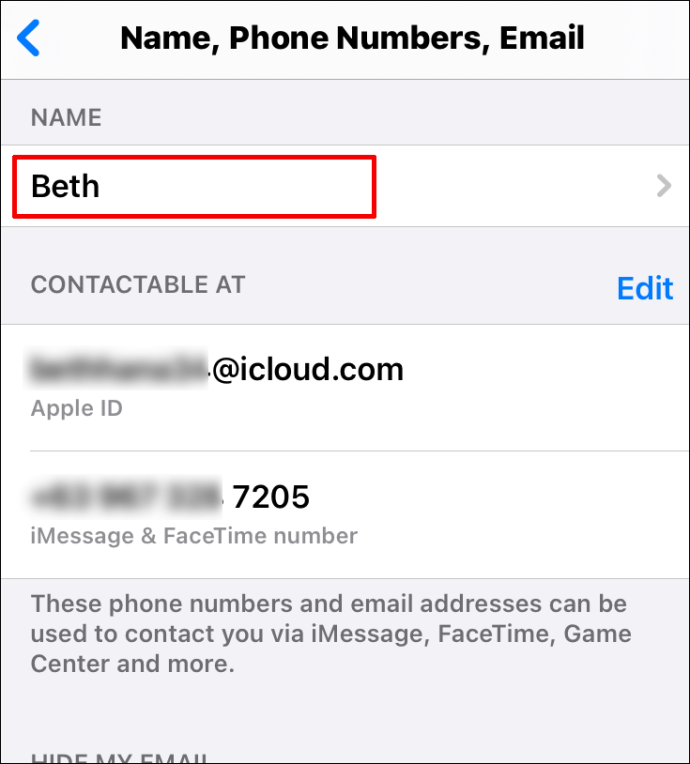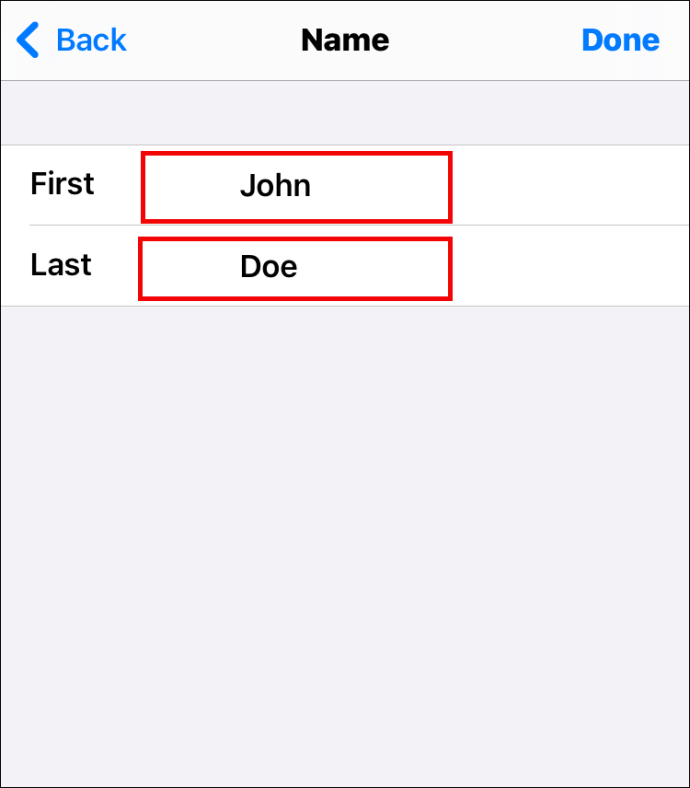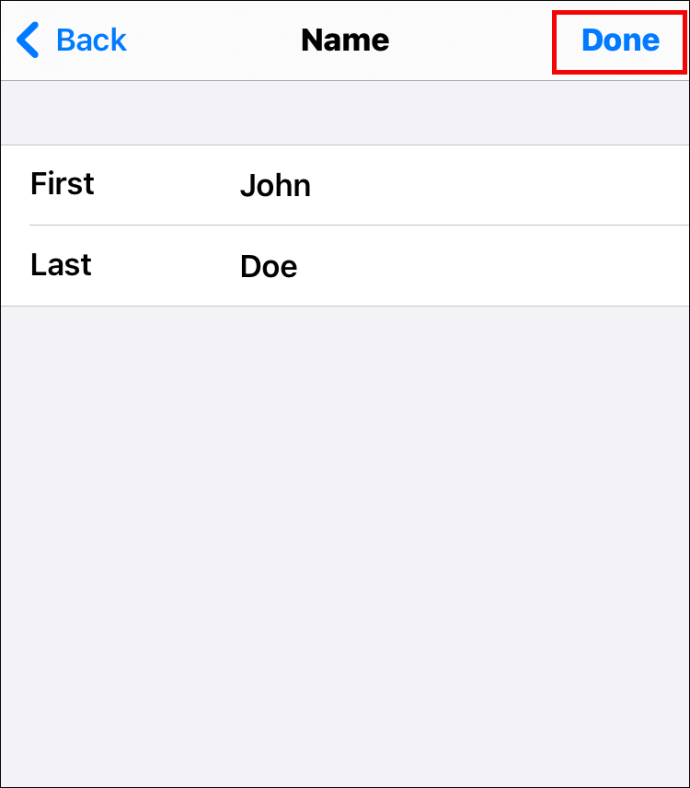Kapag nagse-set up ng iPhone o iPad, kailangan ng mga user na gumawa ng sarili nilang Apple ID. Nagbibigay-daan ito sa kanila na galugarin ang iba't ibang mga function ng Apple, tulad ng pag-download ng mga app, pamamahala ng mga subscription sa podcast, audiobook, atbp.

Ngunit paano kung hindi mo na ginagamit ang email address na una mong ginamit sa paggawa ng iyong Apple ID? Posible bang baguhin ang iyong Apple ID? Alamin sa artikulong ito.
Paano Baguhin ang Apple ID
Ang ID na na-set up mo para sa iyong iPhone o iPad ay hindi nakatakda sa bato. Iyon ay sinabi, maaari mong baguhin ito sa anumang punto, anuman ang iyong dahilan. Gayunpaman, maraming user ang nagkakaproblema sa paghahanap ng opsyon na nagbibigay-daan sa kanila na baguhin ang kanilang Apple ID. Kung isa ka sa kanila, basahin ang mga seksyon sa ibaba.
Paano Baguhin ang Apple ID Password
Sa tuwing gusto mong kumonekta sa isang bagong device gamit ang iyong Apple ID, kakailanganin mo ring ilagay ang iyong password. Isa itong karagdagang layer ng seguridad na nagpapababa ng pagkakataon ng isang paglabag sa data. Kung gusto mong palitan ang iyong password sa Apple ID upang ito ay pareho sa lahat ng iyong iba pang mga password o upang gawin itong mas secure, mayroong tatlong paraan upang gawin ito. Tingnan ang mga ito sa ibaba.
Pagpapalit ng Apple ID Password sa Iyong iPhone
Kung gusto mong baguhin ang iyong password sa Apple ID sa iyong iPhone, sundin ang mga hakbang sa ibaba:
- Sa iyong device, pumunta sa “Mga Setting.”

- Mag-click sa iyong pangalan sa itaas na bahagi ng screen.

- Tapikin ang "Password at Seguridad."

- Maaaring kailanganin mong ilagay ang iyong password.
- Mag-click sa "Baguhin ang Password" sa tuktok na bahagi ng pahina.

- I-type ang iyong kasalukuyang password at ang iyong bago.
- I-type muli ang iyong bagong password.
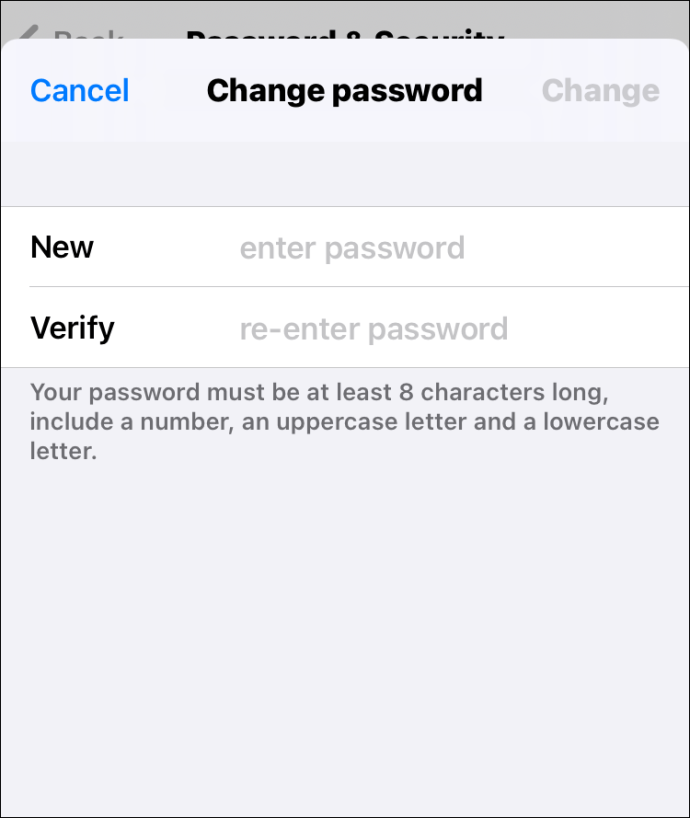
- Mag-click sa "Baguhin" sa kanang tuktok ng screen.
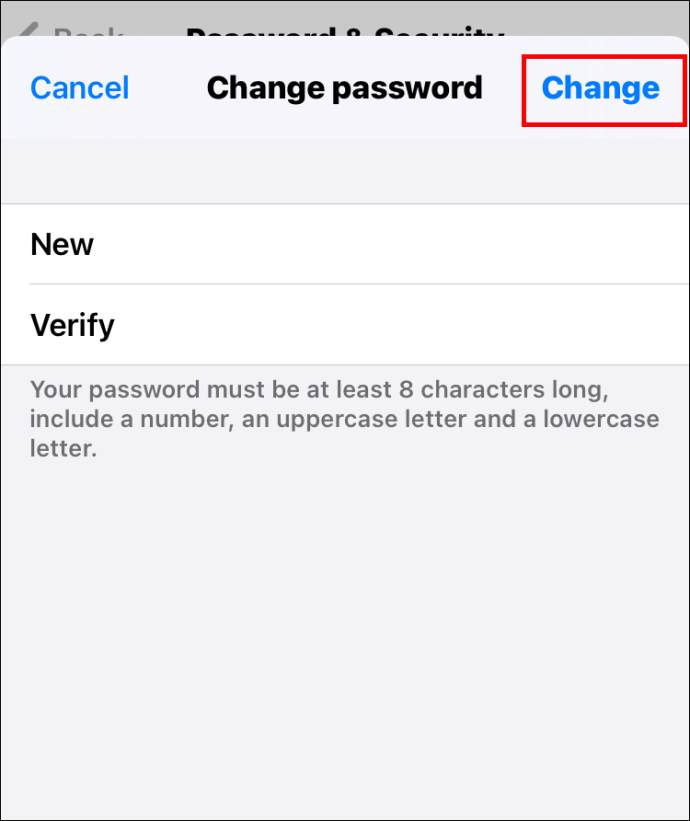
Pagbabago ng Apple ID Password sa Iyong Mac
Upang baguhin ang password ng Apple ID sa iyong Mac, narito ang mga hakbang na kasangkot:
- I-tap ang icon ng Apple sa kaliwang tuktok ng screen.

- Piliin ang “System Preferences.”

- I-tap ang "Apple ID."

- Piliin ang "Password at Seguridad."

- Tapikin ang "Palitan ang Password."
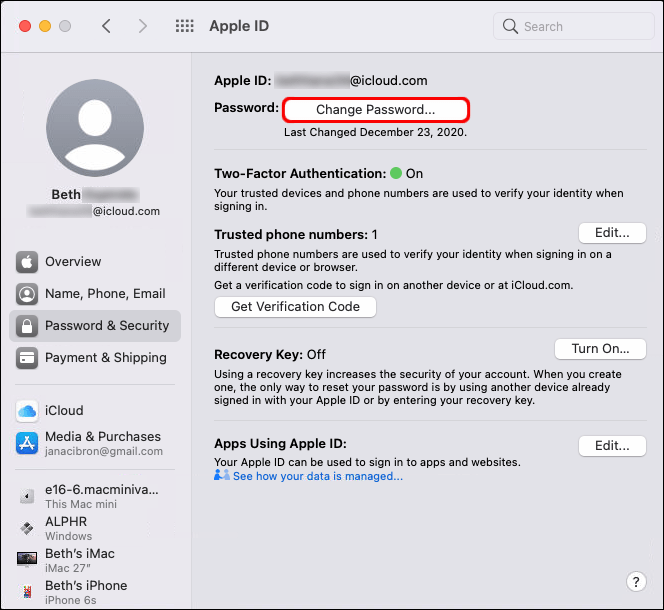
- I-type ang password na ginagamit mo na.
- Kapag ginawa mo iyon, makakakita ka ng bagong window. Ilagay ang iyong bagong password dito at i-verify ito.
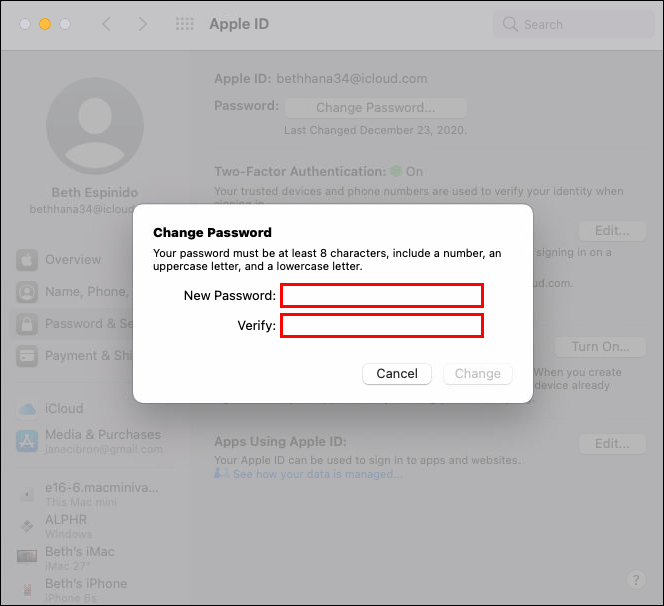
- I-click ang “Change.”
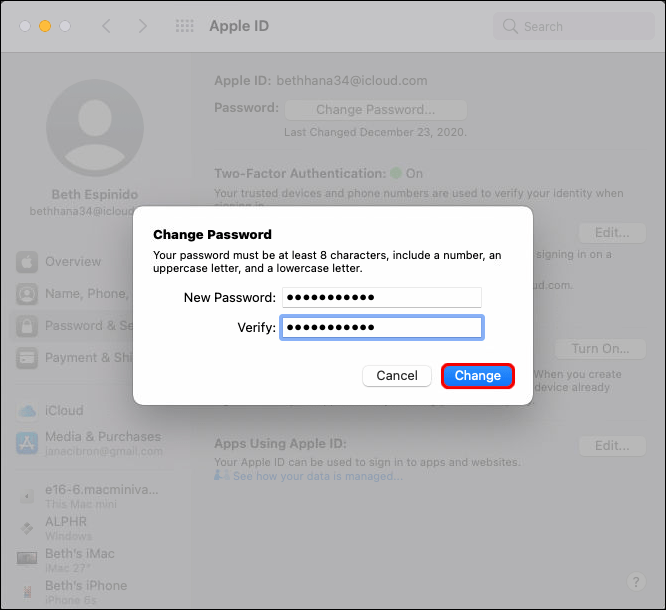
Pagbabago ng Apple ID Password sa Iyong Browser
Posible ring baguhin ang iyong password sa Apple ID sa iyong browser. Ito ang dapat mong gawin:
- Buksan ang browser na ginagamit mo.
- Mag-click dito upang pumunta sa pahina ng Apple ID.

- Mag-sign in sa iyong account gamit ang iyong Apple ID at password.
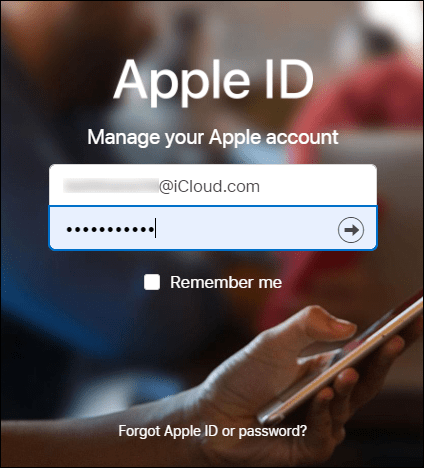
- Mag-click sa "Baguhin ang Password."
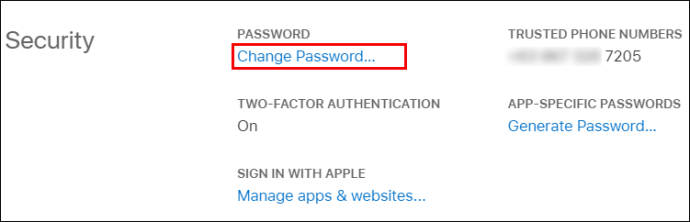
- I-type ang iyong kasalukuyang password.
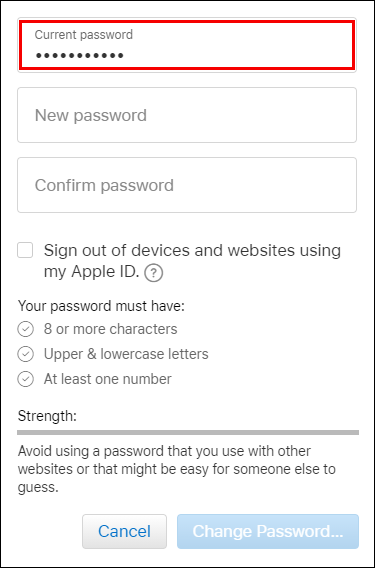
- I-type ang bagong password nang dalawang beses.
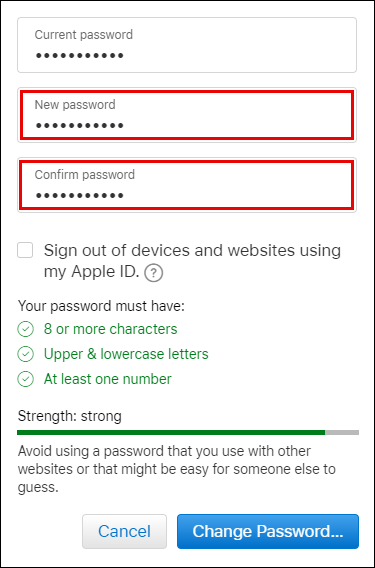
- I-tap ang "Palitan ang Password."
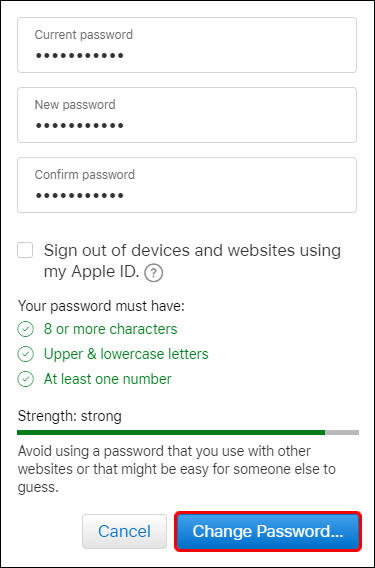
Paano Baguhin ang Apple ID sa iPhone
Ang pagpapalit ng Apple ID ay hindi ganoon kahirap, basta't alam mo kung paano ito gagawin. Sundin ang mga hakbang na ito upang gawin ito:
- Pumunta sa "Mga Setting" sa iyong iPhone.

- Mag-click sa iyong pangalan sa tuktok ng screen.

- Mag-scroll pababa hanggang sa makita mo ang “Mag-sign Out.”
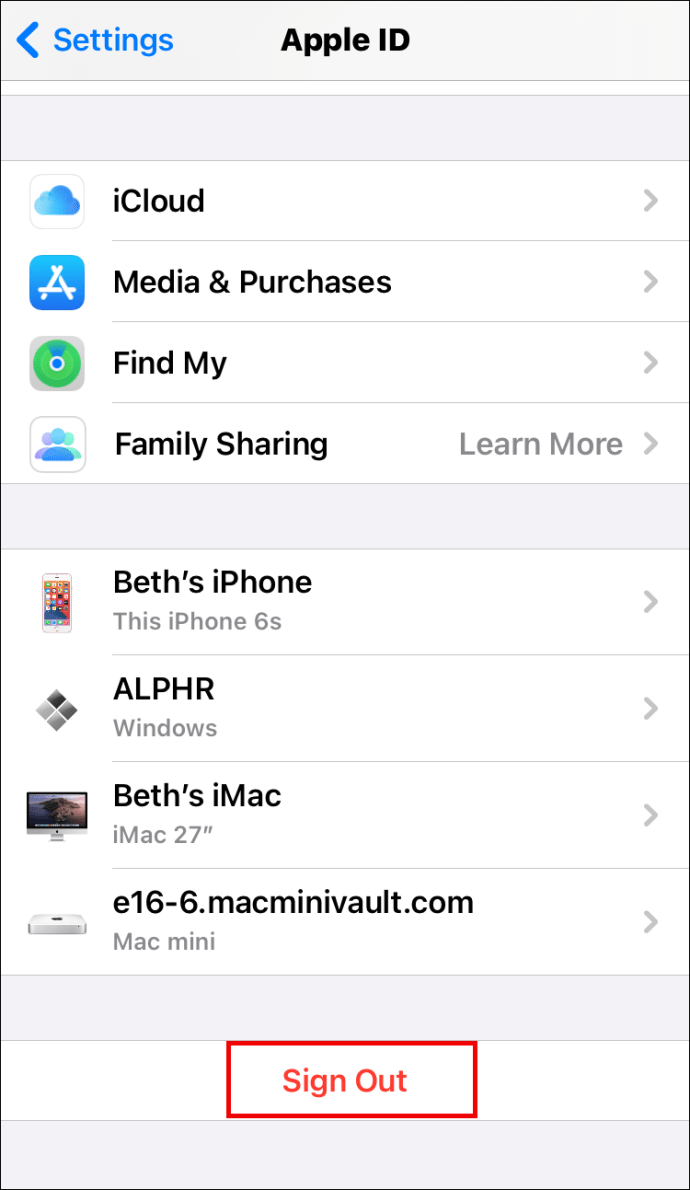
- Tapikin ito.
- Ipo-prompt kang i-type ang iyong password sa Apple ID.
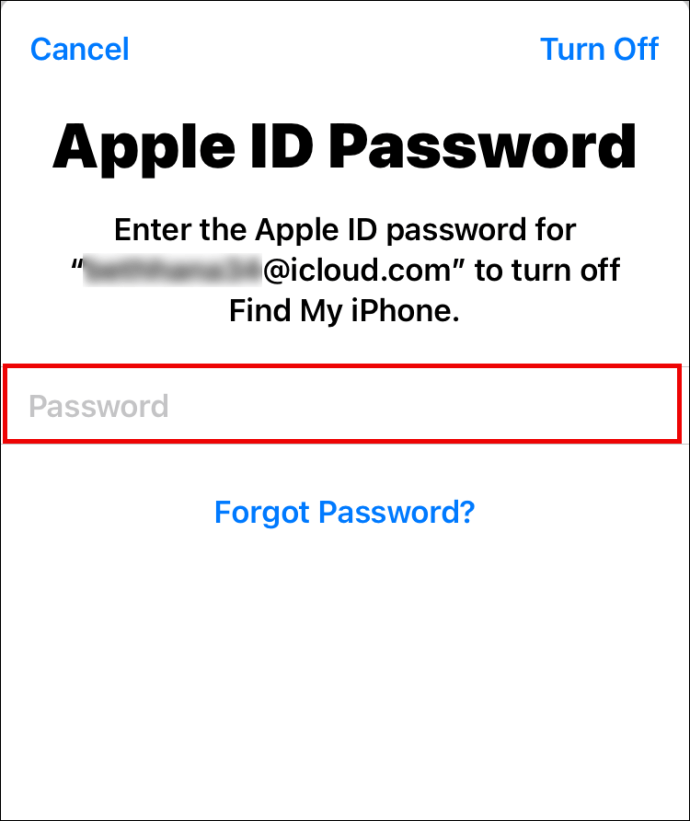
- Mag-click sa "I-off."

- Makakakita ka ng bagong page na nagtatanong sa iyo kung gusto mong magtago ng kopya ng iyong data sa iyong iPhone. I-toggle ang mga button para paganahin ang lahat ng function.
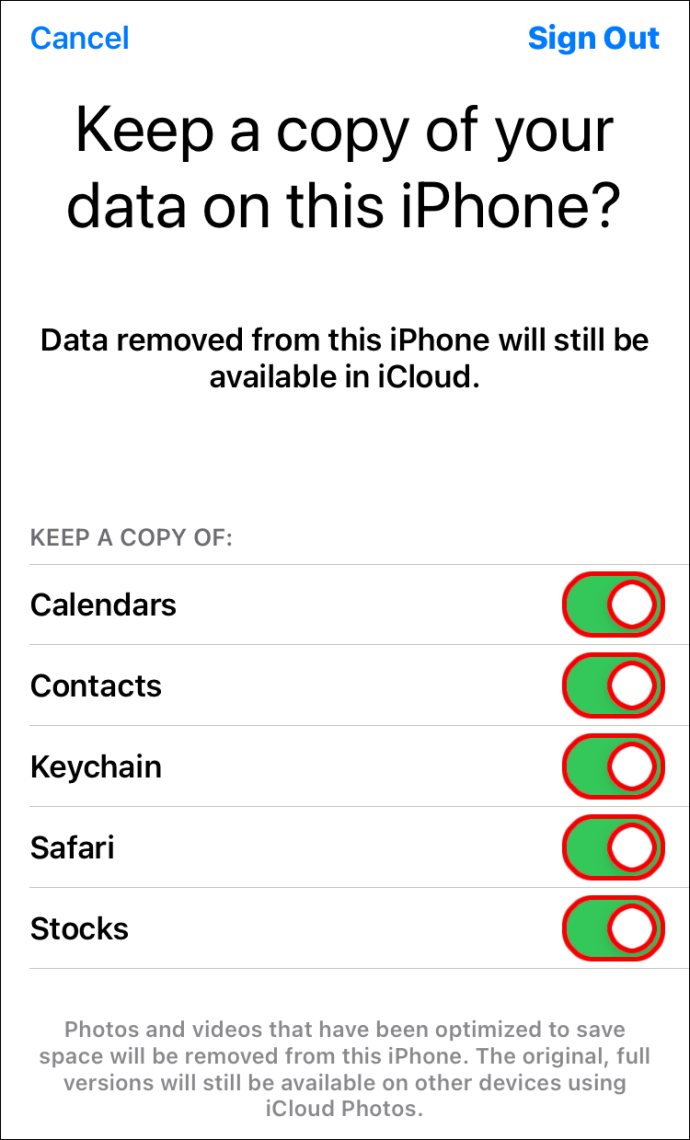
- I-tap ang "Mag-sign Out" sa kanang tuktok ng screen.
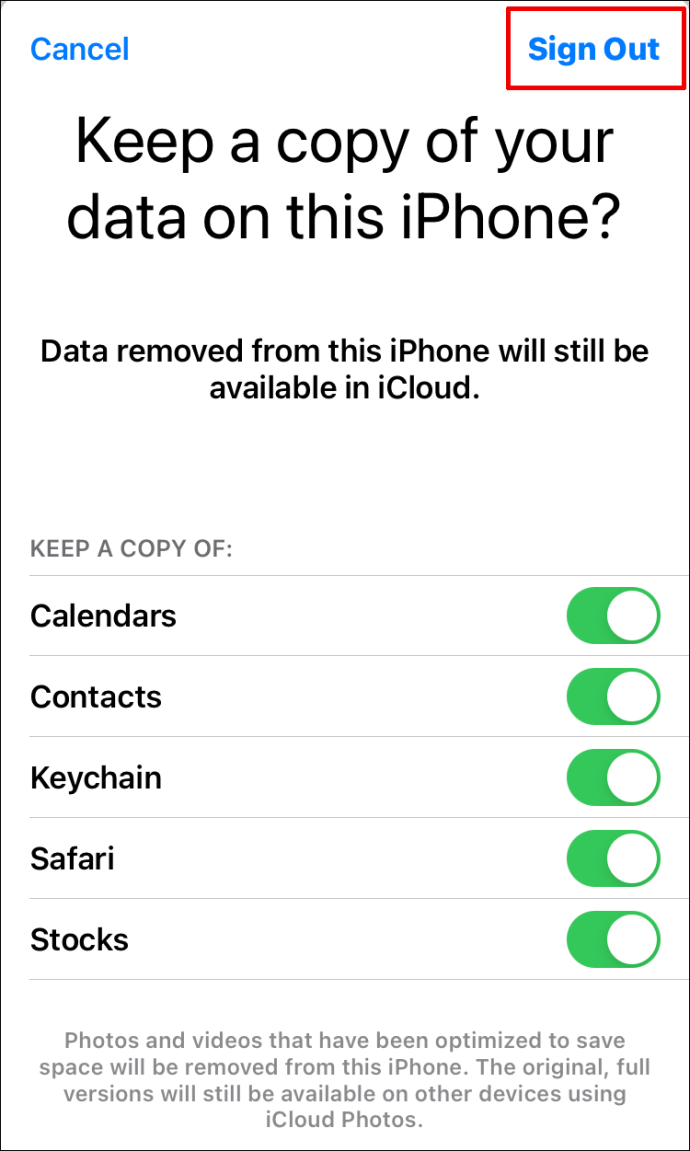
- Mag-click sa "Mag-sign out" upang kumpirmahin.
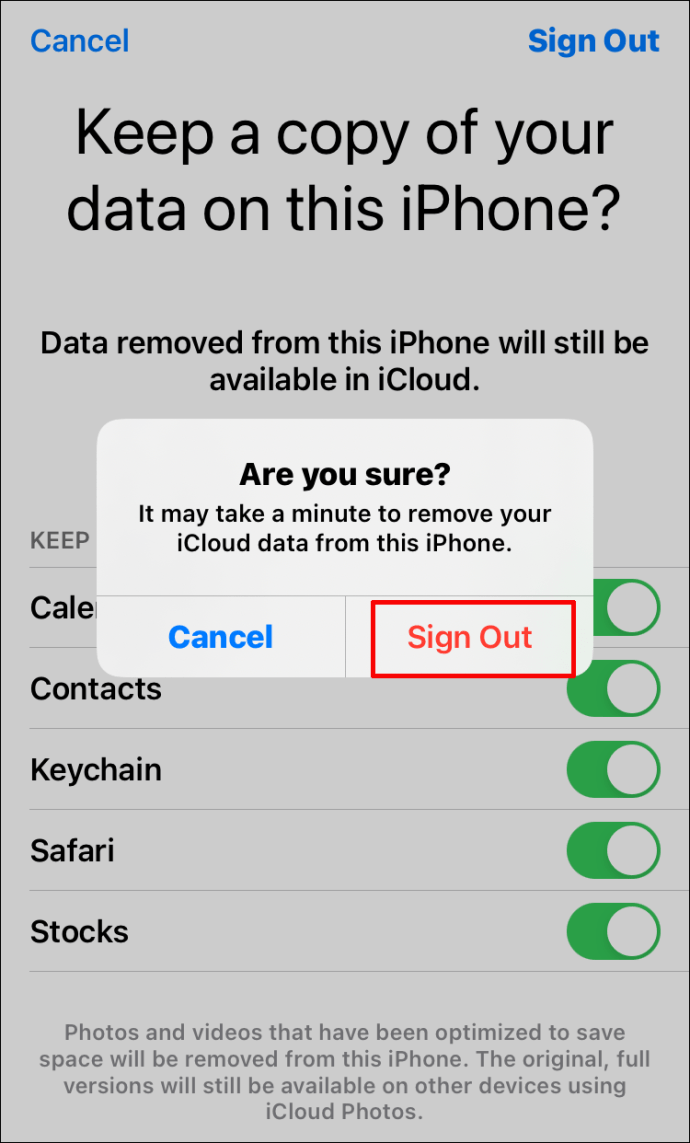
- Maghintay ng ilang sandali para makopya ang lahat.
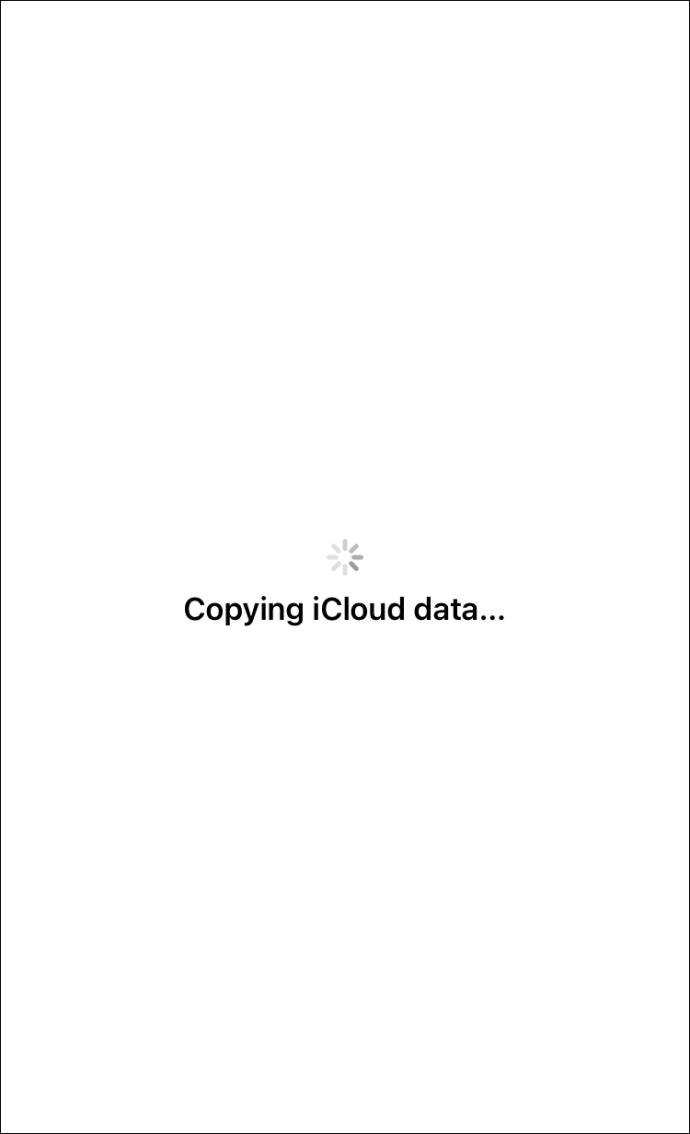
Kapag natapos na ang telepono sa pagkopya ng data, kailangan mong gawin ang sumusunod:
- Buksan ang browser sa iyong telepono at pumunta sa pahinang ito ng Apple.

- Maaari mong gawin ang iyong Apple ID dito.
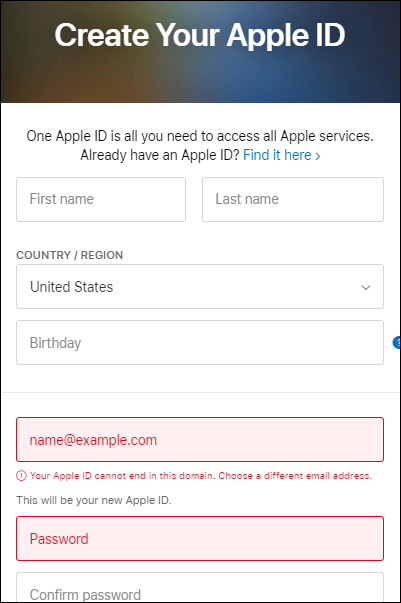
- Pagkatapos, pumunta sa "Mga Setting" sa iyong telepono.

- Mag-click sa "Mag-sign in sa iyong iPhone."
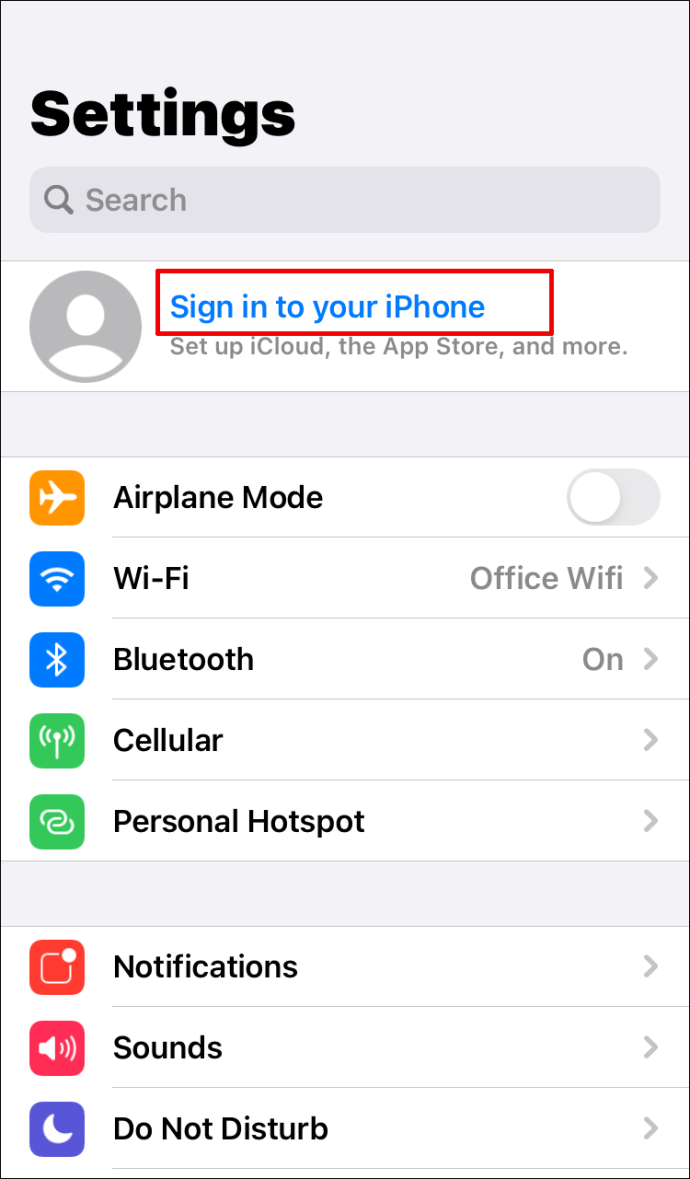
- I-type ang bagong ID na ginawa mo.
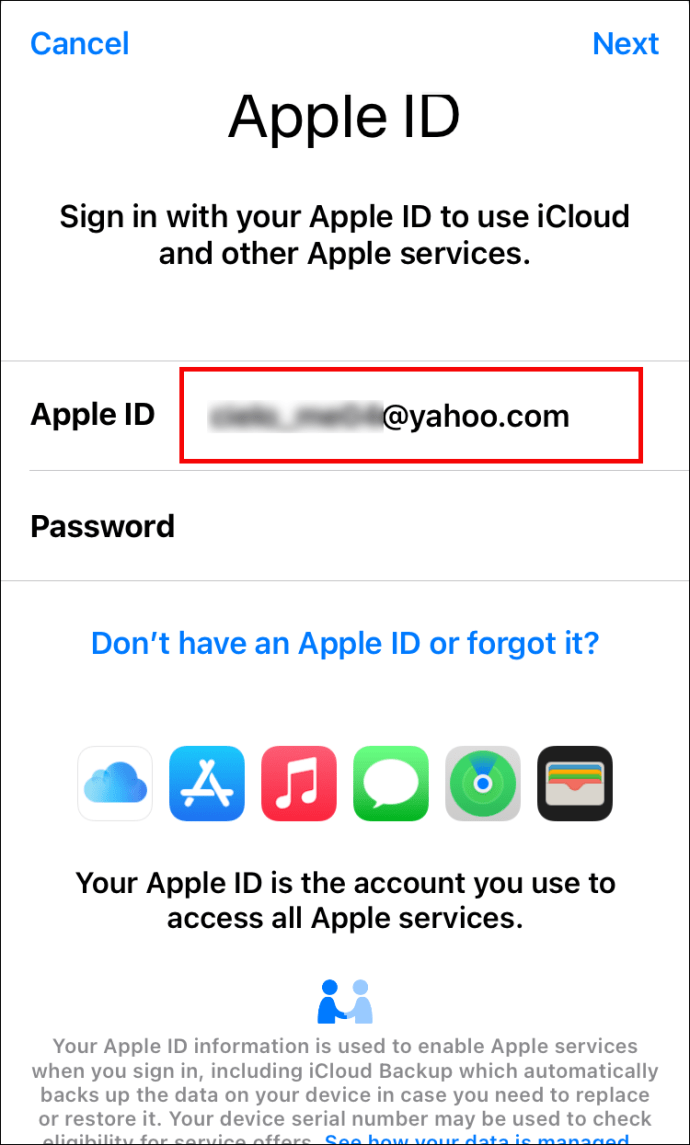
- I-type ang iyong password.
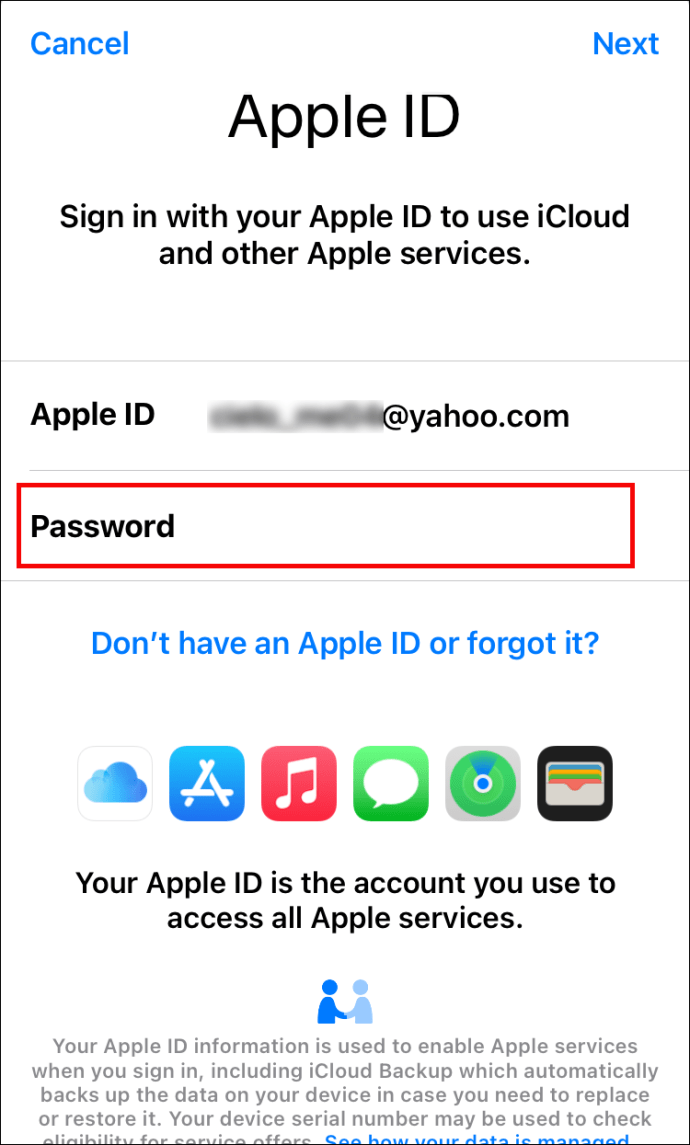
- Maghintay ng ilang sandali hanggang sa mag-sign in ang telepono.
Ang isa pang paraan upang baguhin ang iyong Apple ID sa iyong telepono ay gawin ang sumusunod:
- Buksan ang settings."

- I-tap ang iyong pangalan sa tuktok ng screen.

- Mag-click sa "Pangalan, Mga Numero ng Telepono, Email."

- I-type ang iyong password sa Apple ID.
- Pindutin ang “OK.”
- Hanapin ang asul na button na "I-edit" sa kanang bahagi ng "Maaabot Sa" at i-click ito.
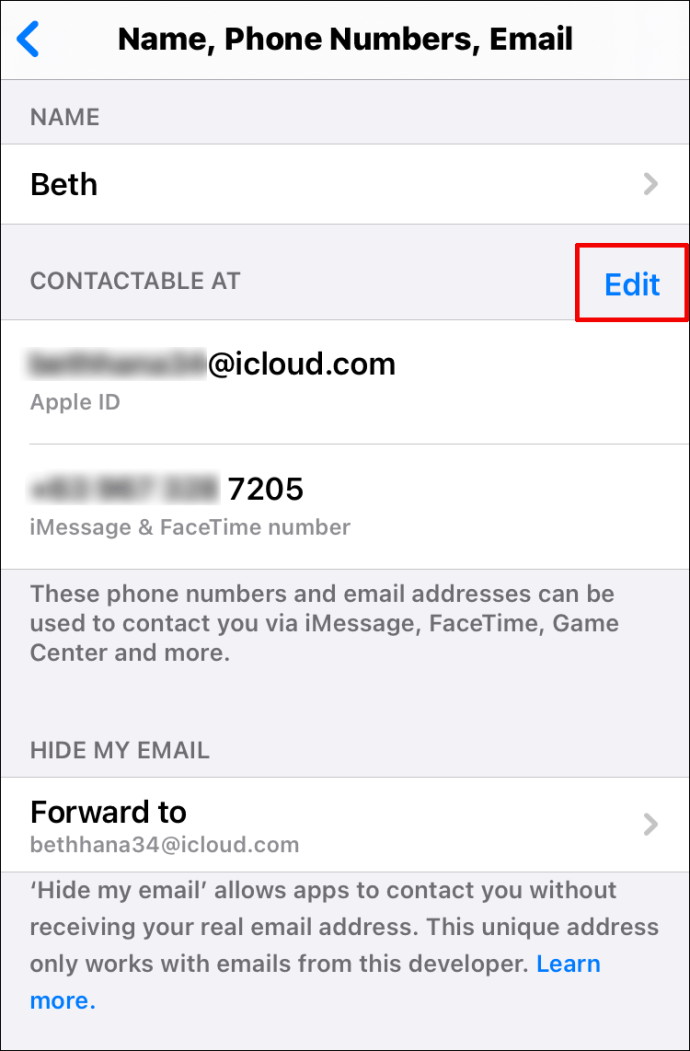
- I-tap ang pulang minus sign sa tabi ng iyong Apple ID.
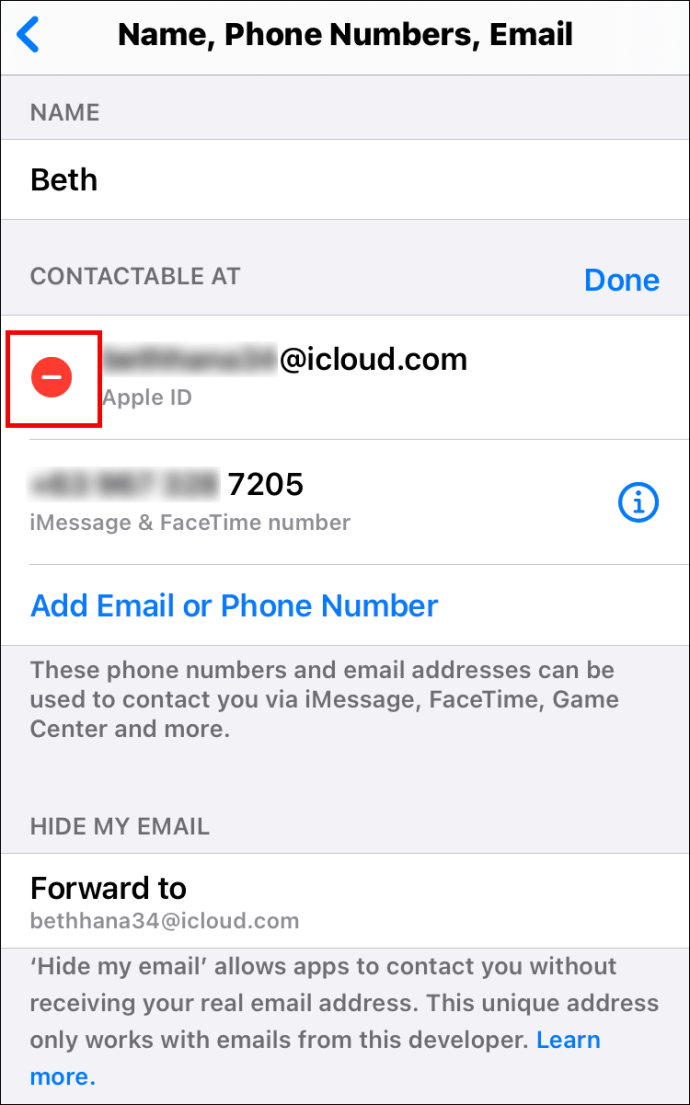
- Mag-click sa "Tanggalin" sa kanan ng email.
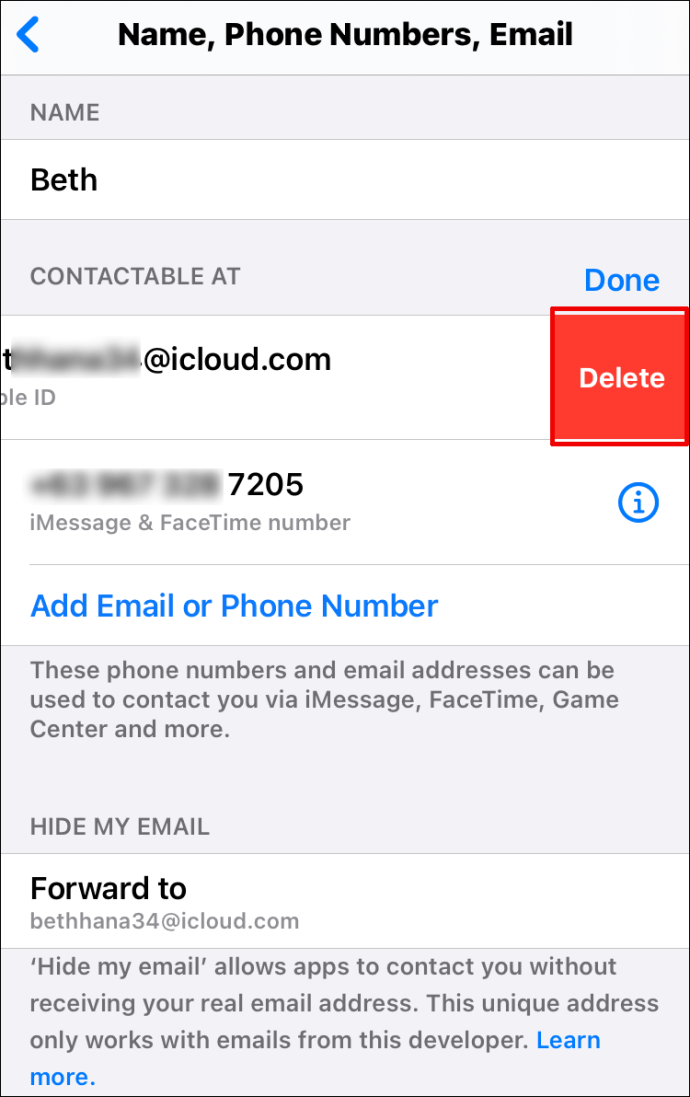
- Makakatanggap ka ng mensahe na humihiling sa iyong pumili ng isa pang Apple ID. I-tap ang "Magpatuloy."
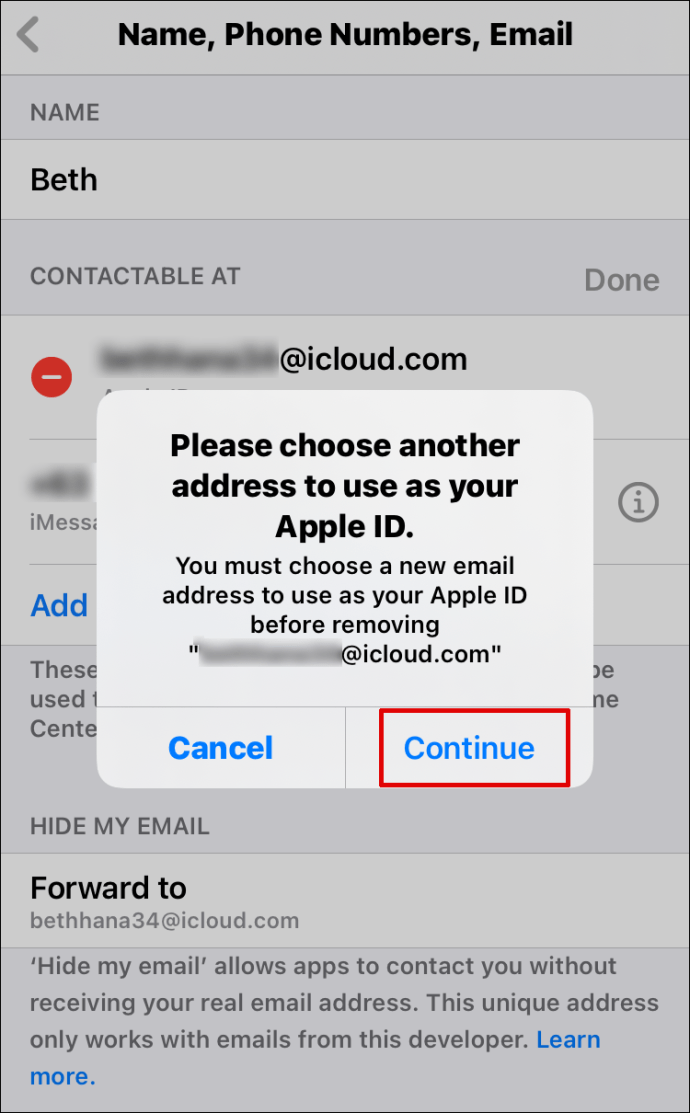
- I-type ang iyong iPhone passcode.

- I-type ang iyong bagong Apple ID.
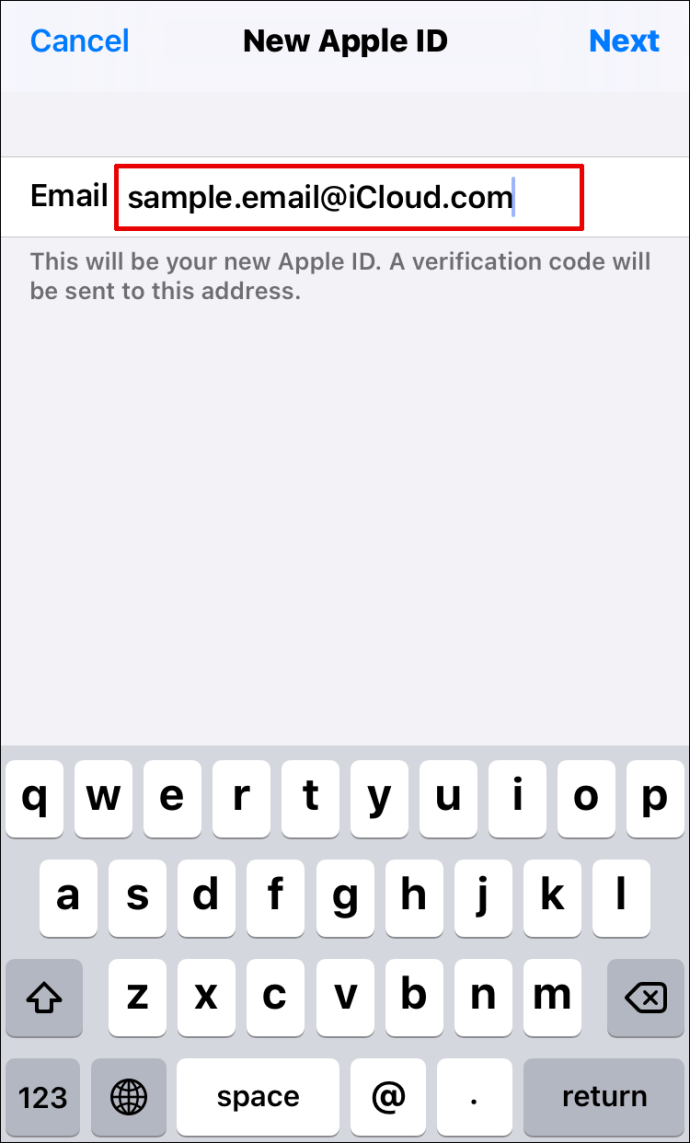
- Mag-click sa "Next" sa kanang tuktok ng screen.

- Makakakuha ka ng verification code. I-type ito.
Paano Baguhin ang Apple ID sa iPad
Kung gusto mong baguhin ang iyong Apple ID sa iyong iPad, ito ang dapat mong gawin:
- Pumunta sa "Mga Setting."
- Mag-click sa iyong pangalan sa tuktok ng screen.
- Mag-scroll pababa at mag-tap sa "Mag-sign Out."
- Ipo-prompt kang pumili ng data kung saan mo gustong magkaroon ng kopya sa Cloud.
- Kung titingnan mo ang Apple ID sa tuktok ng screen, makikita mo ang "Mag-sign in sa iyong iPhone."
- Mag-click dito upang magdagdag ng bagong Apple ID at sundin ang mga hakbang na ibinigay.
Paano Baguhin ang Apple ID sa Apple Watch
Walang opsyon na magbibigay-daan sa iyong baguhin ang iyong Apple ID nang diretso mula sa iyong Apple Watch. Gayunpaman, maaari mo itong baguhin sa iyong iPhone at pagkatapos ay gamitin ang bago upang mag-sign in sa Apple Watch. Bago mo gawin iyon, tiyaking alisin ang kasalukuyang Apple ID sa Apple Watch. Narito kung paano ito gawin:
- Kunin ang iPhone at ang Apple Watch.
- Sa iyong iPhone, hanapin ang "Apple Watch" app.
- Hanapin ang "Aking Tab ng Relo."
- Mag-click sa relo sa tuktok ng screen.
- Pindutin ang "i" sa kanan ng relo.
- Mag-click sa "I-unpair ang Apple Watch."
- Kumpirmahing gusto mong alisin sa pagkakapares ang relo.
- I-type ang iyong kasalukuyang Apple ID upang tapusin ang proseso.
Kapag nagawa mo na ang mga hakbang sa itaas at palitan ang Apple ID sa iyong iPhone, maaari mong sundin ang parehong mga hakbang na ginamit mo noon para ipares ang iyong Apple Watch at iPhone.
Paano Baguhin ang Apple ID sa Mac
Maaari mong baguhin ang iyong Apple ID sa Mac sa pamamagitan ng browser na karaniwan mong ginagamit. Narito kung paano gawin ito:
- Buksan ang browser at pumunta sa pahina ng Apple ID.
- I-type ang iyong Apple ID at mag-click sa arrow sa kanang bahagi nito.
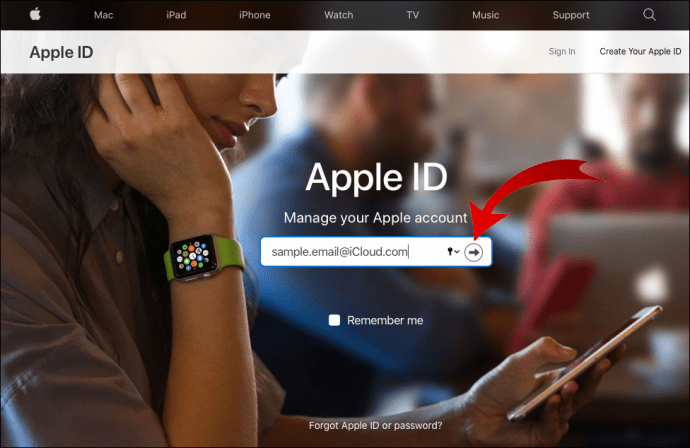
- I-type ang iyong password.
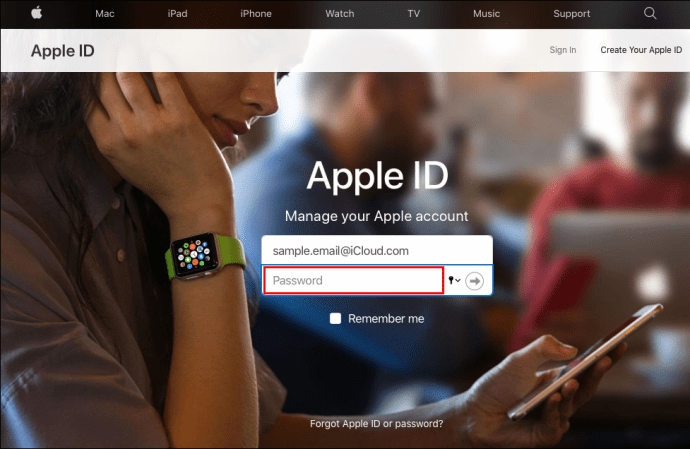
- Makakakuha ka ng verification code sa iyong telepono.
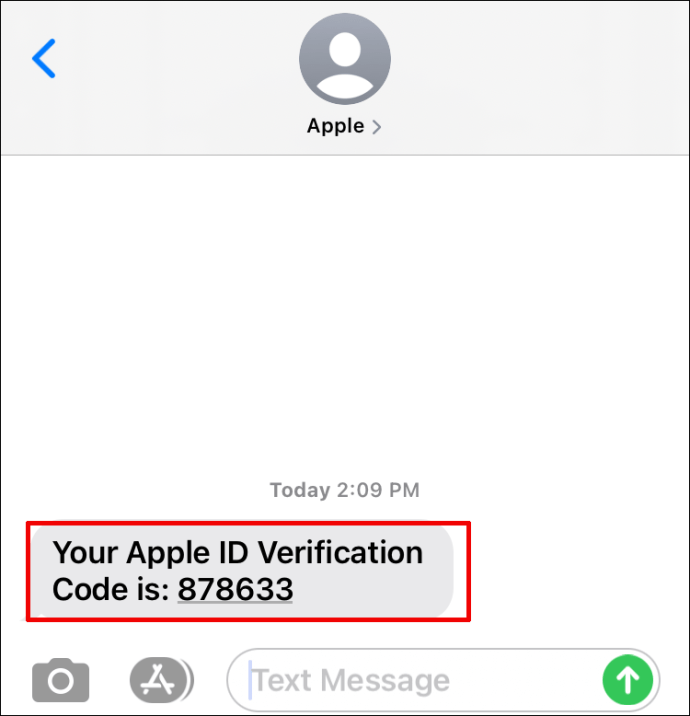
- I-type ito sa webpage.
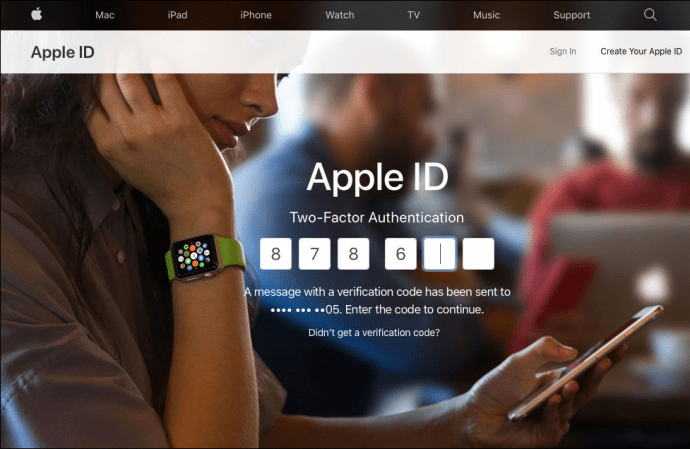
- Sa ilalim ng “Account,” hanapin ang button na “I-edit” sa kanan.
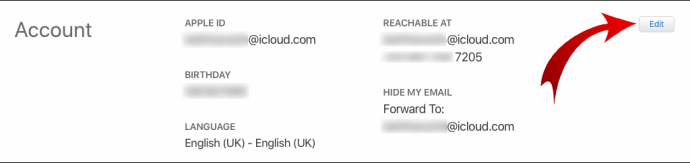
- Pindutin mo.
- Sa ilalim ng “Apple ID,” pindutin ang “Change Apple ID.”

- I-type ang bagong ID at sundin ang mga hakbang.
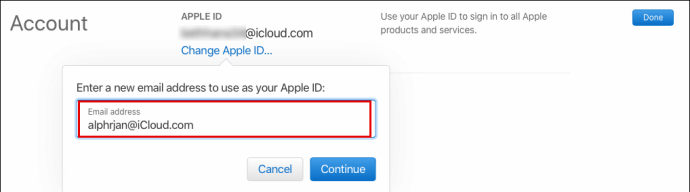
Paano Baguhin ang Larawan ng Apple ID
Gusto mo bang palitan ang iyong larawan sa Apple ID? Napakadaling gawin ito sa iyong iPhone o iPad:
- Pumunta sa "Mga Setting."

- I-tap ang iyong pangalan sa tuktok ng screen.

- Mag-click sa bilog gamit ang iyong mga inisyal.
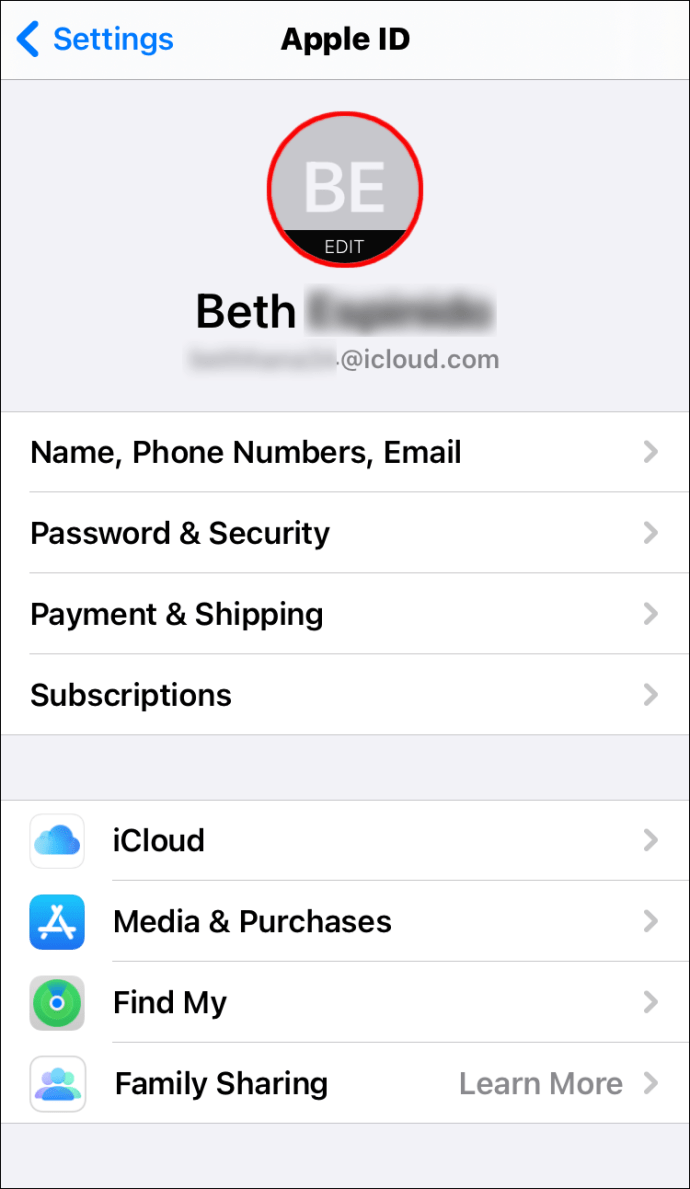
- Piliin ang "Kumuha ng Larawan" o "Pumili ng Larawan."
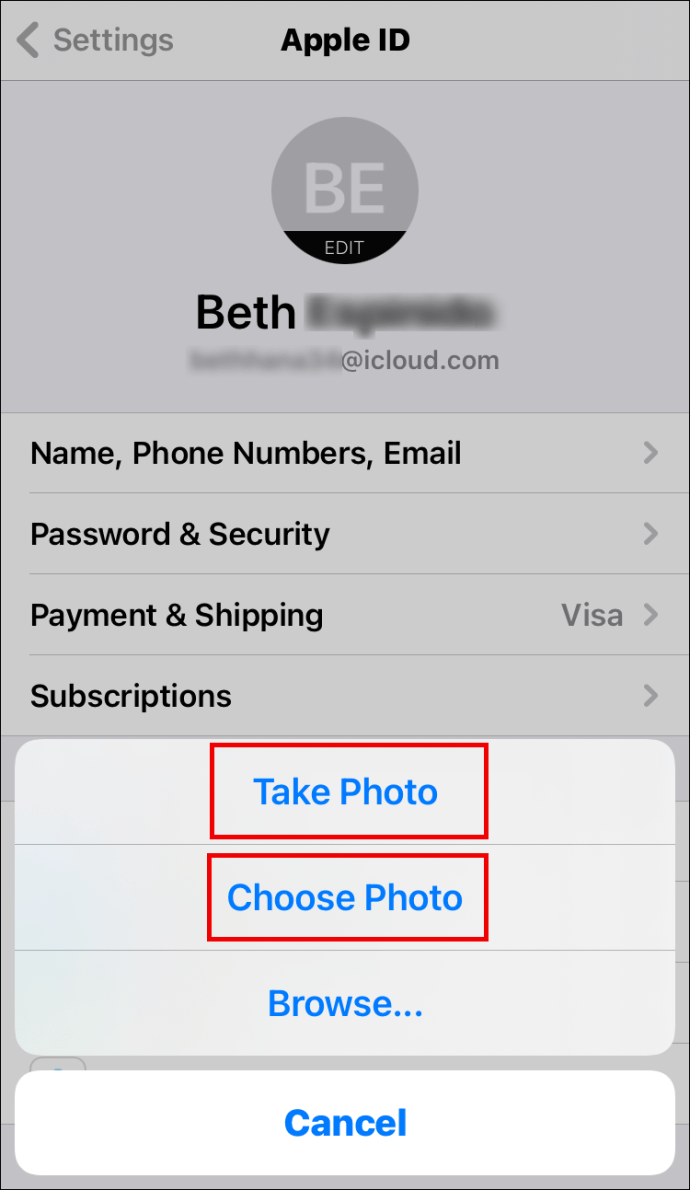
Upang baguhin ang larawan ng Apple ID sa iyong Mac, ito ang dapat mong gawin:
- Tapikin ang menu ng Apple.

- Piliin ang “System Preferences.”

- I-tap ang "Apple ID."

- Pindutin ang larawan sa itaas ng iyong pangalan.
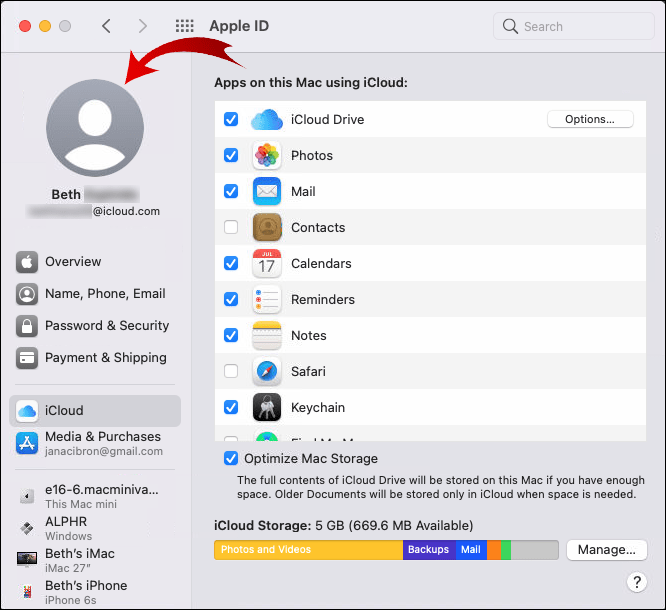
- Pumili ng bagong larawan.
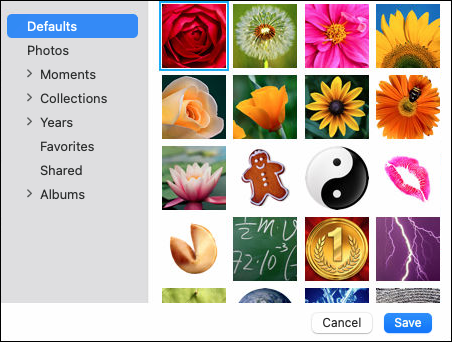
Paano Baguhin ang Numero ng Telepono ng Apple ID
Upang baguhin ang numero ng telepono ng Apple ID, kailangan mo munang alisin ang iyong lumang numero. Narito kung paano ito gawin:
- Tapikin ang "Mga Setting" sa iyong iPhone.

- Mag-click sa "Password at Seguridad."

- Mag-scroll pababa sa "Pinagkakatiwalaang Numero ng Telepono."
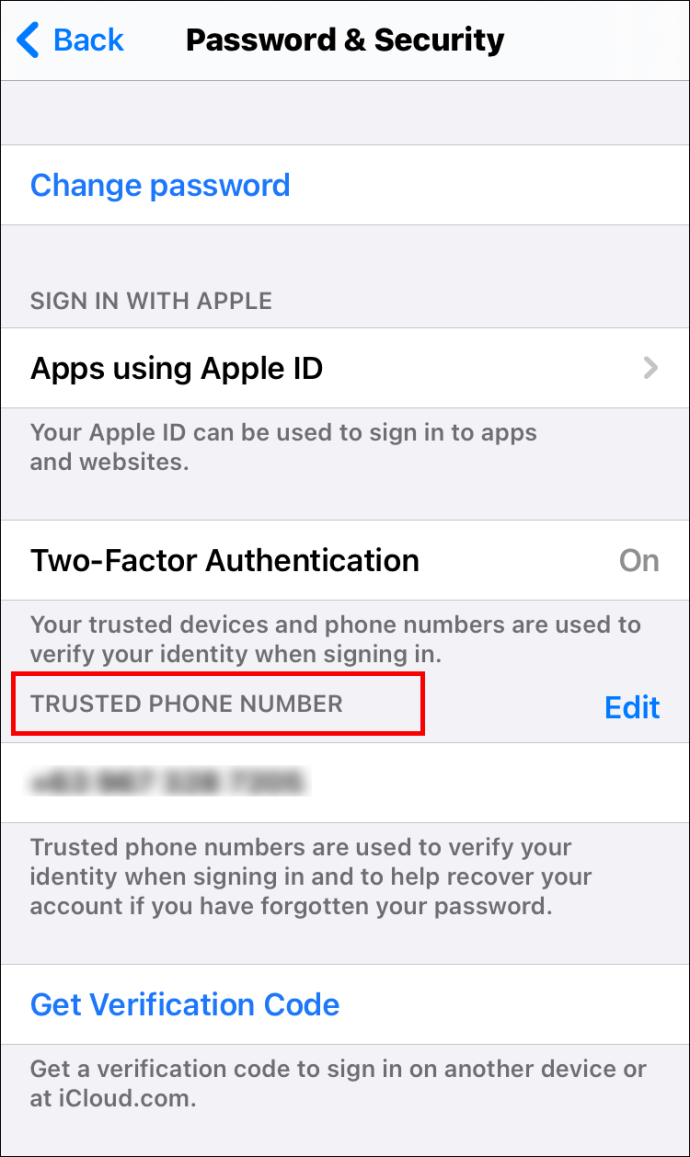
- I-tap ang asul na button na "I-edit" sa kanang bahagi nito
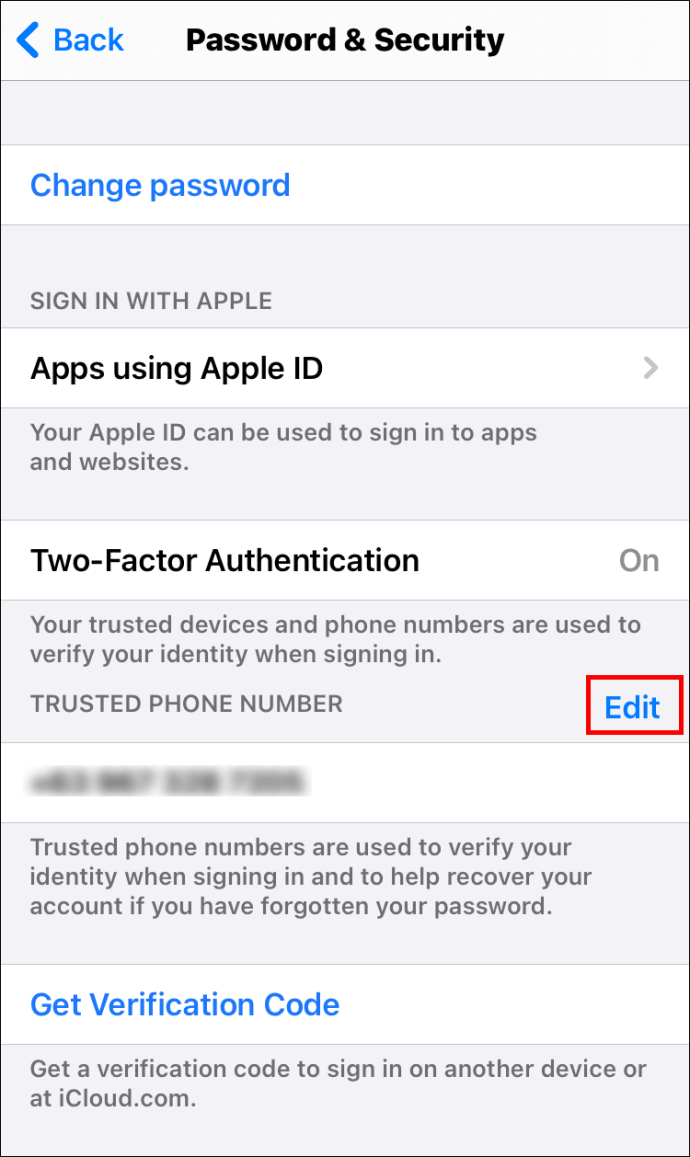
- Mag-click sa "Magdagdag ng Trusted Phone number."

- I-type ang iyong iPhone passcode.

- Ilagay ang iyong bagong numero ng telepono.
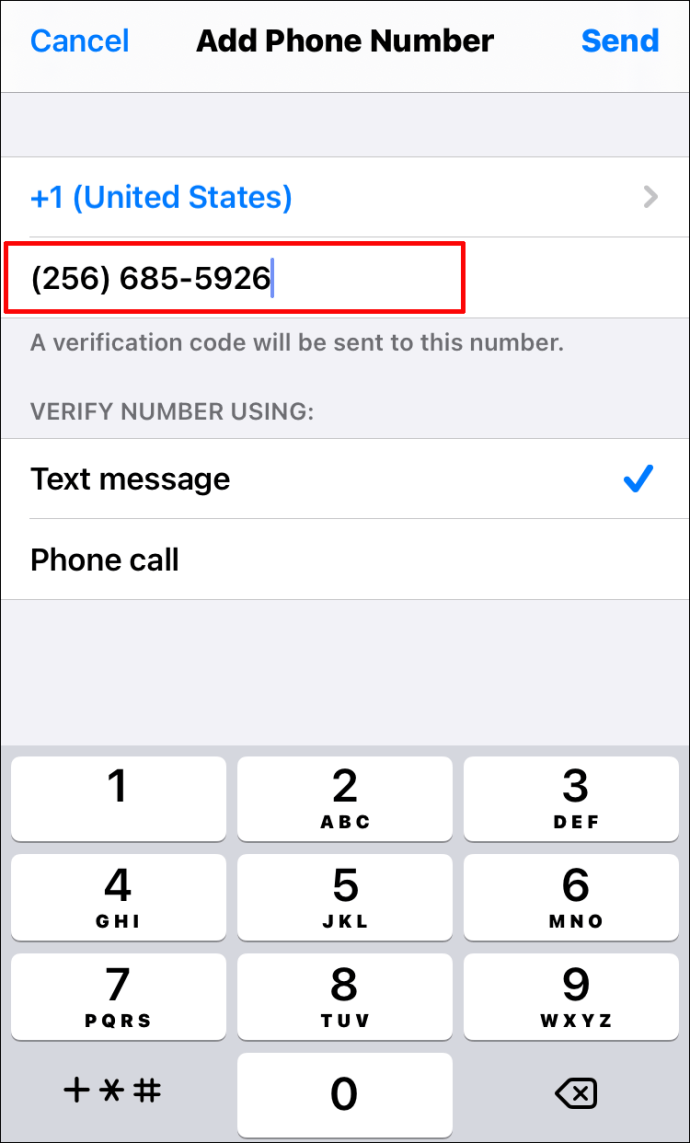
- Mag-click sa pindutang "I-edit" upang alisin ang lumang numero.
- I-click ang “Tapos na.”
Paano Baguhin ang Pangalan ng Apple ID
Ang pagpapalit ng iyong Pangalan ng Apple ID ay posible kung gagawin mo ang sumusunod:
- Buksan ang settings."

- I-tap ang iyong pangalan sa tuktok ng screen.

- Piliin ang "Pangalan, Mga Numero ng Telepono, Mga Email."

- I-tap ang iyong pangalan sa ilalim ng “Pangalan.”
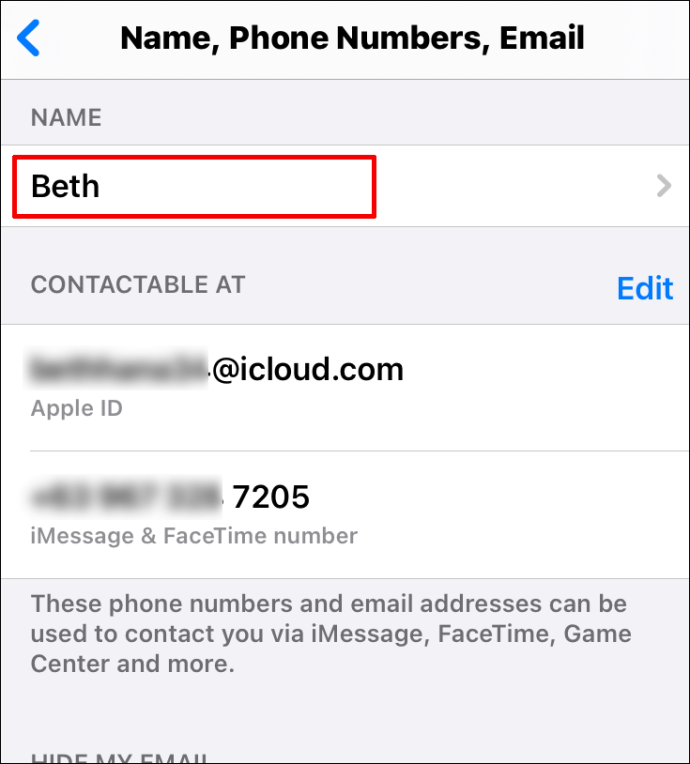
- Sumulat ng bagong pangalan.
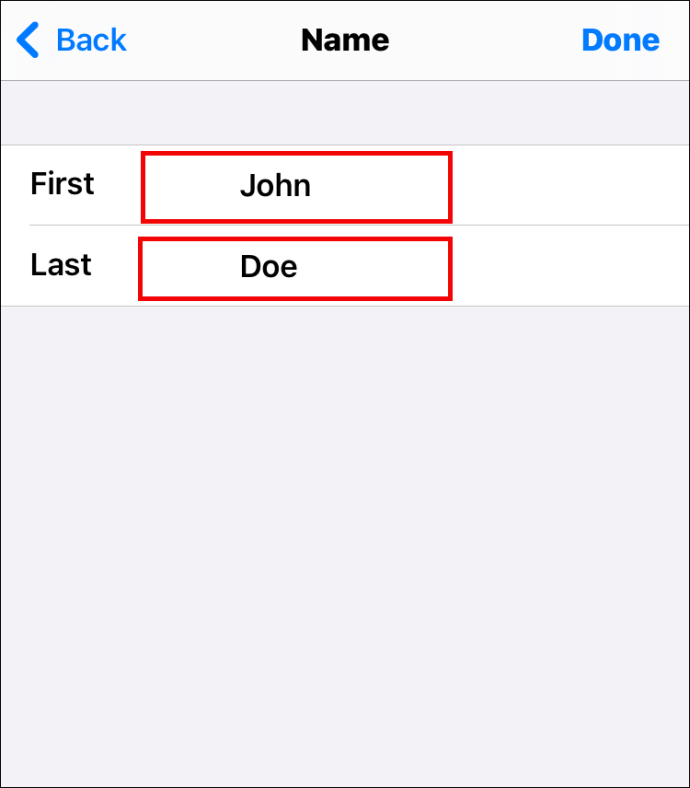
- I-tap ang "Tapos na."
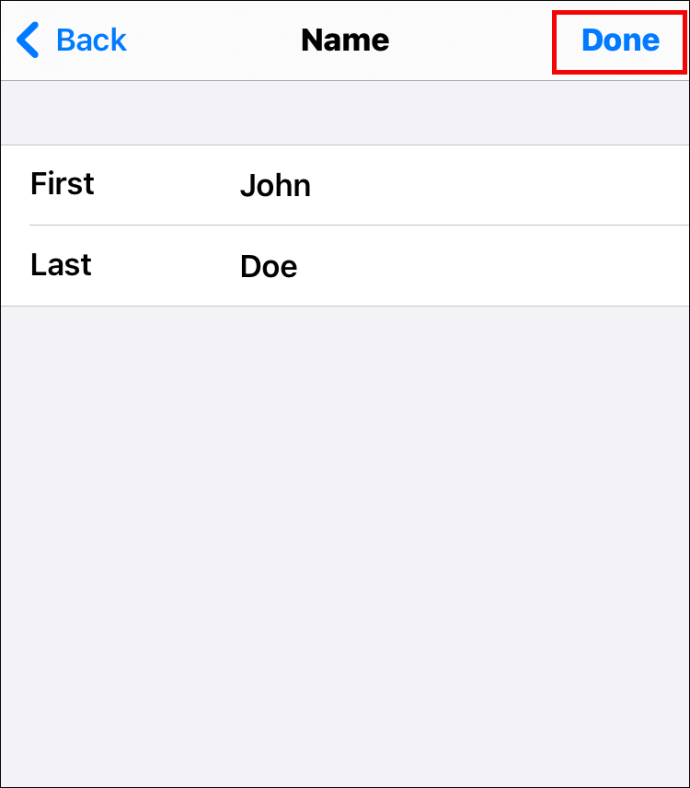
Paano Magpalit ng Nakalimutang Apple ID Password
Ano ang mangyayari kung nakalimutan mo ang iyong password sa Apple ID at hindi ka makapag-log in sa iyong account? Maaari mo bang baguhin ang isang nakalimutang password? Sa kabutihang palad, magagawa mo, at narito kung paano gawin ito:
- Sa iyong iPhone o iPad, pumunta sa “Mga Setting.”

- Mag-click sa iyong pangalan.

- Piliin ang "Password at Seguridad."

- Tapikin ang "Palitan ang Password."

- Pindutin ang "Nakalimutan ang Password?"
- Kumpirmahin ang iyong numero ng telepono.
- I-tap ang "Next" sa kanang tuktok ng screen.
- Isulat ang passcode.
- Sundin ang mga hakbang upang baguhin ang isang nakalimutang password ng Apple ID.
Karagdagang FAQ
Kung mayroon kang anumang bagay na interesado ka tungkol sa Apple ID, basahin ang susunod na seksyon.
Maaari Ko Bang Baguhin ang Aking Apple ID Nang Hindi Nawawala ang Lahat?
Oo, maaari mong baguhin ang iyong Apple ID nang hindi nawawala ang lahat. Bago palitan ang ID, makakatanggap ka ng mensahe na nagtatanong sa iyo kung gusto mong magtago ng kopya ng data. Maaari mong piliin ang lahat ng gusto mong panatilihin at pagkatapos ay magpatuloy sa proseso.
Paano Mo Mare-reset ang Iyong Apple ID?
Ang pag-reset ng iyong Apple ID ay susunod sa bahagyang magkakaibang mga hakbang kung gumagamit ka ng iPhone at iPad o Mac. Maaari kang sumangguni sa mga seksyon sa itaas upang malaman kung paano ito gawin.
Maaari ba akong Gumawa ng Bagong Apple ID?
Ang isang simpleng paraan upang lumikha ng bagong Apple ID ay gawin ito:
• Pumunta sa website na ito.
• Mag-scroll pababa sa "Gumawa ng iyong Apple ID."
• Isulat ang iyong pangalan, email address, kaarawan, password, at pumili ng bansa.
• Piliin ang paraan ng pagbabayad.
• Magpasok ng numero ng telepono.
• I-tap ang "Magpatuloy" at sundin ang mga tagubilin.
Paano Magpalit ng Mga Apple ID sa Iyong iPhone o iPad?
Bago ka lumipat ng mga Apple ID sa iyong iPhone o iPad, kailangan mo munang mag-sign out sa iyong kasalukuyang ID. Ito ay kung paano mo ito magagawa:
• Pumunta sa “Mga Setting.”
• Mag-click sa iyong pangalan.
• Mag-scroll pababa at mag-tap sa “Mag-sign Out.”
• I-type ang password na ginagamit mo para sa iyong Apple ID at i-tap ang "I-off."
• I-toggle ang button para mag-save ng kopya ng data.
• Mag-click sa “Mag-sign Out.”
• Kumpirmahin na gusto mong mag-sign out.
Pagkatapos nito, sundin ang mga hakbang na ito upang lumipat sa Apple ID:
• Buksan ang "Mga Setting" sa iyong iPhone o iPad.
• Mag-click sa "Mag-sign in sa iyong iPhone (o iPad)."
• I-tap ang email at i-type ang iyong bagong email address.
• I-type ang iyong bagong password.
Madaling Pamahalaan ang Iyong Apple ID
Tulad ng nakikita mo, ang pamamahala sa iyong Apple ID ay mas madali kaysa sa tila. Maaari mong baguhin ang iyong ID, pangalan, larawan, numero ng telepono, o password kung sakaling makalimutan mo ito.
Nagkaroon ka ba ng anumang mga isyu sa iyong Apple ID dati? Ipaalam sa amin sa seksyon ng mga komento sa ibaba.