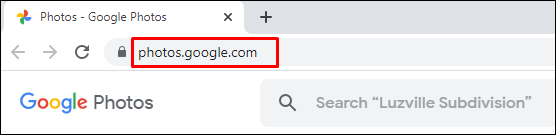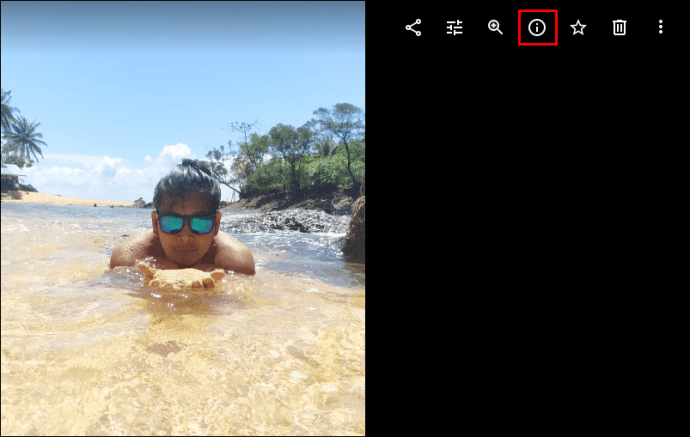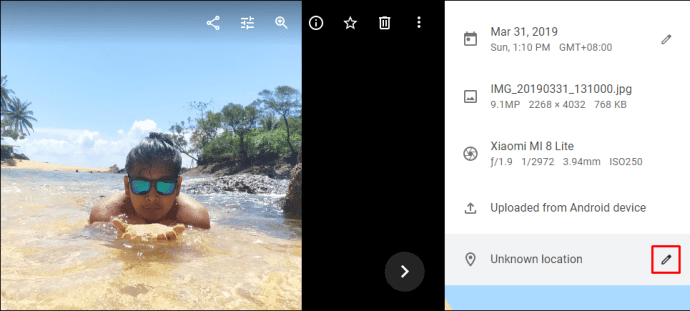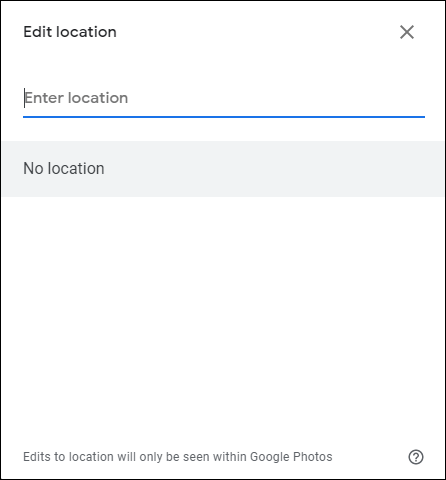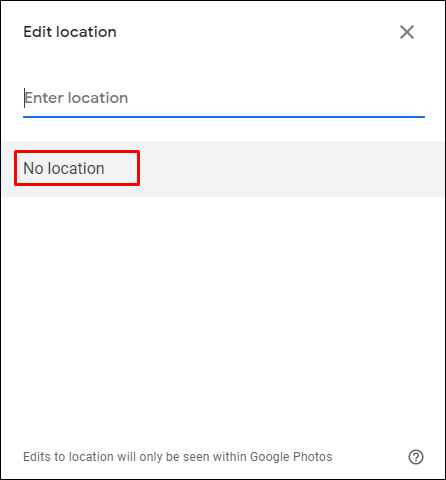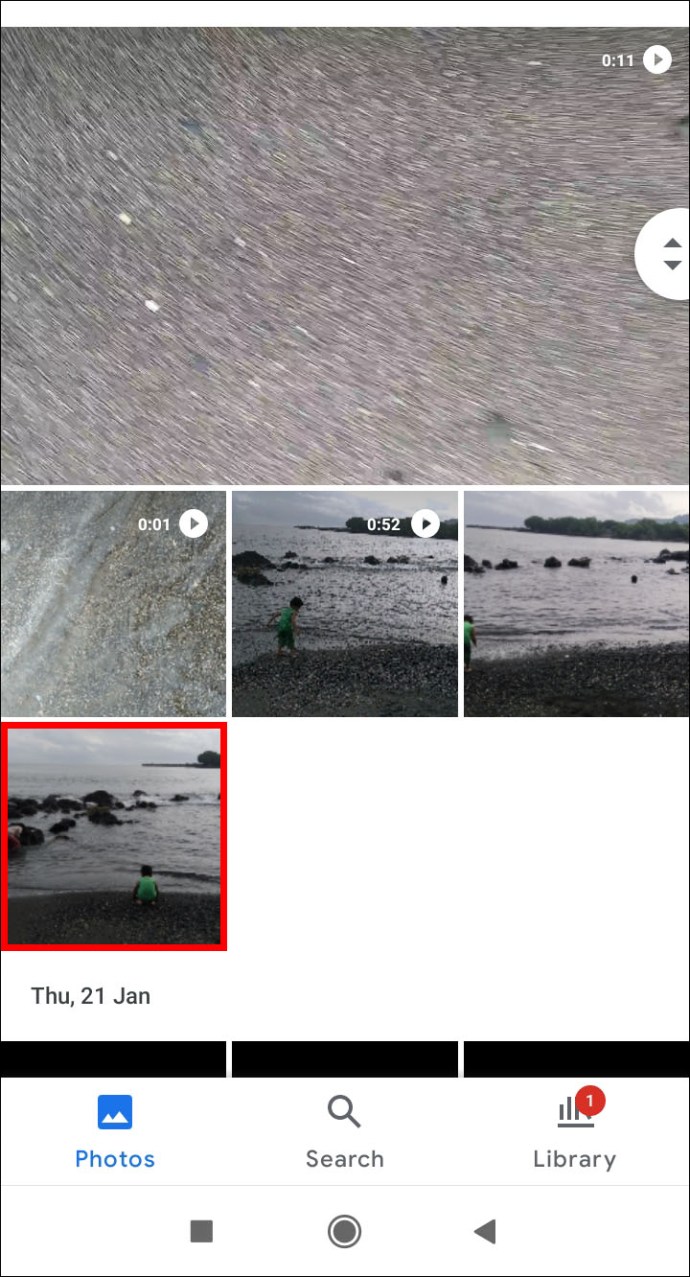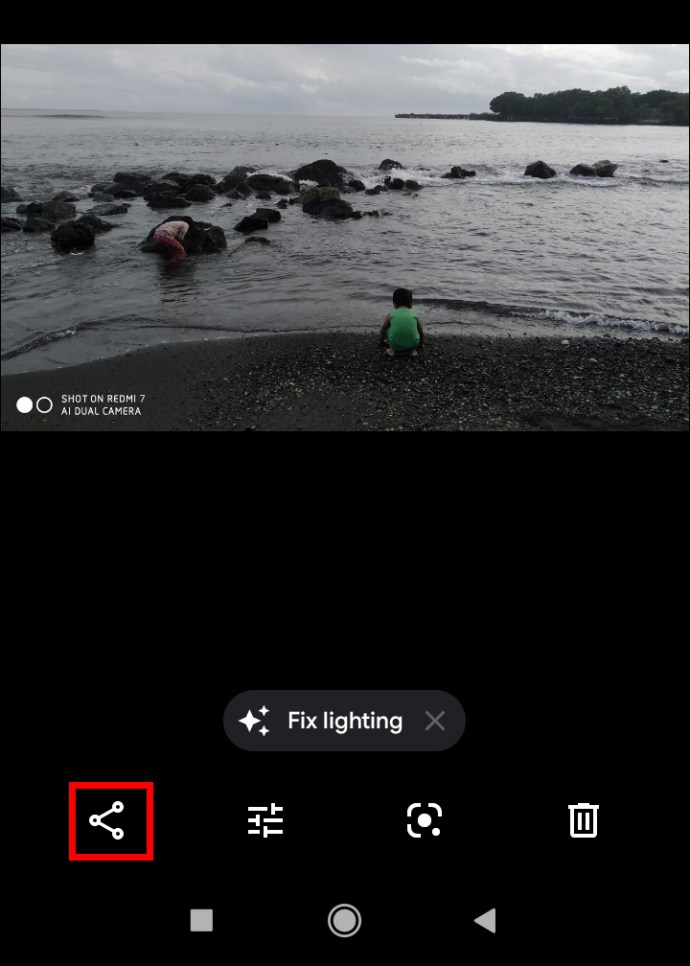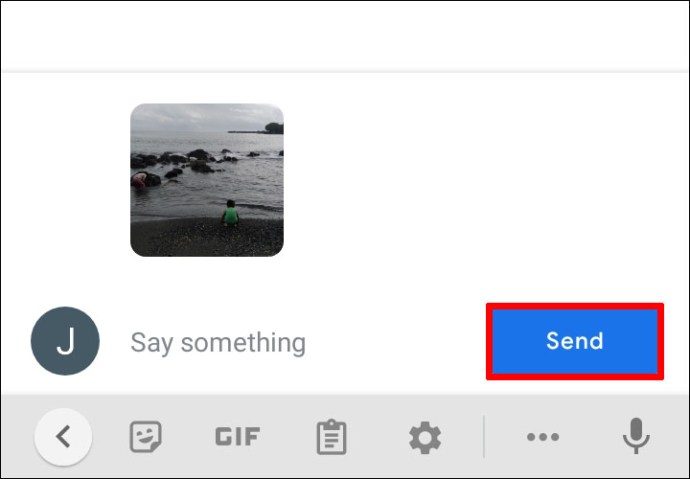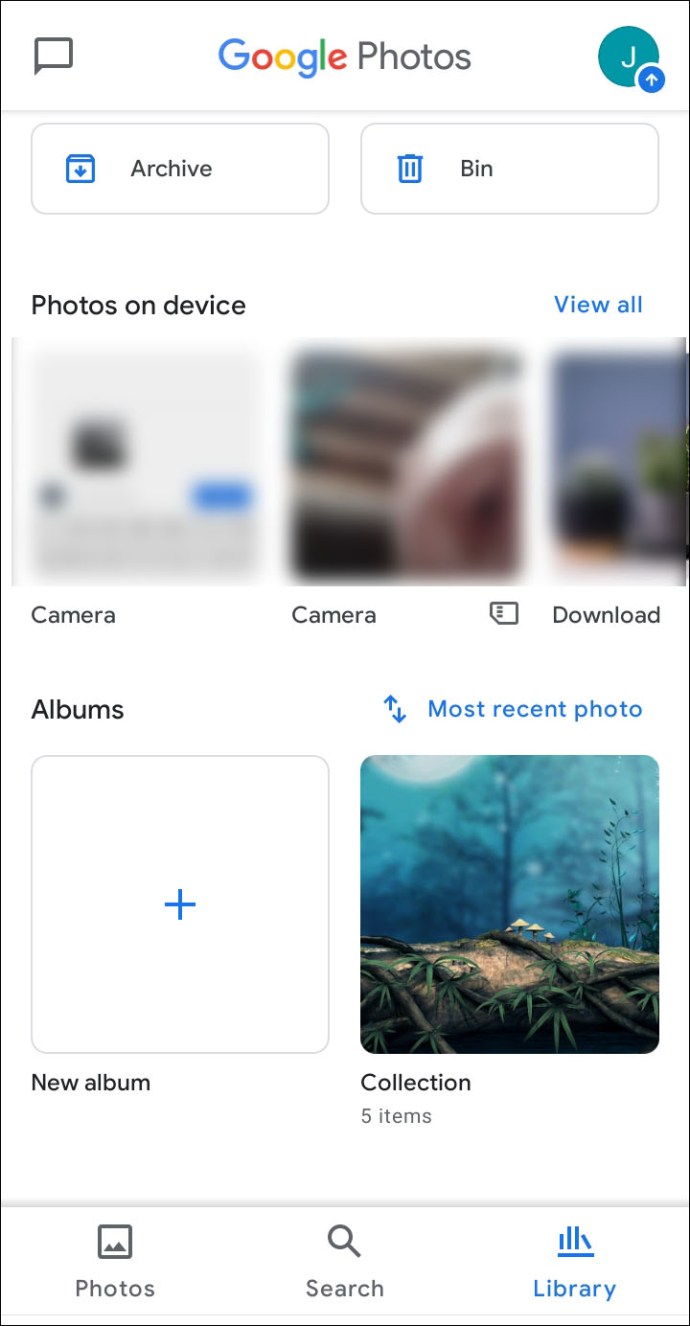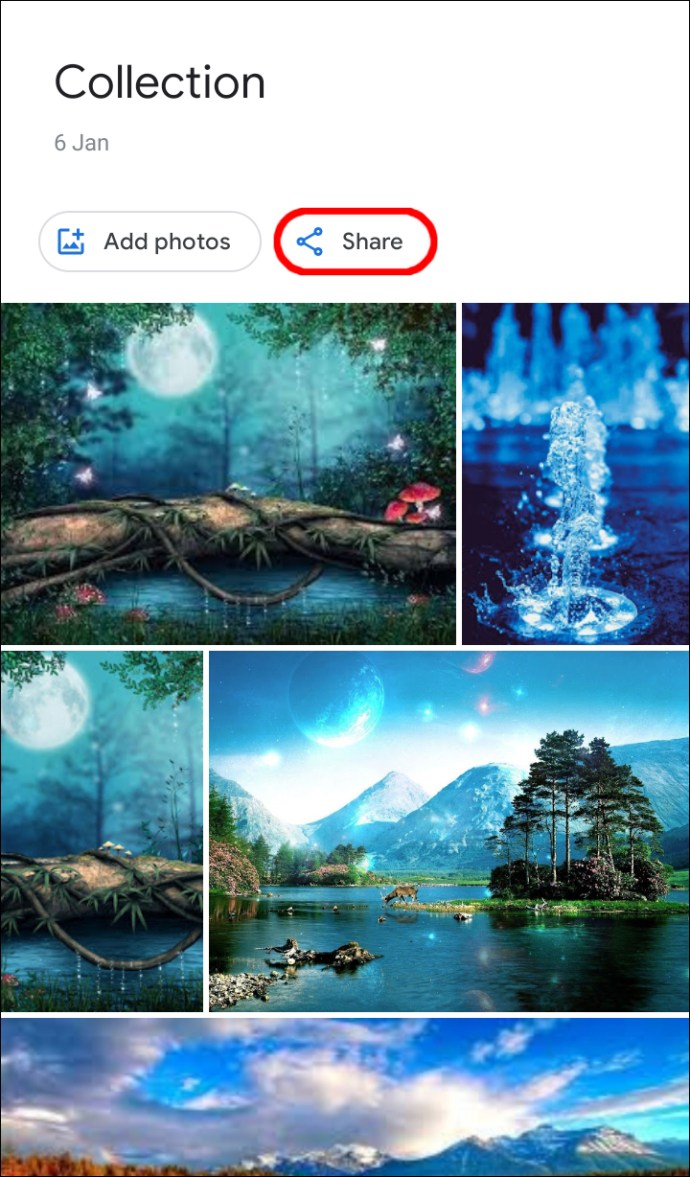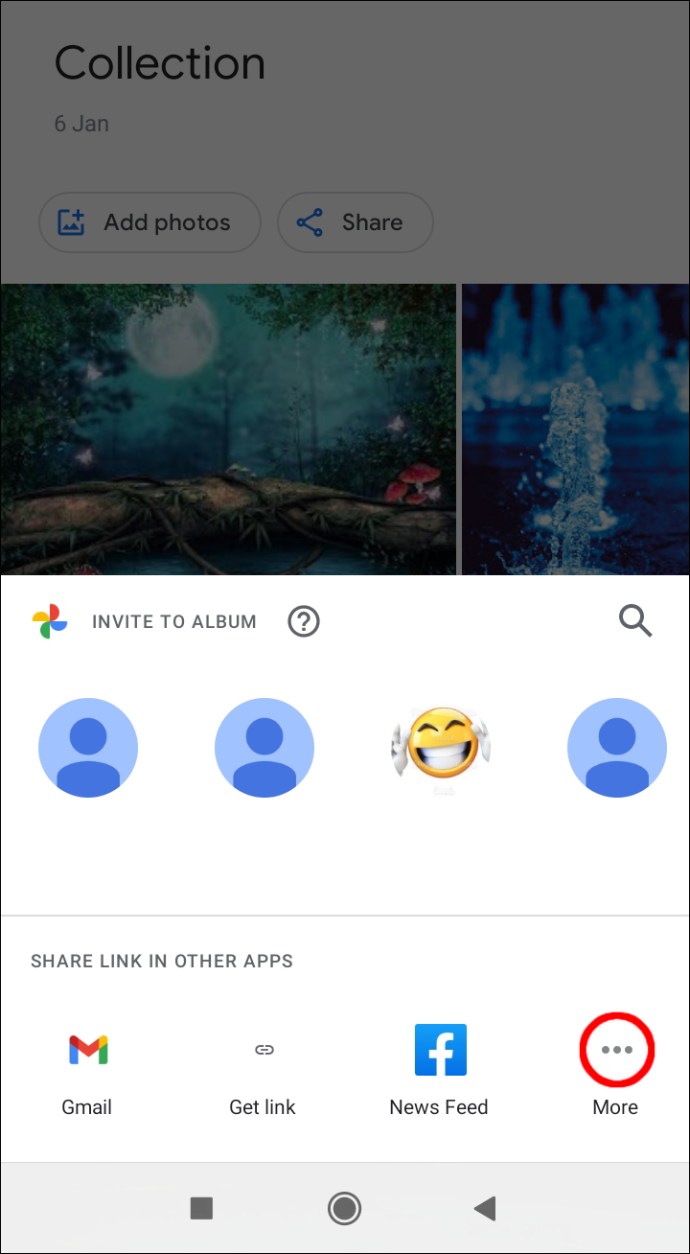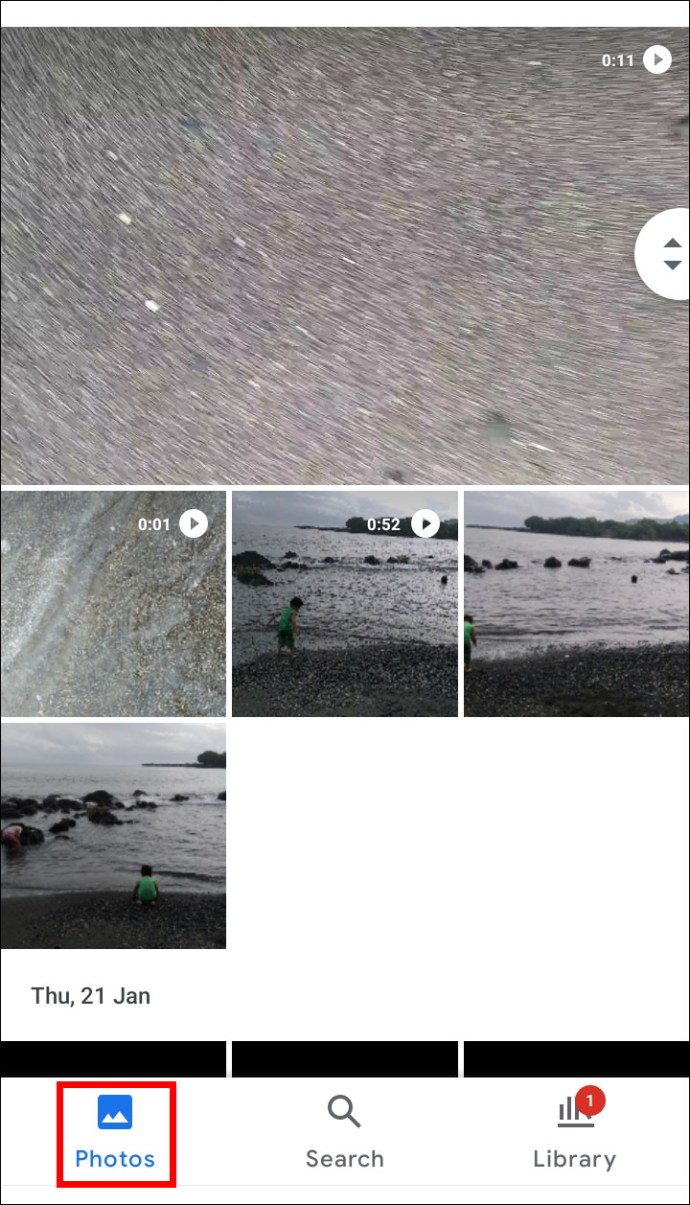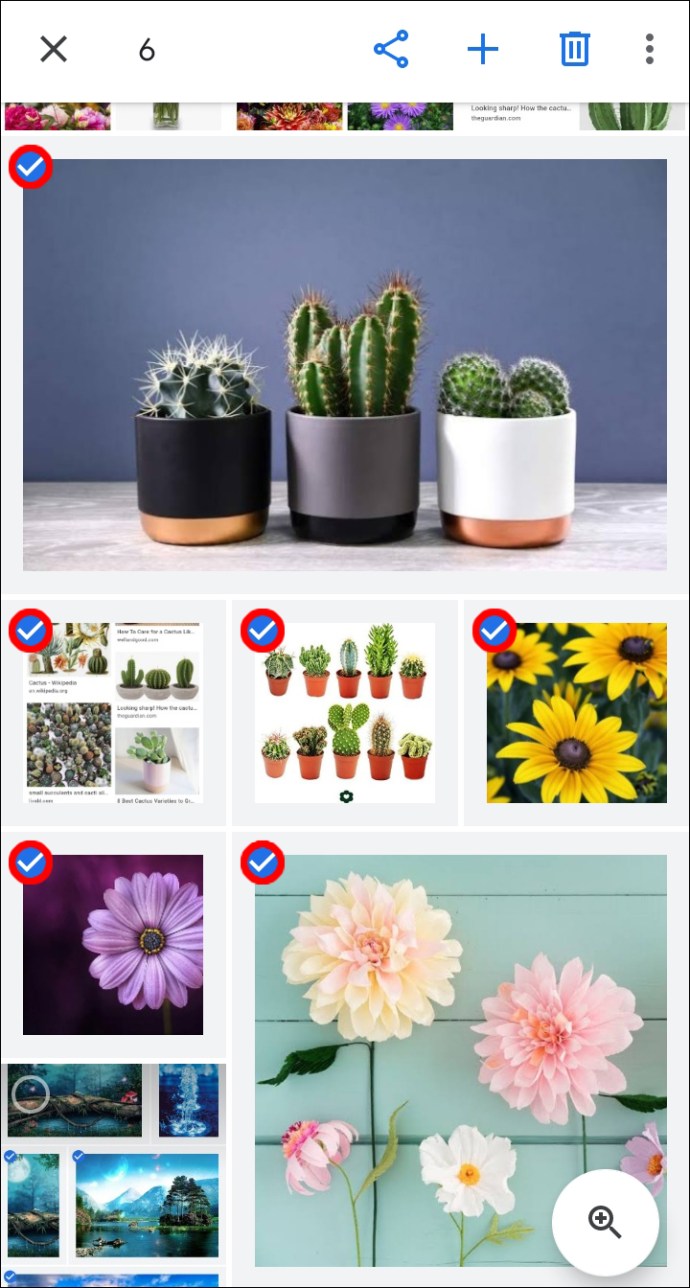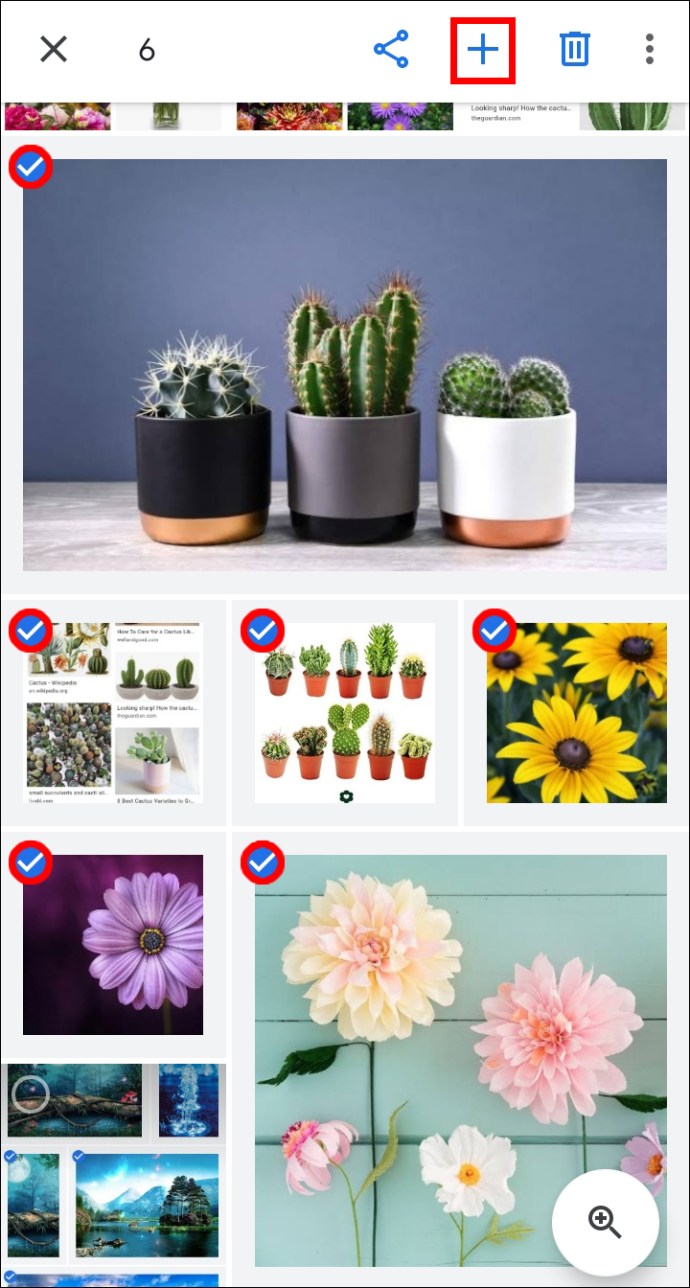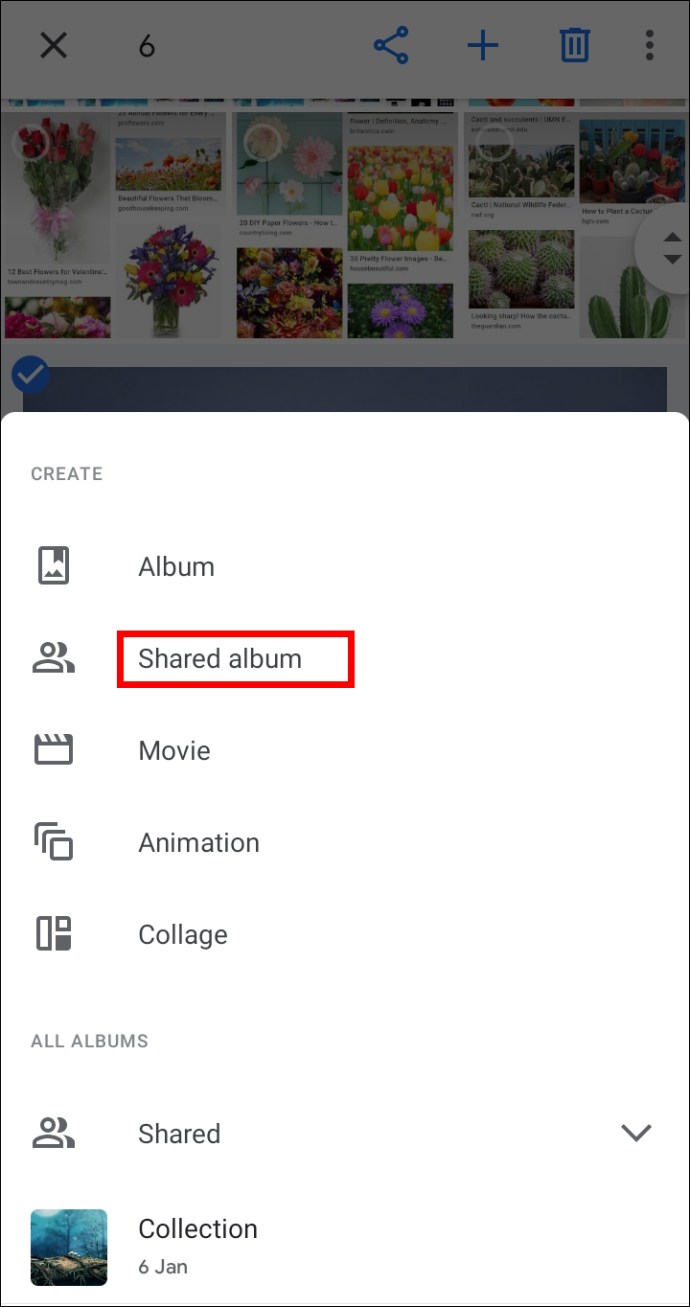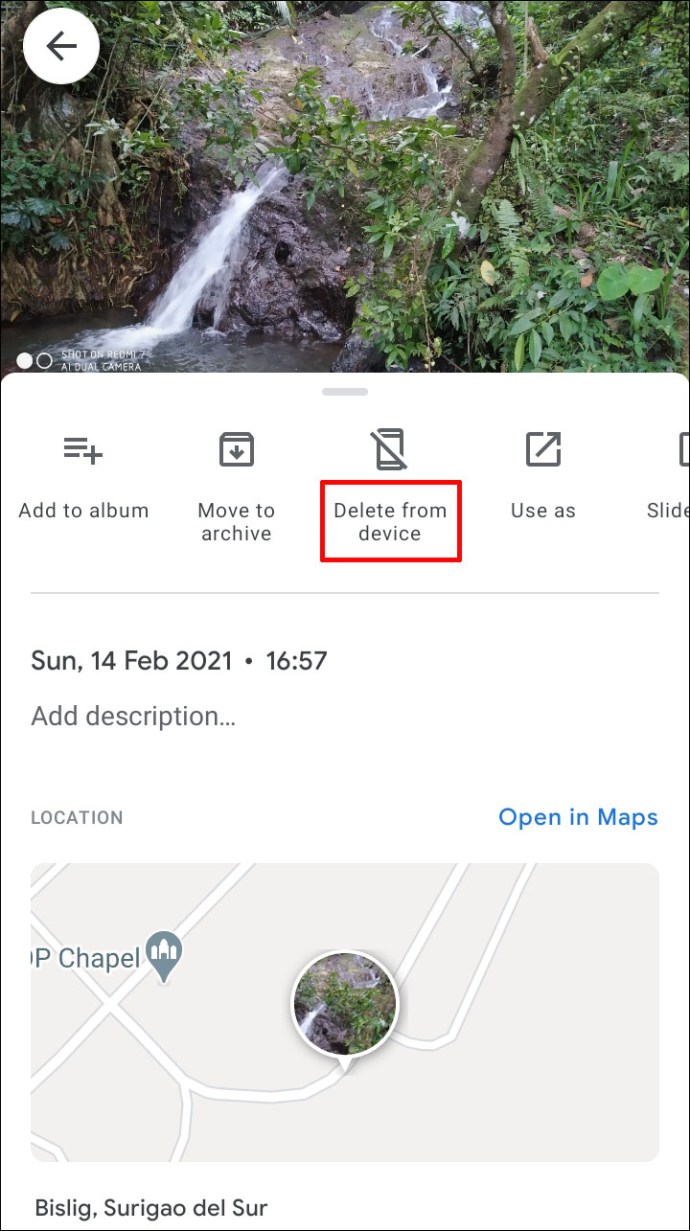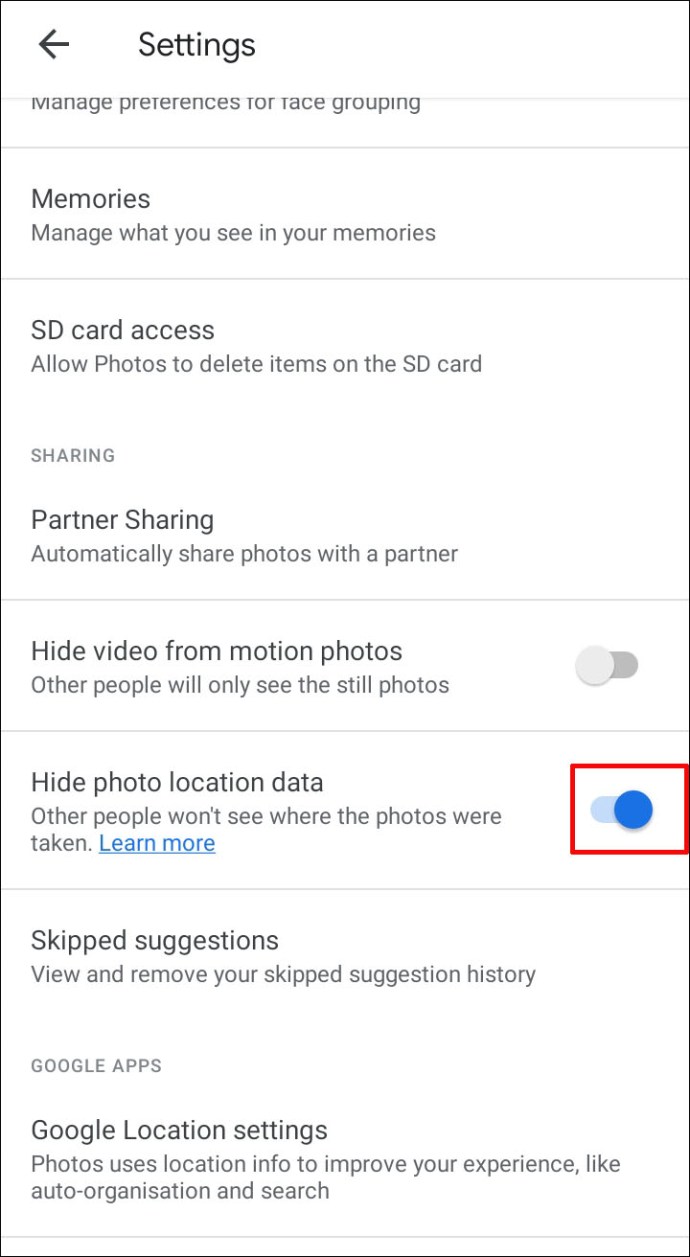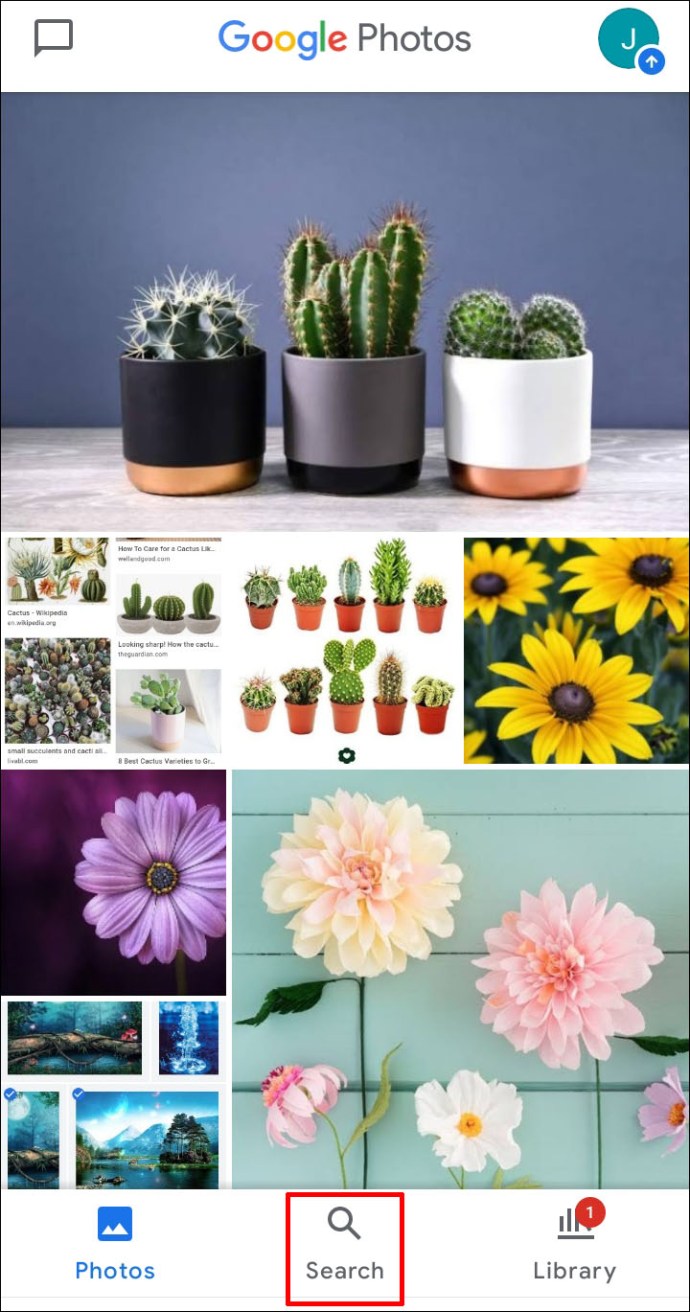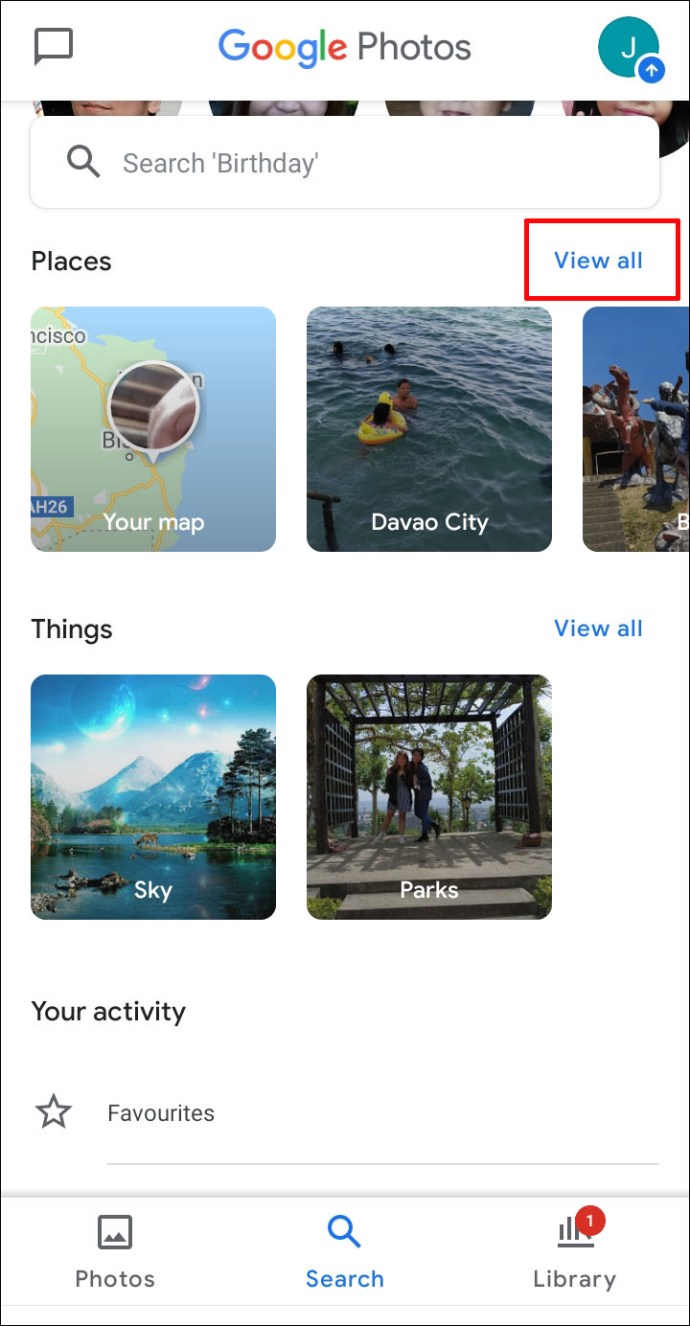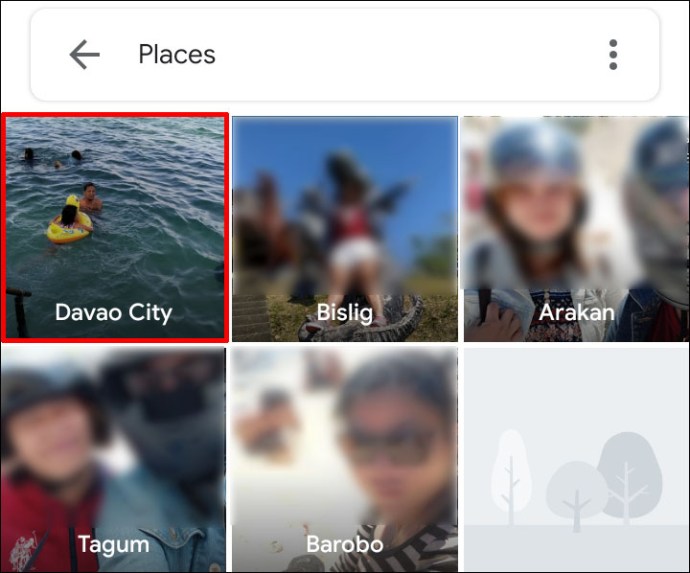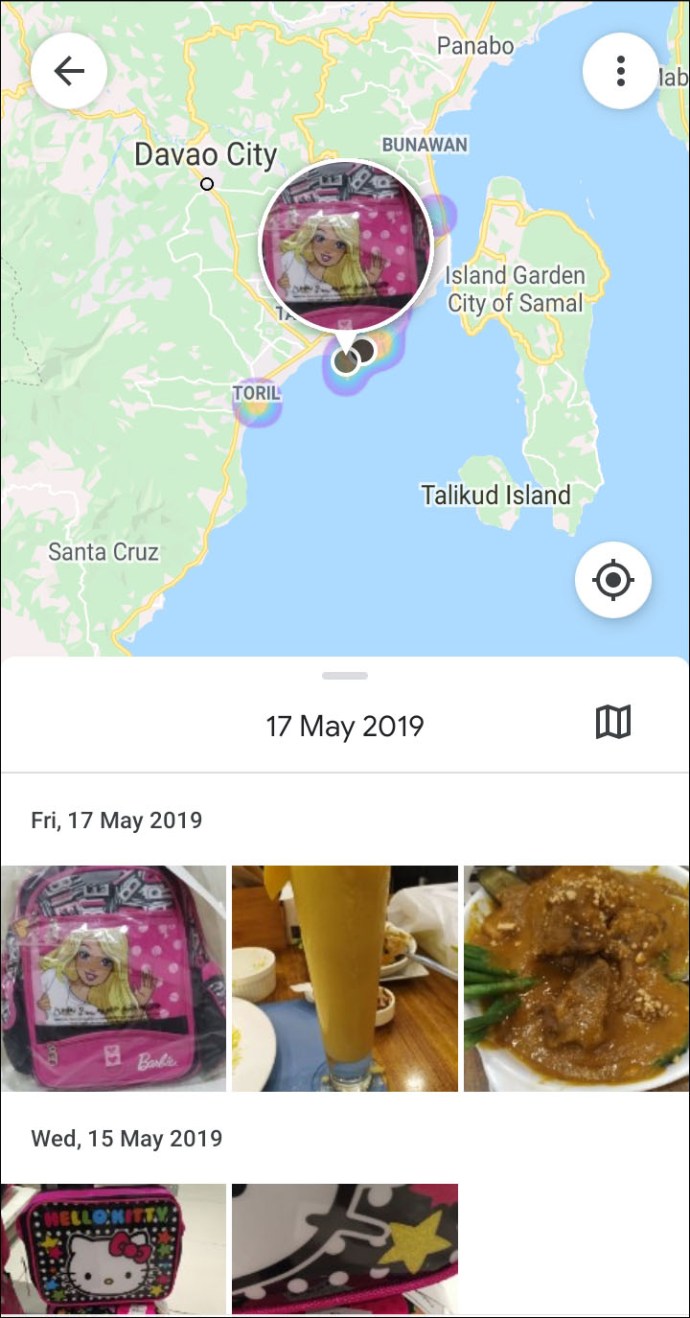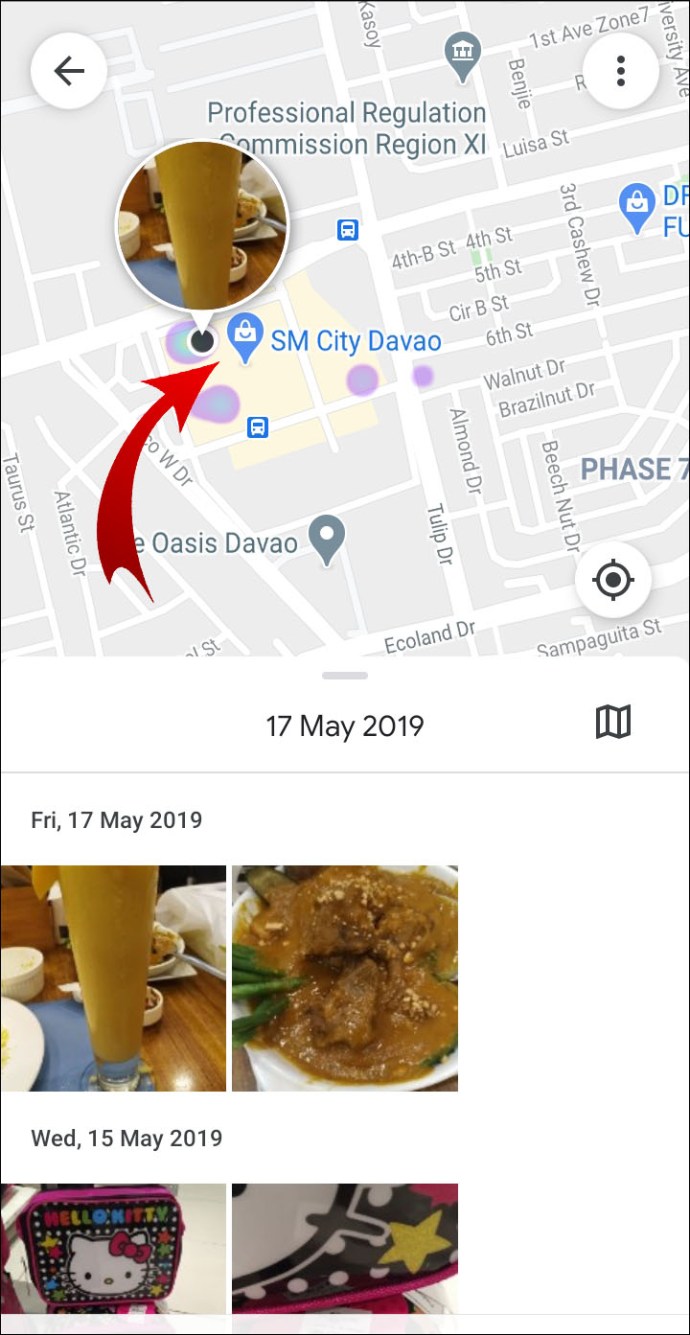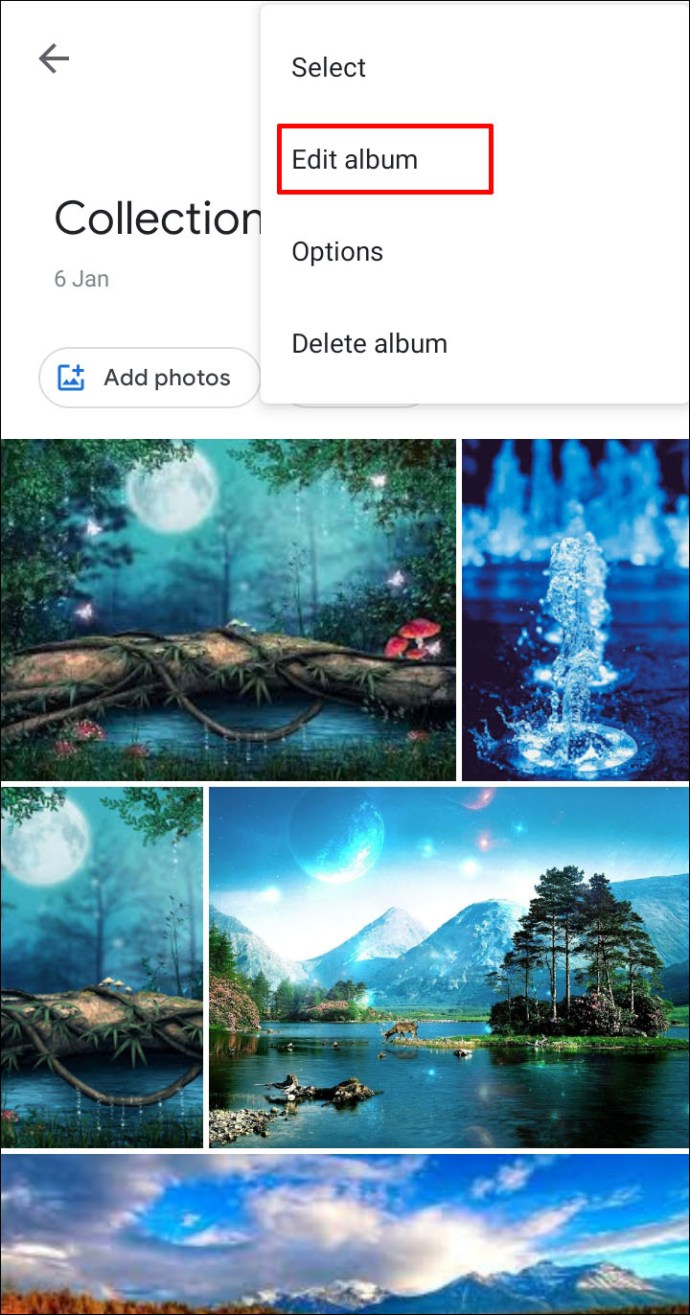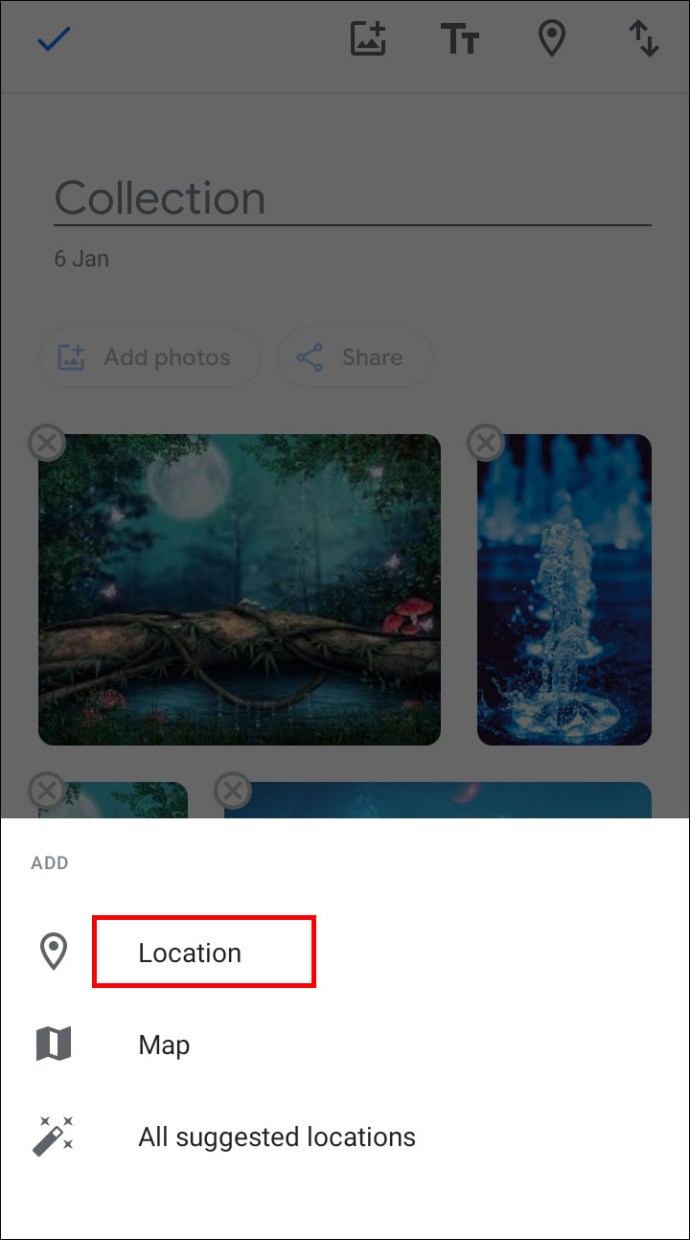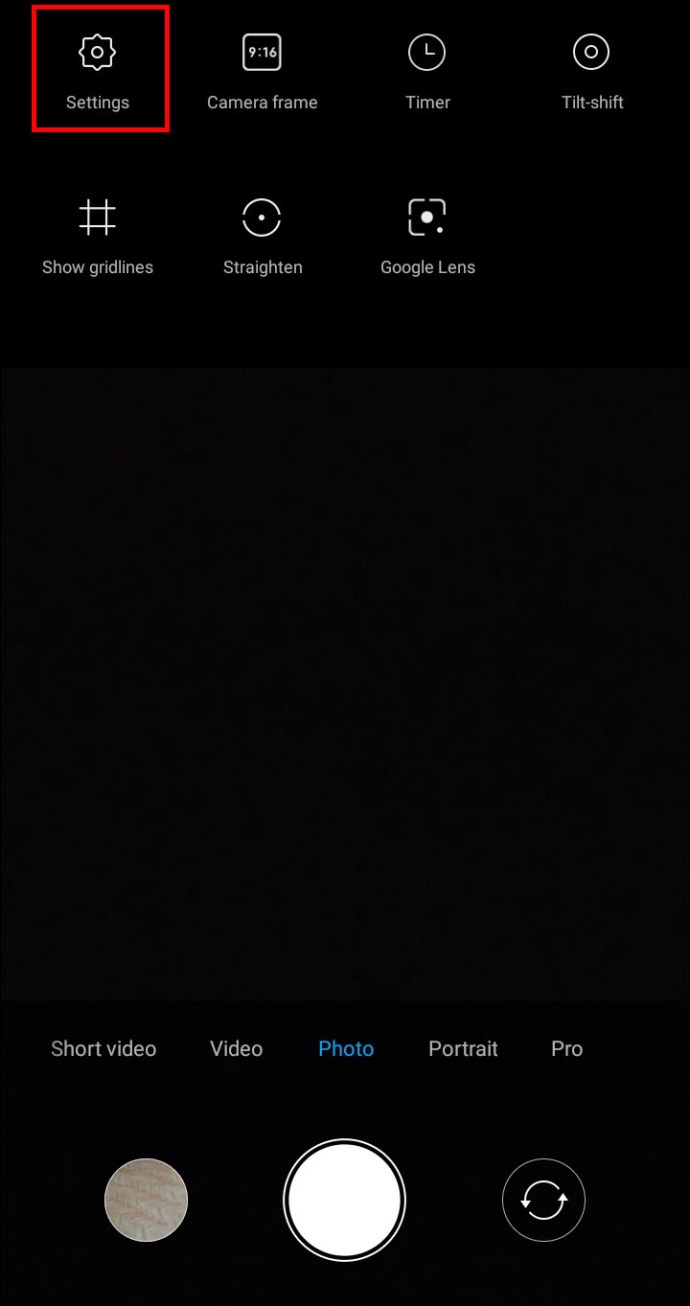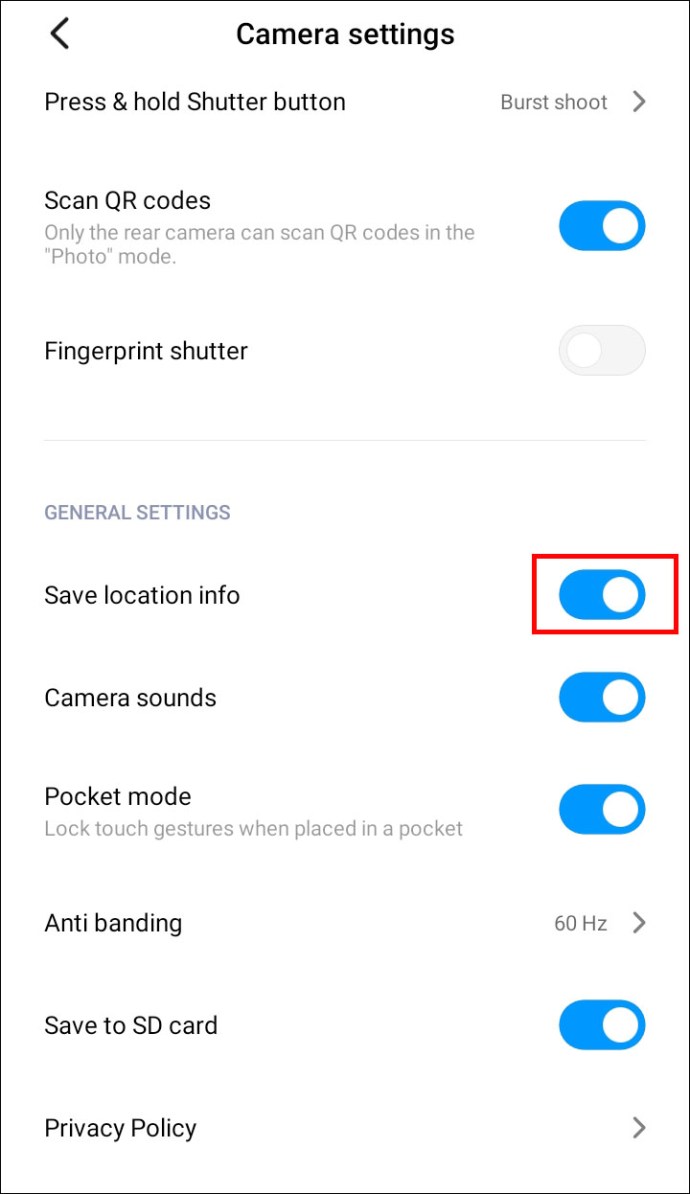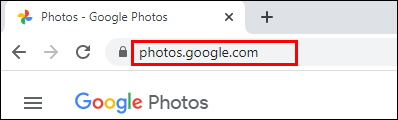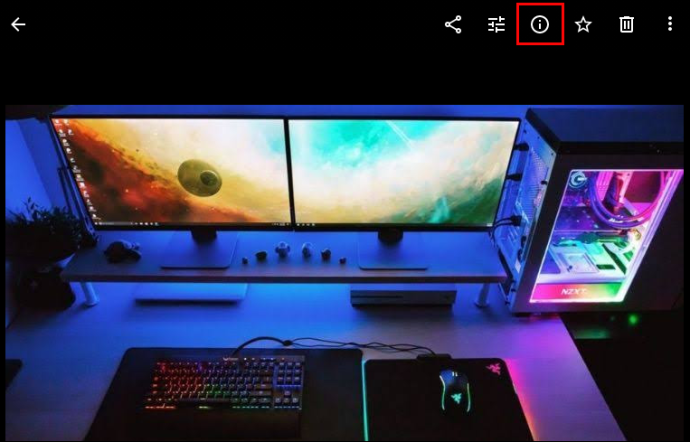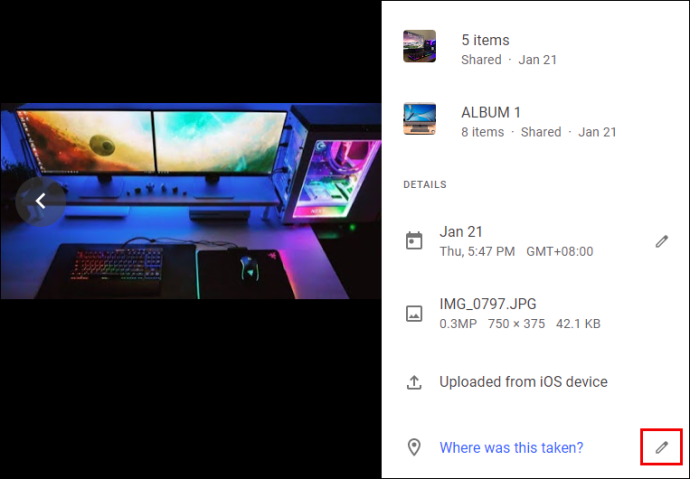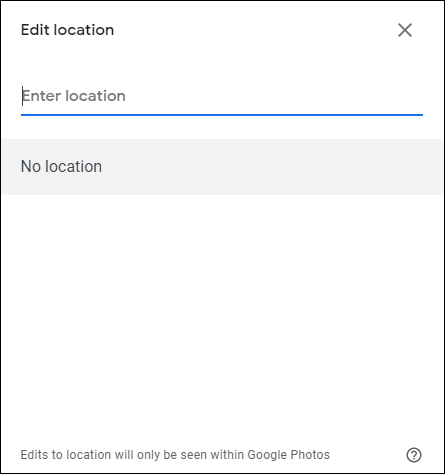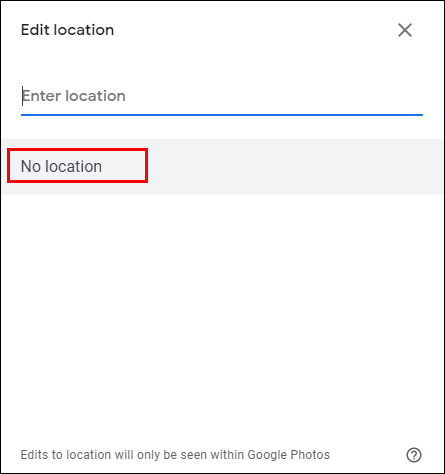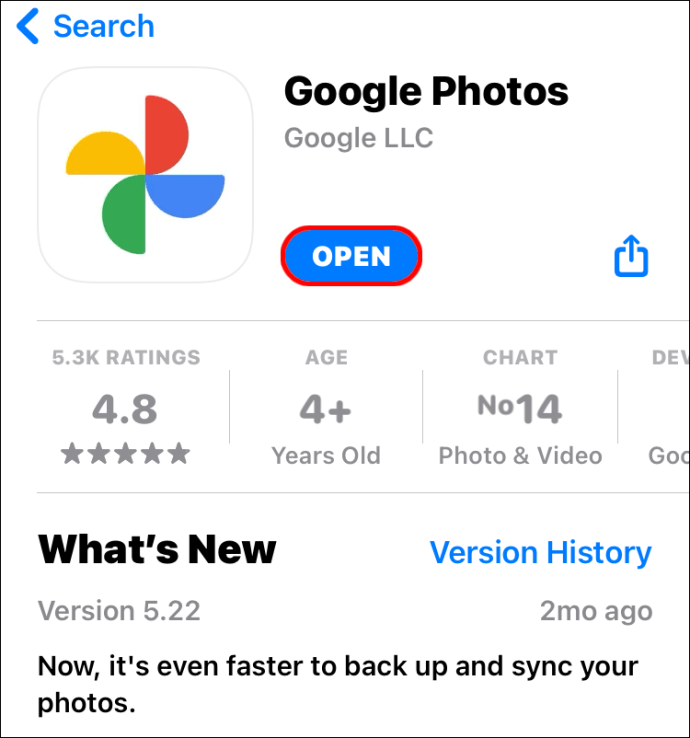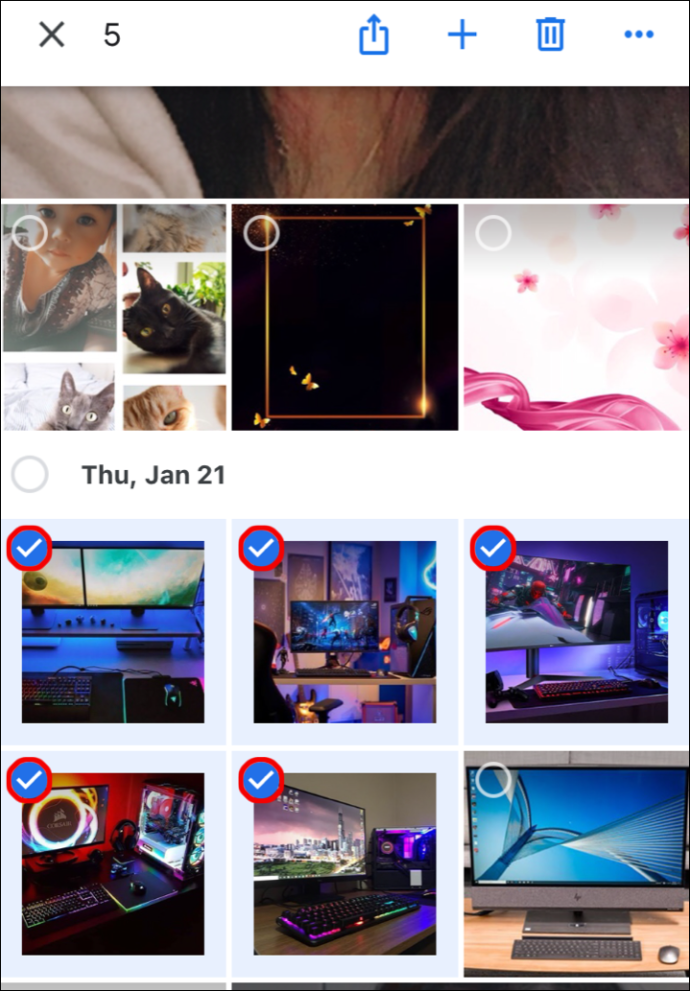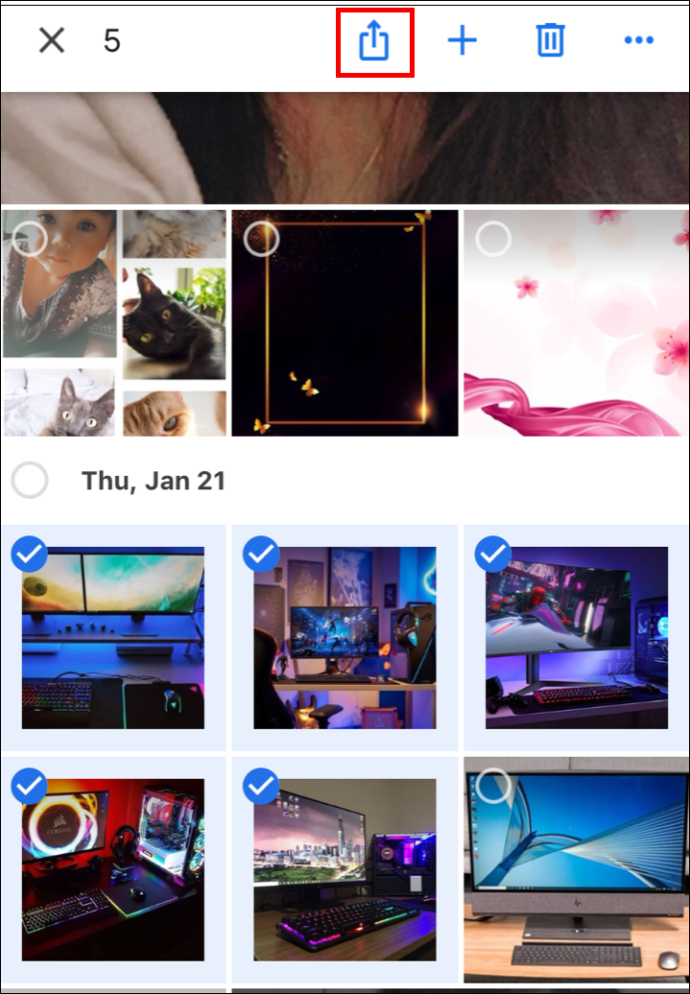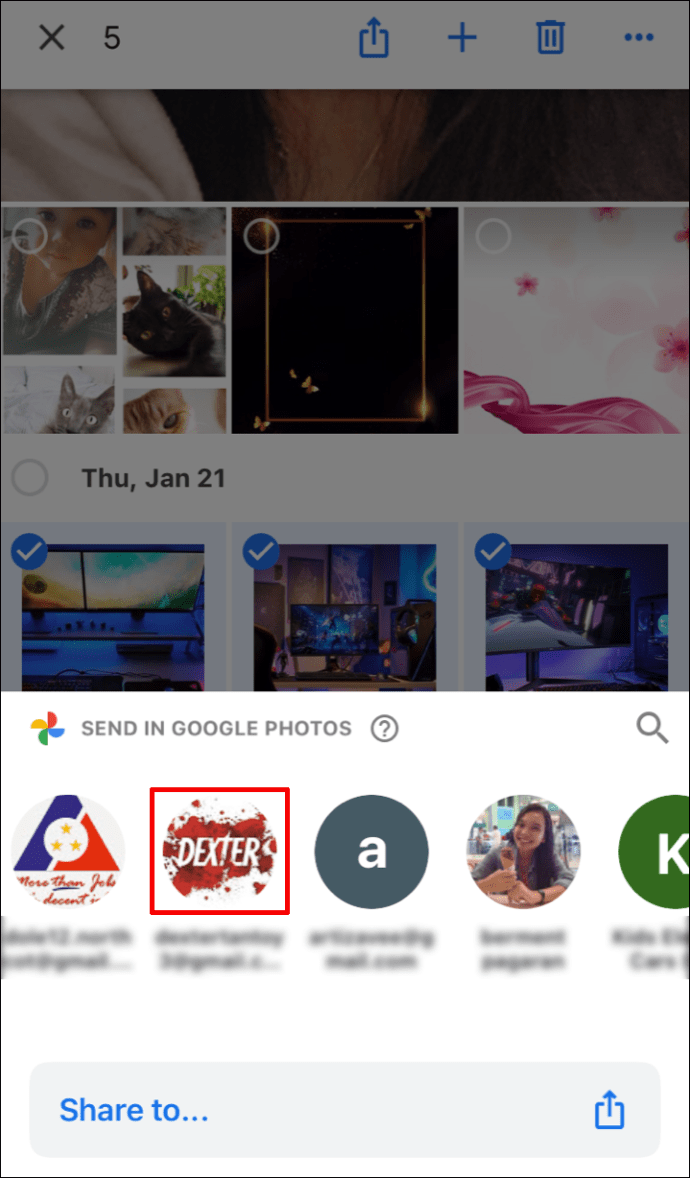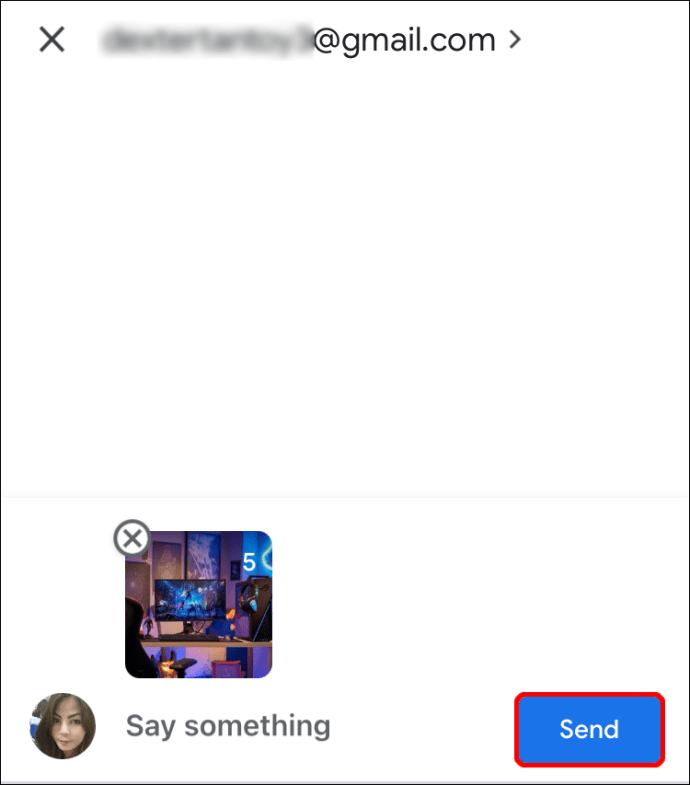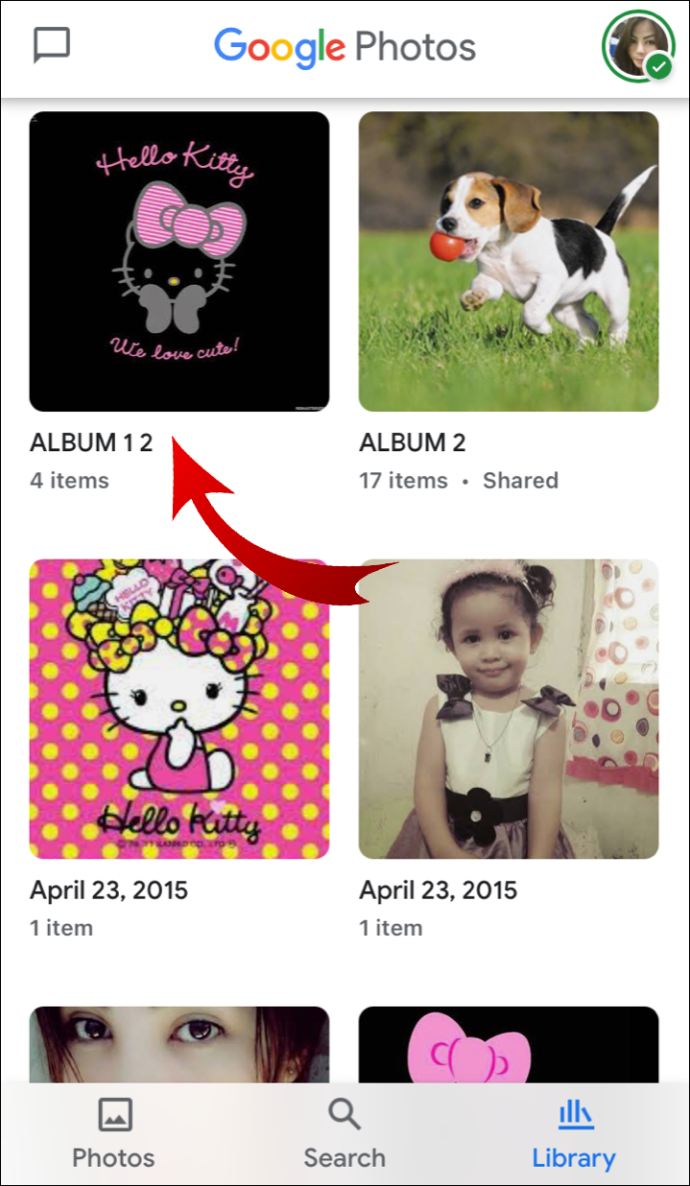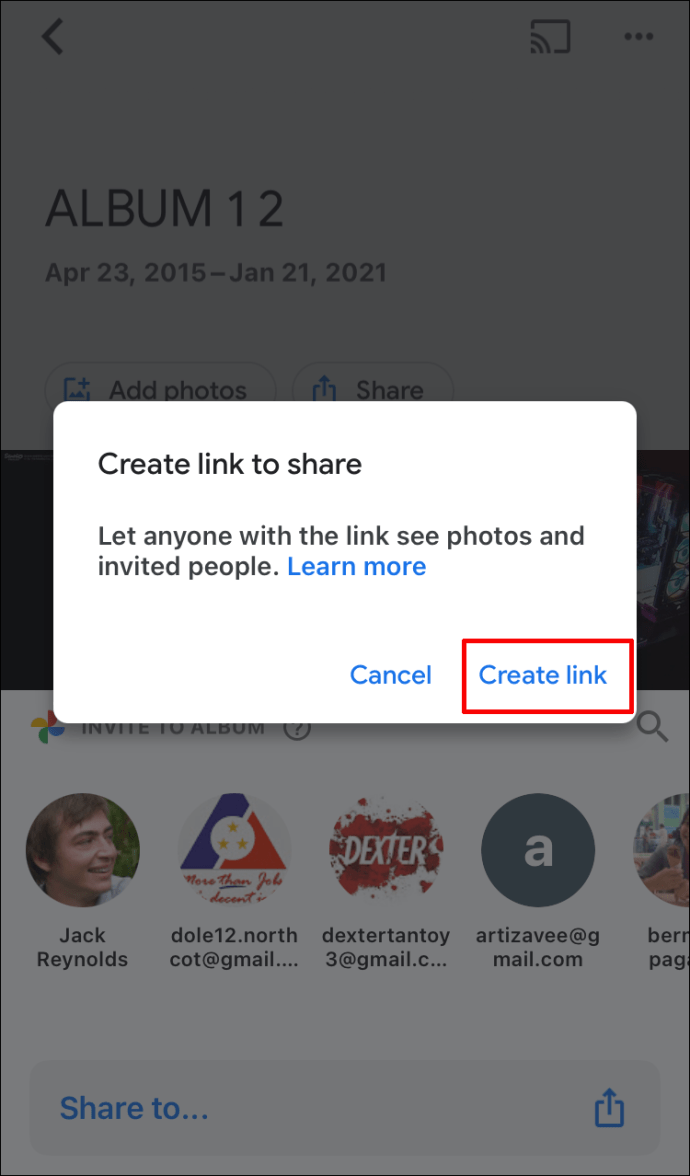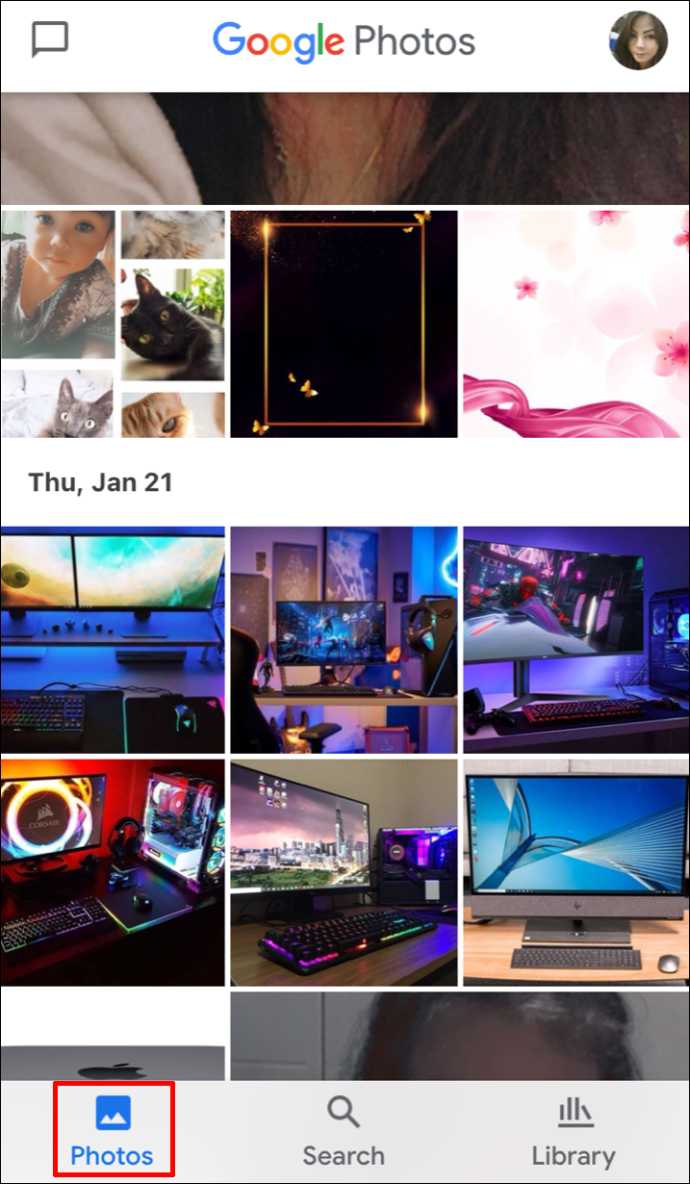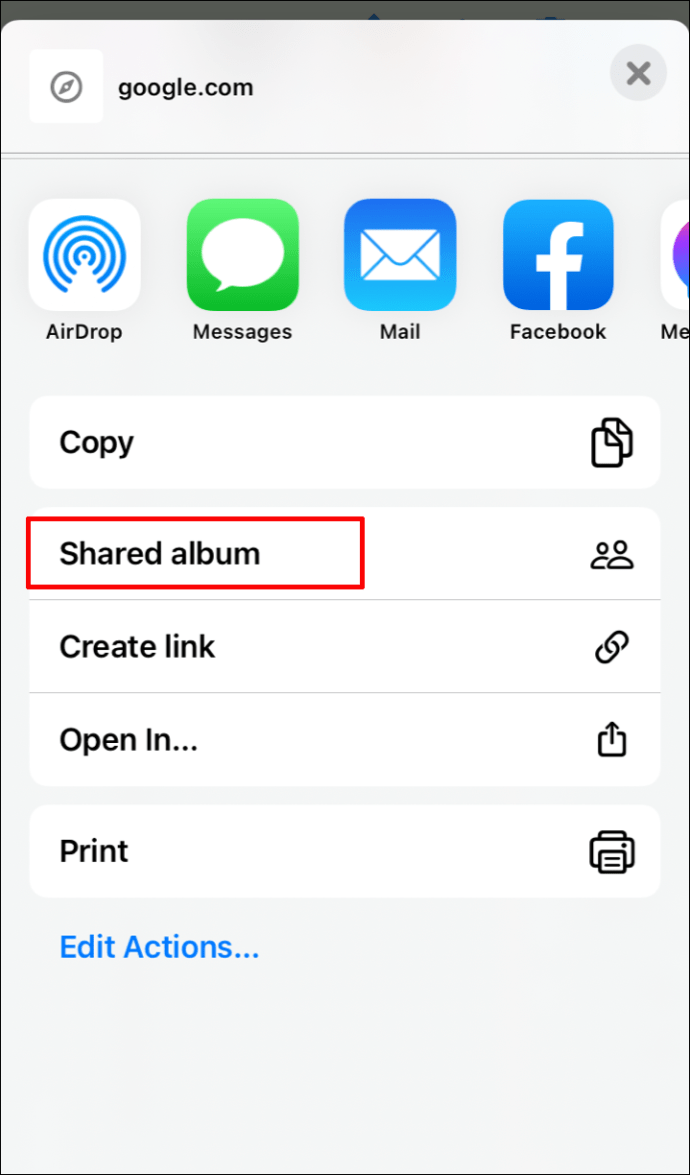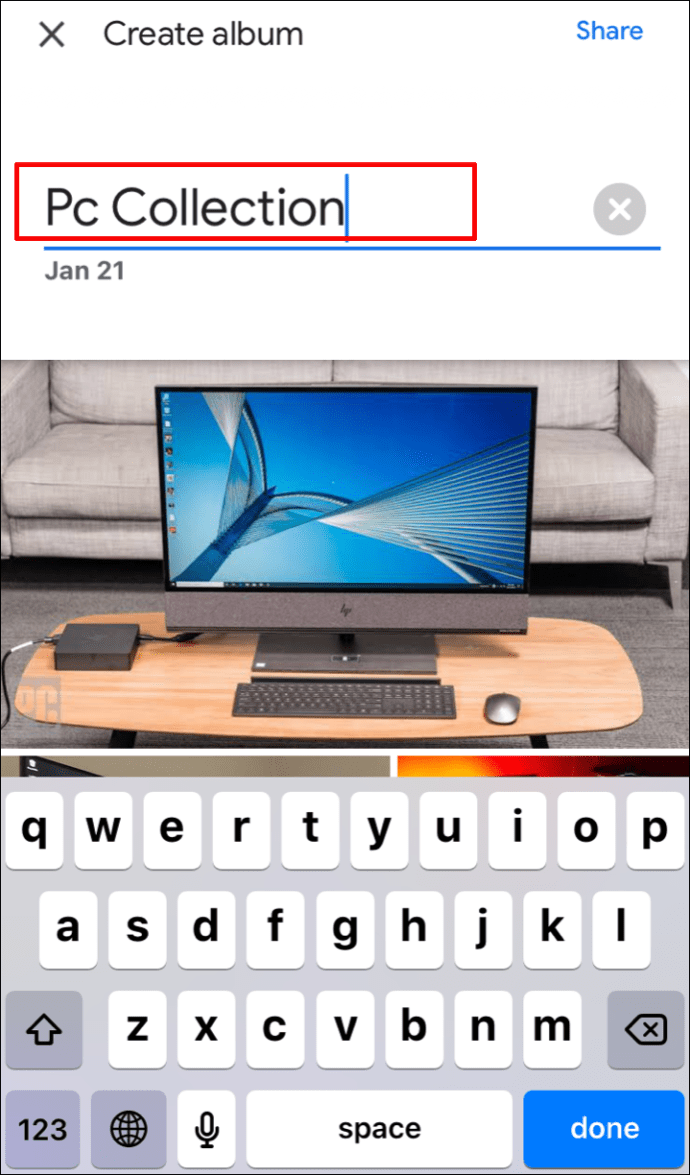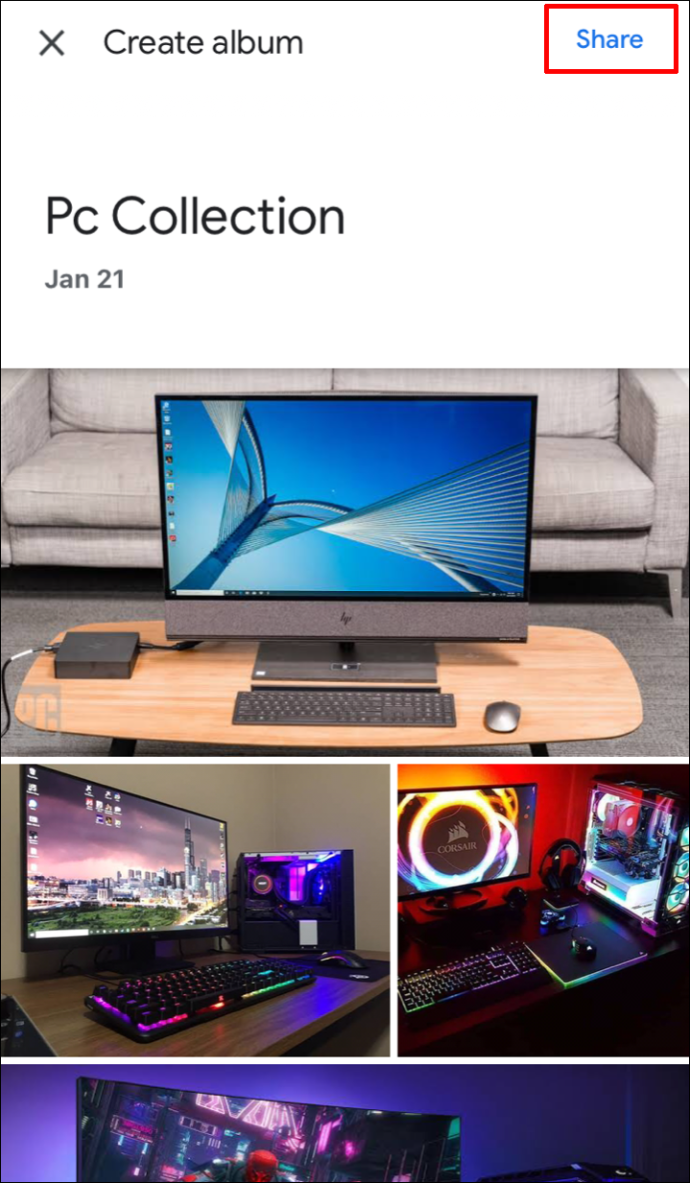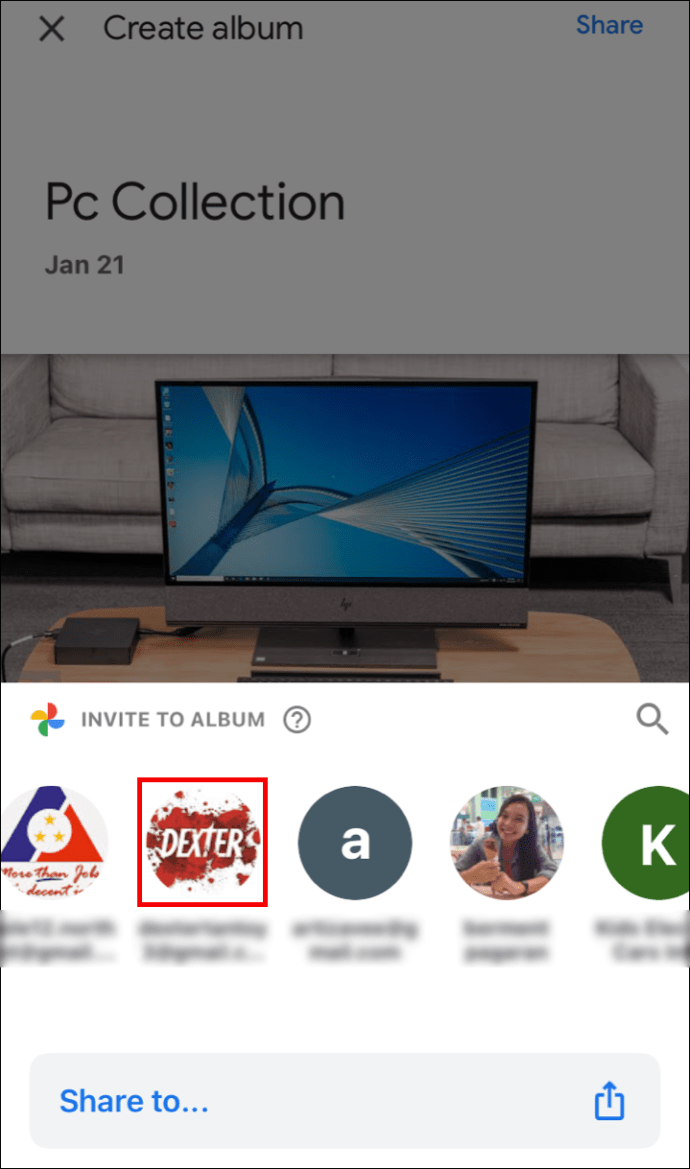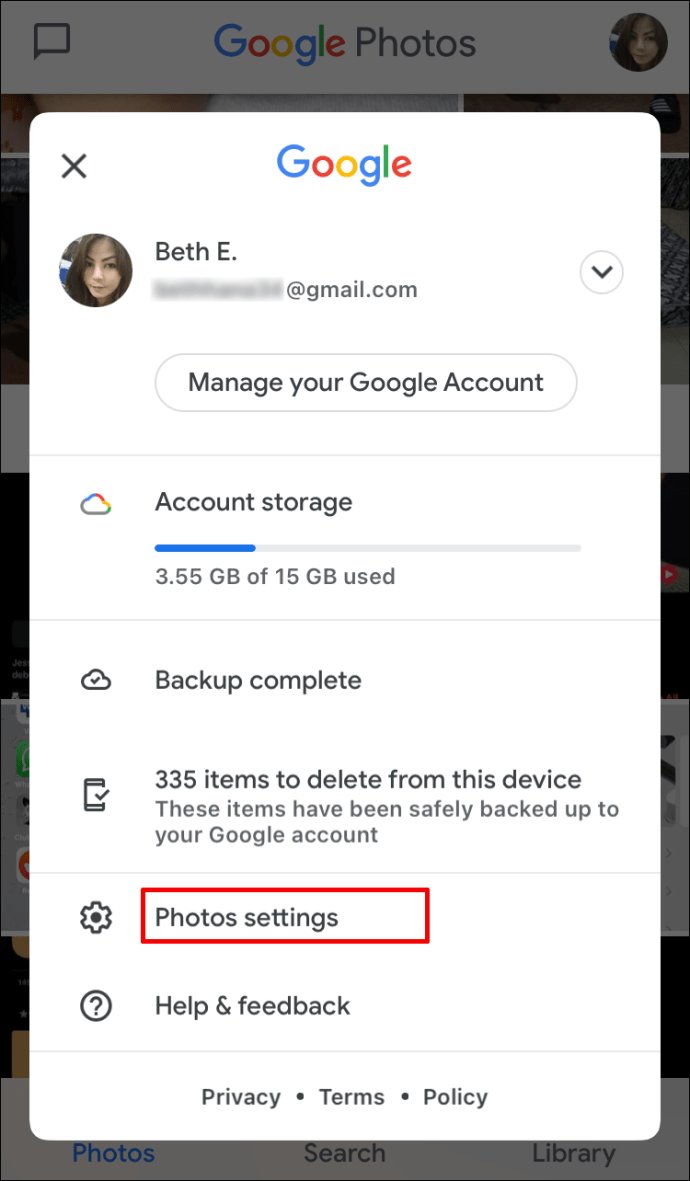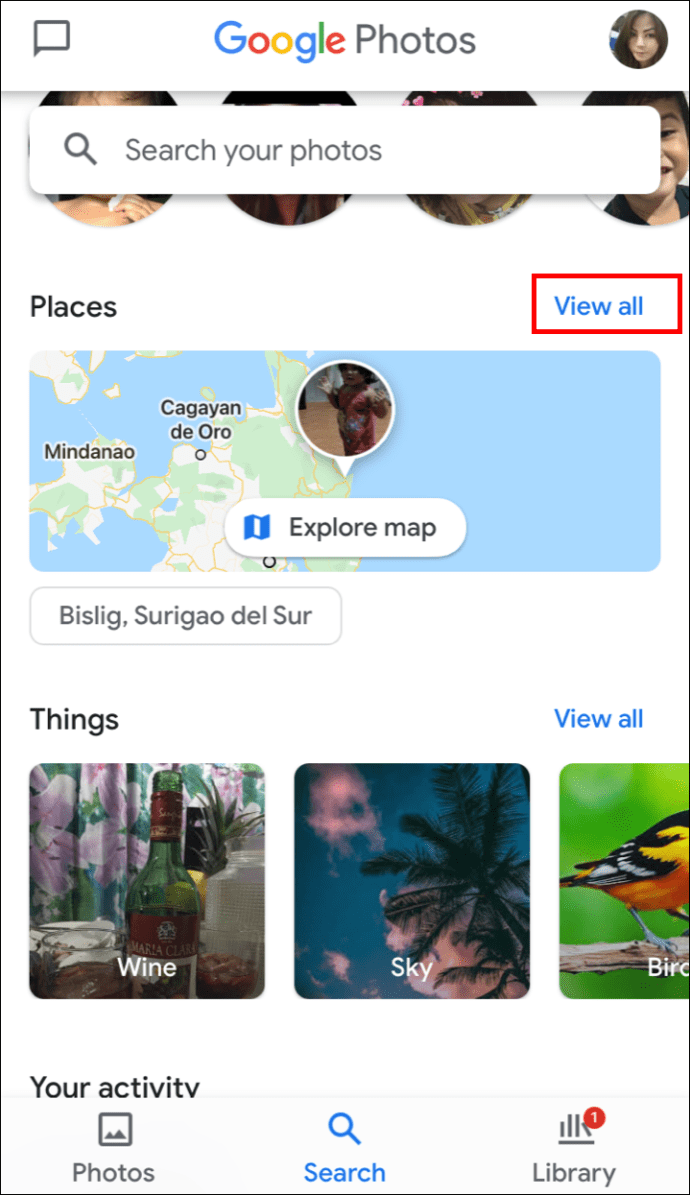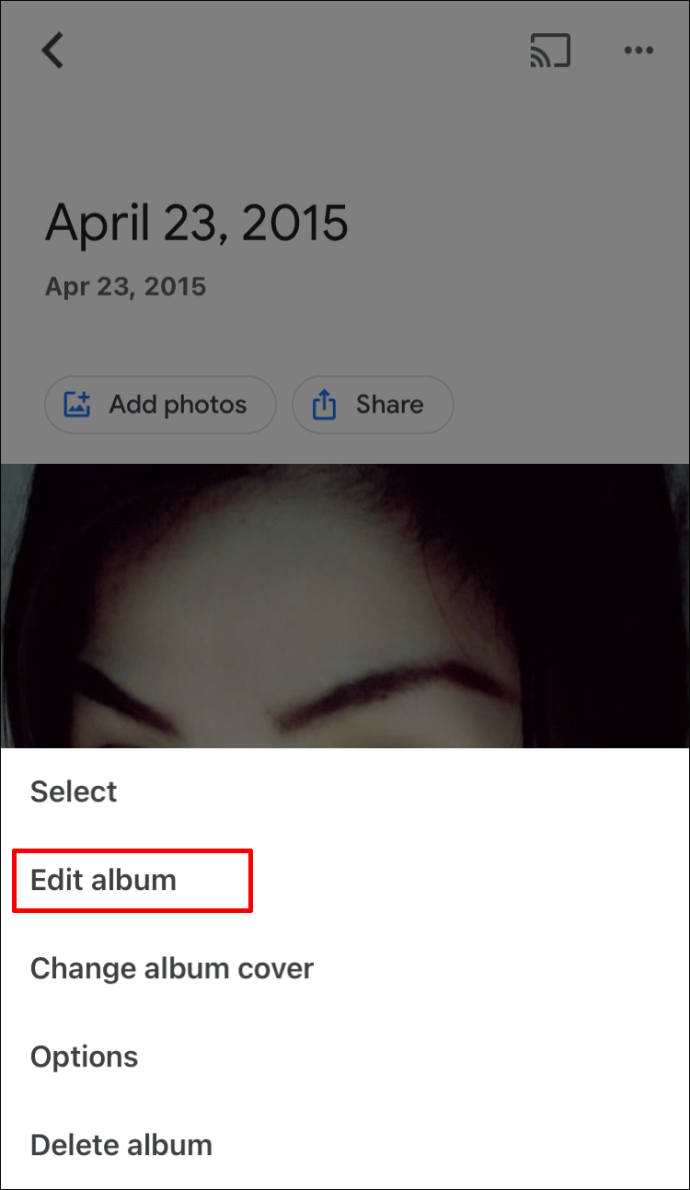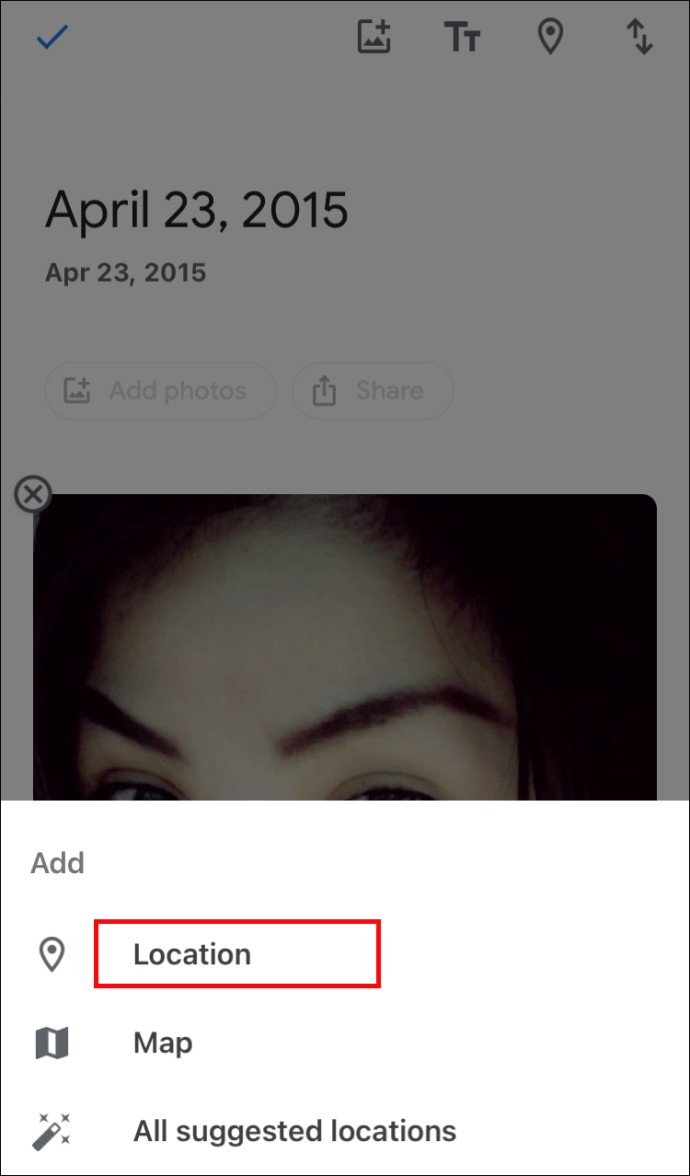Kung gusto mong makinabang sa lahat ng kapaki-pakinabang na feature na inaalok ng Google Photos app, kailangan mong malaman kung paano idagdag ang impormasyon ng lokasyon sa iyong mga larawan.

Sa kabutihang palad, ito ay isang tapat na proseso.
Sa artikulong ito, ipapakita namin sa iyo kung paano magdagdag ng impormasyon ng lokasyon sa Google Photos, at kung paano matiyak na kasama ang lokasyon kapag ibinabahagi ang iyong mga larawan. Dagdag pa, matututunan mo kung paano makita ang lokasyon ng iyong mga larawan sa isang mapa at alisin o itago ang mga detalye ng lokasyon gamit ang mga Android at iPhone device.
Paano Magdagdag ng Impormasyon ng Lokasyon sa Iyong Google Photos sa pamamagitan ng Android/Tablet
Sa kasalukuyan, hindi mo maaaring idagdag o i-edit ang iyong impormasyon ng lokasyon gamit ang mga Android o iPhone device. Narito ang mga hakbang para sa paggawa nito mula sa iyong desktop:
- Mula sa iyong desktop, mag-navigate sa photos.google.com.
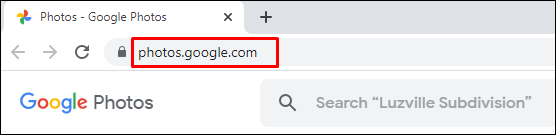
- Buksan ang larawan pagkatapos ay i-click Impormasyon.
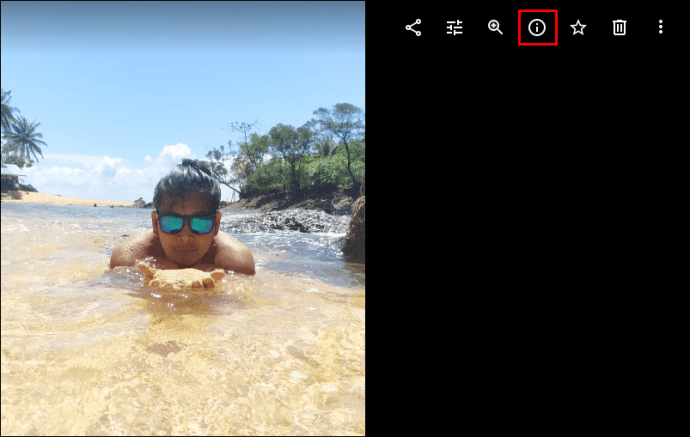
- Sa tabi ng lokasyon, piliin Higit pa > I-edit.
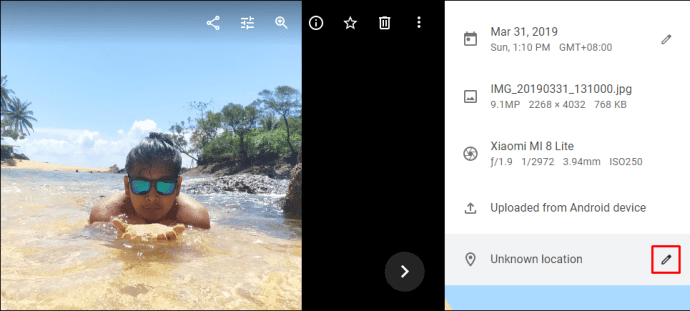
- Piliin o Idagdag ang lokasyon.
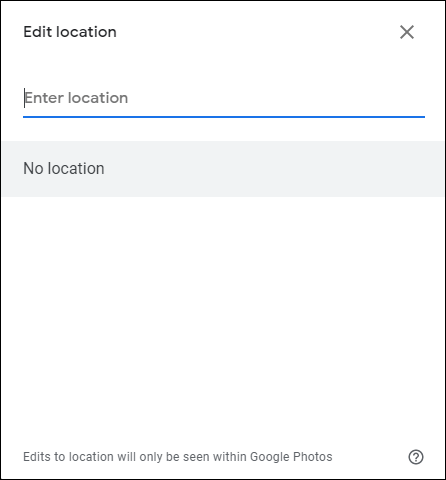
- I-click Walang lokasyon para tanggalin ito.
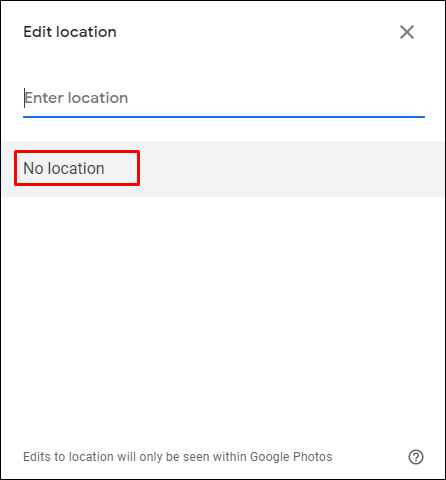
Paano Magbahagi ng Larawan at Lokasyon sa Google Photos sa pamamagitan ng Android/Tablet
Kapag nagbabahagi ng larawan, maaaring ibahagi ang lokasyon kung ito ay tinantiya, o idinagdag/binago mo ang mga detalye. Narito ang tatlong paraan para ibahagi ang iyong [mga] larawan:
Ibahagi sa isang pag-uusap
Upang lumikha ng isang patuloy na pag-uusap, kung saan lahat ay maaaring magdagdag ng mga komento, larawan at video atbp.:
- I-access ang Google Photo at mag-sign in sa iyong account.

- Piliin ang larawan.
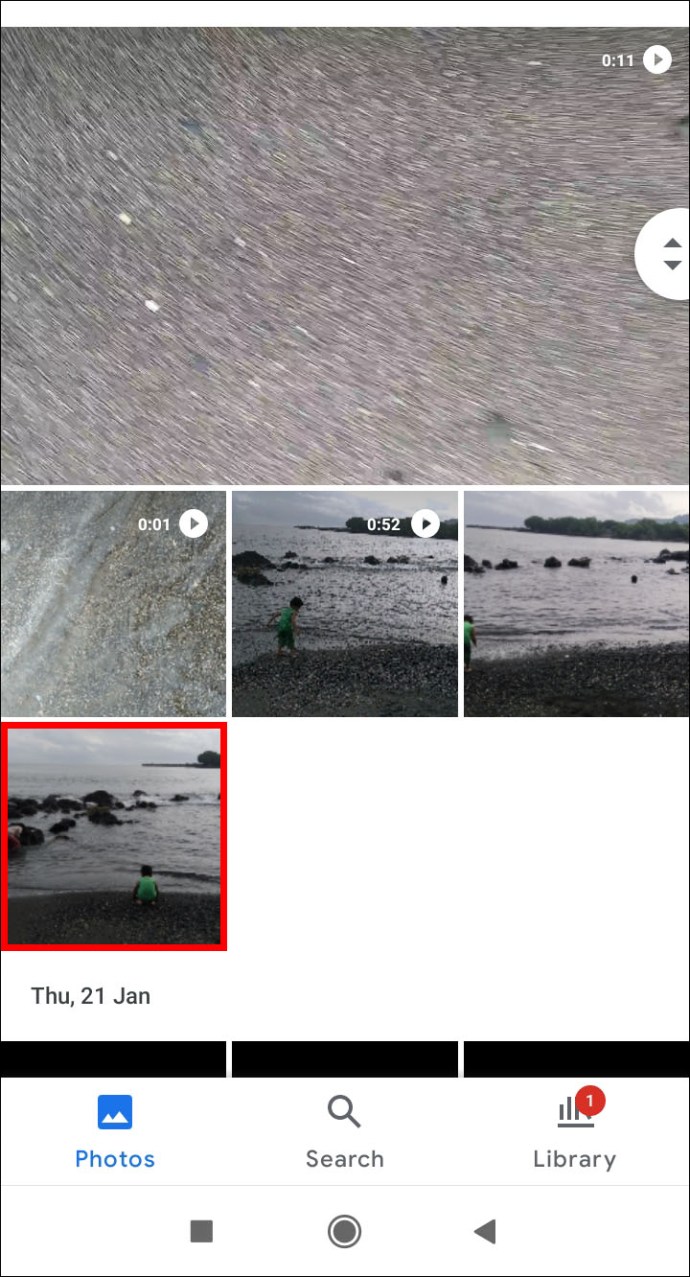
- Mag-click sa Ibahagi icon.
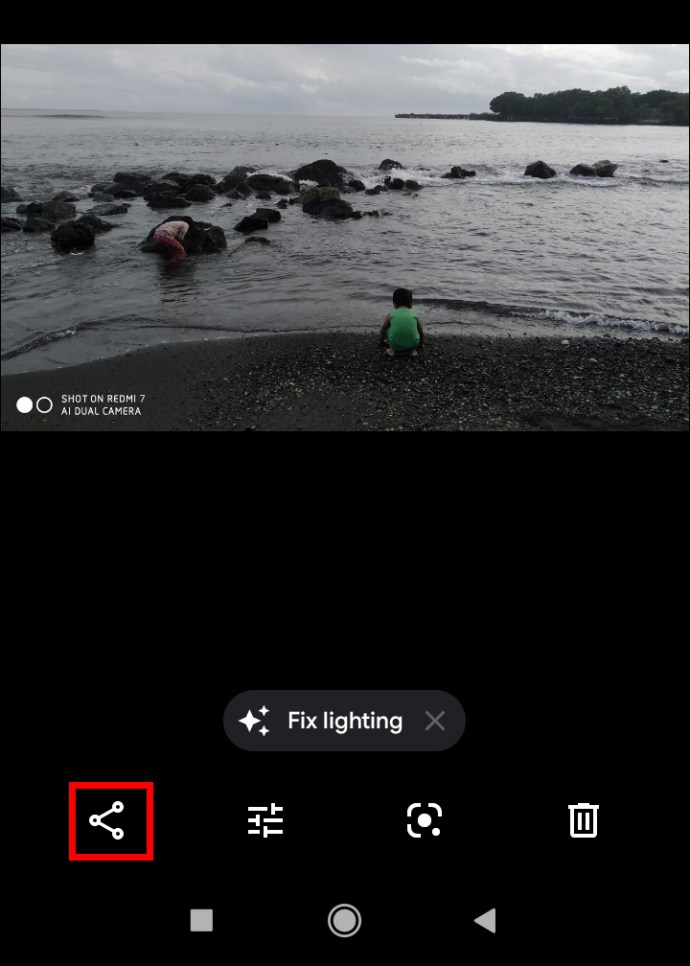
- Mula sa Ipadala sa Google Photos, piliin ang mga taong gusto mong pagbahagian:
- Pumili ng pangalan ng isang tao
- Maramihang mga pangalan
- O maglagay ng pangalan, email add, o numero para maghanap ng partikular na tao
- Hit Ipadala.
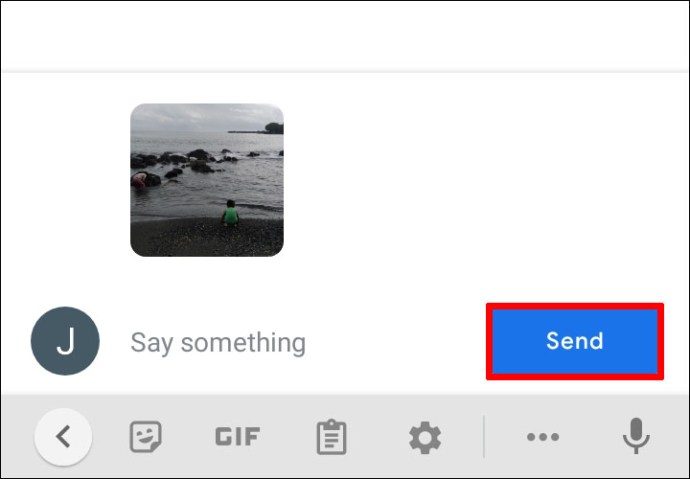
Upang magpadala ng link o magbahagi sa isa pang app:
- Piliin ang photo o photo album.
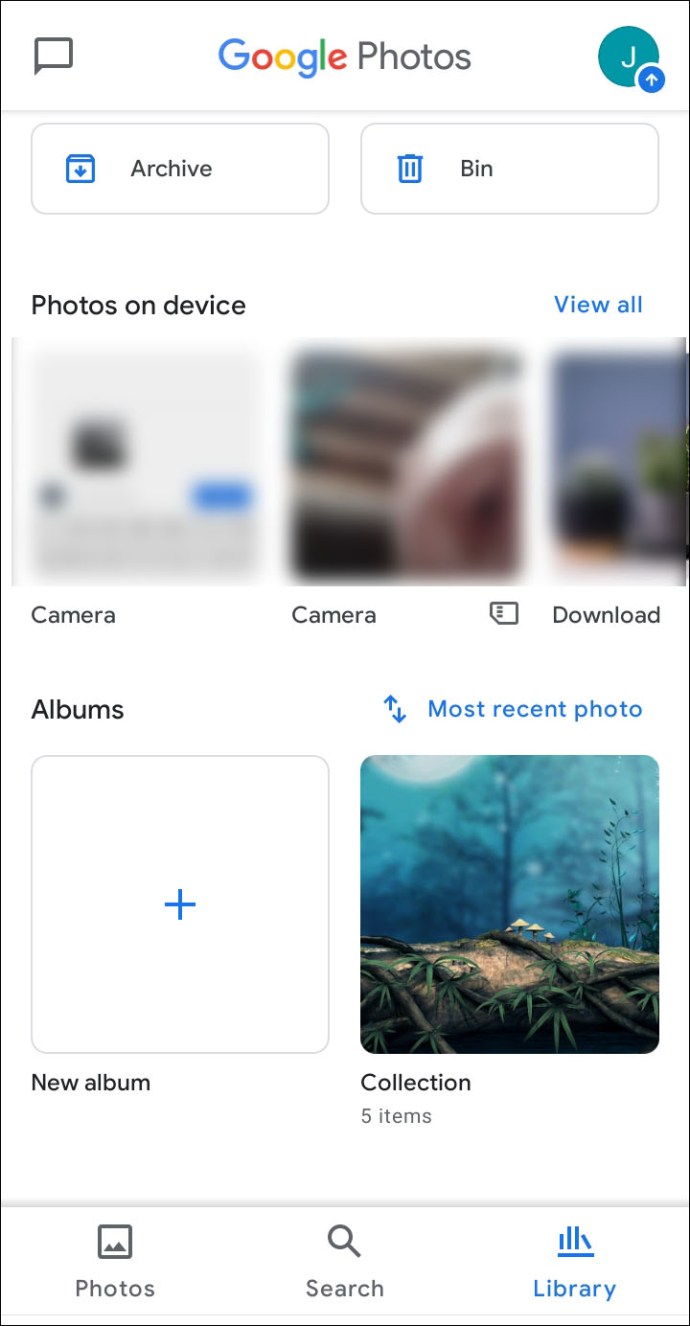
- I-tap ang Ibahagi icon.
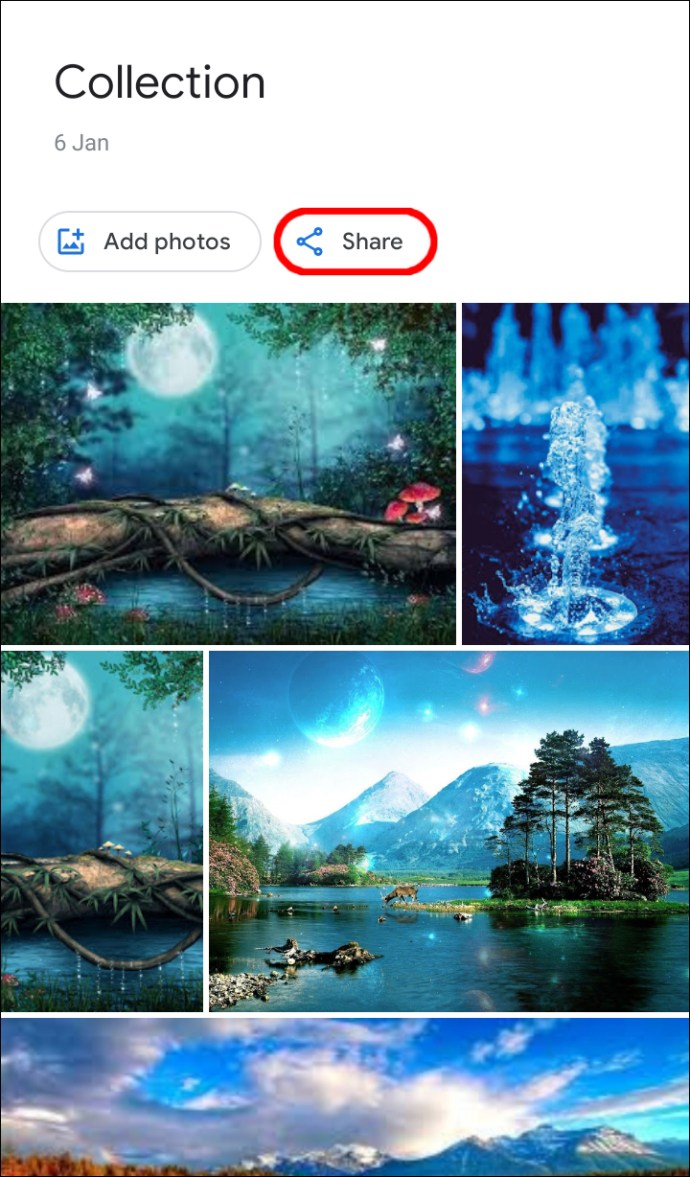
- Mula sa Ibahagi sa mga app piliin ang app na ibabahaginan, pagkatapos ay mag-swipe pakaliwa para sa higit pang app.
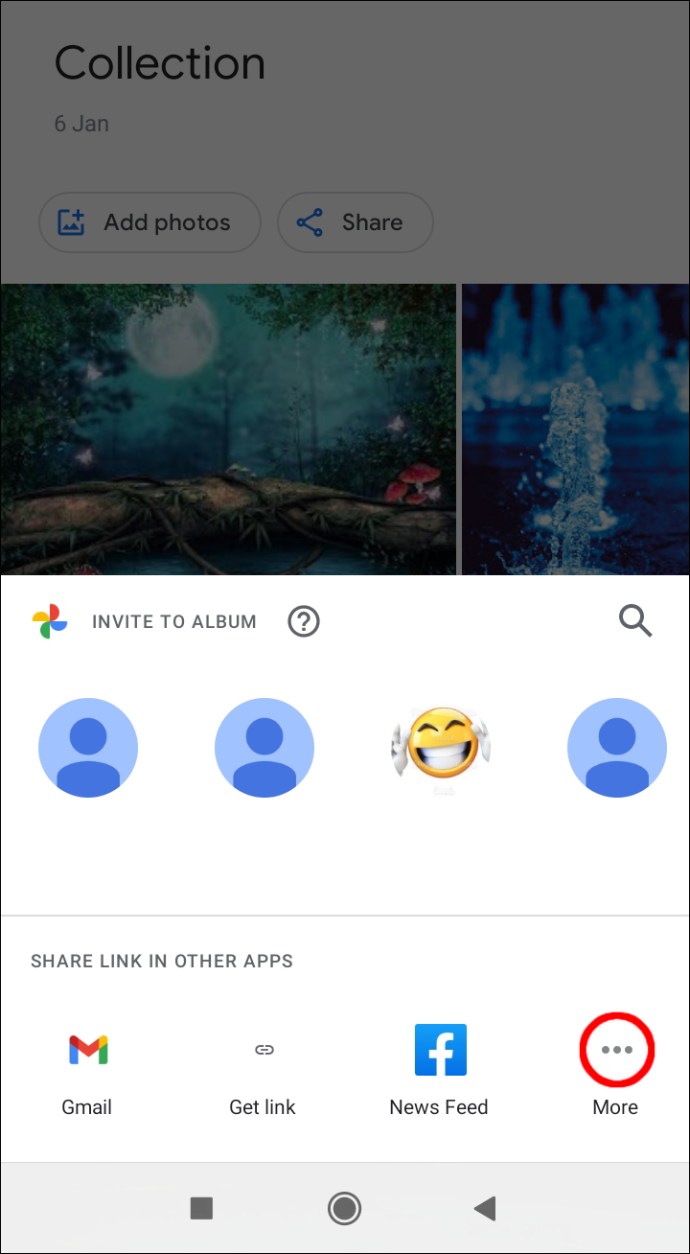
- Pumili Gumawa ng link para gawin at ibahagi ang link.

Para gumawa ng nakabahaging album:
- Sa ibaba pumili Mga larawan.
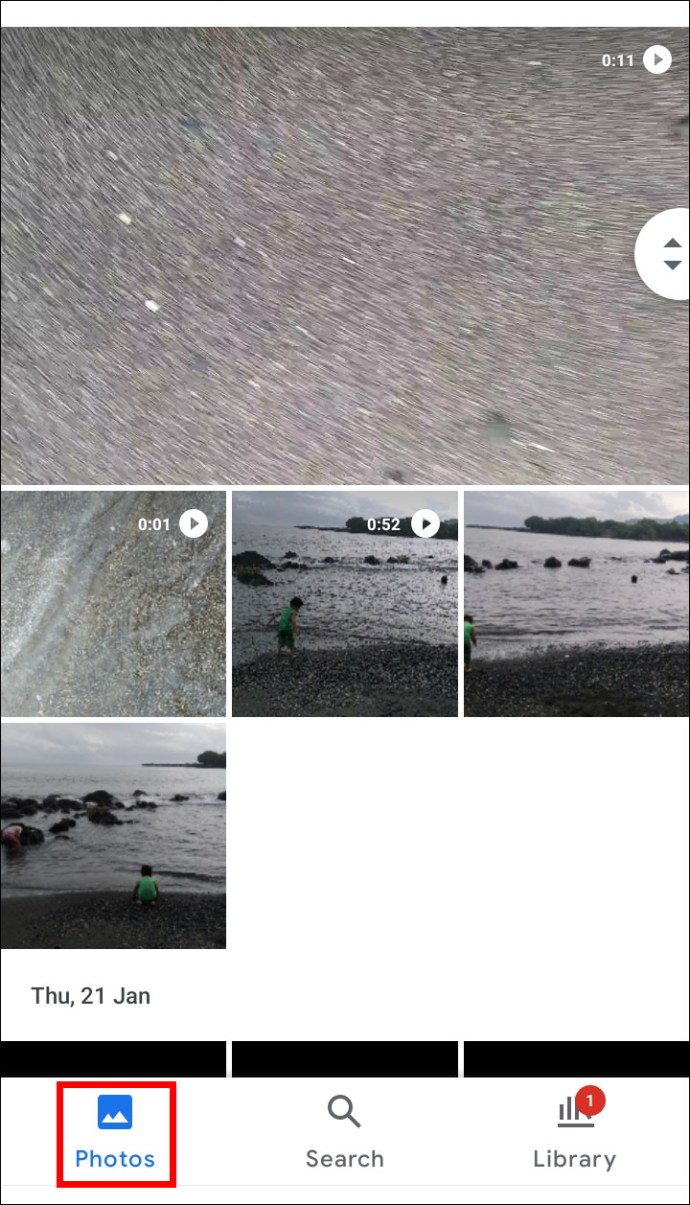
- Piliin ang mga larawang gusto mo para sa album.
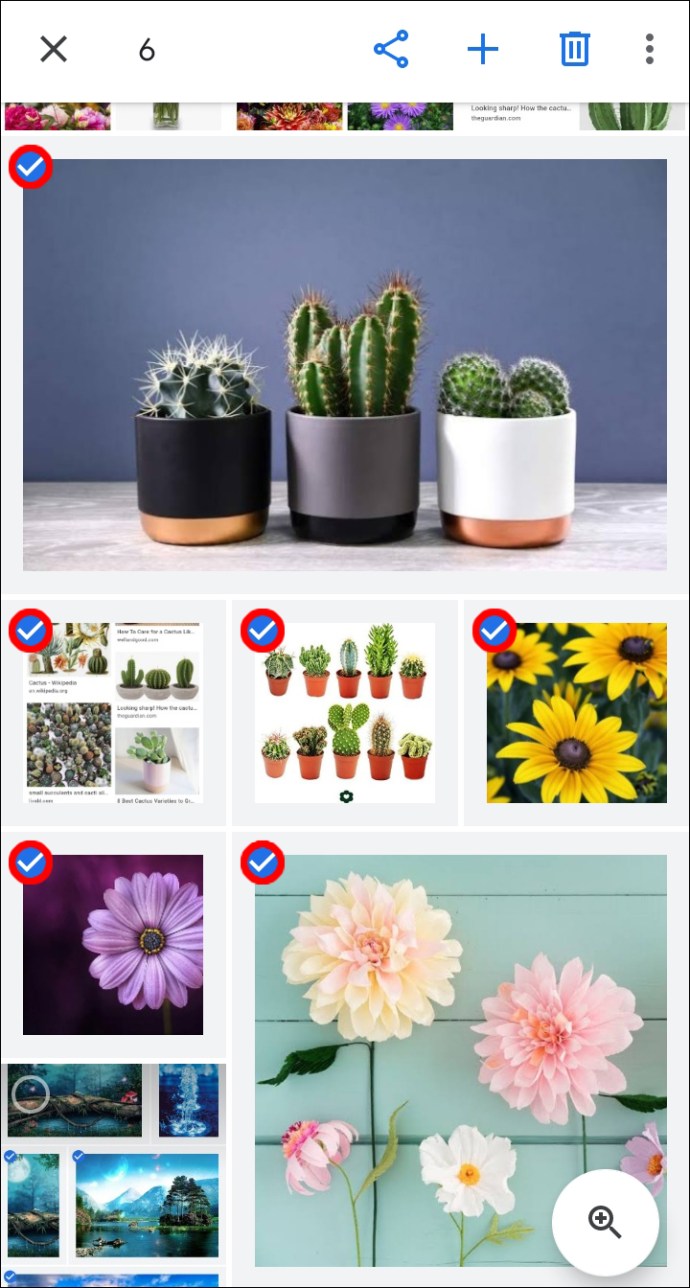
- Pagkatapos, piliin mula sa itaas +.
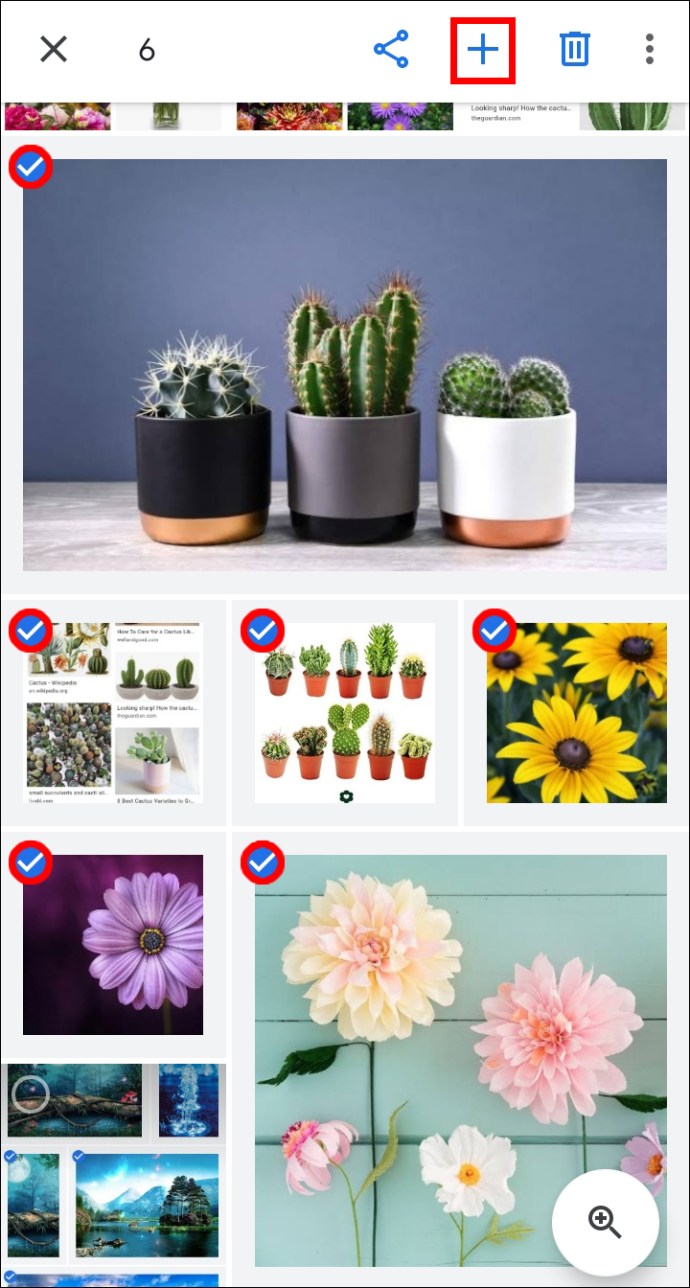
- Piliin ang Nakabahaging album.
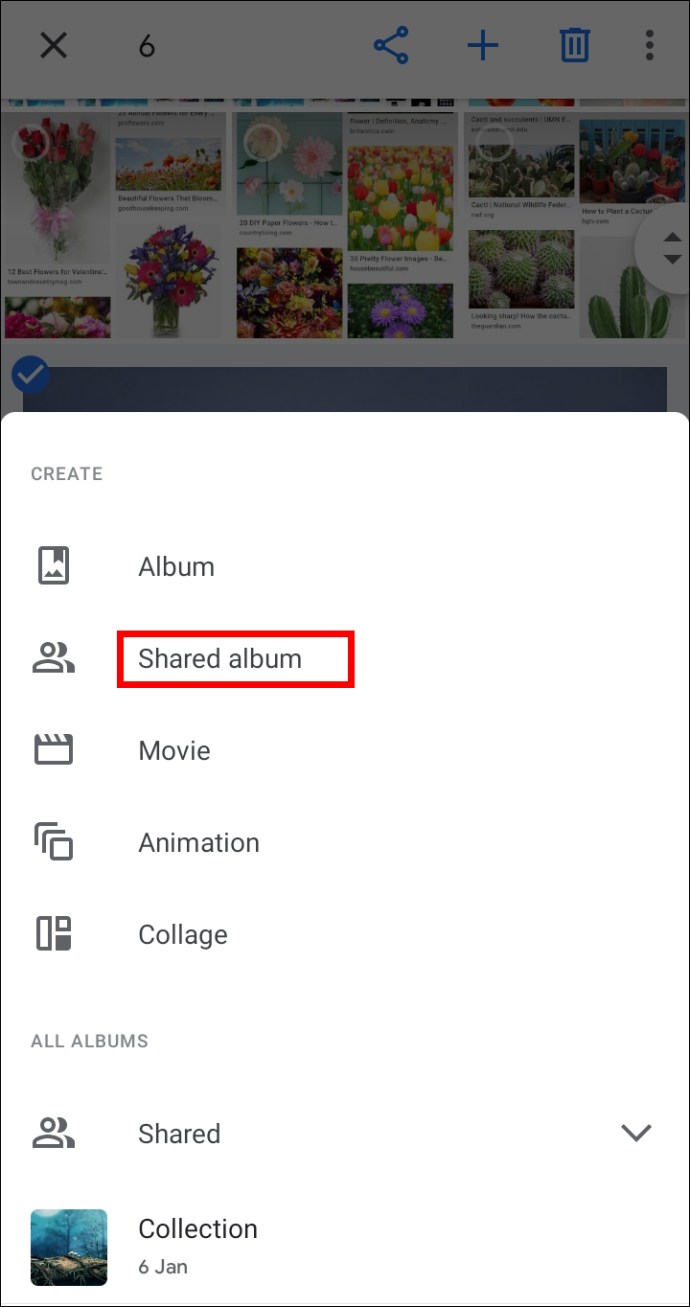
- Ilagay ang pangalan ng album >Ibahagi.

- Piliin ang mga taong pagbabahagian ng album.
Paano Magtanggal ng Tinantyang Lokasyon sa Google Photos sa pamamagitan ng Android/Tablet
Ginagamit ng Google Photo ang iyong History ng Lokasyon o mga landmark na natukoy sa iyong larawan upang tantyahin ang iyong lokasyon. Upang magtanggal ng tinantyang lokasyon:
- Piliin ang larawan >Higit pa.

- Sa tabi ng lokasyon, piliin Alisin.
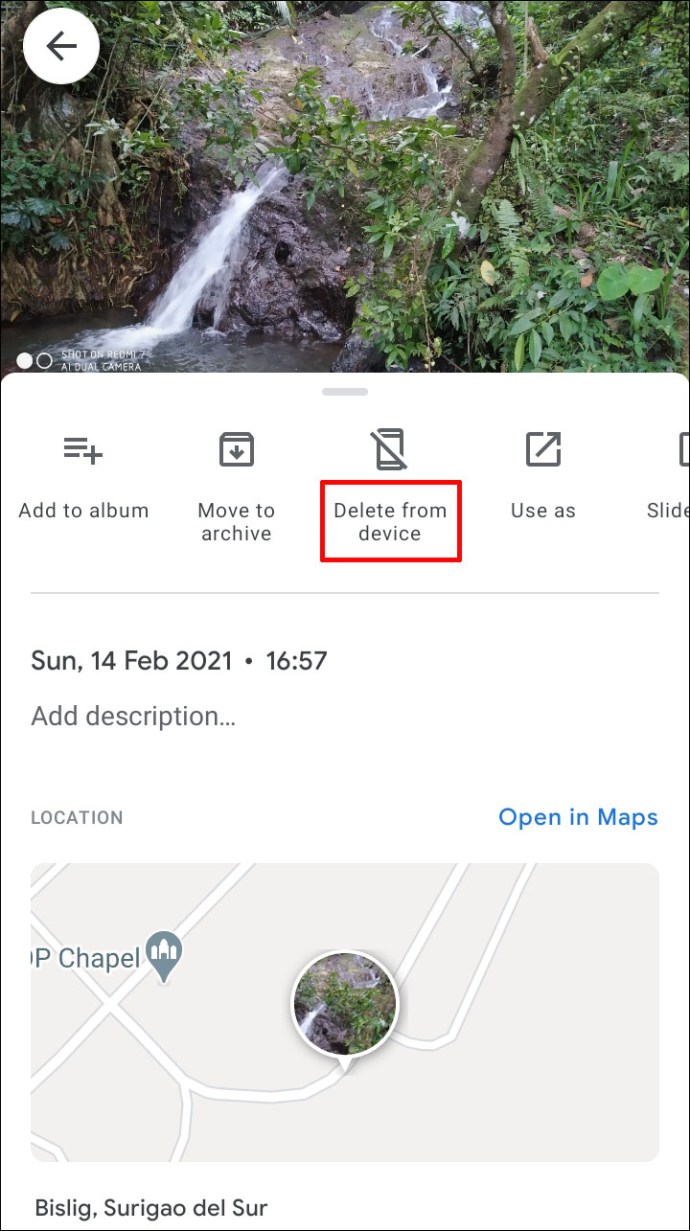
Paano Itago ang Mga Lokasyon ng Larawan Mula sa Iba sa pamamagitan ng Android/Tablet
- Sa kanang sulok sa itaas, piliin ang iyong larawan sa profile o mga inisyal >Mga setting ng larawan.

- Buksan Itago ang data ng lokasyon ng larawan.
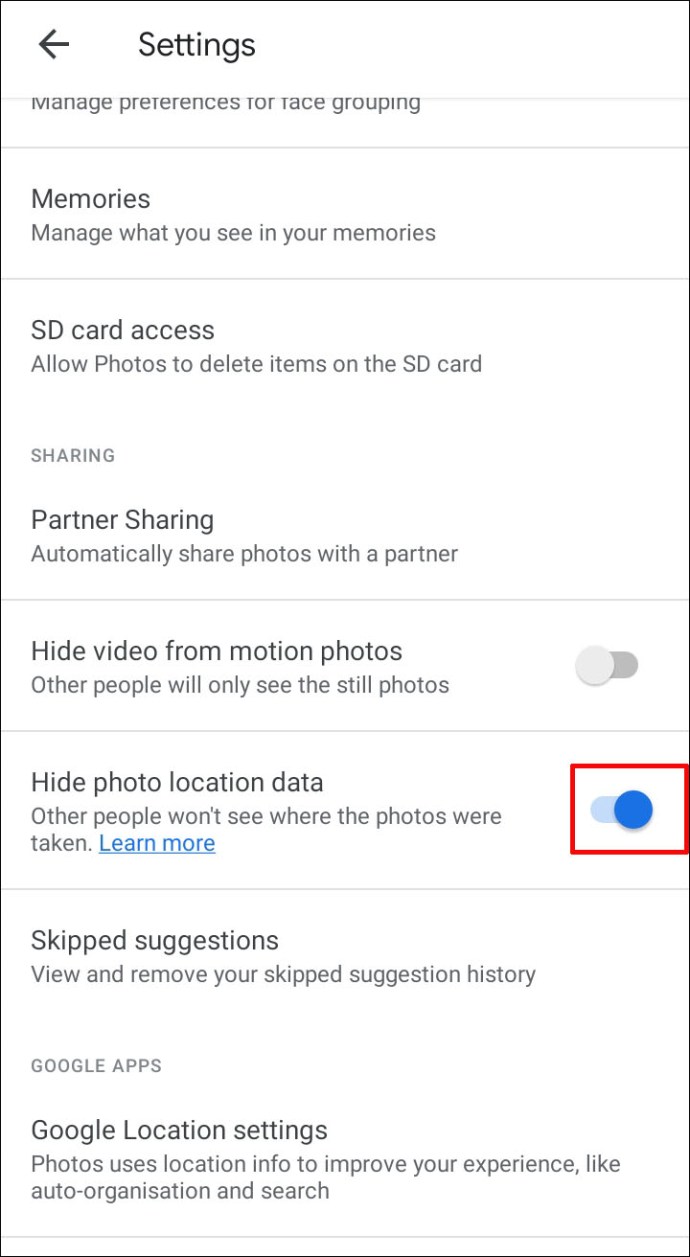
Tandaan: Hindi maaapektuhan ng setting na ito ang mga nakabahaging album o pag-uusap na dati mong naiambag. Maaaring mahulaan pa rin ng mga tao kung saan kinunan ang iyong mga larawan batay sa mga landmark.
Paano Maghanap ng Mga Larawan sa isang Mapa sa Google Photos
Gawin ang sumusunod upang mahanap ang iyong mga larawan sa pamamagitan ng isang interactive na mapa:
- Piliin ang Maghanap tab sa ibaba ng screen.
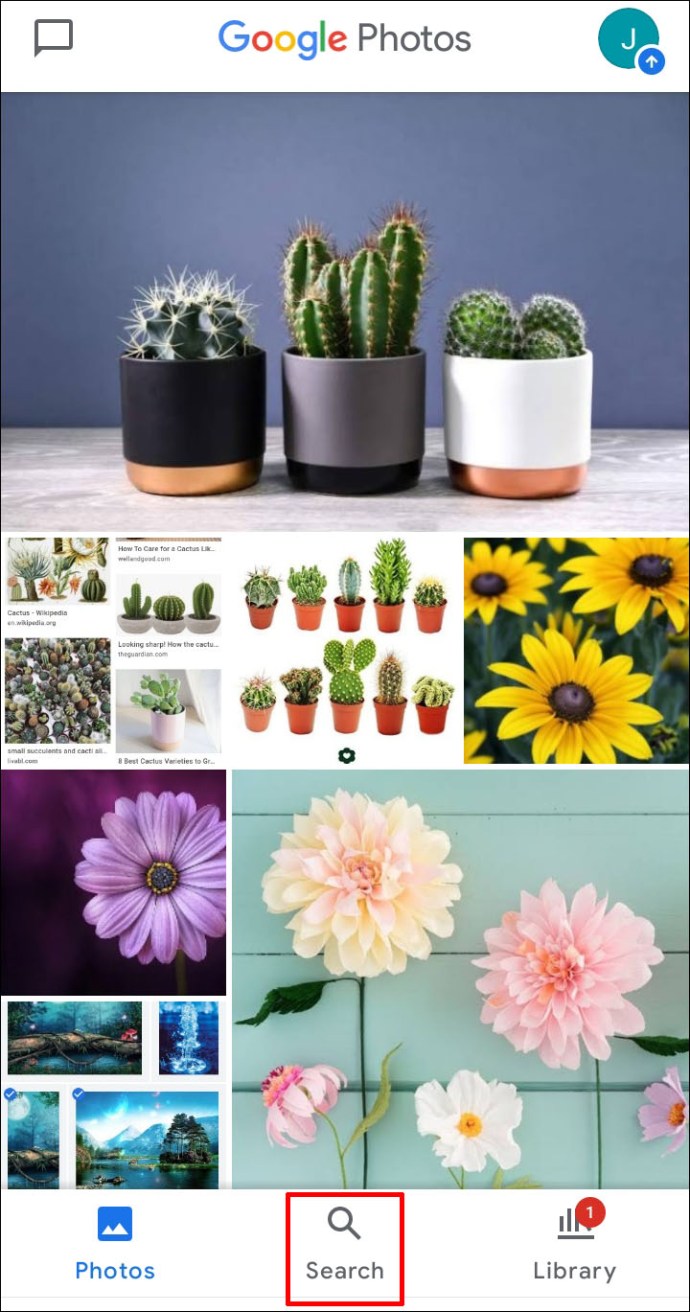
- Nasa Mga lugar seksyon sa ilalim ng Maghanap bar, piliin Tingnan lahat.
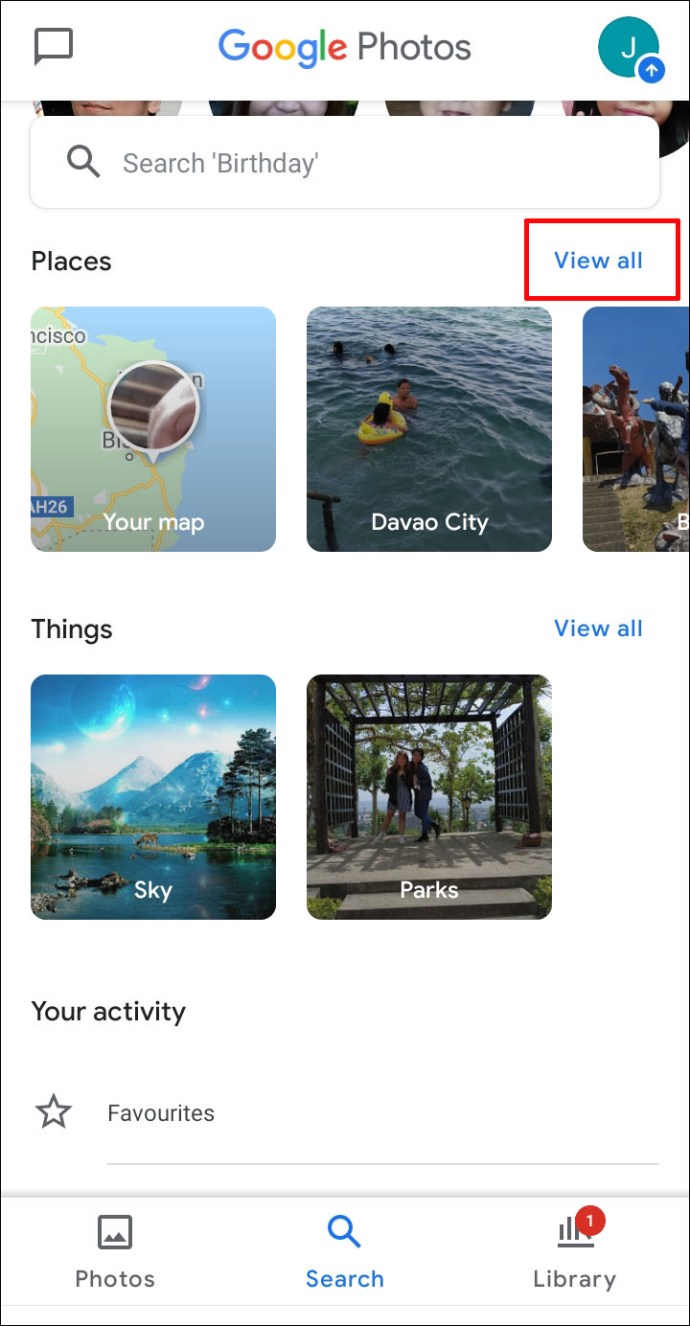
- Piliin ang I-explore ang mapa:
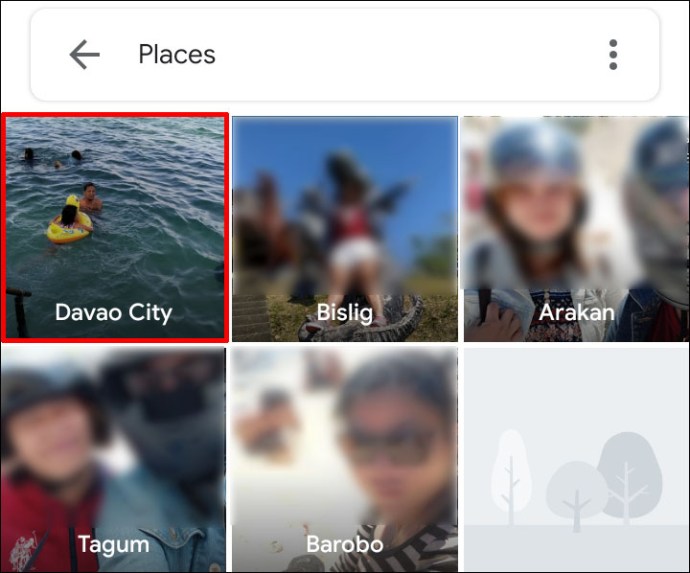
- I-tap ang alinman sa mga lugar na may init para makita ang mga larawang kinunan sa lugar na iyon.
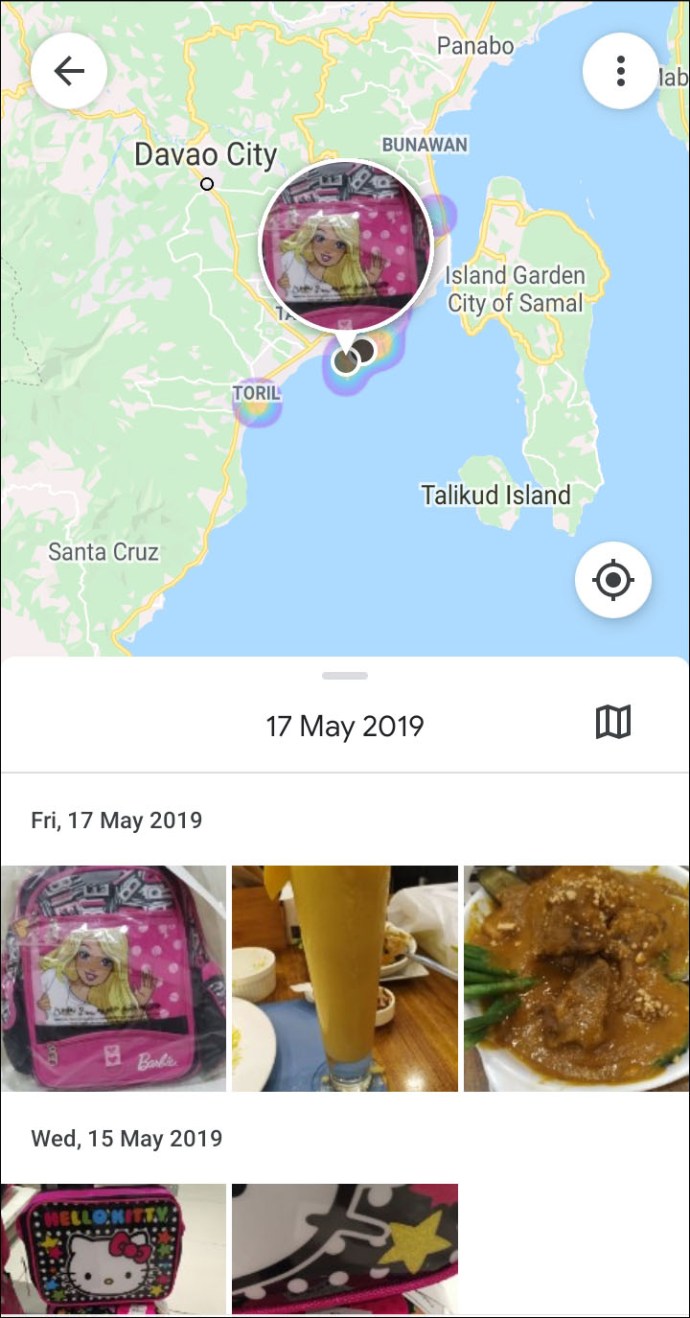
- Mag-pinch at mag-zoom in sa mga lugar ng init upang mahanap ang mga lokasyon kung saan kinunan ang iyong mga larawan.
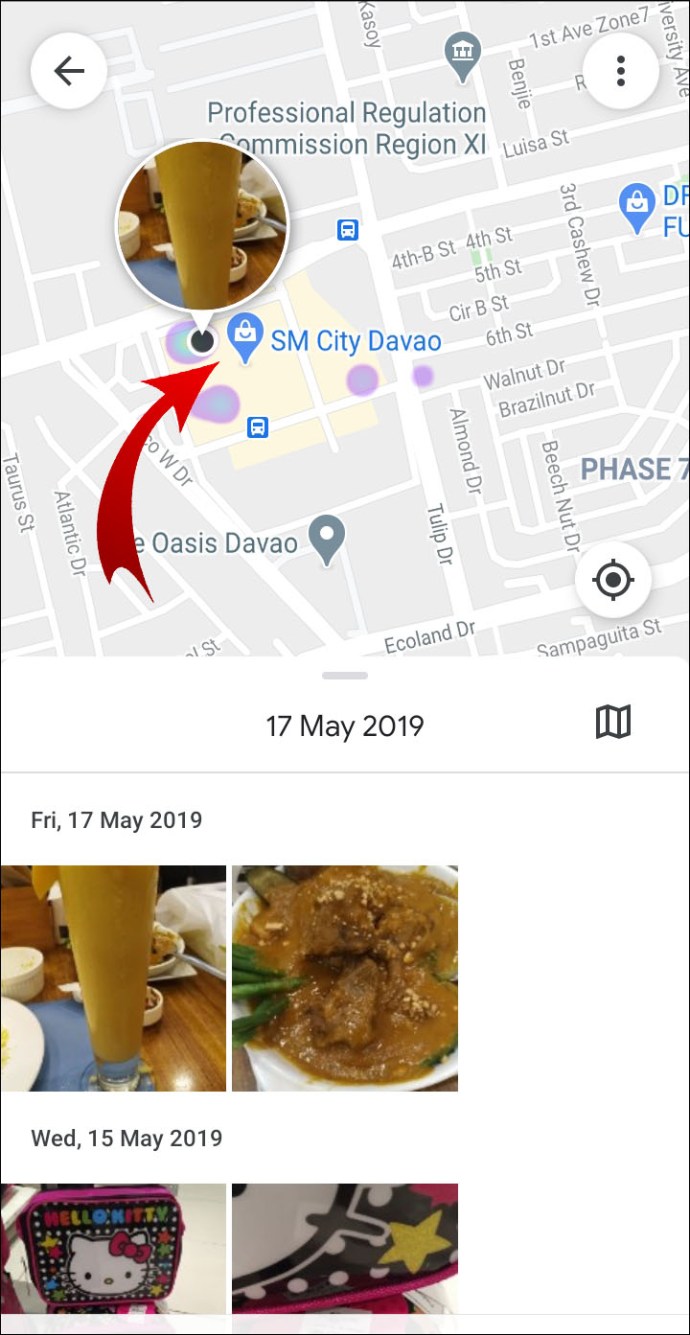
Paano Magtalaga ng Mga Lokasyon sa Mga Album sa Google Photos sa pamamagitan ng Android/Tablet
- Buksan ang album, piliin sa kanang itaas Higit pa >I-edit ang album.
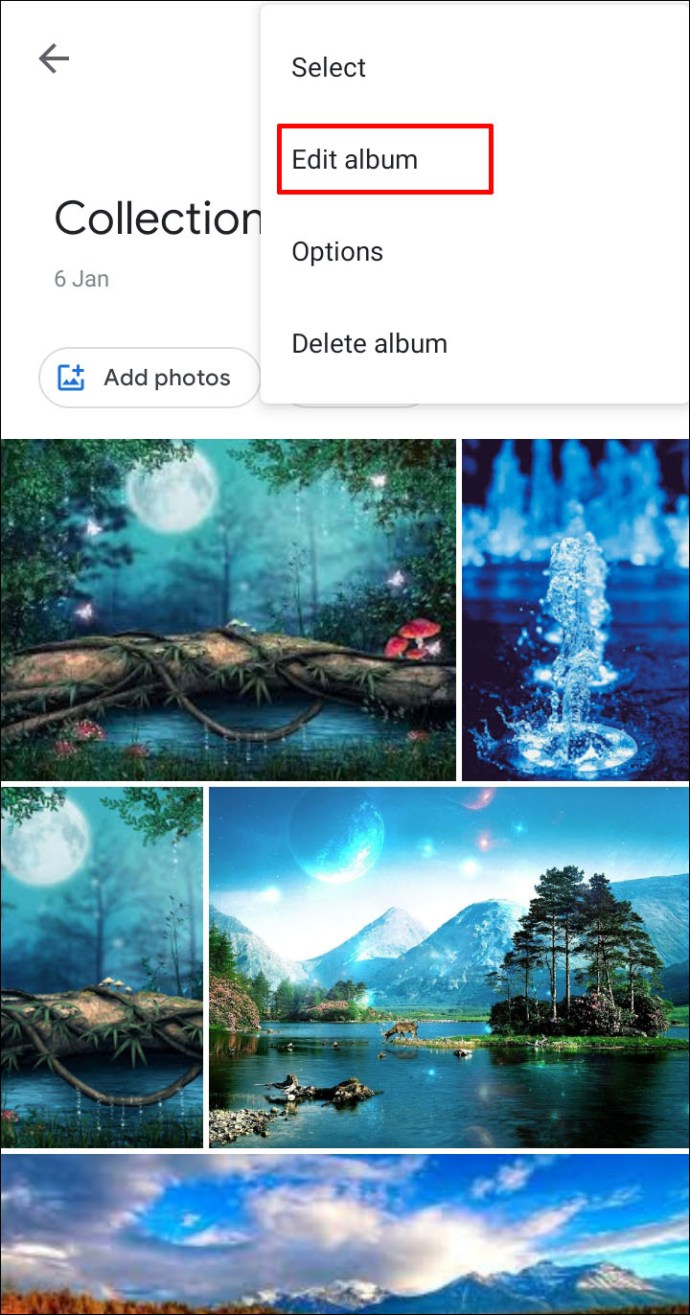
- Piliin ang Lokasyon > Tapos na.
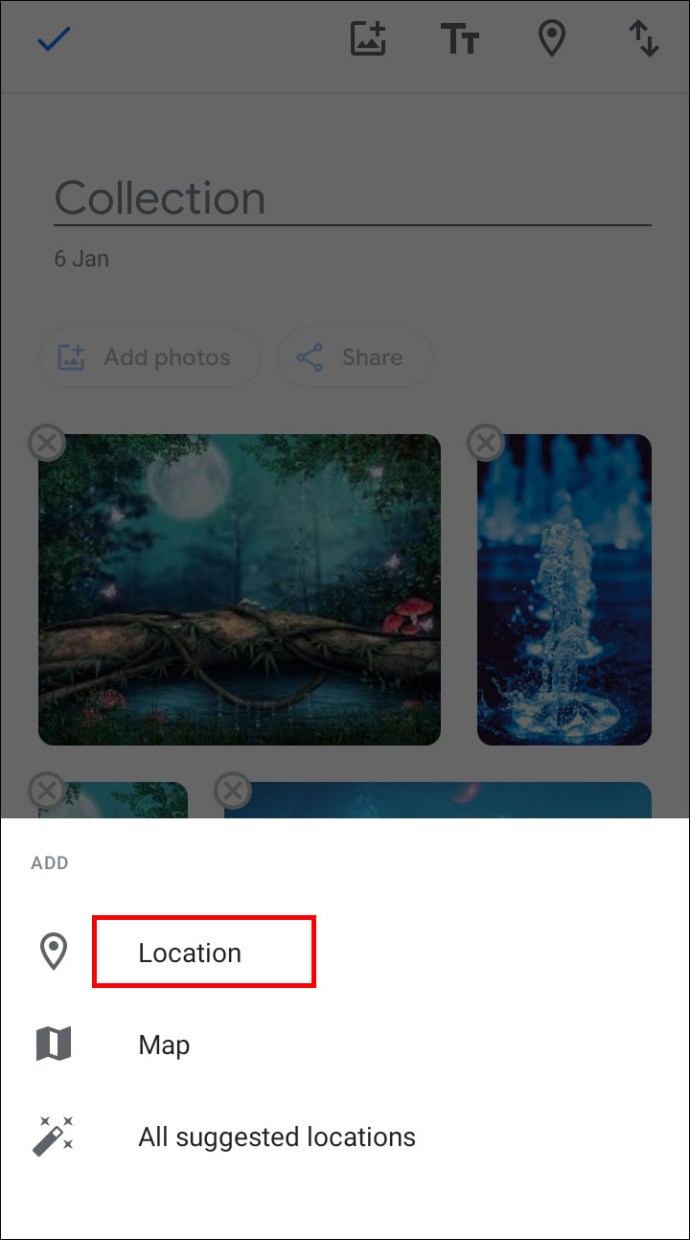
- Upang maglipat ng lokasyon sa album, piliin ang Higit pa >I-edit ang album, pagkatapos ay i-drag ito sa posisyon at piliin Tapos na.
Paano Paganahin ang Mga Awtomatikong Lokasyon ng Larawan sa Google Photos sa pamamagitan ng Android/Tablet
Gawin ang sumusunod upang awtomatikong magdagdag ng impormasyon ng lokasyon kapag kumuha ka ng larawan sa pamamagitan ng Android device:
- Pumunta sa mga setting ng iyong Camera app
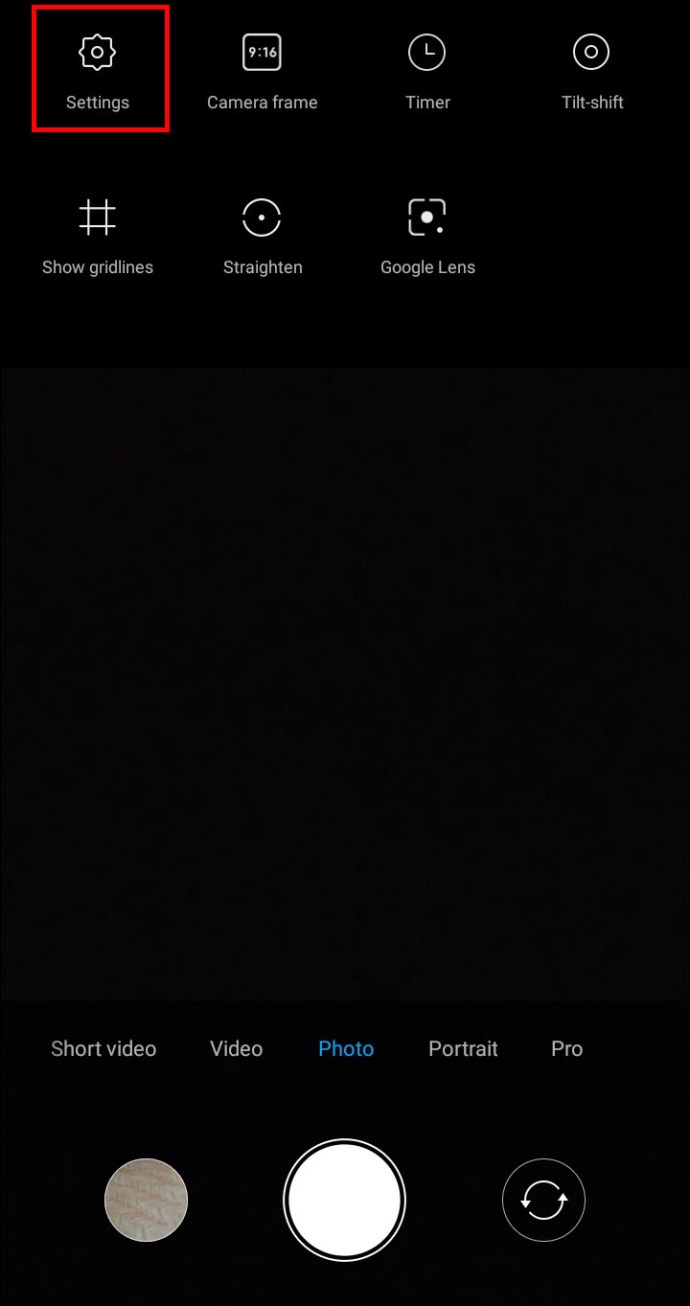
- I-on ang setting ng lokasyon Naka-on.
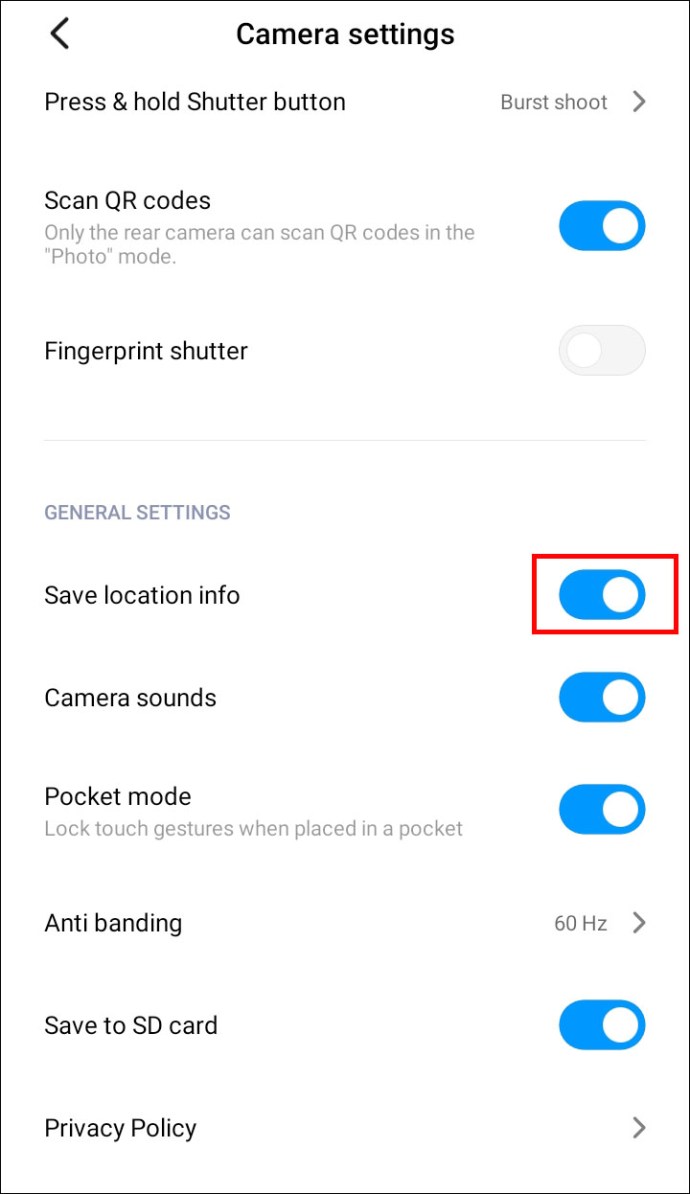
Paano Magdagdag ng Impormasyon ng Lokasyon sa Iyong Google Photos sa pamamagitan ng iPhone/iPad
Sa kasalukuyan, hindi available ang pagdaragdag o pag-edit ng iyong impormasyon sa lokasyon sa isang iPhone device. Kung napalampas mo ang mga hakbang sa kung paano gawin ito mula sa isang desktop para sa Android kanina, narito muli ang mga ito:
- Mula sa iyong desktop mag-navigate sa photos.google.com.
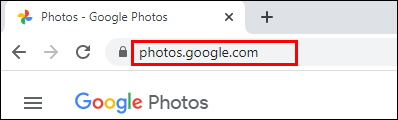
- Buksan ang larawan pagkatapos ay i-click Impormasyon.
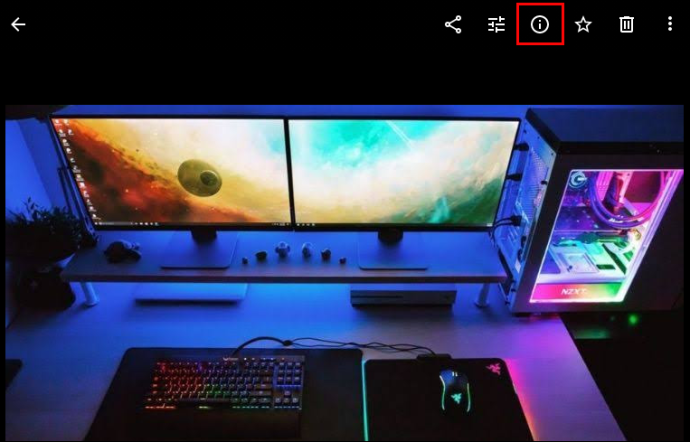
- Sa tabi ng lokasyon, piliin Higit pa > I-edit.
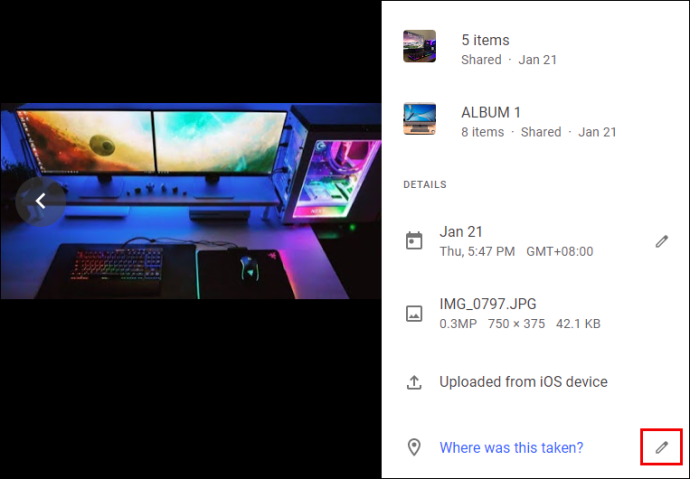
- Piliin o Idagdag ang lokasyon.
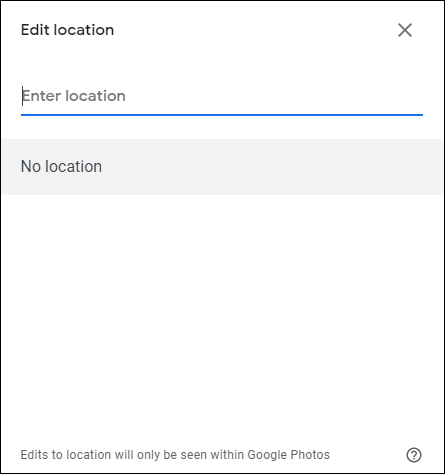
- I-click Walang lokasyon para tanggalin ito.
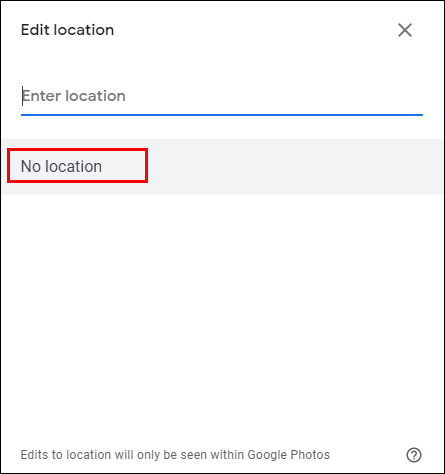
Paano Magbahagi ng Mga Larawan Sa isang Lokasyon sa Google Photos sa pamamagitan ng iPhone/iPad
Kapag nagbabahagi ng larawan, maaaring ibahagi ang lokasyon kung ito ay tinantya, o idinagdag/na-edit mo ang mga detalye. Narito ang tatlong paraan para ibahagi ang iyong [mga] larawan:
Ibahagi sa isang pag-uusap:
Upang lumikha ng isang patuloy na pag-uusap, kung saan lahat ay maaaring magdagdag ng mga komento, larawan at video atbp.:
- I-access ang Google Photo at mag-sign in sa iyong account.
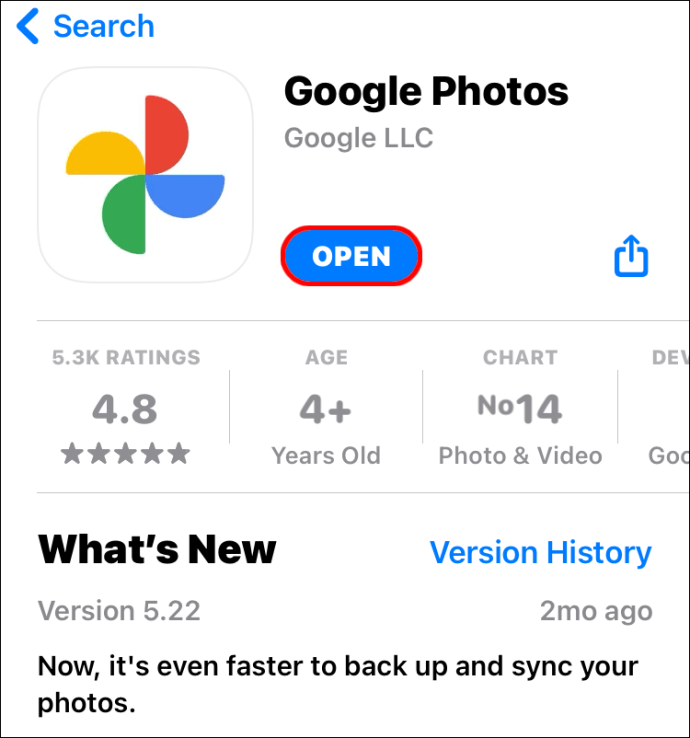
- Piliin ang larawan.
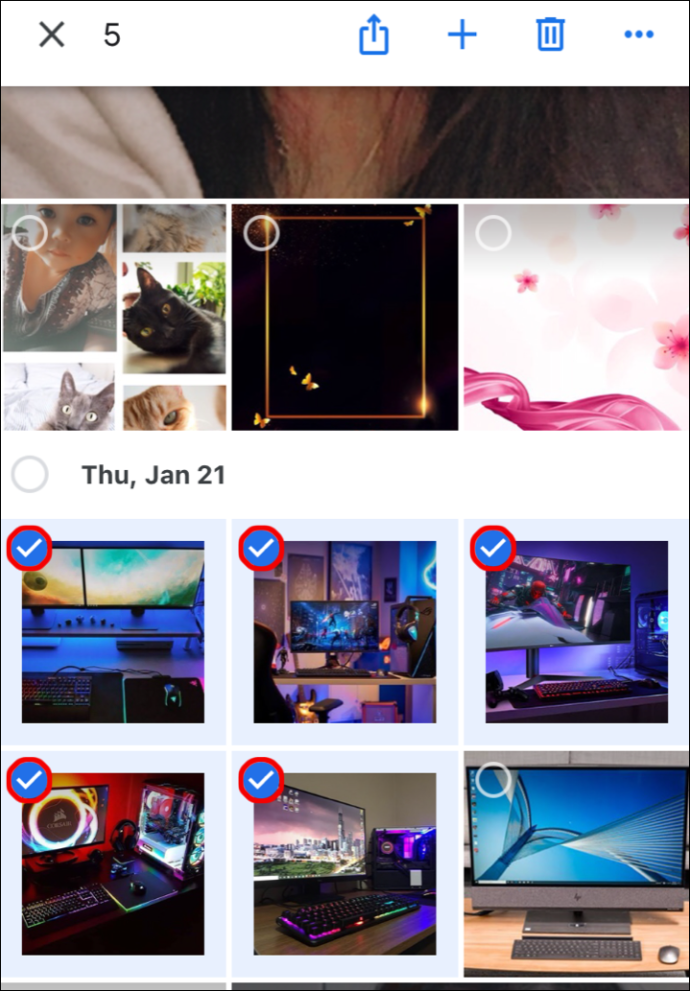
- Mag-click sa Ibahagi icon.
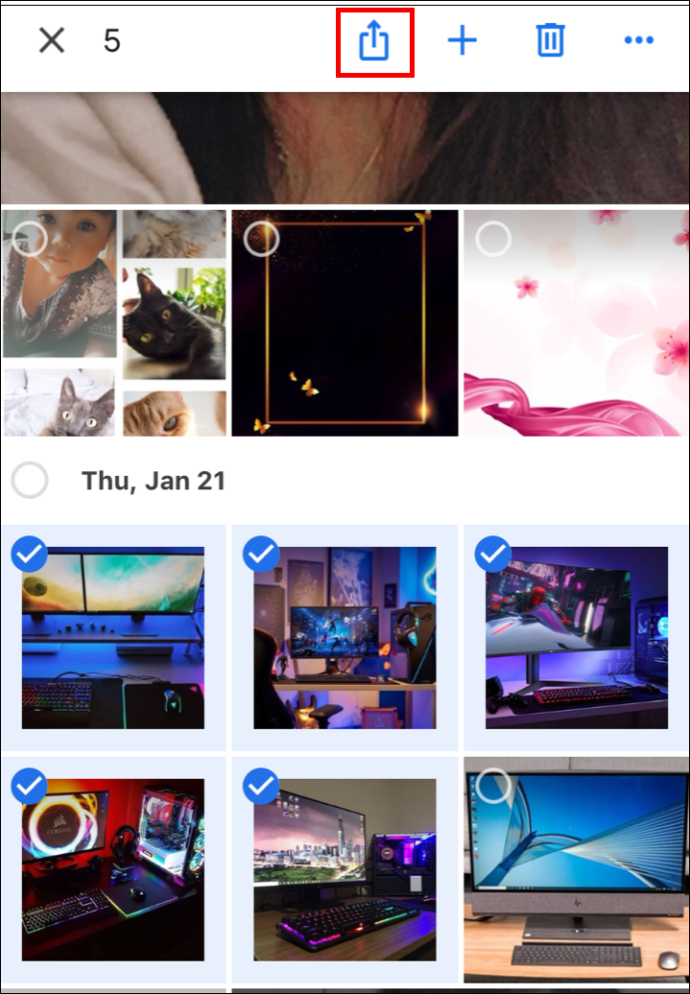
- Mula sa Ipadala sa Google Photos, piliin ang mga taong gusto mong pagbahagian:
- Pumili ng pangalan ng isang tao
- Maramihang mga pangalan
- O maglagay ng pangalan, email, o numero upang maghanap ng ilang partikular.
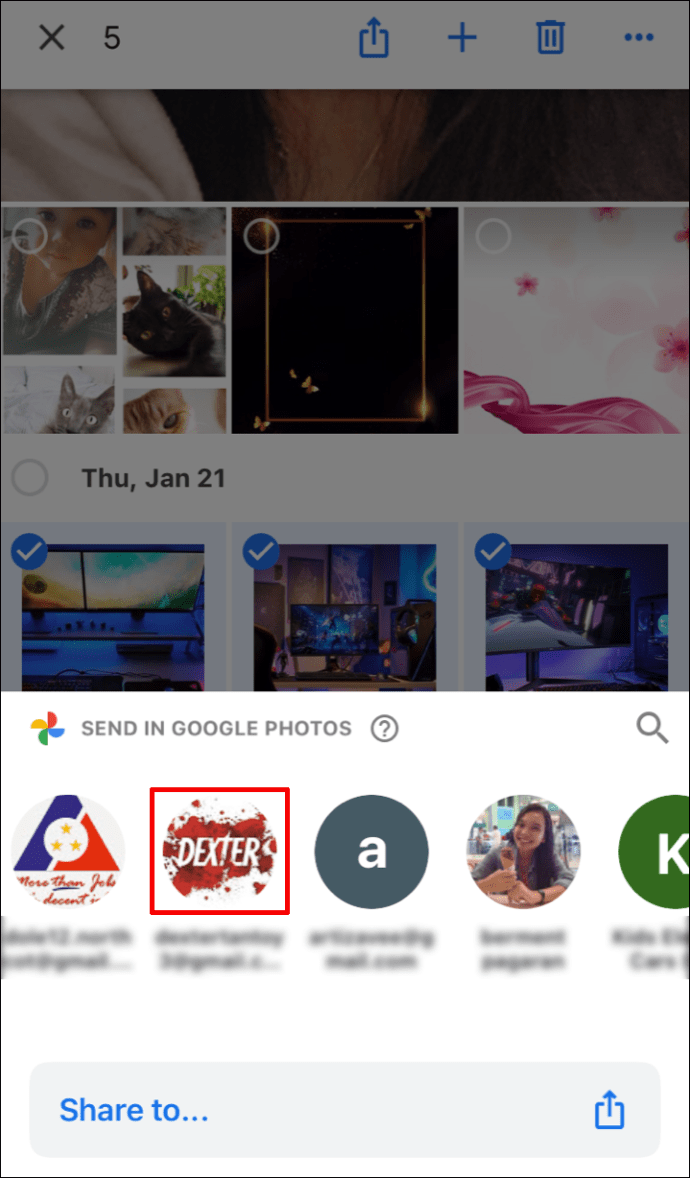
- Hit Ipadala.
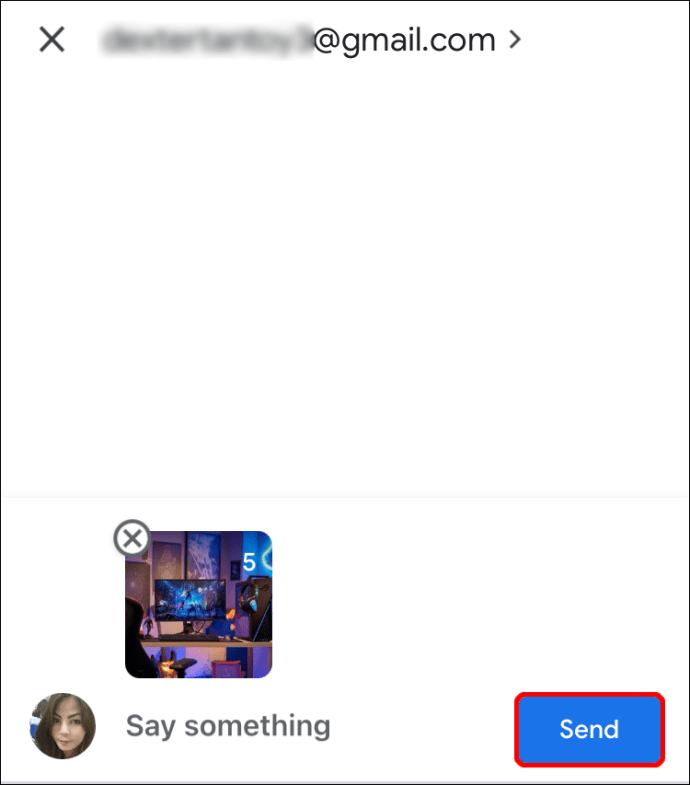
Upang magpadala ng link o magbahagi sa isa pang app:
- Piliin ang photo o photo album.
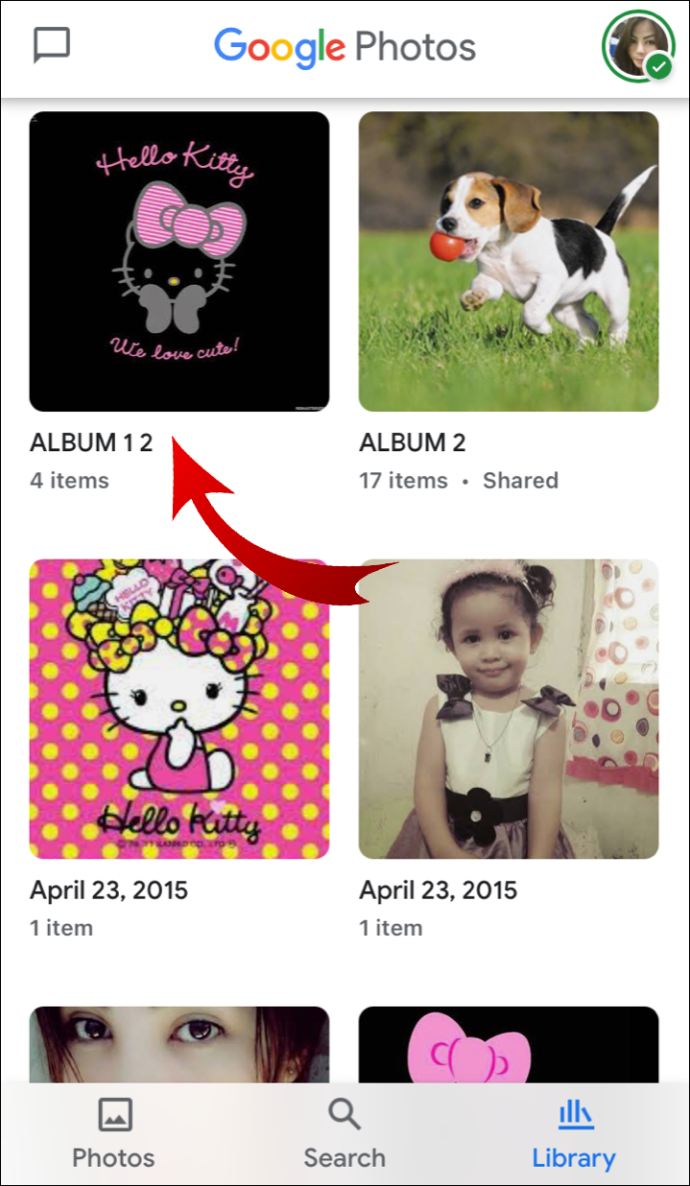
- I-tap ang Ibahagi icon pagkatapos Ibahagi sa.

- Pumili Gumawa ng link para gawin at ibahagi ang link.
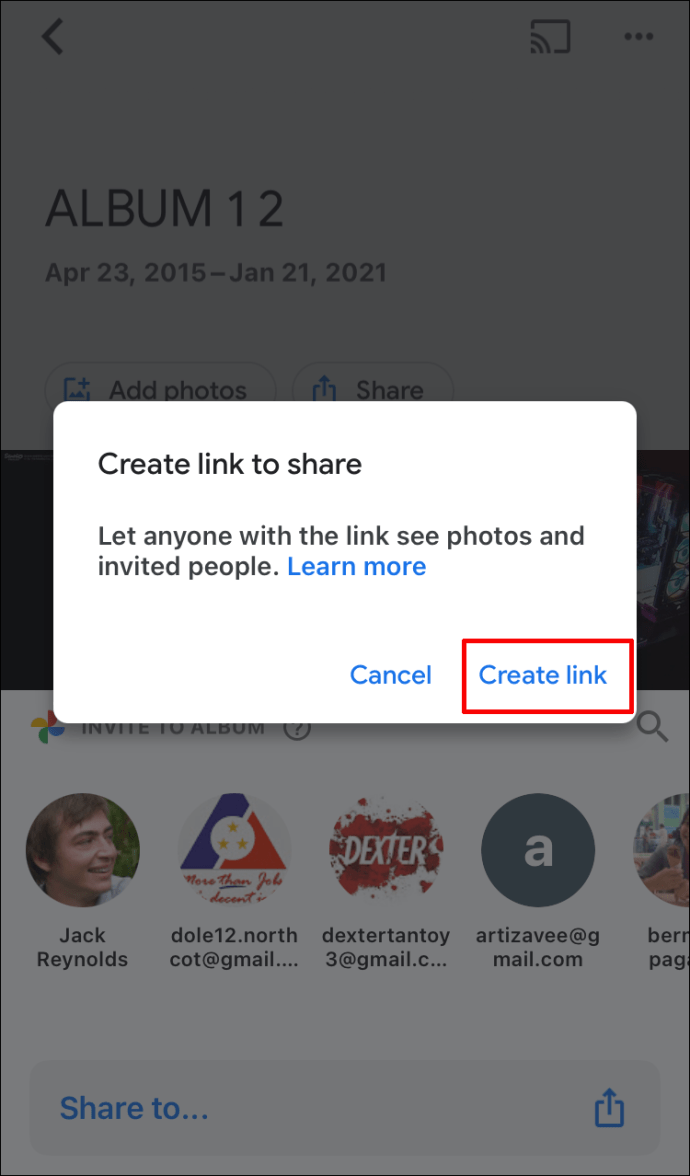
Para gumawa ng nakabahaging album:
- Sa ibaba pumili Mga larawan.
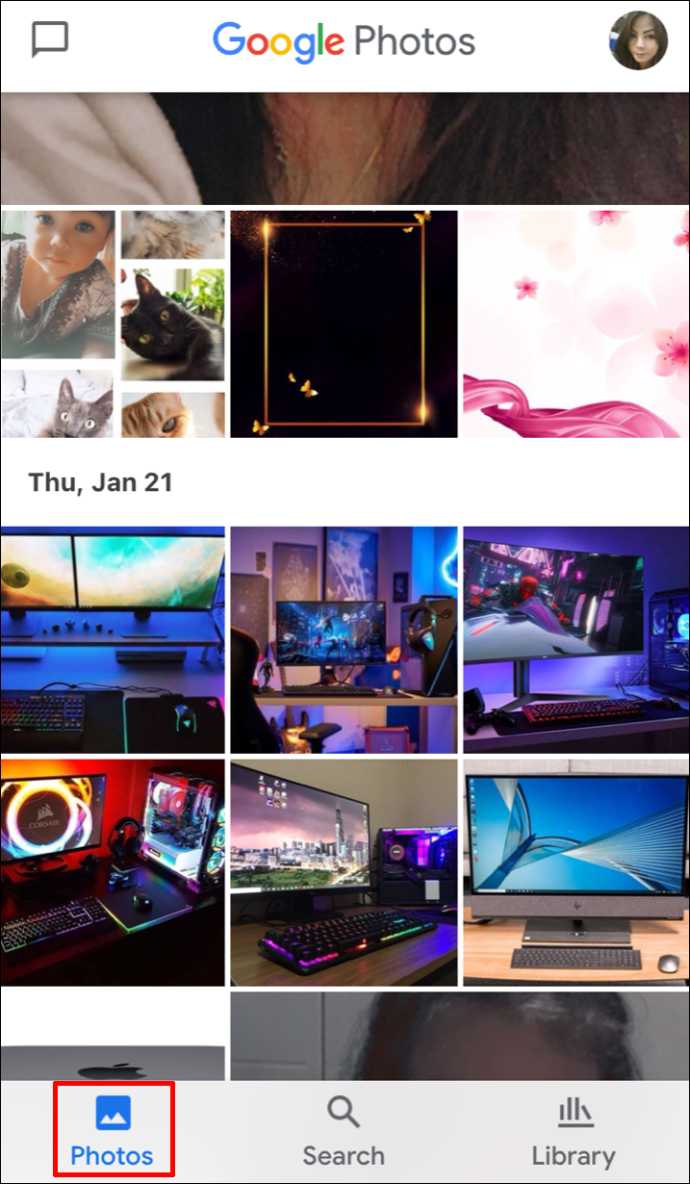
- Piliin ang mga larawan para sa album.
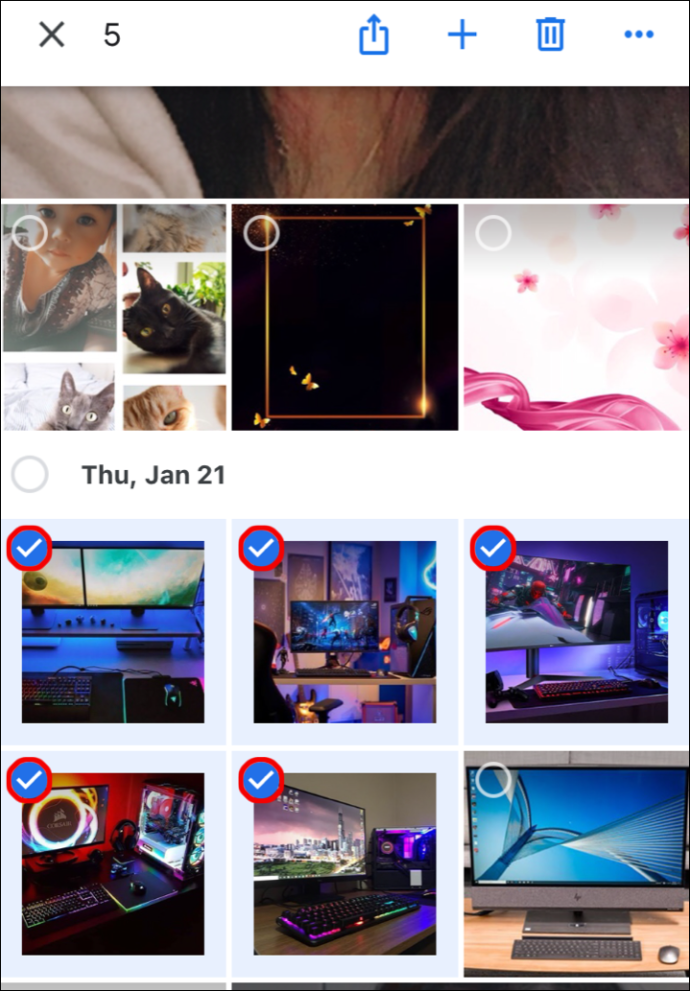
- Piliin ang + mula sa itaas pagkatapos Nakabahaging album.
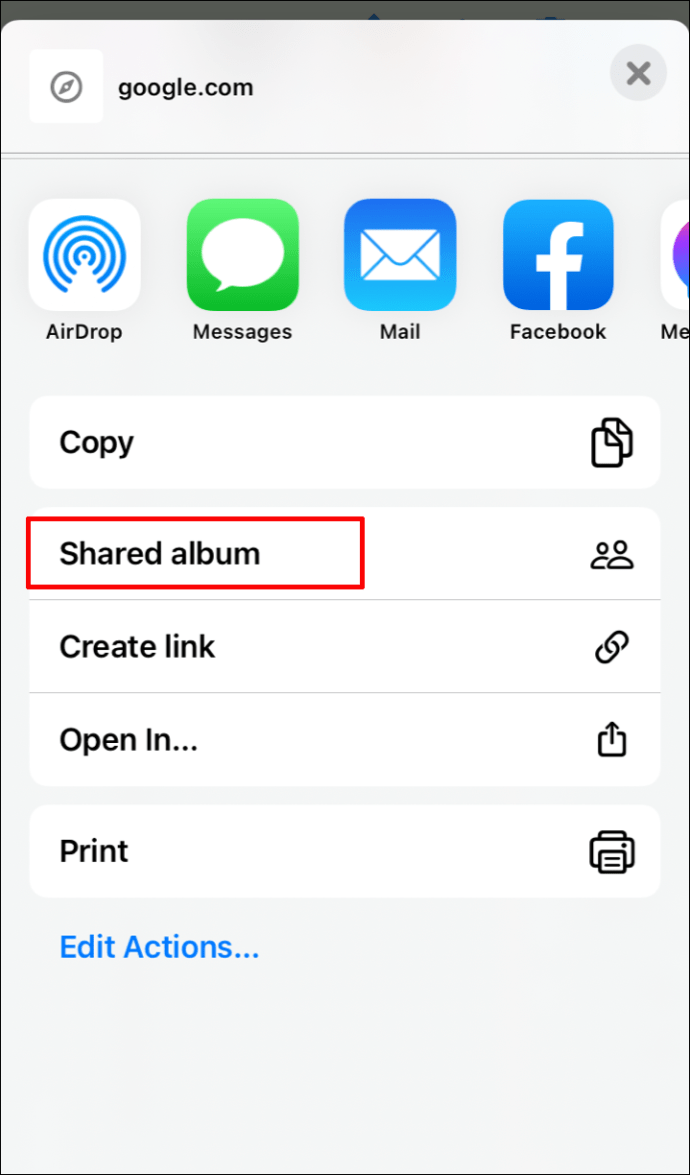
- Maglagay ng pangalan para sa album.
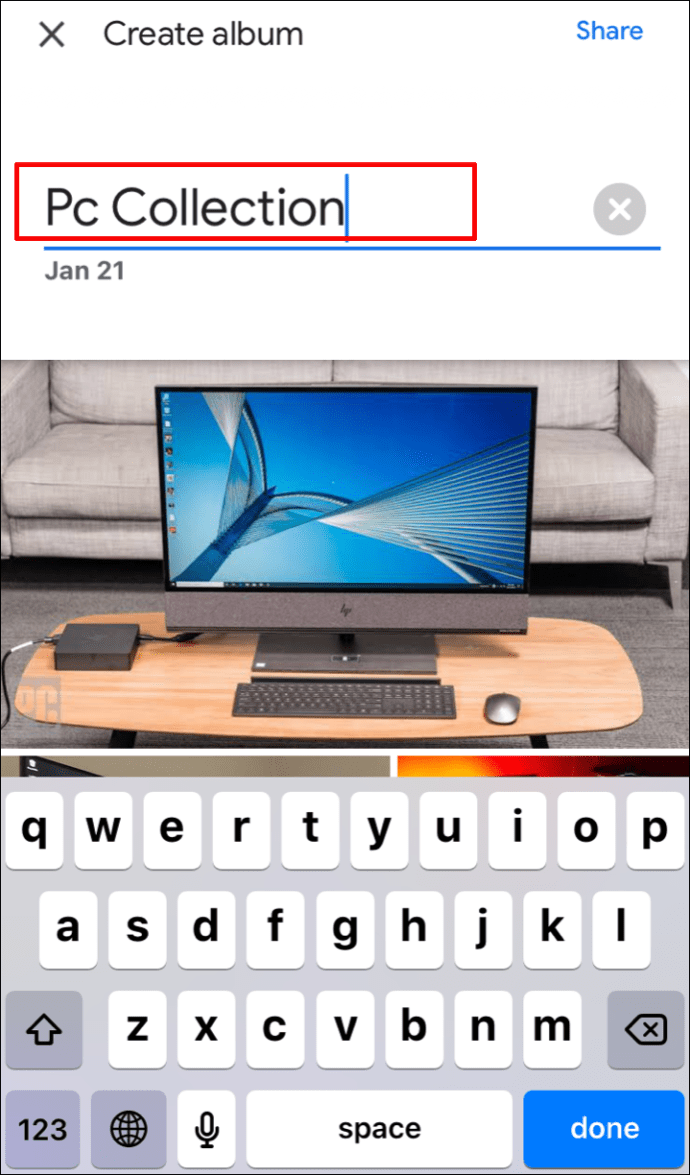
- Kapag kumpleto na piliin Ibahagi.
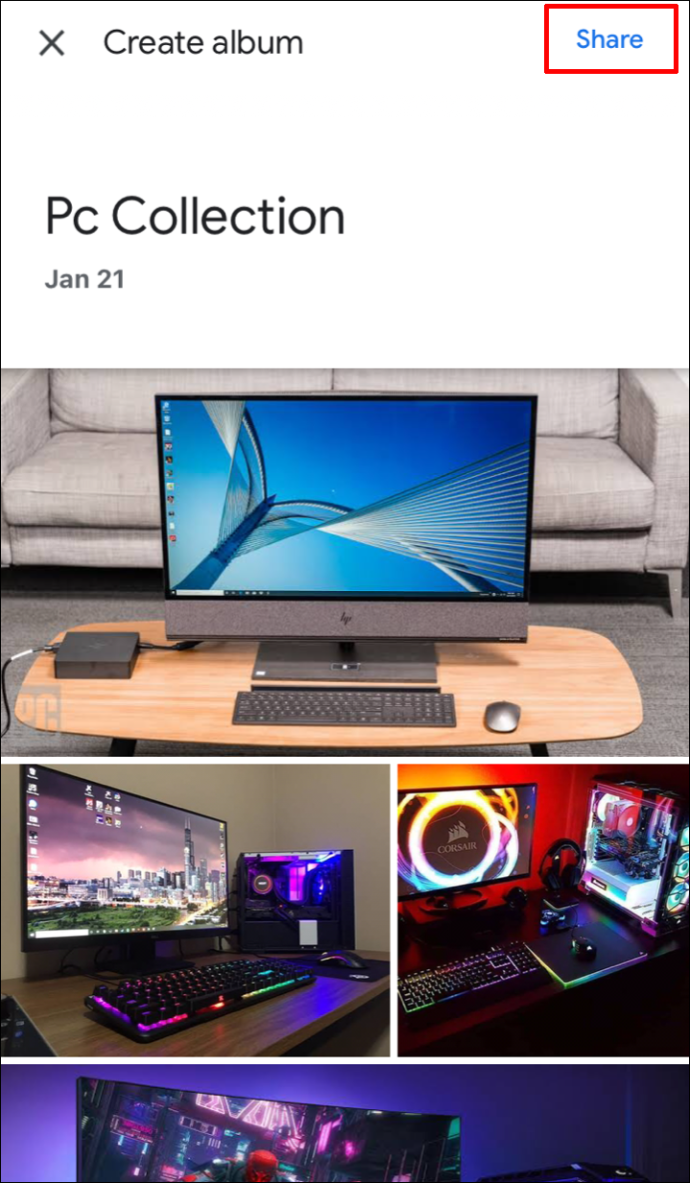
- Piliin ang mga taong gusto mong pagbahagian ng album.
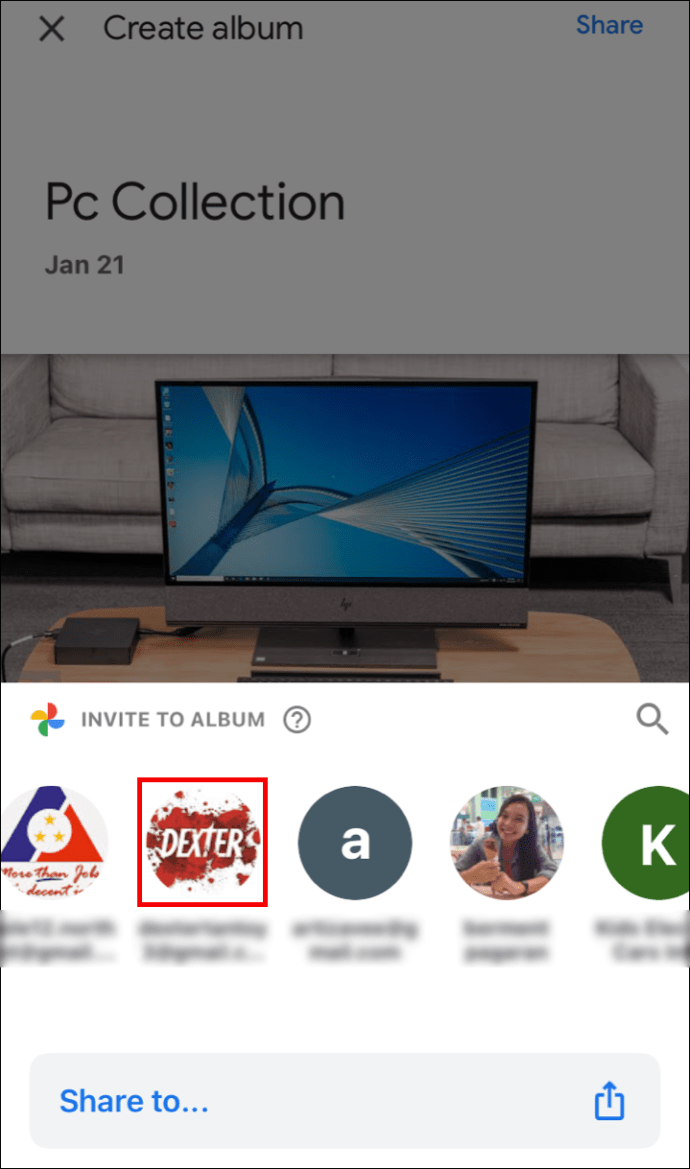
Paano Magtanggal ng Tinantyang Lokasyon Mula sa Google Photos sa pamamagitan ng iPhone/iPad
Upang tanggalin ang tinantyang lokasyon:
- Piliin ang larawan >Higit pa.

- Sa tabi ng lokasyon, piliin Alisin.
Paano Itago ang Mga Lokasyon ng Larawan Mula sa Iba sa pamamagitan ng iPhone/iPad
- Piliin ang iyong larawan sa profile o mga inisyal > Mga setting ng larawan.
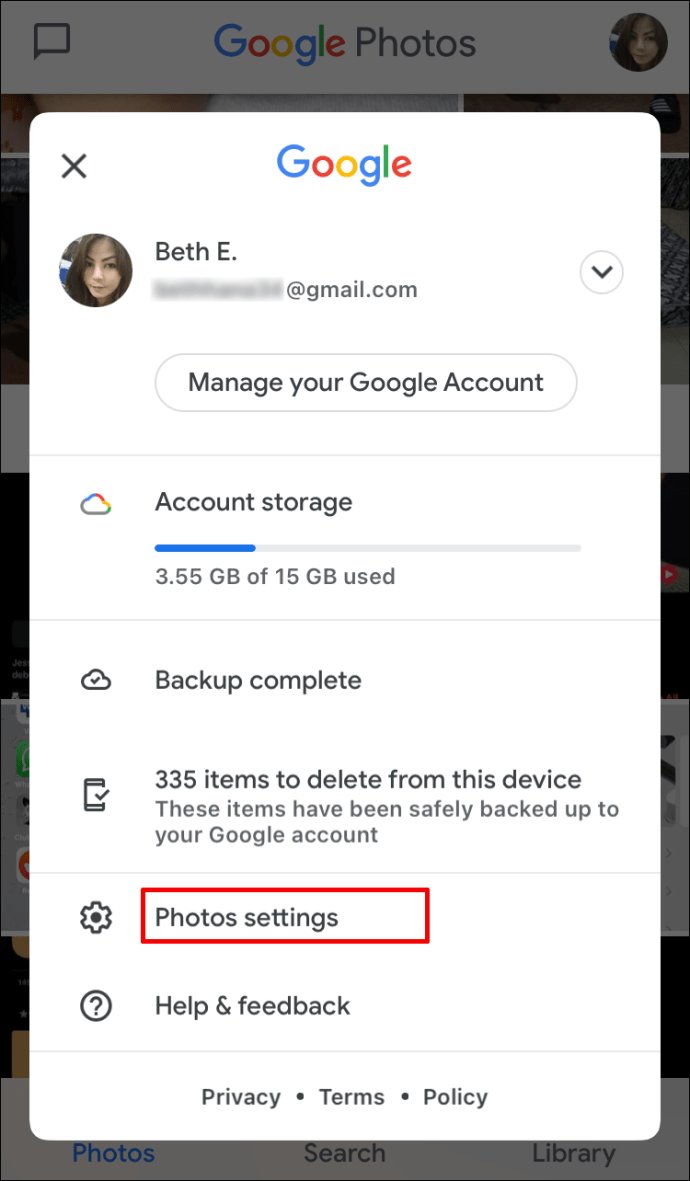
- Buksan Itago ang data ng lokasyon ng larawan.

Tandaan: Hindi babaguhin ng setting na ito ang mga nakabahaging album o mga talakayan na dati mong naiambag. Maaaring mahulaan ng mga tao ang isang lokasyon batay sa mga nakikilalang tanawin na makikita sa iyong larawan.
Paano Maghanap ng Mga Larawan sa isang Mapa sa Google Photos sa pamamagitan ng iPhone/iPad
Upang mahanap ang iyong mga larawan sa isang mapa, gawin ang sumusunod:
- Piliin ang Maghanap tab sa ibaba ng screen.

- Nasa Mga lugar seksyon sa ilalim ng Maghanap bar, piliin Tingnan lahat.
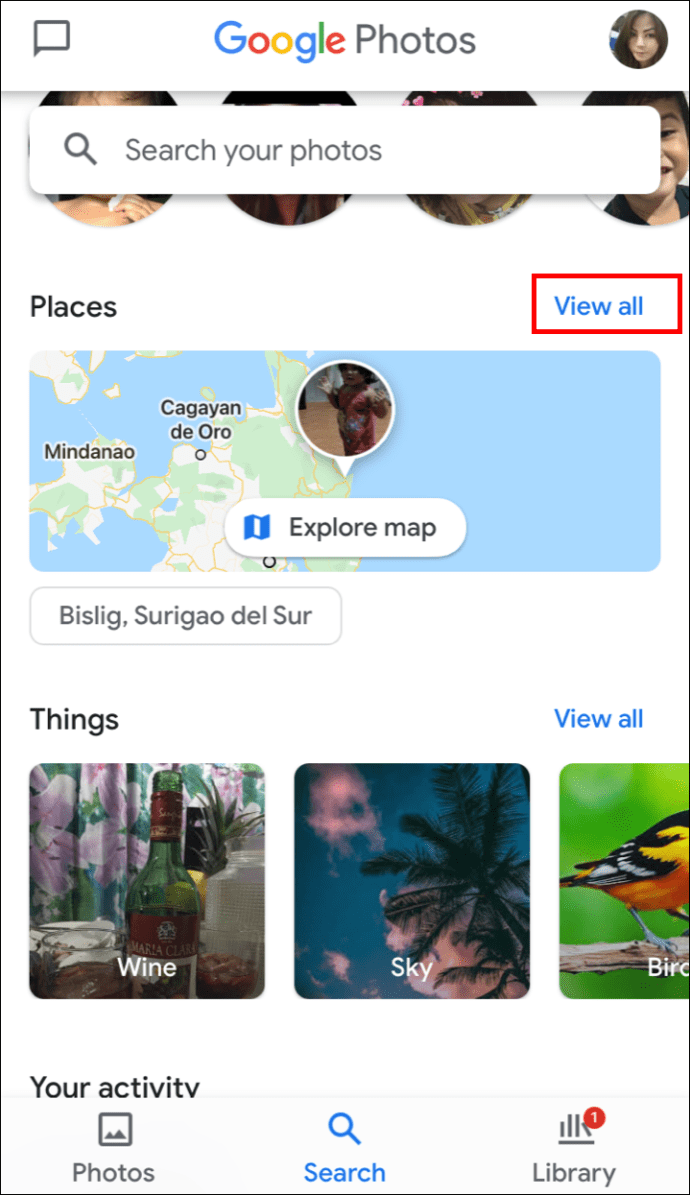
- Piliin ang I-explore ang mapa:
- I-tap ang alinman sa mga lugar na may init para makita ang mga larawang kinunan sa lugar na iyon.
- Mag-pinch at mag-zoom in sa mga lugar ng init upang mahanap ang mga lokasyon kung saan kinunan ang iyong mga larawan.
Paano Magtalaga ng Mga Lokasyon sa Mga Album sa Google Photos sa pamamagitan ng iPhone/iPad
- Buksan ang album, piliin sa kanang itaas Higit pa >I-edit ang album.
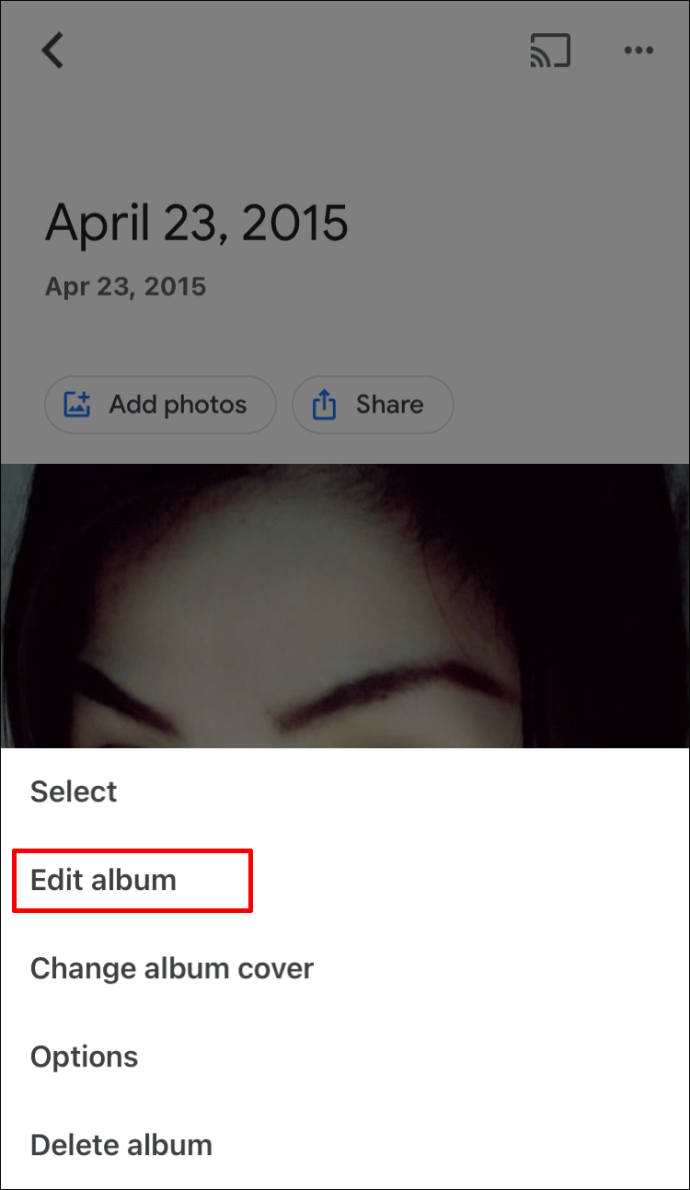
- Pumili Lokasyon >Tapos na.
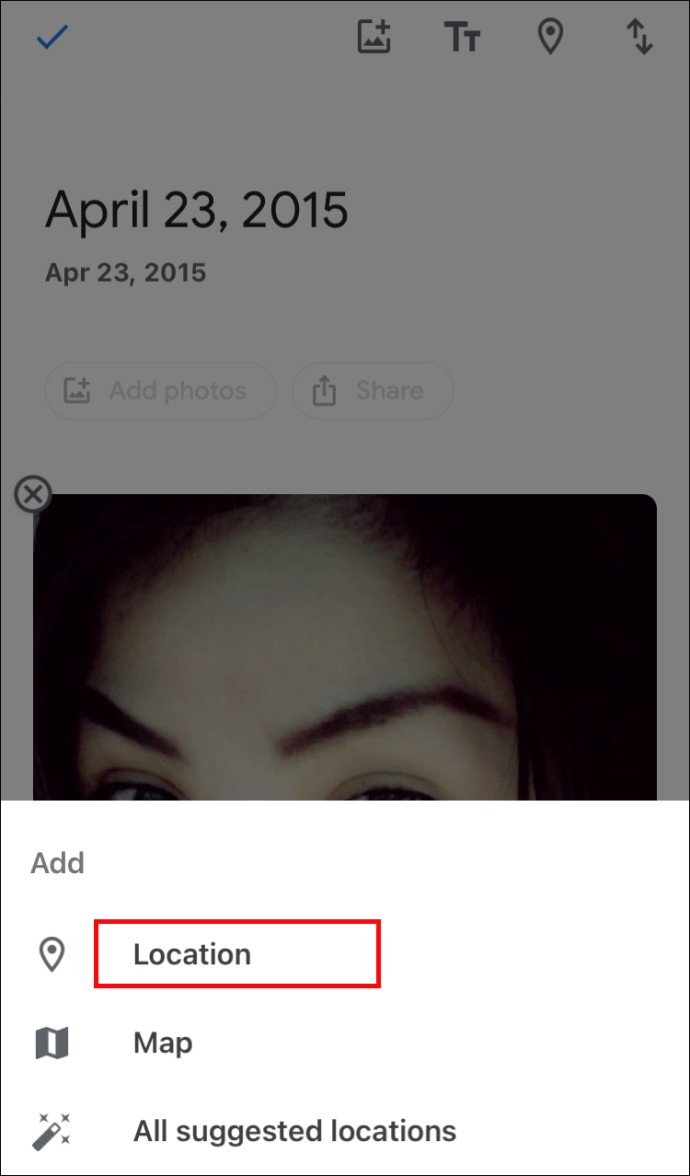
- Upang baguhin ang posisyon ng lokasyon sa loob ng album, piliin ang Higit pa >I-edit ang album; i-drag sa tamang lugar pagkatapos Tapos na.
Paano Paganahin ang Mga Awtomatikong Lokasyon ng Larawan sa Google Photos sa pamamagitan ng iPhone/iPad
Gawin ang sumusunod upang awtomatikong magdagdag ng impormasyon ng lokasyon kapag kumuha ka ng larawan sa pamamagitan ng iPhone device:
- Pumunta sa mga setting ng iyong Camera app.
- I-access ang Google Photo >Lokasyon.
- Itakda sa Laging.
Mga karagdagang FAQ
Paano Ka Kumuha ng Mga Larawan sa Google?
Kung gusto mong lumabas ang isang larawan sa mga resulta ng paghahanap, kakailanganin mong i-upload ito sa isang website. Alinman sa iyo o isang libreng serbisyo sa web hosting:
• Mag-upload sa isang blog gamit ang Blogger.
• Bumuo ng iyong sariling site gamit ang Google Sites.
Kapag nahahanap ang iyong post sa pamamagitan ng pampublikong website, hahanapin ng Google ang iyong larawan at isasama ito sa direktoryo ng mga larawan. Ang webpage kung nasaan ang iyong larawan ay kailangang ma-access ng publiko.
Narito ang ilang mga tip para sa pagtulong sa iyong mga larawan na lumitaw sa mga resulta ng paghahanap:
• Tulungan ang Google na maunawaan ang uri ng larawan at ang mga paghahanap kung saan ito konektado sa pamamagitan ng pagsasama ng naglalarawang text tulad ng isang caption, tag, o isang "alt."
• Upang makatulong na makahikayat ng maraming trapiko sa iyong website, tiyaking mataas ang kalidad ng larawan.
Gayundin, tandaan na ang mga larawang na-upload mo ay hindi lalabas kaagad sa mga resulta; Kakailanganin muna ng Google na i-index ang mga ito.
Paano Ko Mag-aalis ng Larawan Mula sa Google Photos?
Kapag naka-on ang Pag-back up at Pag-sync, mananatili sa basurahan ang mga larawan at video na iyong tatanggalin sa loob ng 60 araw bago tuluyang ma-delete.
Mula sa isang Android at iPhone device:
• I-access ang Google Photos app at Mag-sign in.
• Piliin ang [mga] larawang gusto mong tanggalin
• Mag-click sa Trash sa itaas.
Hinahanap ang Iyong Mga Sandali sa Oras
Gaano kaganda ang pagpapaalala sa eksaktong lokasyon mo noong kinunan ang isang partikular na larawan? Nakakatulong itong ibalik sa buhay ang iyong mga karanasan at alaala. Ngayong alam mo na kung paano magdagdag ng impormasyon ng lokasyon sa iyong Google Photos, maaari mong ayusin at iimbak ang iyong mga larawan para mas madaling mahanap ang mga ito.
Gayunpaman, kung minsan ang mga hula sa lokasyon ng Google ay maaaring malayo! Nakatanggap ka na ba ng hindi tumpak/nakakatawang tinantyang lokasyon para sa isa sa iyong mga larawan? Gusto naming marinig ang tungkol dito. Mangyaring ipaalam sa amin sa seksyon ng mga komento sa ibaba.