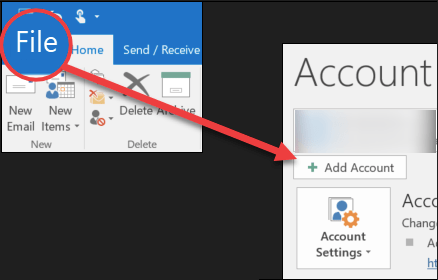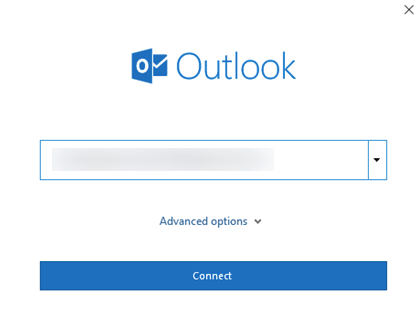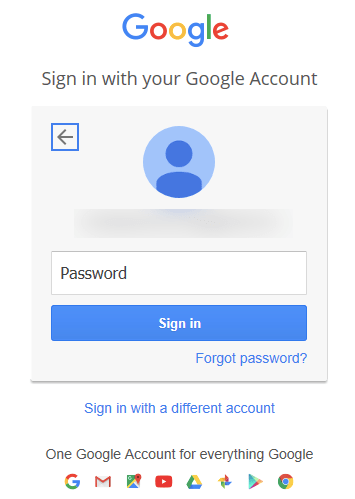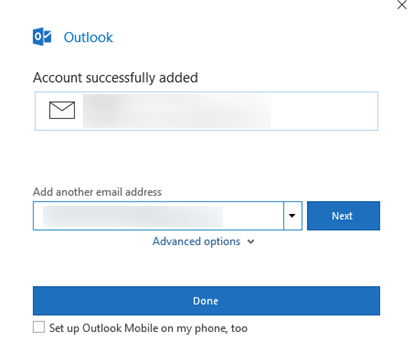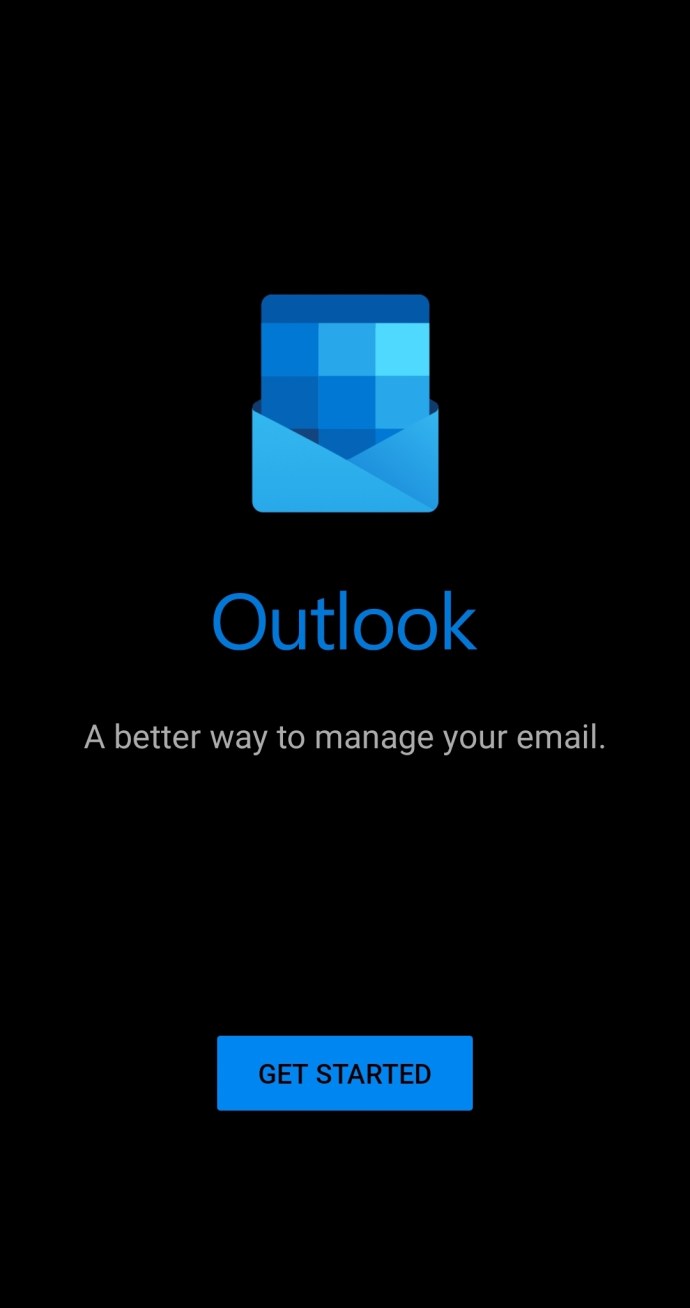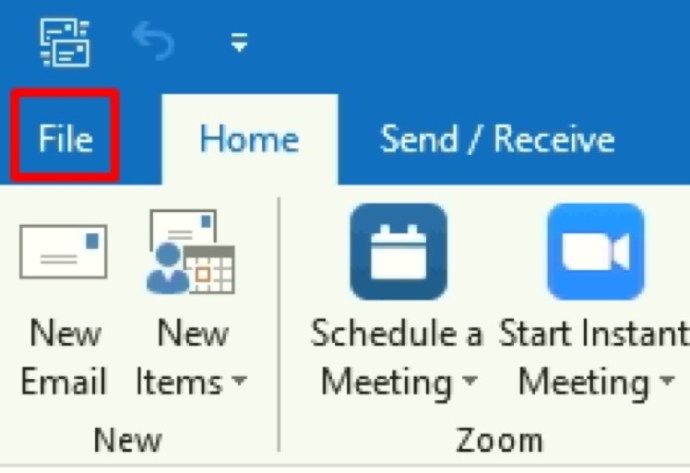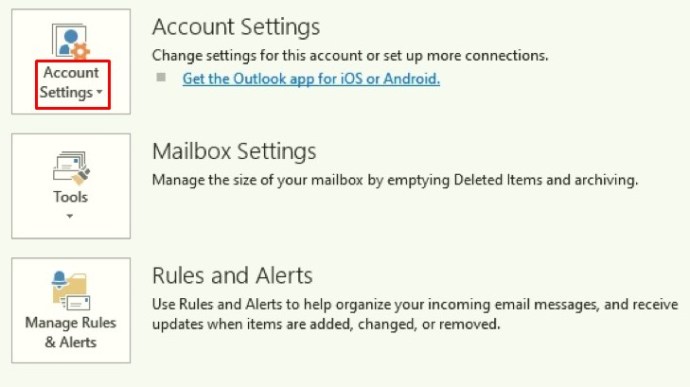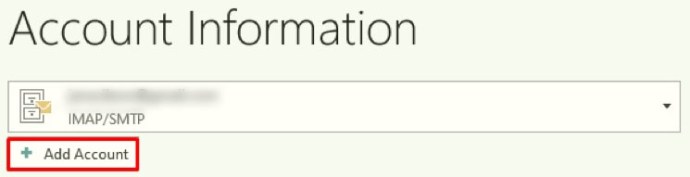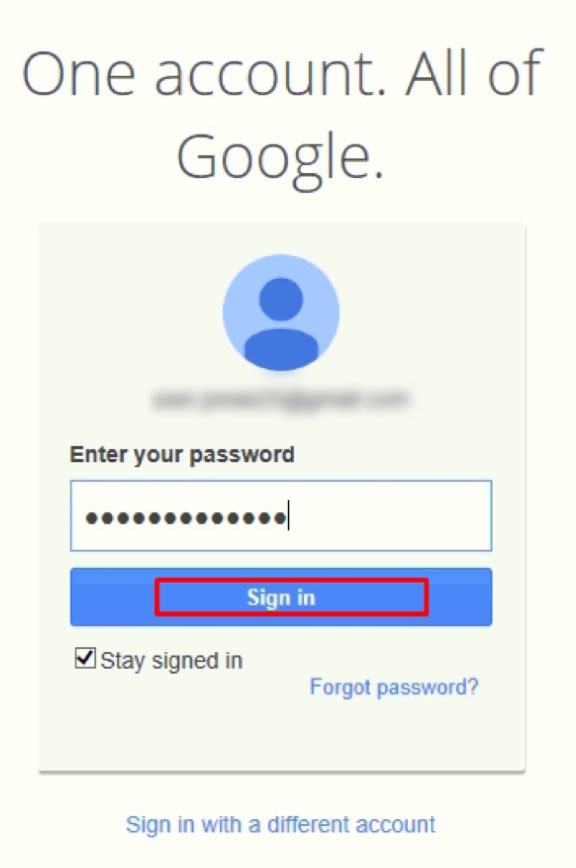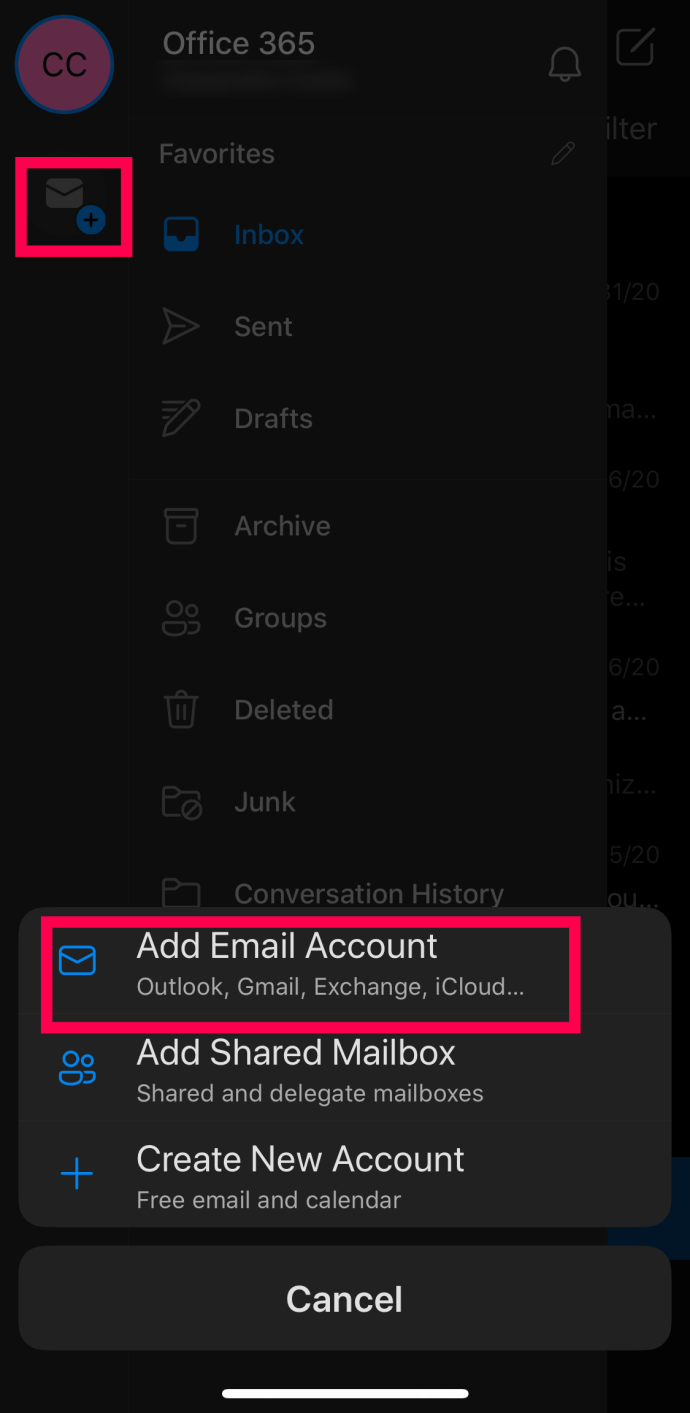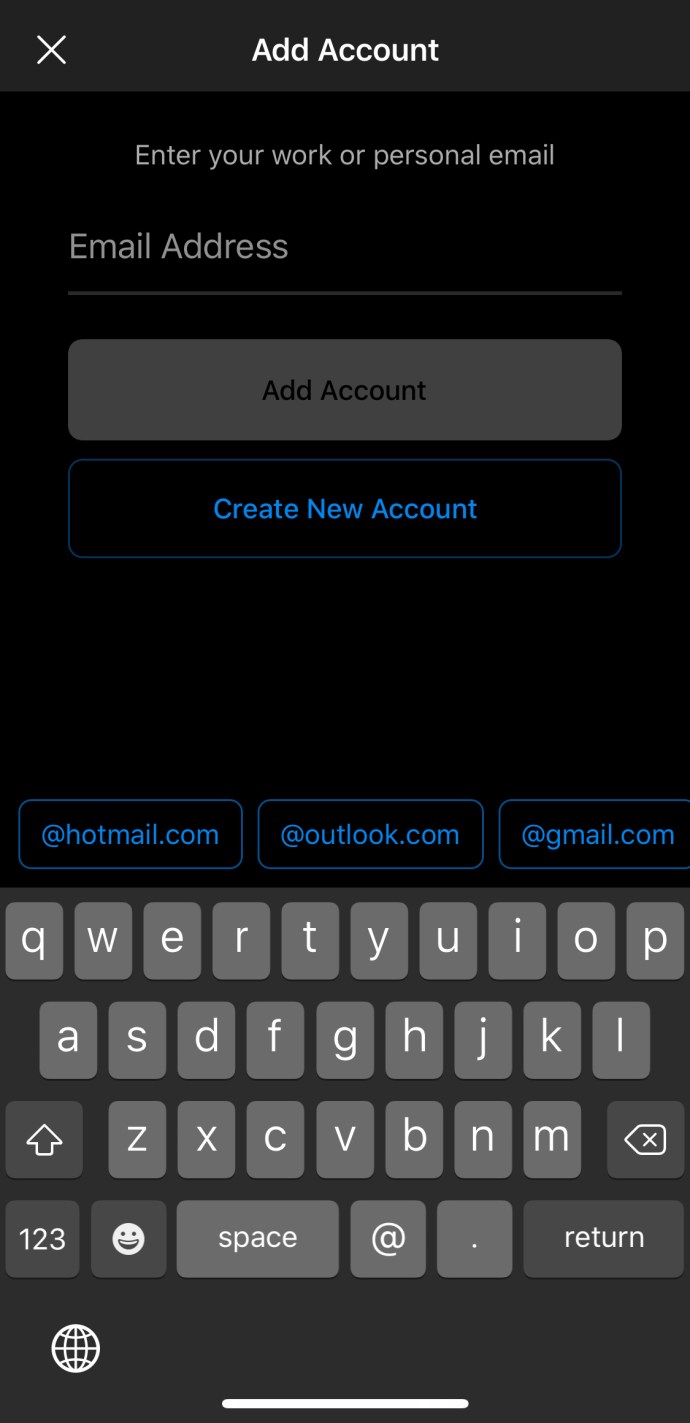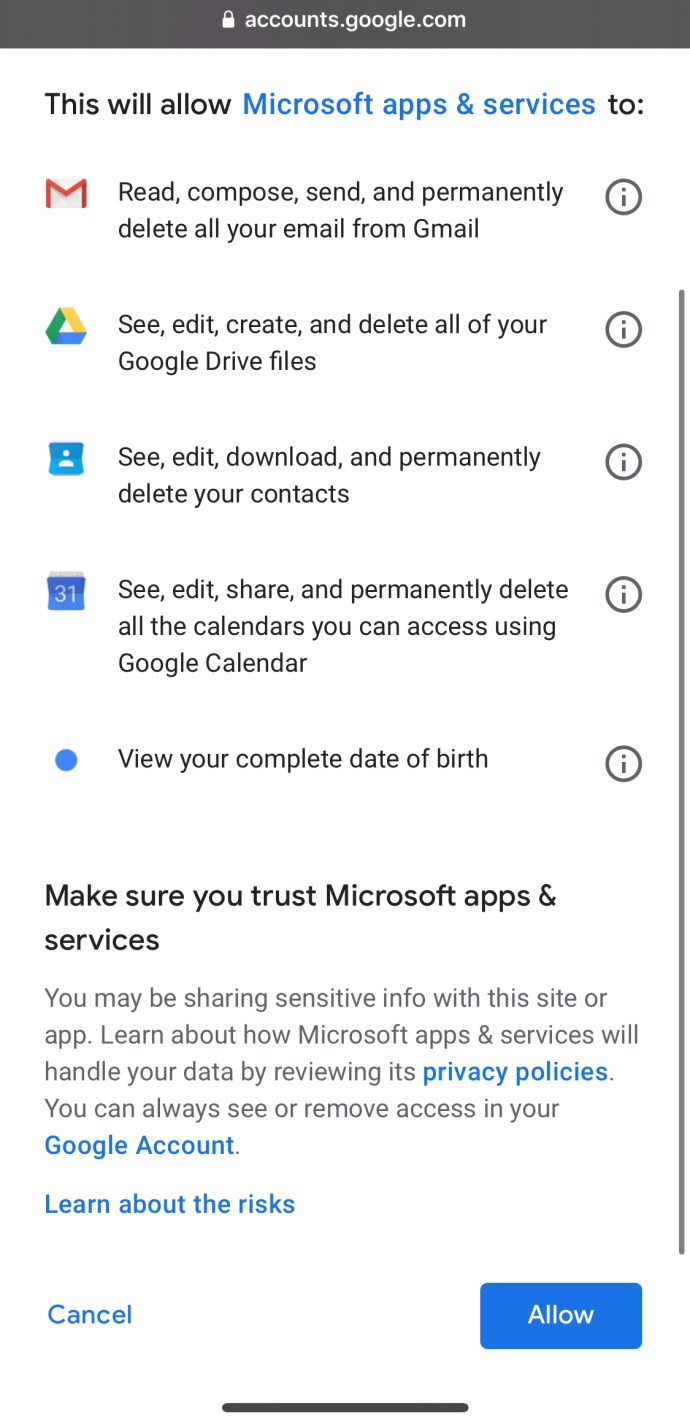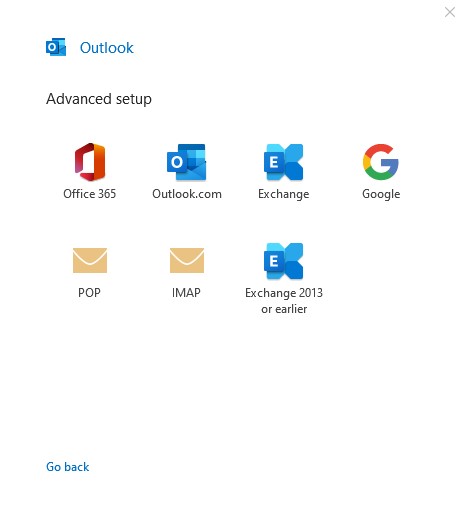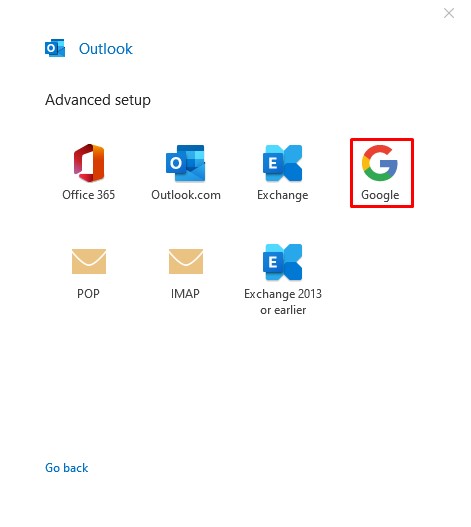Tulad ng alam mo, ang Outlook ay katugma sa lahat ng mga pangunahing tagapagbigay ng serbisyo ng email.

Dahil karamihan sa mga tao ay may hindi bababa sa isang Gmail account, ipapakita namin sa iyo kung paano mo maidaragdag ang sa iyo sa Outlook. Ipapaliwanag namin ang proseso para sa desktop at mobile device dahil medyo naiiba ito. Bukod dito, ipapakita namin sa iyo kung paano masulit ang kumbinasyon.
Paano Magdagdag ng Gmail sa Outlook sa isang Windows 10 PC
Pagkatapos ng isang kamakailang update, ang Outlook at Gmail ay naging mas magkatugma. Ang pagdaragdag ng Gmail account sa Outlook ay hindi kailanman naging mas madali, at ipapaliwanag namin ngayon kung paano ito gagawin sa isang Windows 10 system.
Tandaan: Gumagana ito sa parehong paraan kahit na idagdag mo ang iyong unang Gmail account o isang karagdagang account.
- Buksan ang Outlook at mag-click sa 'File,' na matatagpuan sa kanang sulok sa itaas. I-click 'Magdagdag ng account' sa bagong pahina.
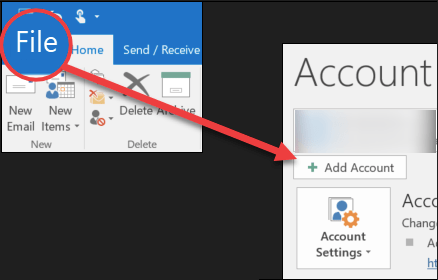
- I-type ang iyong Gmail address at mag-click sa 'Kumonekta' pindutan.
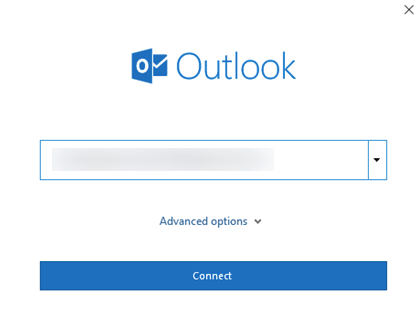
- Ipasok ang iyong password at mag-click sa 'Mag-sign in.' Kung gumagamit ka ng 2-factor na pagpapatotoo, makakatanggap ka na ngayon ng text message na may verification code. Ipasok ang code na natanggap at mag-click sa 'Tapos na.'
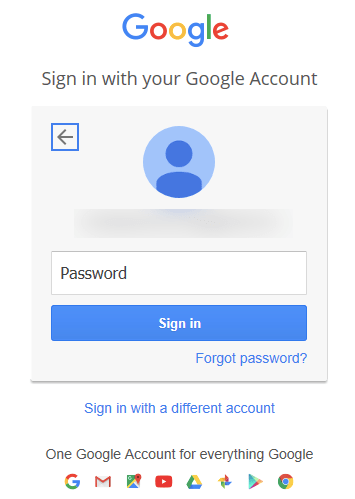
- Hihilingin sa iyo na payagan ang ilang partikular na pahintulot. Kapag tinanggap, i-click 'Tapos na' para tapusin ang pagdaragdag ng iyong account.
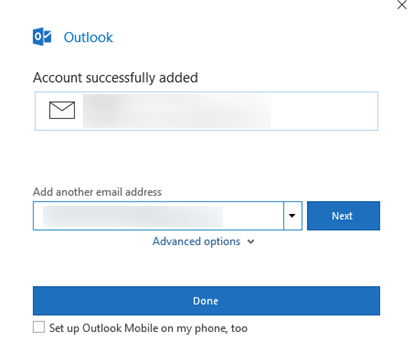
Kapag lumabas ang window ng pahintulot, hihilingin sa iyo ang mga karaniwang bagay: payagan ang Outlook na magbasa, gumawa, at magpadala ng mga email, at ma-access din ang ilan sa iyong mga personal na detalye. Upang masulit ang Outlook, iminumungkahi namin na payagan mo ang lahat ng mga opsyon.
Bukod dito, maaari mong asahan na makatanggap ng isang email na may babala na may nakitang bagong login. Huwag mag-alala tungkol diyan, dahil isa itong tampok na panseguridad ng iyong Gmail account. Maaaring kailanganin mong buksan ang notification sa iyong smartphone at piliin ang "Oo, ako iyon." o katulad na bagay, depende sa sistemang ginamit.
Kung gusto mong magdagdag ng maraming Gmail account, madali din iyon. Bago ka mag-click sa pangwakas 'Tapos na,' mapapansin mo ang mga walang laman na kahon sa ibaba nito. Ang kailangan mo lang gawin ay ilagay ang iyong Gmail address at password, at pagkatapos ay ulitin ang proseso para sa bawat Gmail account na gusto mong idagdag.
Paano Magdagdag ng Gmail sa Outlook sa isang Android Device
Ang pinakamahusay na paraan upang magdagdag ng Gmail account sa Outlook sa Android ay ang paggamit ng Outlook Android app. I-download ang application kung hindi mo pa nagagawa. Ito ay libre at madaling gamitin.
Tandaan: Upang sundin ang aming gabay, dapat ay mayroon ka nang Gmail account. Hindi ka pinapayagan ng Outlook para sa Android na lumikha ng bagong Gmail account, dahil maaari ka lamang mag-log in gamit ang isang umiiral na.
- Buksan ang Outlook app at mag-tap sa 'Magsimula.'
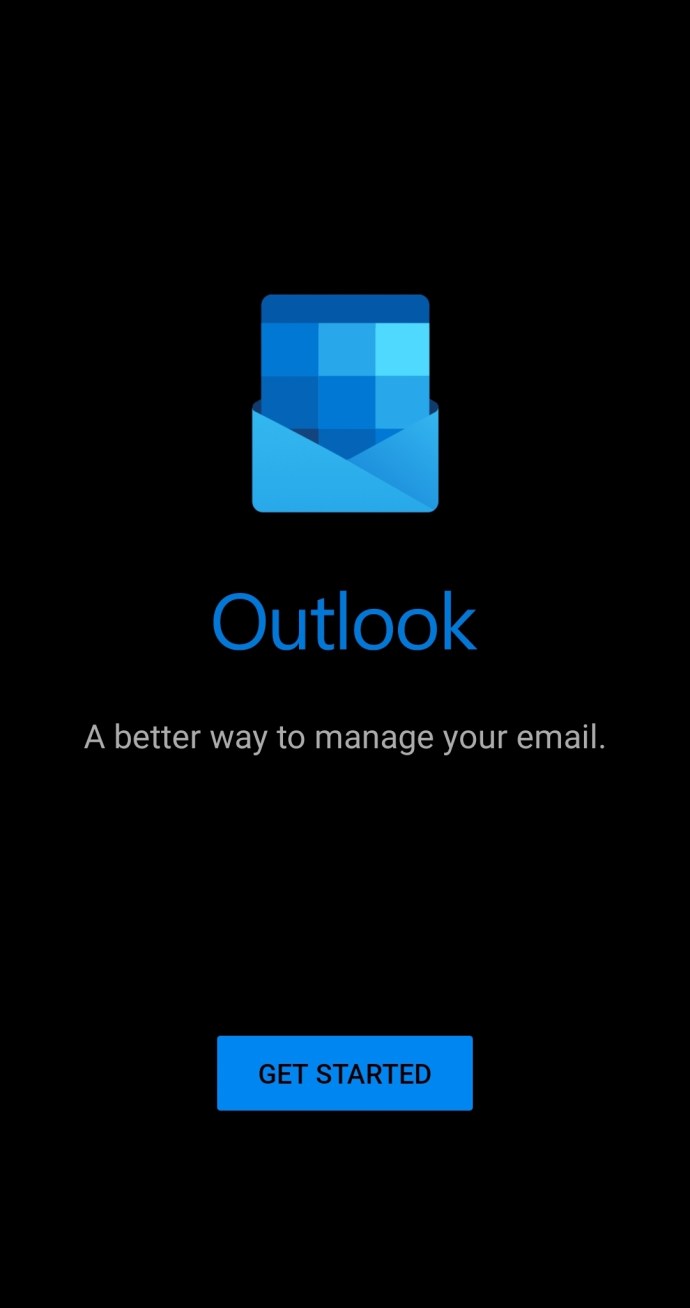
- I-tap ang Google Connect Account. Kumpirmahin sa pamamagitan ng pag-tap sa OK.
Hakbang 2
I-tap ang Google Connect Account. Kumpirmahin sa pamamagitan ng pag-tap sa OK.

Kung gusto mong ma-access ng Outlook ang iyong Mga Contact, i-tap ang Payagan. I-tap ang Magdagdag ng Account.

Kung nakilala ng Outlook ang iyong Gmail account, kailangan mo lang ilagay ang iyong password. Kung hindi, ilagay ang iyong Gmail address at password at mag-tap sa 'Mag-sign in.'
Tatanungin ka kung gusto mong payagan ang Outlook na magkaroon ng offline na access sa iyong email. Para kumpirmahin, i-tap ang 'Payagan.' Kung hindi, i-tap ang 'Tanggihan.'
Para sa pinakamahusay na pagganap, iminumungkahi namin na payagan mo ang offline na pag-access, bilang karagdagan sa mga karagdagang prompt na maaaring lumitaw. Ang app ay gagana nang mas mabilis at mas maayos bilang isang resulta.
Sa kabilang banda, kung gumagamit ka ng Outlook sa isa pang email address, ayos din iyon. Maaari mong idagdag ang iyong Gmail account anumang oras, at ipapakita namin ngayon sa iyo kung paano:
- Buksan ang Outlook app.

- I-tap ang Menu.
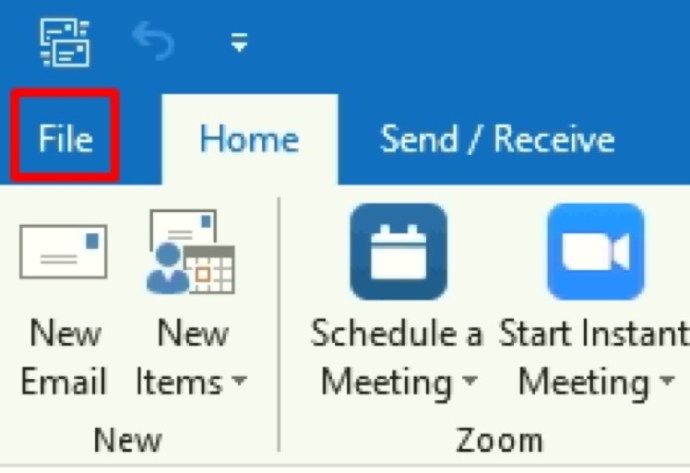
- I-tap ang Mga Setting.
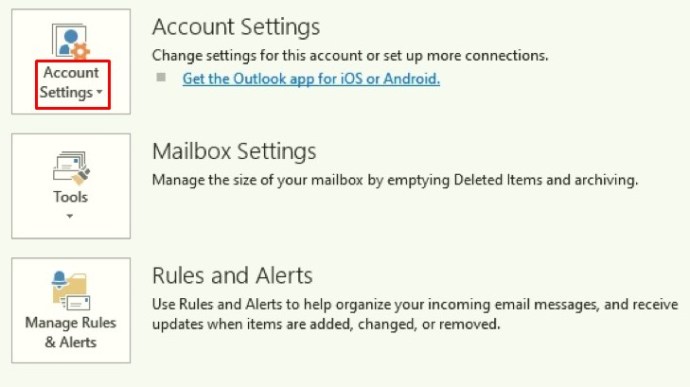
- I-tap ang Magdagdag ng Account.
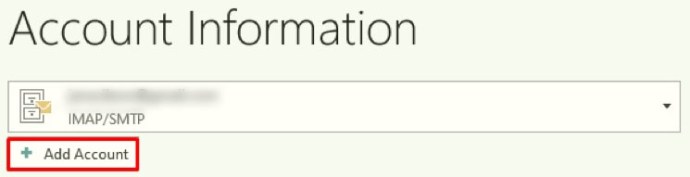
- Ilagay ang iyong Gmail address.

- I-tap ang Magpatuloy.

- Ilagay ang iyong password.

- I-tap ang Mag-sign in.
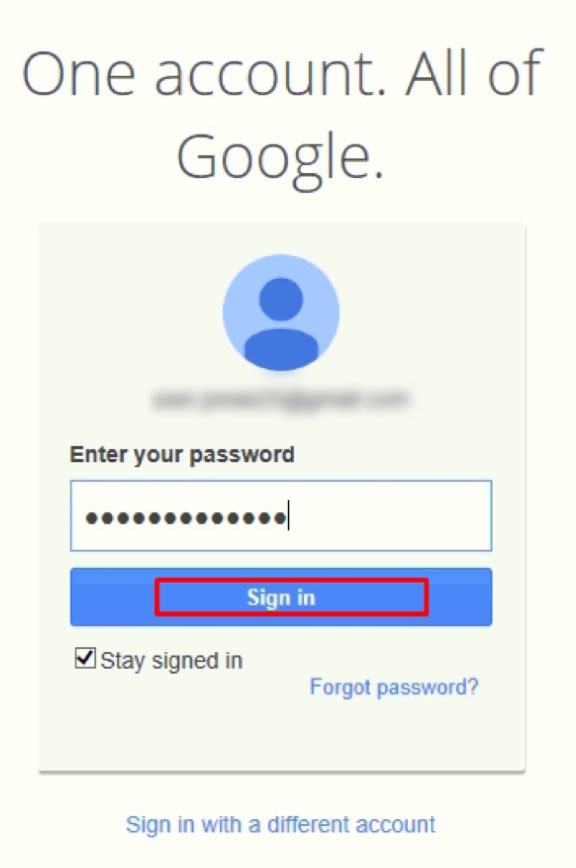
- I-verify ang iyong account at paganahin ang Outlook na gumawa ng mga pagbabago sa iyong device, kung hihilingin.

Paano Magdagdag ng Gmail sa Outlook sa isang iPhone
Katulad ng Android, mayroon ding Outlook app para sa mga iOS device. Maaari mong i-download ito nang libre sa App Store. Mayroong dalawang paraan upang magdagdag ng Gmail sa Outlook sa Android: Awtomatikong pag-setup sa pamamagitan ng iyong naka-log-in na Google account o manu-manong pagpasok ng iyong Gmail account.
Tandaan: Upang magpatuloy, dapat ay mayroon ka nang Gmail account, na hindi mo magagawa sa loob ng Outlook app.
Opsyon #1: Awtomatikong Pag-setup
Kung nabigo ang prosesong ito, subukan ang manu-manong proseso sa "Pagpipilian #2."
- Buksan ang Outlook app at mag-tap sa 'Magdagdag ng Email Account.'
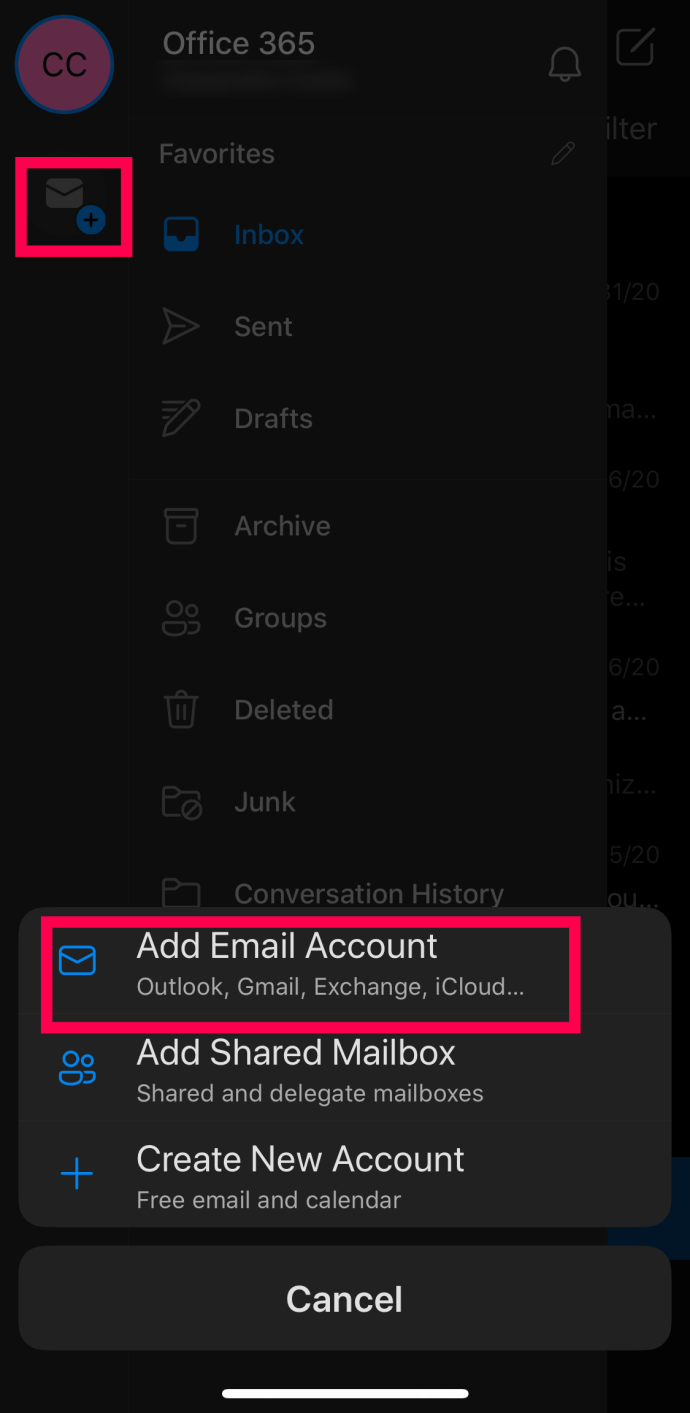
- Ilagay ang iyong Gmail address. I-tap ang 'Mag-sign in gamit ang Google.' Ilagay ang iyong password. I-tap ang 'Mag-sign in para kumpirmahin.' Maaaring hilingin sa iyong i-verify ang iyong account para sa mga kadahilanang pangseguridad. Magagawa mo ito gamit ang iyong numero ng telepono.
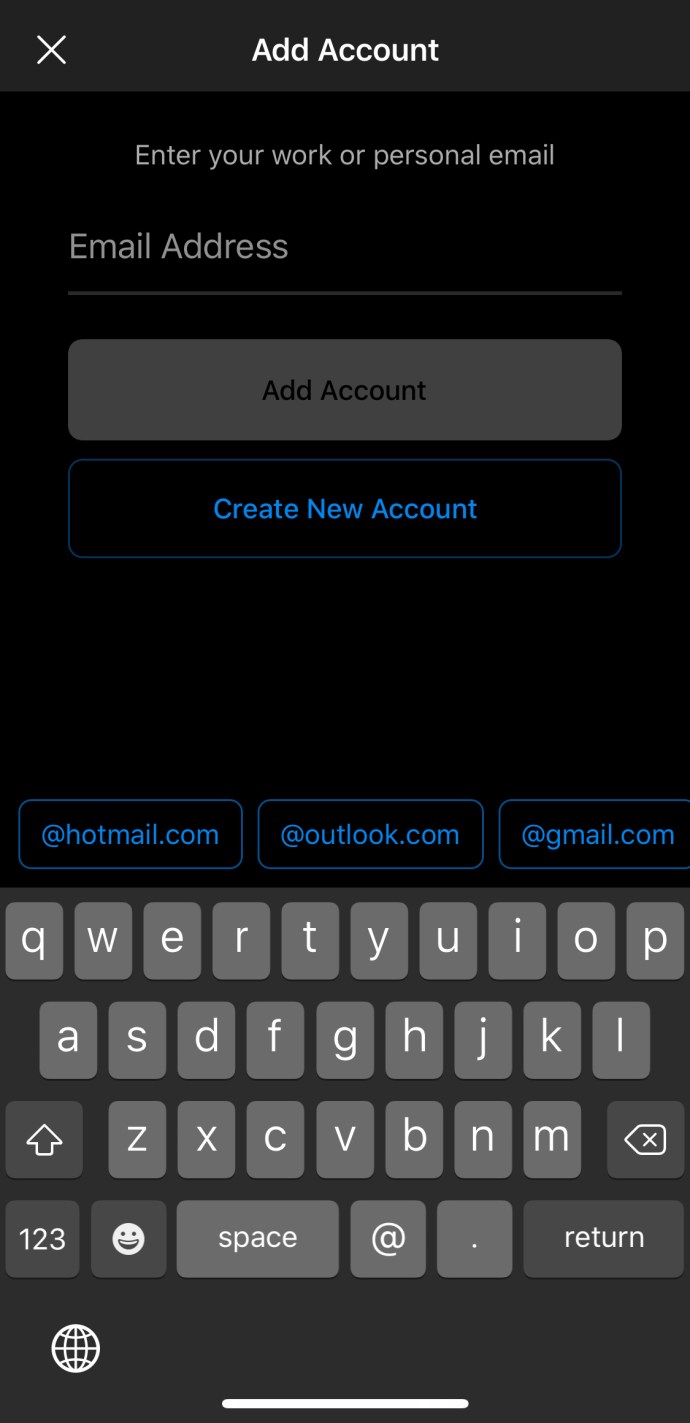
- Panghuli, kailangan mong magbigay ng ilang partikular na pahintulot sa app sa pamamagitan ng pag-click 'Payagan' o 'Kumpirmahin.'
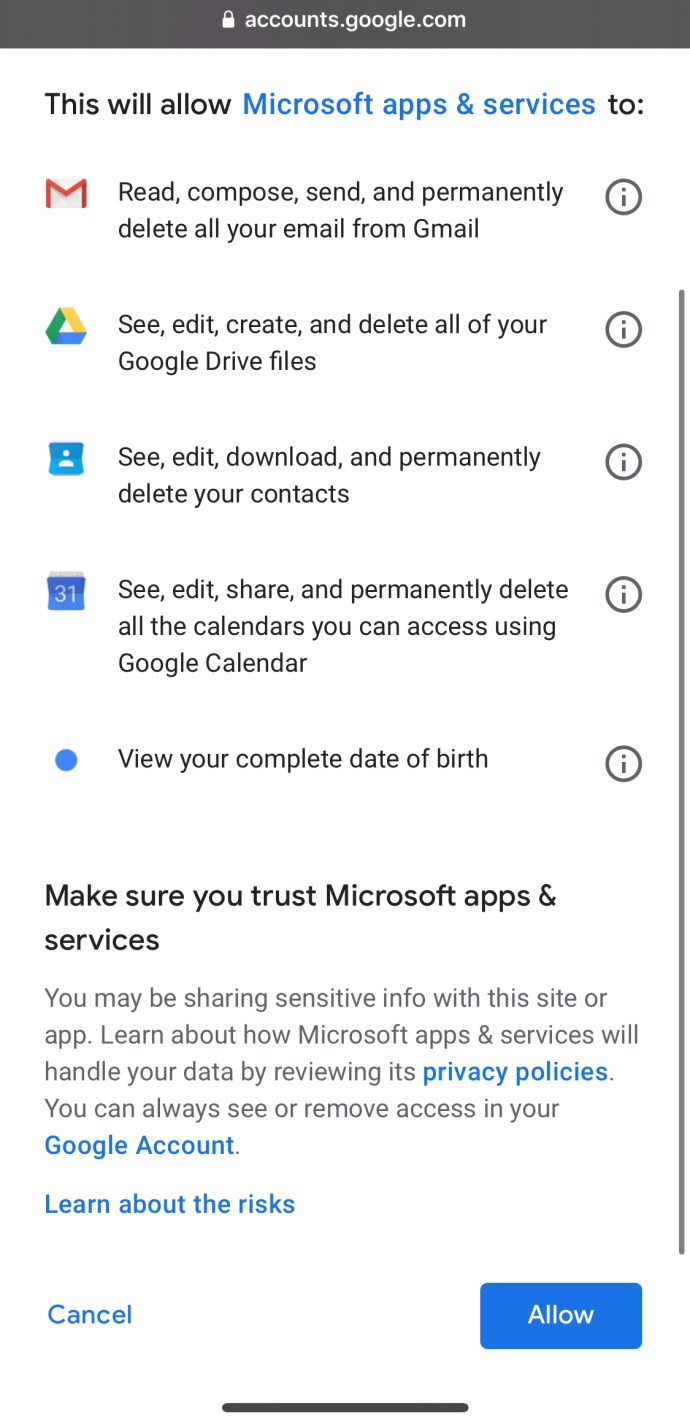
Ayan na! Mayroon ka na ngayong Gmail access sa Outlook. Kung hindi mo maidagdag ang Gmail gamit ang iyong naka-log-in na Google account tulad ng inilarawan sa itaas, may isa pang posibleng paraan upang makuha ito. Subukang i-set up nang manu-mano ang iyong account.
Opsyon #2: Manu-manong Magdagdag ng Gmail sa Outlook sa Android
Kung ang proseso sa "Pagpipilian #1" sa itaas ay hindi maidagdag ang iyong Gmail account gamit ang mga naka-log in na kredensyal, kakailanganin mong manual na idagdag ito. Narito kung paano ito gawin.
- Buksan ang Outlook app at mag-tap sa 'Magdagdag ng account.'

- Ilagay ang iyong Gmail address.

- I-tap ang 'Manu-manong I-setup ang Account.'

- Makakakita ka ng bagong screen kung saan maaari mong piliin ang iyong email provider.
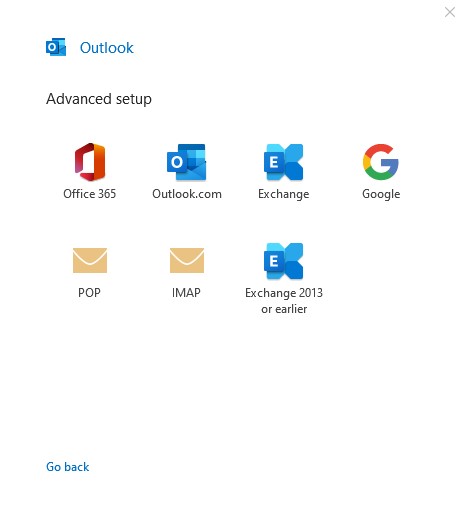
- Tapikin ang 'Google' icon.
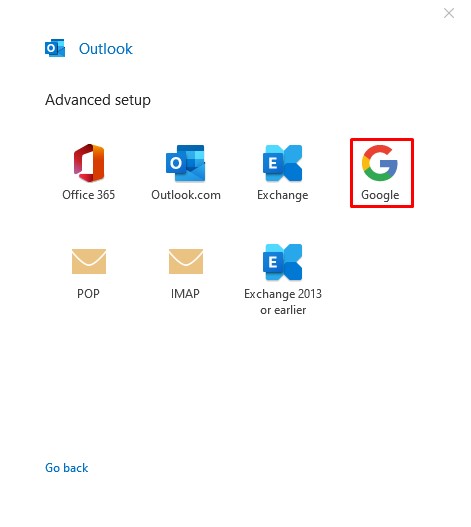
- Ilagay muli ang iyong Gmail address.

- Ilagay ang iyong password at piliin kung mananatiling naka-sign in o hindi at pagkatapos ay i-click 'Mag-sign in.'

- I-verify ang iyong account at paganahin ang Outlook na gumawa ng mga pagbabago sa iyong iPhone, kung hihilingin.

Karagdagang FAQ
Maaari ko pa bang gamitin ang 2-factor na pagpapatotoo sa Gmail at Outlook?
Oo, maaari mo pa ring gamitin ang pinahusay na pagpapatotoo sa parehong Gmail at Outlook. Sa katunayan, ang dalawang-factor na pagpapatotoo ay inirerekomenda para sa lahat ng mga email account. Kung gumagamit ka ng mobile app, hindi ka dapat magkaroon ng anumang mga problema. Gayunpaman, ang ilang mga desktop na bersyon ng Outlook, lalo na ang mga mas lumang bersyon, ay hindi papayag na mag-log in sa ganoong paraan.
Huwag mag-alala dahil may madaling solusyon. Kailangan mo lang makakuha ng isang 'Password ng App,' na matatagpuan sa Mga Setting sa ilalim 'Mga Karagdagang Opsyon sa Seguridad.' Pagkatapos ay maaari mong gamitin ang nabuong password sa halip na mga security code kung hindi tinatanggap ng app ang mga ito. Anuman ang iyong gawin, dapat kang magpatuloy sa 2-factor na pagpapatotoo, kahit na ito ay mas kumplikado.
Libre ba ang Outlook sa Windows, Android, at iPhone?
Mayroong libreng bersyon ng Outlook para sa bawat isa sa mga platform sa itaas. Gayunpaman, dahil ang libreng bersyon ay limitado sa personal na paggamit, maaaring wala ito ng lahat ng mga opsyon na kailangan mo. Kung plano mong gamitin ang Outlook para sa negosyo, maaaring kailanganin mong bumili ng subscription sa Office 365 para sa mga premium na benepisyo.
Bilang isang subscriber ng Office 365, nakakakuha ka ng maraming feature gaya ng interface na walang ad, advanced na seguridad sa email, 50GB ng email storage, at premium na suporta sa customer. Makakakuha ka rin ng access sa iba pang mga app at tool na available lang sa mga subscriber. Maaaring mag-iba ang mga presyo ng subscription depende sa iyong rehiyon at laki ng iyong kumpanya.
Ang aking Gmail login ay hindi gumagana, ano ang maaari kong gawin?
Kung nagkakaproblema ka sa pag-log in, malamang dahil ito sa isa sa dalawang pinakakaraniwang dahilan: IMAP (Internet Message Access Protocol) o ang 'Hindi gaanong Secure na Apps' naka-off ang opsyon sa iyong Gmail account. Walang dapat ipag-alala, dahil nangangahulugan ito na sinusubukan ka ng iyong Gmail account na protektahan laban sa potensyal na malware.
Maaari mong mahanap ang parehong mga tampok sa itaas sa Mga Setting ng Gmail. Kung ang isa o pareho ay naka-off, tiyaking paganahin ang mga ito bago mo subukang mag-log in muli gamit ang Gmail. Hindi dapat magkaroon ng anumang mga problema sa oras na ito.
Sa kabilang banda, kung nangyari ang problemang ito sa iyong telepono, marahil ay hindi mo pa na-update ang Outlook app nang ilang sandali. Suriin at tingnan kung mayroong anumang mga update na magagamit. Ang pag-update sa pinakabagong bersyon ay hindi lamang dapat malutas ang isyung ito ngunit gawing mas mabilis at mas mahusay ang app.
Mga Pangwakas na Pag-iisip sa Pagdaragdag ng Mga Gmail Account sa Outlook
Sana, ang iyong Gmail account integration sa Outlook ay magtatapos nang walang problema. Ang mga hakbang sa artikulong ito ay katulad ng pagdaragdag ng iba pang mga email address ng alinman sa mga pangunahing provider. Ang kagandahan ng digital na mundo ngayon ay ang lahat ng mga tool ay konektado para sa kaginhawahan at streamlined na pagganap, ipagpalagay na ang lahat ay naka-set up nang tama. Higit pa rito, ang bawat pag-update ng Outlook ay karaniwang nagdadala ng mga bago at kapana-panabik na mga opsyon, na ginagawang kapaki-pakinabang sa kabuuan.