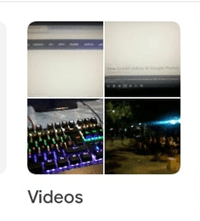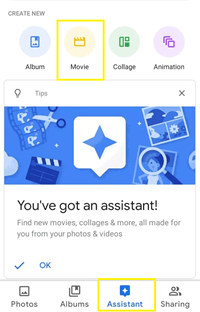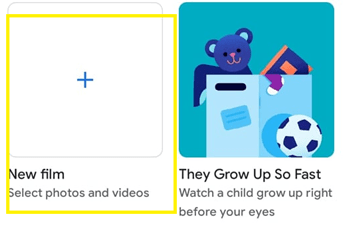Ang Google Photos ay nag-iimbak ng mga larawan at video. Sa mga tuntunin ng mga feature sa pag-edit, maaari mong i-customize ang iyong mga larawan sa pamamagitan ng pagdaragdag ng mga filter o pagpapalit ng iba pang elemento tulad ng liwanag o kulay.

Ngunit maaari rin bang mag-edit ng mga video ang Google Photos? Ang simpleng sagot ay - oo. Gayunpaman, ang mga feature na ito sa pag-edit ay hindi gaanong kahanga-hanga kaysa sa iba pang itinalagang app sa pag-edit ng video.
Sa kabilang banda, kung minsan ang maliliit na pagsasaayos na ito ay higit pa sa sapat. Sa artikulong ito, matututunan mo kung paano mag-edit ng mga video gamit ang Google Photos at kahit na gumawa ng mga maiikling pelikula.
Paano I-access ang Pag-edit ng Video
Maaari kang magdagdag ng maliliit na pagbabago at i-trim ang iyong mga video sa editor ng video ng Google Photos. Ang proseso ay binubuo ng pagpili ng video, pag-access sa video, at pag-save nito sa iyong lokal na storage.
Hakbang 1: I-access ang Video na Gusto Mong I-edit
Para i-edit ang iyong mga video, kailangan mong gamitin ang Android o iOS app. Kung wala ka nito, i-download ito mula sa Play Store (Android) o App Store (Apple). Pagkatapos ay magpatuloy sa mga hakbang na ito:
- Ilunsad sa Google Photos app.
- Piliin ang 'Mga Album.'

- Piliin ang album na 'Mga Video'.
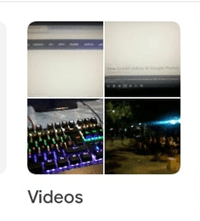
- Buksan ang video na gusto mong i-edit.
Pagkatapos nito, maaari kang magpatuloy sa pag-edit ng video.
Hakbang 2: Pag-edit ng Video
Kapag binuksan mo ang video na gusto mong i-edit, dapat mong i-click ang edit button sa ibaba ng screen. Dapat itong magdadala sa iyo sa screen ng pag-edit. Dito, maaari mong baguhin ang iyong video sa tatlong magkakaibang paraan: I-stabilize, I-rotate, at Trim.
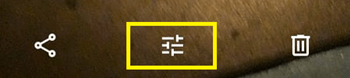
Ang opsyon na 'Stabilize' ay nasa ibabang kaliwang sulok ng screen. Magagamit mo ang opsyong ito para patatagin ang isang 'shaky cam' at gawing makinis at madaling sundin ang iyong video.

Kung gusto mong i-rotate ang iyong video, maaari mong gamitin ang opsyong ‘Rotate’ sa kanang sulok sa ibaba ng screen. Iikot ng opsyong ito ang video nang 90-degrees clockwise sa tuwing i-tap mo ang button. Pagkatapos ay maaari mong piliin kung gusto mong ipakita ang iyong video sa portrait o landscape.

Para i-trim ang video, i-tap lang at i-drag ang bar sa timeline para piliin ang range na gusto mong i-trim. Kung hahawakan mo ng kaunti ang bar, maaaring lumawak ang timeline, na magbibigay-daan sa iyong pumili ng higit pang mga frame. Karaniwang nakadepende ito sa haba ng video. Kapag napili mo na ang hanay ng oras, i-tap lang ang opsyong ‘I-save’ sa kanang sulok sa itaas ng screen.
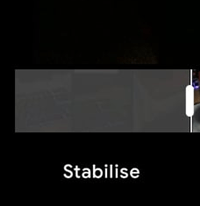
Hakbang 3: Pagtatapos
Kapag inilapat mo ang lahat ng pagpindot at pag-edit, ang kailangan mo lang gawin ay i-tap ang button na ‘I-save’ sa kanang sulok sa itaas ng screen. Ise-save ang iyong video sa iyong lokal na storage at Google Photos drive.
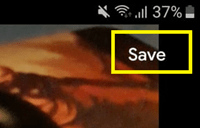
Ang pag-trim at pag-edit ng mga bahagi ng iyong malaking video ay makakatulong sa iyong gumawa ng mga maiikling pelikula sa pamamagitan ng paggamit ng parehong app. Magbasa pa tungkol dito sa susunod na seksyon.
Paano Gumawa ng Maikling Pelikula gamit ang Google Photos
Ang iyong mga na-edit na video ay maaaring maging bahagi ng mas malaking pelikula. Bilang kahalili, ang Google Photos app ay mayroon ding feature na nagbibigay-daan sa iyong gumawa ng mga maiikling pelikula. Maaari mong pagsamahin ang maraming video at larawan mula sa iyong storage. Kung gusto mong subukan ang feature na ito, sundin ang mga hakbang na ito:
- Ilunsad ang Google Photos app.
- I-tap ang tab na ‘Assistant’ sa ibaba ng screen.
- Piliin ang 'Pelikula' sa ilalim ng seksyong 'Gumawa ng Bago' sa susunod na screen.
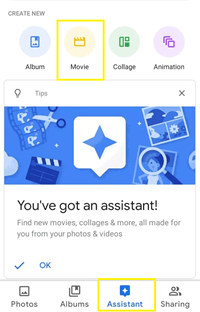
- I-tap ang opsyong 'Bagong Pelikula' na may 'Pumili ng mga larawan at video' na ipinapakita sa ilalim.
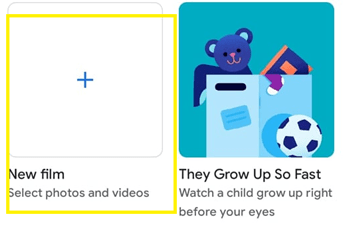
- Pumili ng mga item para sa iyong bagong pelikula. Maaari kang pumili ng hanggang limampu.
- I-tap ang button na ‘Gumawa’ sa kanang tuktok ng screen.
Karagdagang Mga Tool sa Pag-edit ng Pelikula
Mula sa screen ng pag-edit ng pelikula, maaari mong piliin ang pagkakasunud-sunod ng iyong mga larawan at larawan. Gawin ito sa pamamagitan ng paghawak sa isang item at pag-drag nito sa itaas o sa ilalim ng isa pang item.
Ang itaas na item ay unang ipapakita, at ang ibabang item ay huling ipapakita. Maaari mo ring i-trim ang haba ng media sa pamamagitan ng pagpindot at pag-drag sa timeline bar.
Kung gusto mong magdagdag ng audio sa video, pindutin lang ang icon ng musical note at magdagdag ng magandang background track. Nagbibigay din ang Google Photos ng ilang default na background track na magagamit mo.
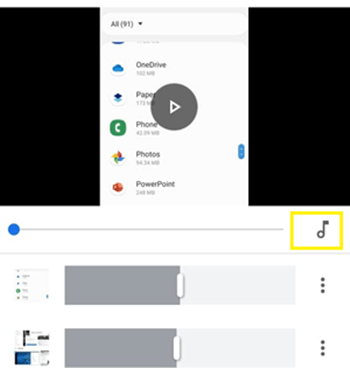
Kapag tapos ka na, i-save ang pelikula para maibahagi mo ito sa iyong mga kaibigan sa mga social network.
Kaunting Mga Tampok sa Pag-edit, ngunit Epektibo pa rin
Sa kabuuan – Maaaring mag-edit ng mga video ang Google Photos, ngunit nag-aalok lamang ng mga menor de edad na feature. Walang mga filter, karagdagang effect, transition, o iba pang tool na itinatampok sa iba pang seryosong app sa pag-edit ng video.
Gayunpaman, ang mga menor de edad na pag-edit na ito ay lubos na epektibo kung gusto mo lang i-trim down o i-rotate ang iyong video, at maaaring gumana ang mga ito kung gusto mong pagsamahin ang mga napiling clip at larawan. Kung naghahanap ka ng higit pa, malamang na mag-edit ka ng mga video sa ibang app.
Aling mga app ang ginagamit mo upang i-edit ang iyong mga video? Nakikita mo bang sapat ang Google Photos? Ibahagi ang iyong mga karanasan sa seksyon ng mga komento sa ibaba.